有多个文件需要重命名以保存文件?好吧,重命名文件可能很乏味,尤其是当您有一堆文件要处理时。此外,您也不想一一浏览。那么,有一种更有效的方法可以在 Windows 11 上批量重命名文件。

此外,批量重命名可以节省时间并简化文件管理和组织。批量重命名文件最关键的部分是您不想担心命名错误。在本文中,我们将讨论在 Windows 11 上批量重命名文件的 4 种不同方法,以帮助您高效地解决问题。让我们从最简单的开始。
提示:如果您使用的是 Mac,则可以查看本文以了解在 Mac 上一次重命名多个文件的最佳方法。
如何使用文件资源管理器在 WINDOWS 11 上批量重命名文件
这是在 Windows 11 上重命名多个文件的最简单方法。让我们向您展示如何操作。
第 1 步:打开文件资源管理器并导航到要重命名的文件和文件夹。
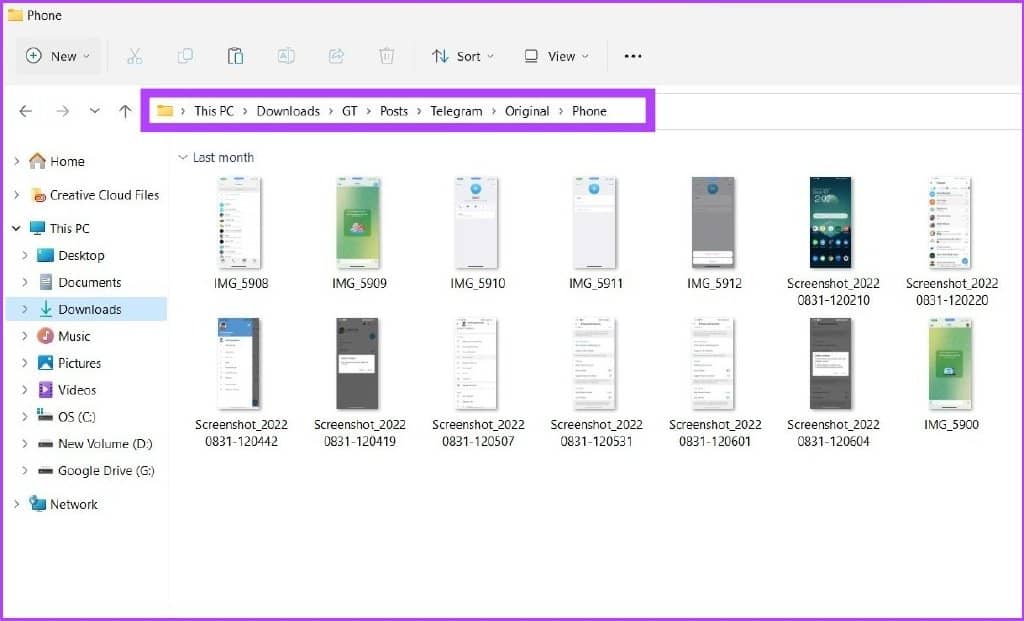
第 2 步:单击“查看”选项卡并选择“详细信息”。
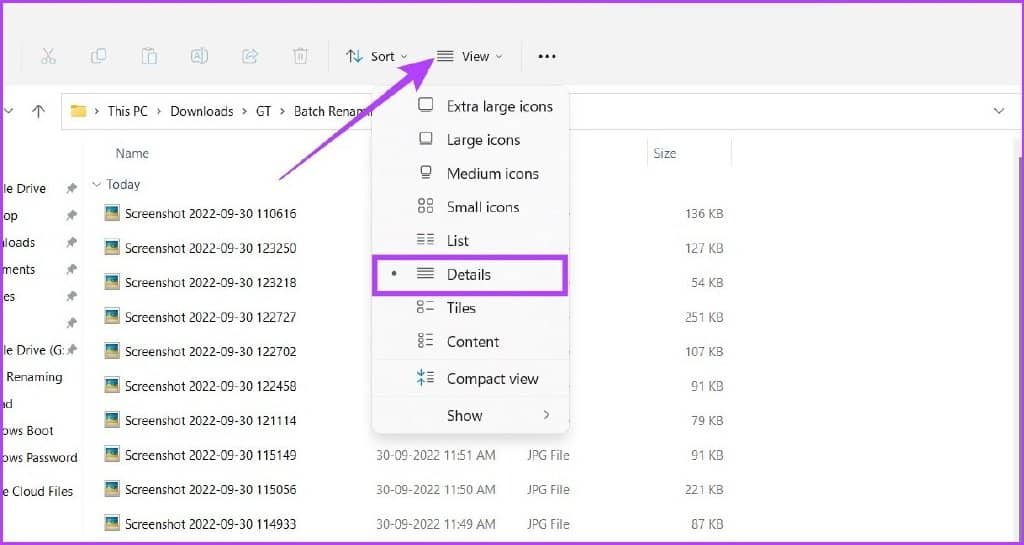
第 3 步:选择所有要重命名的文件。然后,转到“主页”选项卡并单击“重命名”按钮。
或者,您可以选择第一个文件,按住 shift 键,然后单击最后一个文件以选择所有文件,或者只需按“Ctrl + A”。
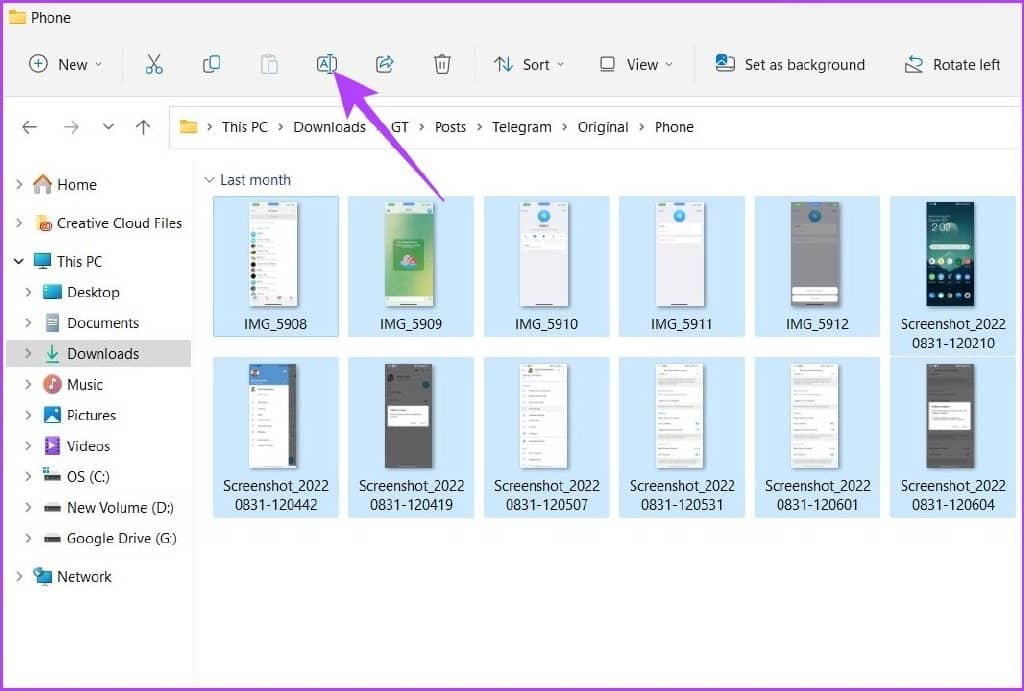
第 4 步:重命名第一个文件并按 Enter。
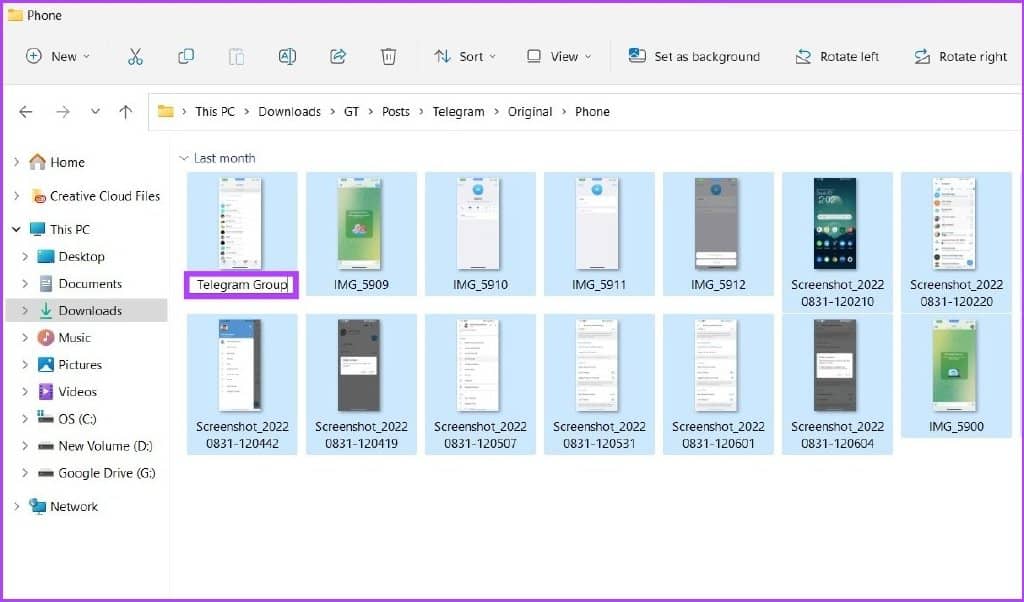
而已!所选文件将使用您指定的结构名称重命名,并在括号中加上一个计数以使每个文件名不同。例如:电报组 (1).jpg、电报组 (2).jpg 等。如果您使用的是 Mac,我们关于创建和重命名文件夹的指南将会有所帮助。
如何使用命令提示符在 WINDOWS 11 上一次重命名多个文件
这有点不同寻常,但 Windows 还提供了一种通过命令提示符批量重命名文件的方法。请按照以下说明操作:
第 1 步:打开 Windows 搜索,键入命令提示符,然后按 Enter。在出现提示时按是。
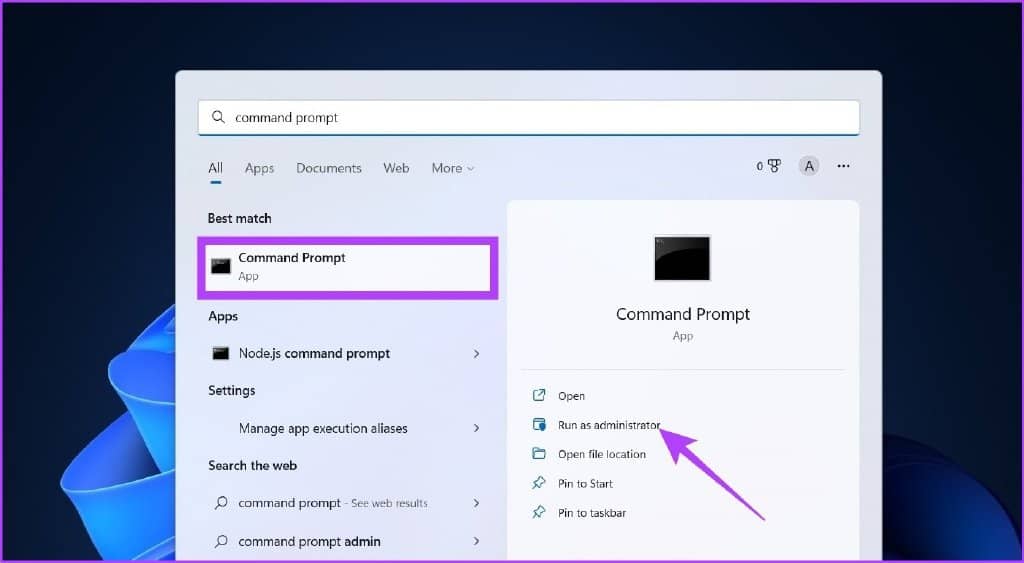
你可知道?有7 种快捷方式可以在 Windows 上打开命令提示符。
第 2 步:在命令提示符中,键入以下命令“cd c:\PATH\TO\FILES”。
在 PATH\TO\FILES 中,复制文件或文件夹的位置并粘贴。例如:':cd %USERPROFILE%\Documents\files'。
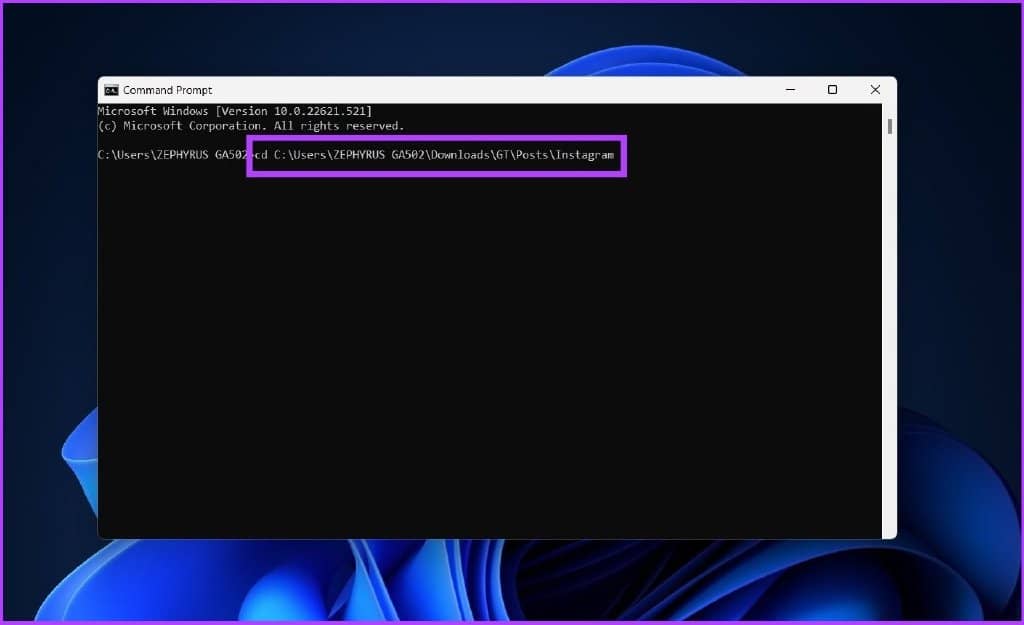
第 3 步:现在,键入“ *ren *.FILE-EXTENSION ???-FILE-NAME.** ”批量重命名文件,然后按 Enter。
星号 () 告诉命令重命名具有特定扩展名的所有内容,而问号 (?) 表示要保留为新名称一部分的原始名称的字符。在“FILE-EXTENSION”中输入文件扩展名,在“-FILE-NAME”中输入重命名文件。例如:.jpg ???-resetinstagram.*
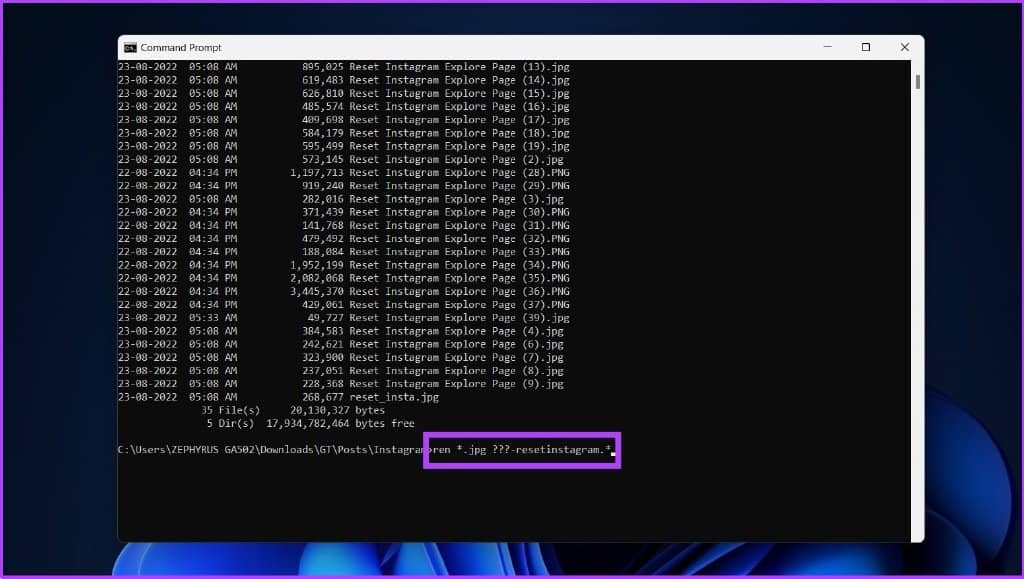
你去吧。您选择的所有文件都将被重命名。
使用 POWERSHELL 在 WINDOWS 11 中批量重命名文件
第 1 步:打开 Windows 搜索,键入 PowerShell,然后单击“以管理员身份运行”。
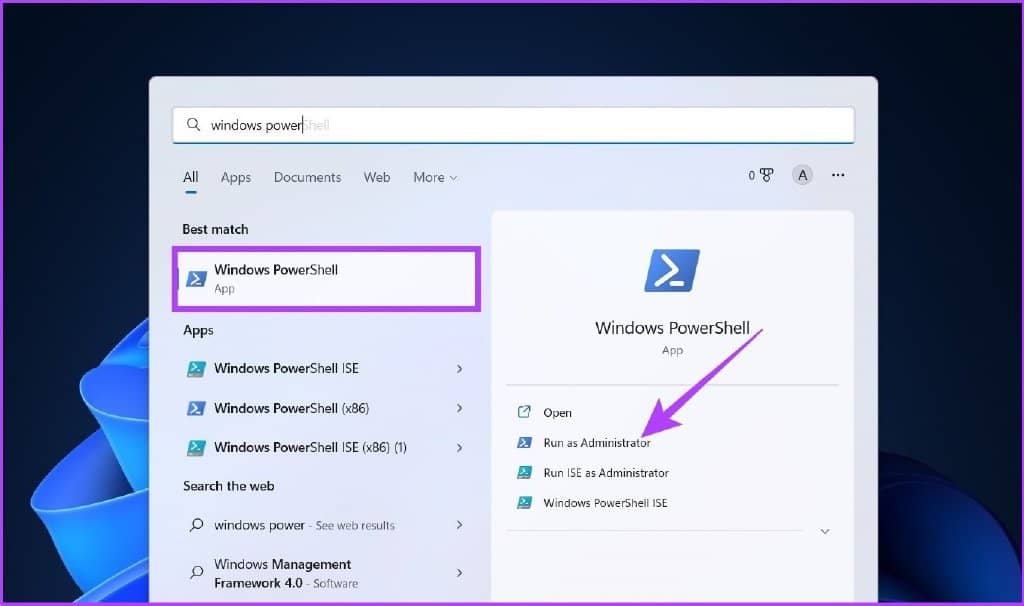
在出现提示时按是。
第 2 步:在 PowerShell 中,键入以下命令“ cd PATH\TO\FOLDER”
在 PATH\TO\FILES 中,复制文件或文件夹位置并粘贴。例如:':cd %USERPROFILE%\Documents\files'。
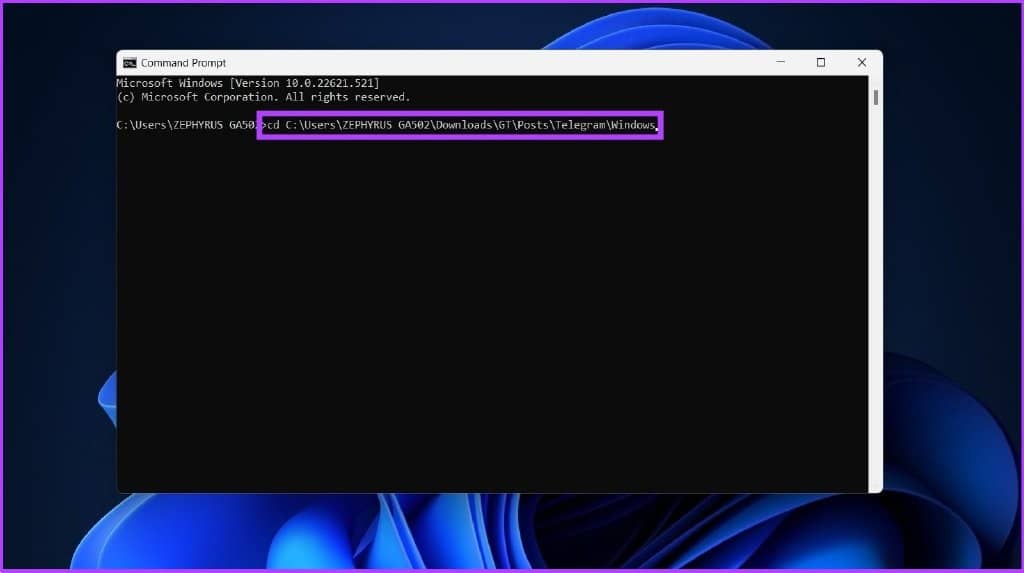
第 3 步:现在键入以下命令 ' ls | %{Rename-Item $_ -NewName (“NEW-FILE-NAME-{0}.EXTENSION” -f $nr++)} '.
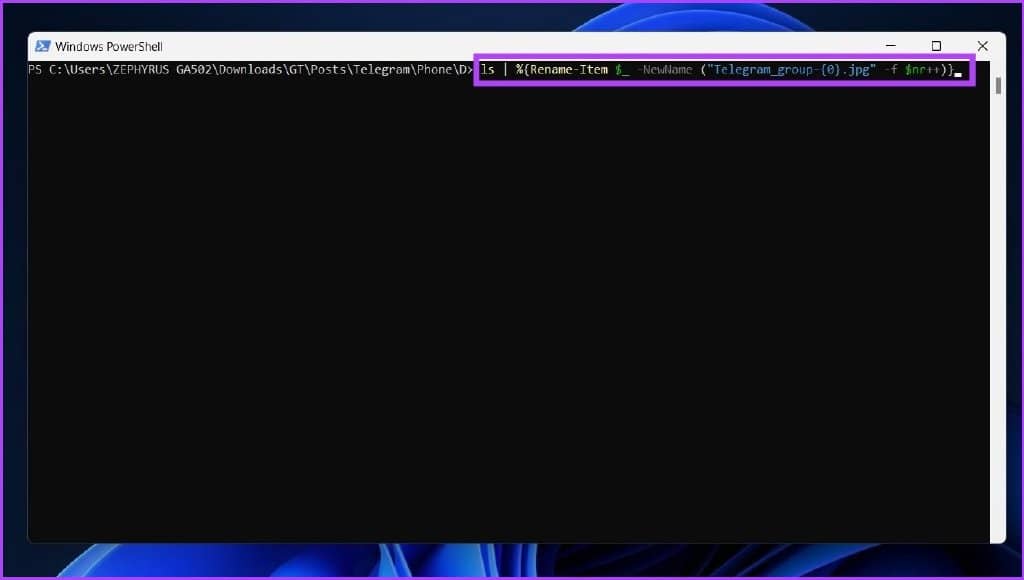
将“NEW-FILE-NAME”替换为您要使用的实际结构名称,并添加适当的文件扩展名来代替“EXTENSION”。
就是这样。按照上述步骤将以指定格式重命名所选文件。如果您混淆了 PowerShell 和命令提示符,它们既相同又不同。使困惑?查看我们的指南,解释命令提示符和 Powershell 之间的区别。
使用 MICROSOFT 的 POWERTOYS 在 WINDOWS 11 中批量重命名文件
Windows 默认文件重命名几乎适用于所有人,但对于寻求更多自定义和更多批量修改文件选项的用户,可以使用 PowerToys。顾名思义,它是为高级用户准备的。它使用名为 PowerRename 的工具在 Windows 11 上提供批量重命名文件,该工具比 Windows 11 上的默认工具更强大。
总而言之,请按照以下说明使用 PowerToys 一次重命名多个文件。
第 1 步:使用以下链接从 GitHub 下载 PowerToys 并安装。
从 GitHub 下载
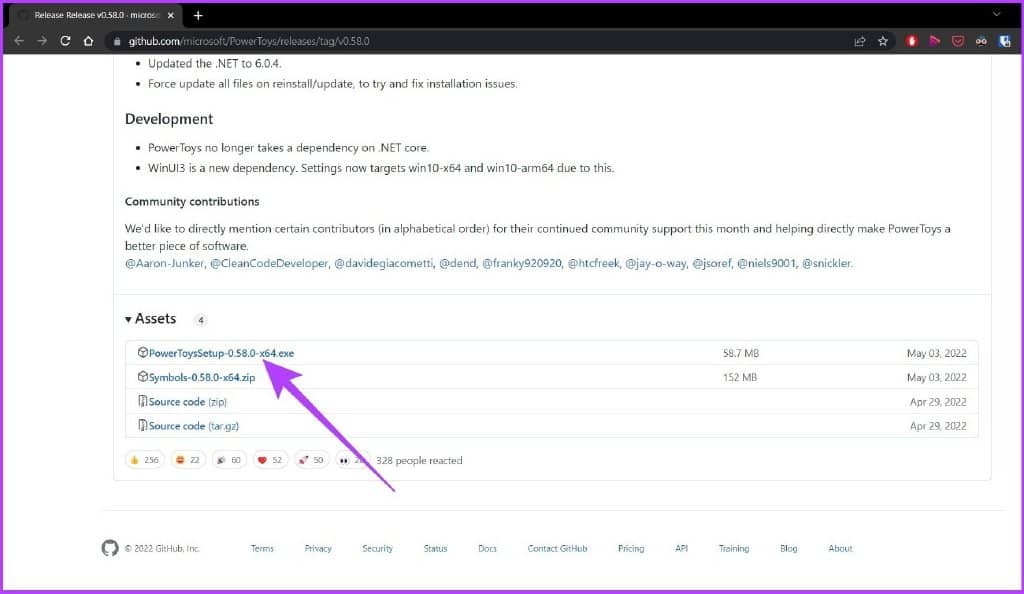
第 2 步:打开 PowerToys,在管理员模式下,单击“以管理员身份重新启动 PowerToys”。
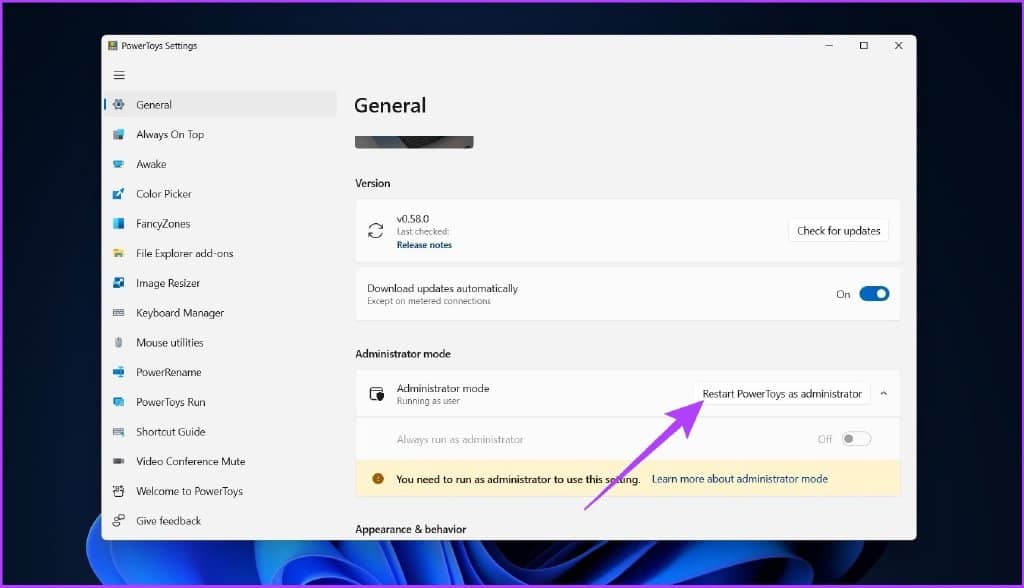
第 3 步:应用程序将自动重启。打开后,从侧面菜单中选择 PowerRename,然后打开启用 PowerRename 的开关(如果尚未打开)。
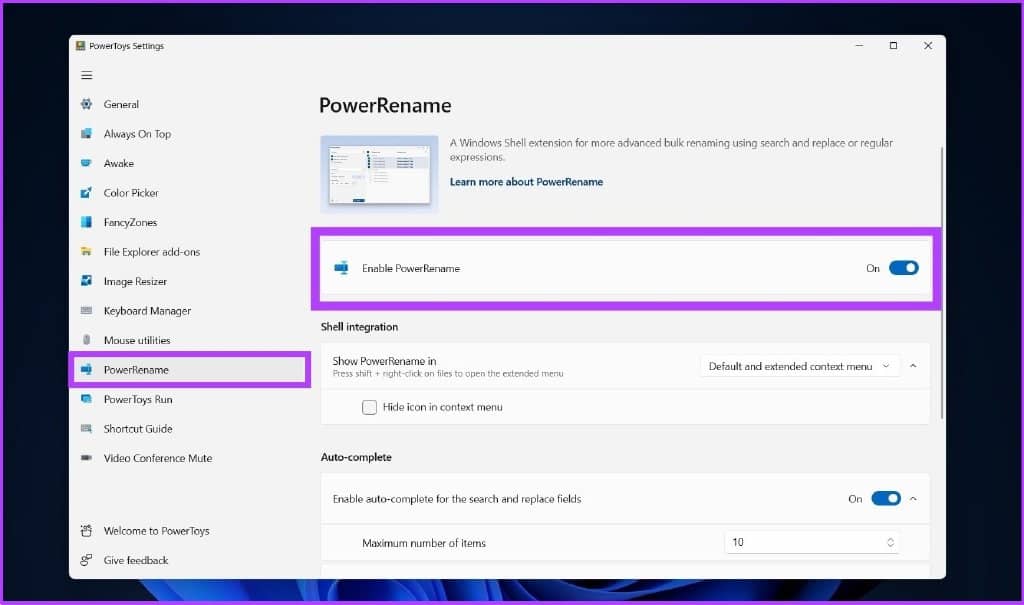
第 4 步:导航到要重命名的文件,将它们全部选中,右键单击并选择“显示更多选项”。
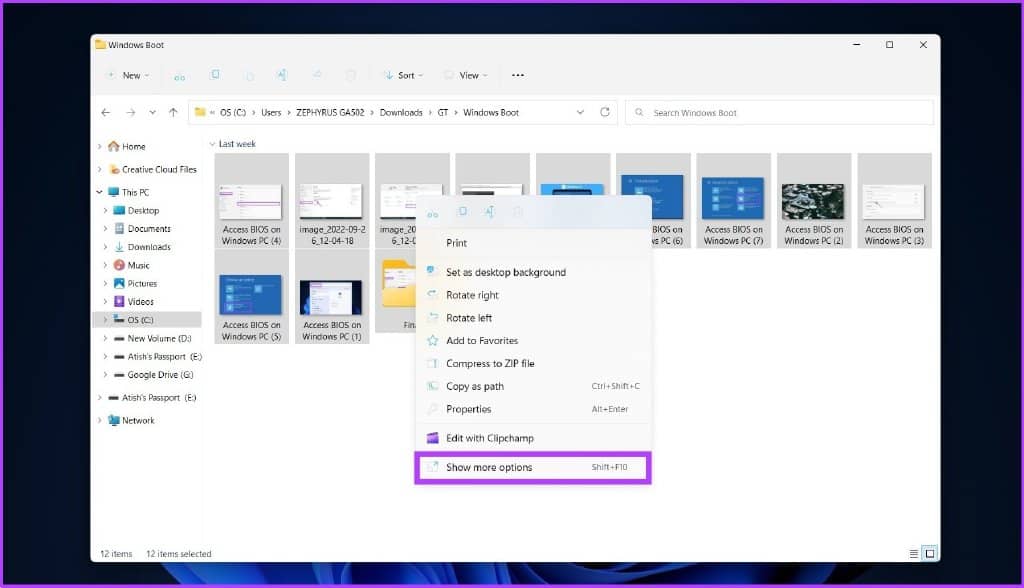
第 5 步:现在,选择 PowerRename 以在 PowerRename 界面上打开所有选定的文件。
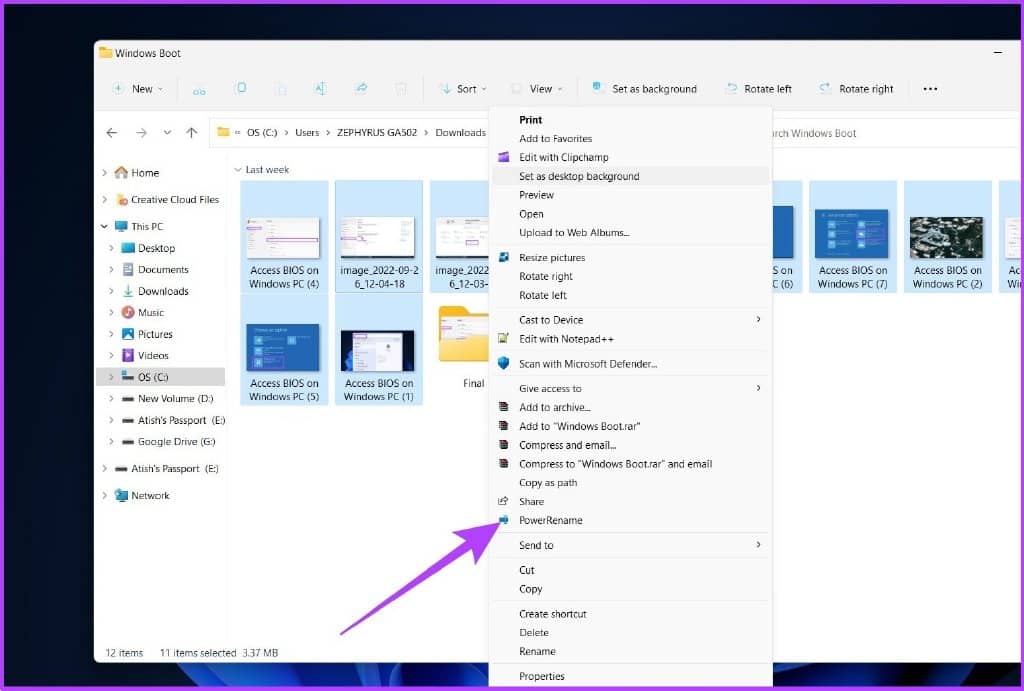
第 6 步:选择要替换为新文件名的当前文件名,然后单击“应用”。
示例:image_2022 将替换为“在 Windows PC 上访问 BIOS”
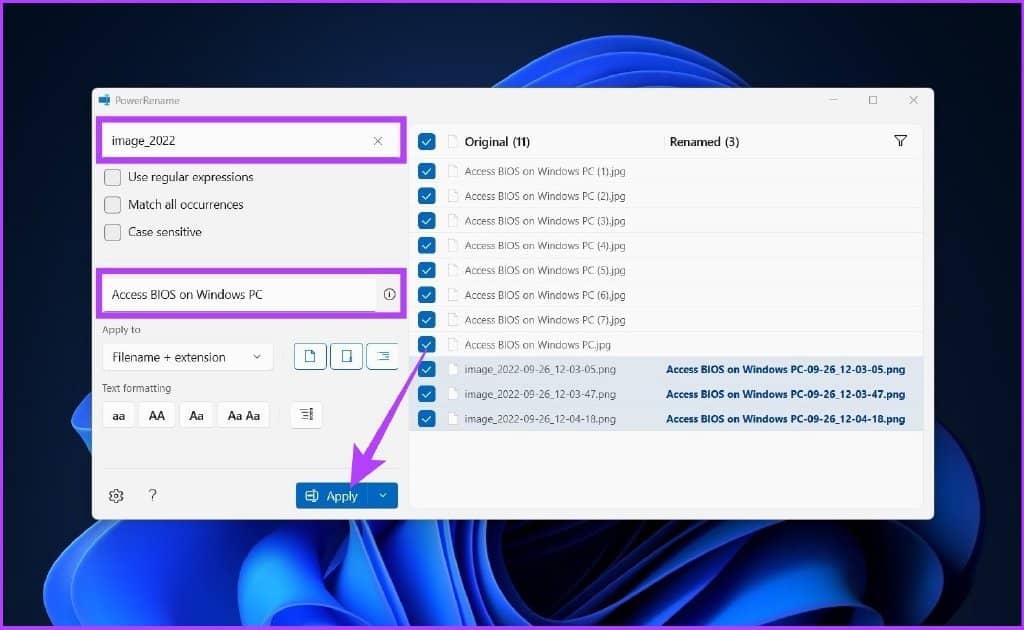
所以你有它。所有文件名都将立即更改。
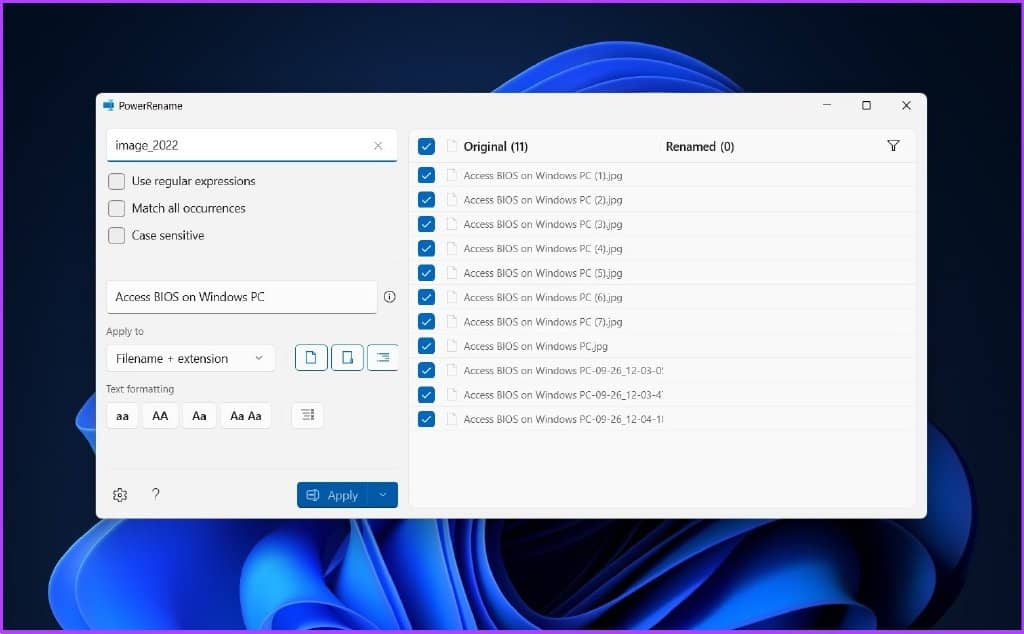
有许多工具可用于批量重命名文件,包括Bulk Rename Utility和Advanced Renamer。但是,这些工具的界面很复杂,并且它们没有提供执行重命名过程的简便方法。
因此,我们推荐使用本文提到的工具来高效地在 Windows 中批量重命名文件。
关于在 WINDOWS 11 上重命名文件的常见问题解答
1.在Windows 11中有没有快速重命名文件的方法?
在 Windows 11 中重命名文件的最快方法是使用文件资源管理器。选择要重命名的文件 > 右键单击 > 转到重命名 > 重命名文件 > 单击保存。
2.重命名文件或文件夹的快捷键是什么?
在 Windows 中重命名文件的键盘快捷键是 F2。
WINDOWS 批处理文件重命名变得简单
在 Windows 11 上有多种批量重命名文件的方法。列出的所有重命名文件的方法都是实用且高效的。您可以选择最方便或最容易完成任务的方法。







