无法在 Windows 11 计算机上复制和粘贴文件、文本和其他内容?那么,感到沮丧是很自然的。毕竟,这是您日常可能使用的基本功能之一。虽然这些手势可以让您的生活和工作更轻松,但如果它们不能突然奏效,那就很麻烦了。
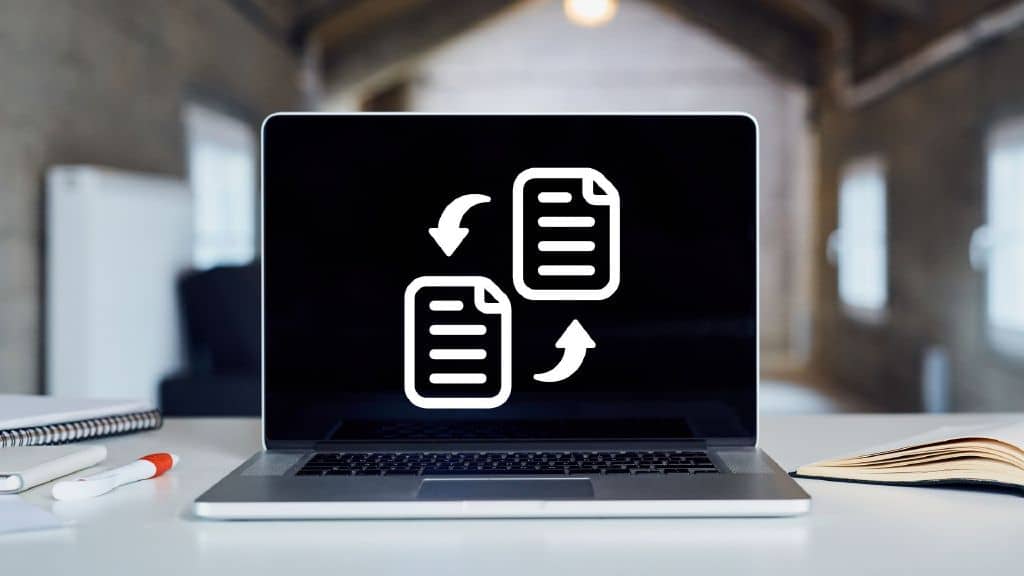
如果您使用键盘快捷键复制和粘贴内容,请尝试改用鼠标。如果这有效,则键盘可能有问题。但是,如果问题仍然存在,您可以采用以下解决方案来修复 Windows 11 上复制和粘贴不起作用的问题。
1.关闭不需要的后台应用程序和程序
在后台运行的第三方应用程序或程序偶尔会干扰 Windows 进程。因此,关闭所有不需要的应用程序或程序,然后尝试使用复制和粘贴功能。此外,如果问题特定于某个应用,请重新启动该应用以重试。
2. 重新启动 WINDOWS 资源管理器
Windows 资源管理器进程的问题也可能会阻止您在文件资源管理器中复制和粘贴文件。在大多数情况下,您可以通过重新启动 Windows 资源管理器进程来解决此类问题。这是如何做的。
步骤 1:右键单击“开始”图标,然后从列表中选择“任务管理器”。
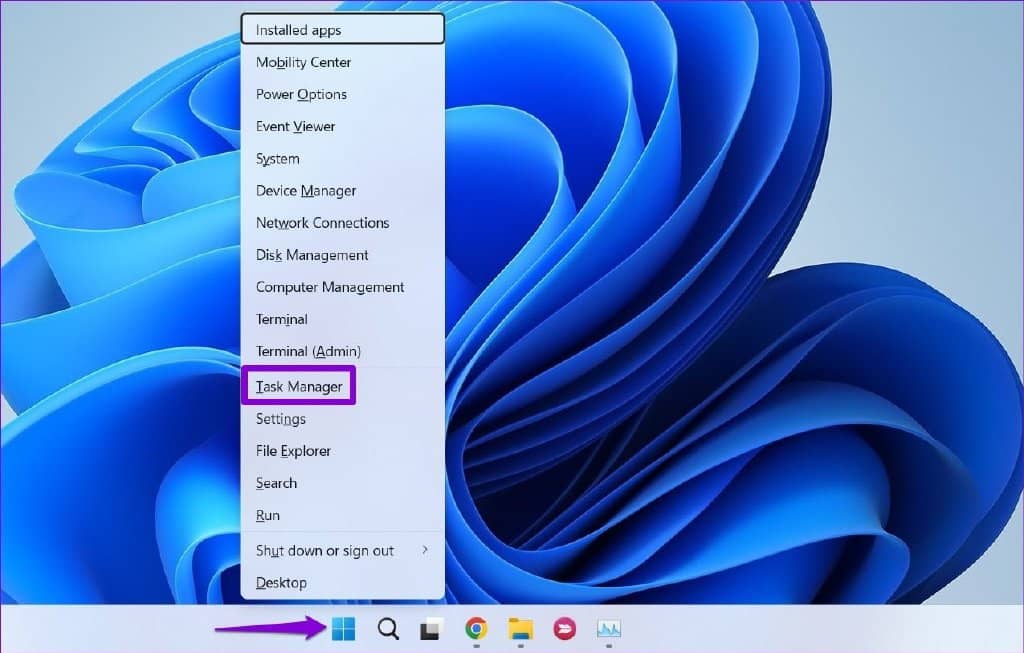
第 2 步:在“进程”选项卡中,找到 Windows 资源管理器进程。右键单击它并选择重新启动。
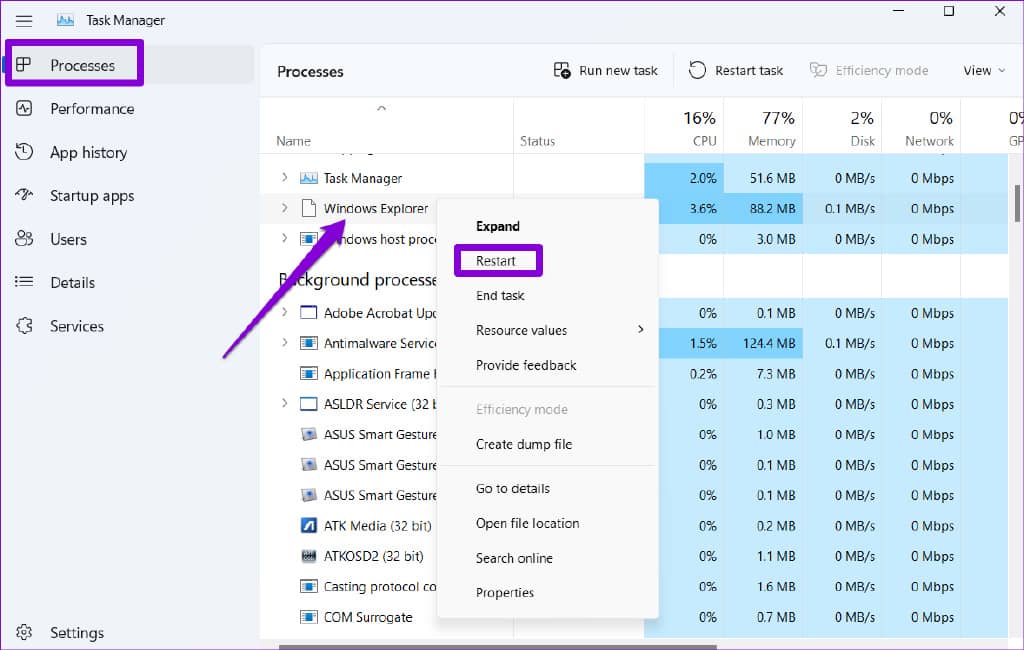
之后,检查您是否可以在 Windows 上复制和粘贴文件。
3.重置远程桌面剪贴板进程
远程桌面剪贴板进程负责管理本地主机和远程桌面之间的共享剪贴板。如果该过程遇到任何问题,远程桌面设置中的复制粘贴功能可能无法使用。以下是您可以采取的修复措施。
步骤 1:按 Windows 键 + R 打开“运行”对话框。
第 2 步:在打开字段中键入C:\Windows\System32 ,然后按 Enter。
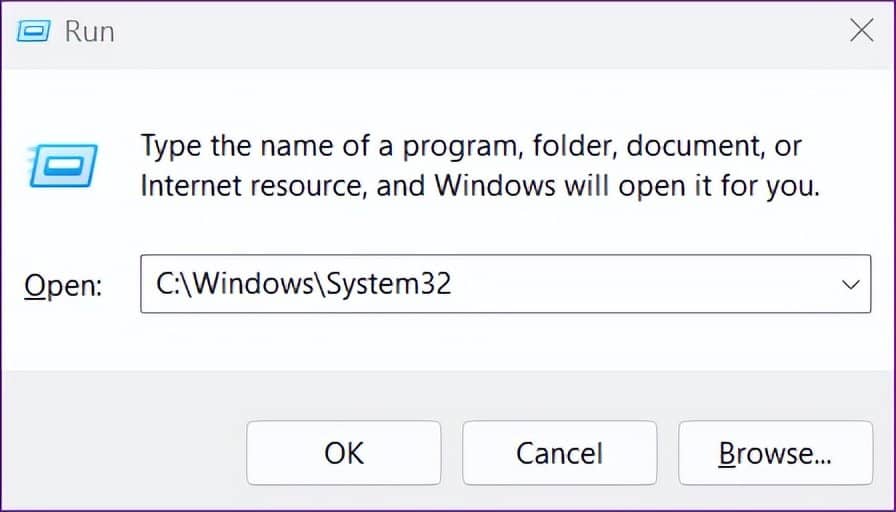
第 3 步:在“文件资源管理器”窗口中,找到并右键单击“rpdclip.exe”,然后选择“以管理员身份运行”。
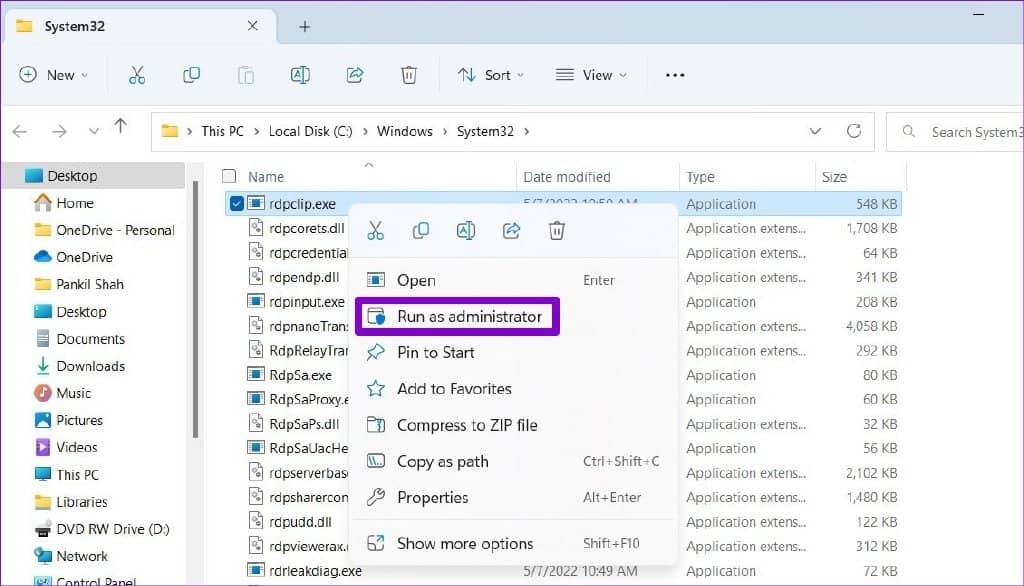
4.清除剪贴板缓存
Windows 将您复制的文本和图像存储到剪贴板以备后用。但是,如果剪贴板无法正常工作,您可能无法在 Windows 上复制或粘贴项目。您可以尝试清除现有的剪贴板缓存,看看是否可以解决问题。
步骤 1:按 Windows 键 + X 打开高级用户菜单,然后从列表中选择终端(管理员)。
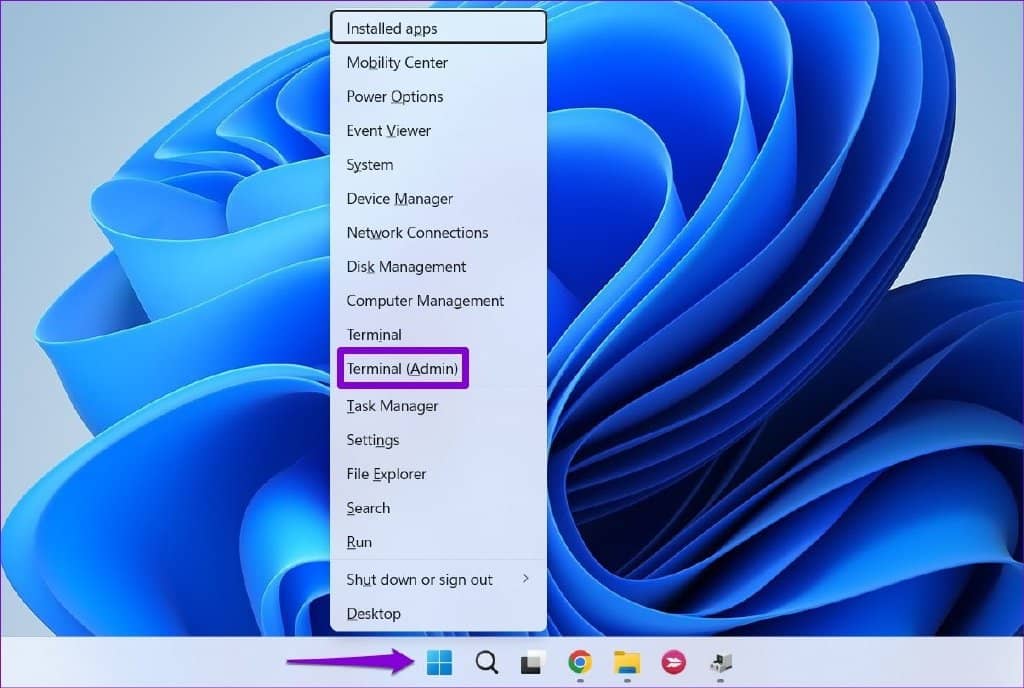
第 2 步:在控制台中键入以下命令,然后按 Enter。
回声 | 夹子
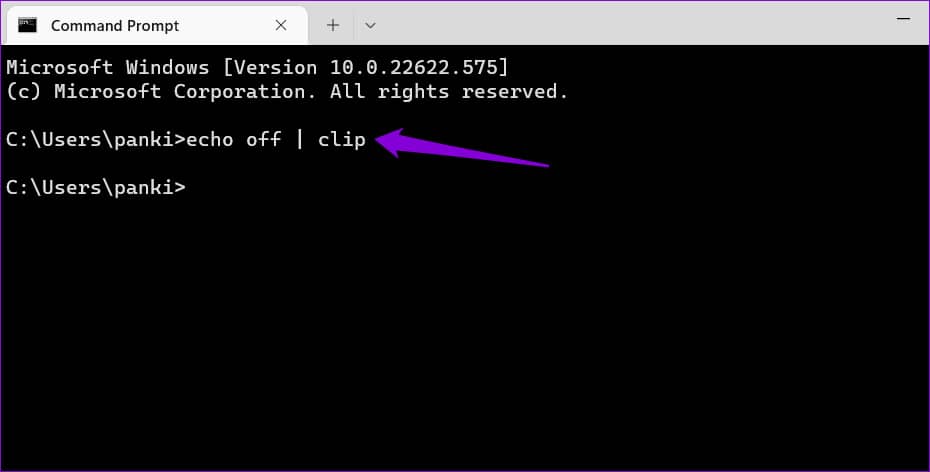
测试复制和粘贴功能以查看其是否有效。
5. 运行 SFC 和 DISM 扫描
损坏的系统文件会破坏 Windows 进程并阻止它们正常工作。SFC(或系统文件检查器)扫描是 Windows 上的一个有用的实用程序,可以检测和修复此类损坏的系统文件。运行它的方法如下。
第 1 步:按 Windows 键 + S 打开搜索菜单。在框中键入终端,右键单击第一个结果,然后选择以管理员身份运行。

第 2 步:在控制台中键入以下命令,然后按 Enter。
证监会/扫描
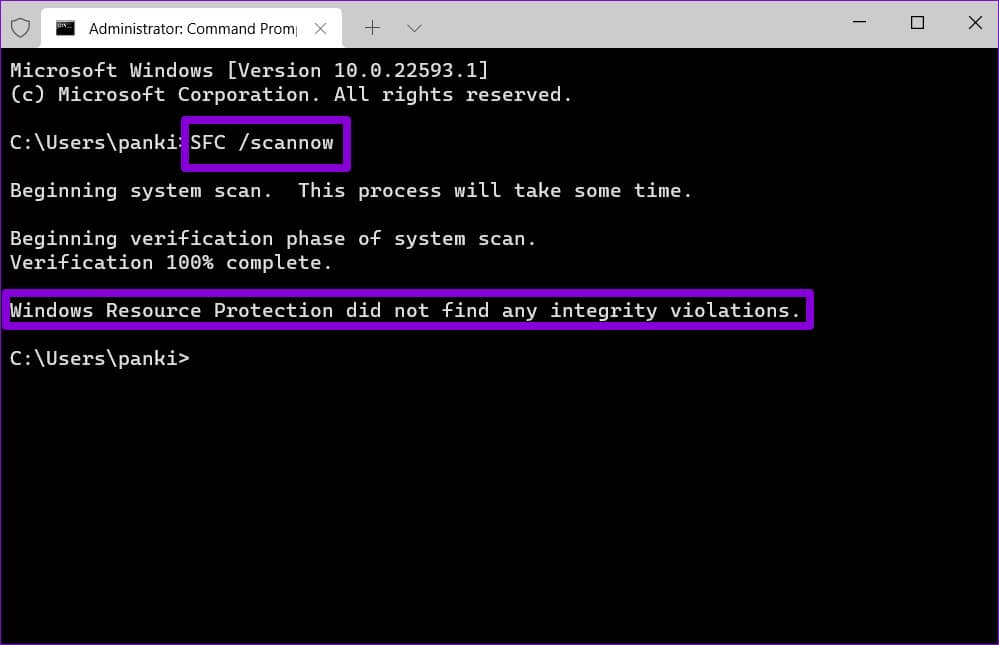
完成扫描后,您会看到一条消息,指示它是否发现任何问题。如果出现问题,您还将获得修复错误的说明。
接下来,运行 DISM(部署映像服务和管理)扫描。为此,使用管理权限启动 Windows 终端,分别运行以下命令,并在每个命令后按 Enter:
DISM /Online /Cleanup-Image /CheckHealth
DISM /Online /Cleanup-Image /ScanHealth
DISM /Online /Cleanup-Image /RestoreHealth
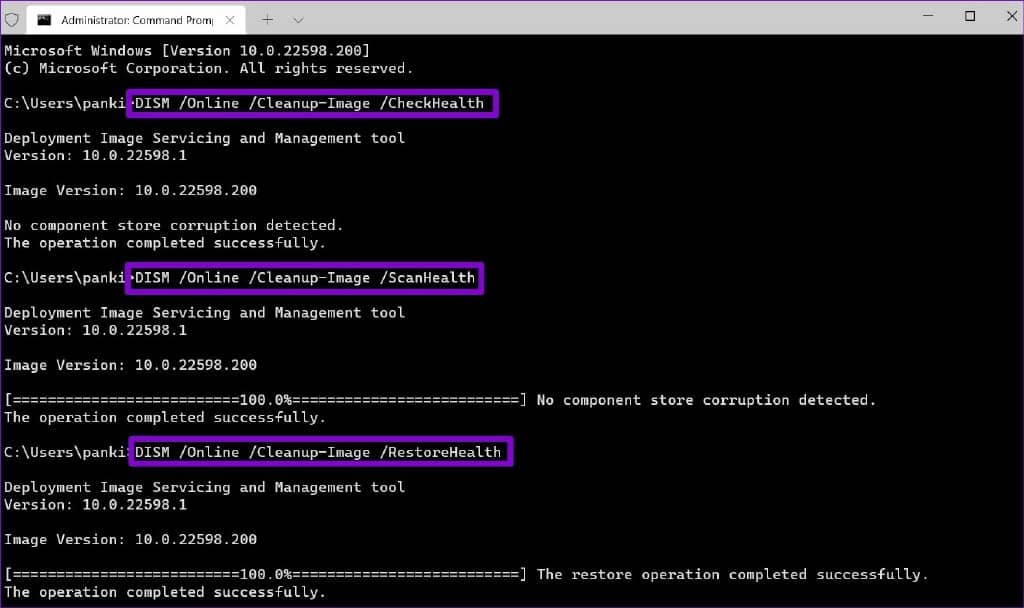
进程出现卡顿是正常的。但是,不要关闭窗口并等待它完成。之后,重新启动您的 PC 并查看问题是否仍然存在。
6. 避免使用 RAM 优化应用程序和第三方剪贴板管理器
当您复制任何文本、图像或文件时,Windows 会将这些内容临时存储在您电脑的 RAM中。如果您正在使用任何 RAM 助推器应用程序,它可能会清除剪贴板数据以释放空间。这可能会让您认为 Windows 上的复制和粘贴功能存在问题。您可以禁用 PC 上的任何 RAM 优化应用程序,看看是否有帮助。
使用第三方剪贴板管理器也可能导致复制粘贴功能停止工作。在 Windows 上再次测试复制粘贴功能之前,您可以尝试禁用或卸载任何第三方剪贴板应用程序。
7.扫描恶意软件
如果此时您仍然无法复制和粘贴内容,则您的电脑可能感染了恶意软件。您可以尝试使用 Windows 安全或第三方防病毒程序扫描您的 PC 以确保安全。

再次复制和粘贴
复制和粘贴是传输数据、文本和文件的最直接的方法之一。因此,当该功能在您的 Windows 11 计算机上停止工作时,会非常不方便。希望以上修复可以帮助您解决问题。但是,如果没有任何效果,您可以执行系统还原以将 Windows 还原到问题首次出现之前的状态。







