您可以在 Google Meet 中更改视频通话的背景,例如 Zoom 通话。此功能仅适用于计算机上的 Google Meet。也就是说,您可以在 Android 和 iPhone 上更改 Google Meet 视频通话的背景。
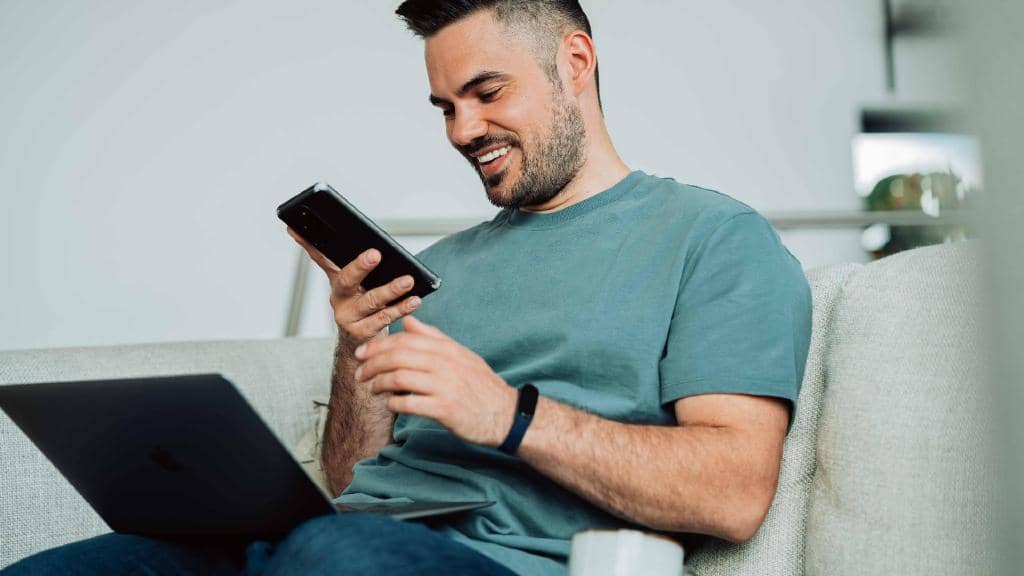
您使用手机接听的紧急电话不必透露您的位置。除了在视频通话期间模糊背景外,您还可以通过以下方式更改 Android 和 iPhone 版 Google Meet 的背景。
在我们向您展示这些步骤之前,建议您在您的 Android 或 iPhone 上检查 Google Meet 应用程序的版本更新。根据 Google Meet 的支持页面,Google Meet 团队会在每个应用版本发布后的六个月内为其提供支持。如果您已经有一段时间没有更新应用程序,我们建议您也这样做。
更新 Android 版 Google Meet
更新 iPhone 版 Google Meet
Android 和 iPhone 用户在 Google Meet 应用程序中更改虚拟背景的步骤保持不变。
如何更改 GOOGLE MEET 应用程序中的背景
保持虚拟背景对于为视频通话、讲座、播客、网络研讨会和采访创建主题非常有用。虚拟背景可以掩盖您周围的环境,您可以更专业地展示自己。以下是在 Google Meet 应用中更改背景的方法。Android 和 iPhone 上的 Google Meet 应用程序的步骤保持不变。
第 1 步: 在您的 Android 或 iPhone 上打开 Google Meet 应用。

第 2 步: 开始新会议或使用链接加入。
第 3 步: 加入通话后,点击右下角的预览窗口。

第 4 步:预览窗口最大化后,在底部的“效果”菜单中向右滑动以显示虚拟背景的不同选项。

第 4 步:点击您选择的虚拟背景。您可以获得静态和动态背景的选项。

我们建议通过牢记您的互联网速度来选择您的虚拟背景。例如,静态背景非常适合使用移动数据或较慢的互联网连接。
选择背景后,它会在视频通话期间出现在你的脸后面。

如何在 GOOGLE MEET 应用中添加自定义背景
假设您必须为您的学生组织一个在线研讨会或为您的公司主持一次演示。在这种情况下,您可以添加突出演示文稿或研讨会主题的图像作为虚拟背景。下面介绍了如何在 Google Meet 应用中添加自定义背景。
第 1 步: 在 Android 或 iPhone 上打开 Google Meet 应用程序并开始视频通话。

第 2 步: 在添加参与者之前,点击右下角的视频预览。

第 3 步: 点击底部效果菜单中的加号图标以添加您的自定义背景。

第 4 步: 选择要用作自定义背景的图像或视频文件。

您会注意到您的自定义背景已添加到您身后。您可以按照适用于 Android 和 iPhone 的 Google Meet 应用程序的相同步骤,继续为您的 Google Meet 视频通话添加更多此类自定义背景。

如何删除自定义虚拟背景
您可能不想再使用自定义背景并希望从 Google Meet 应用中删除它。这是如何做的。
第 1 步:在 Android 或 iPhone 上启动 Google Meet 应用(检查上述步骤)

第 2 步:点击右下角的视频预览。

第 3 步:长按要删除的自定义虚拟背景。

第 4 步:在屏幕上出现的提示中点击是。

虚拟背景将从 Google Meet 应用中删除。您可以使用上述相同步骤再次添加背景。
自定义 GOOGLE MEET 背景
使用 Google Meet 应用程序添加虚拟背景可让您随时随地继续参加视频通话。如果您无法使用手机添加背景,则可以选择在 Google Meet 视频通话期间模糊周围环境。但是添加背景可以在观众面前展示自己时产生很大的不同。如果您在使用 Google Meet 视频通话时遇到问题,我们列出了适用于Android和iPhone的解决方案。如果您不想使用 Microsoft Teams,也可以使用 Microsoft Outlook安排 Google Meet 通话。







