您是否对 Windows 11 PC 进行了不需要的更改并且不知道如何还原?或者,也许您想让计算机在系统更新出现问题后继续工作?幸运的是,您无需从头开始重新安装 Windows 11并冒着丢失重要文件的风险来修复该问题。Windows 包含系统还原功能,可让您将计算机的状态恢复到上次可用的版本。

系统还原会不断为您的 PC 上的 Windows 拍摄快照,以创建一个一切正常的“还原点”。我们将详细介绍什么是系统还原、它的工作原理以及如何在 Windows 11 PC 上使用它来撤消更改或修复与软件相关的问题。
什么是系统还原及其工作原理
系统还原是 Windows 11 中内置的一项传统功能,可在出现问题时保护系统并将其还原到特定的还原点。它会创建当前系统状态的快照,每当您的计算机检测到重大更改或您手动创建快照以确保系统安全时,它就会保存为“还原点”。
假设在安装有缺陷的软件更新或意外更改注册表中的重要系统参数后出现问题。在这种情况下,您可以使用系统还原将您的 PC 还原到以前的工作状态。此外,系统还原过程不会影响个人文件,例如您的照片或文档。但是,它会删除您在 Windows 创建系统点后安装在系统上的所有应用程序、驱动程序,甚至更新。
如何在 WINDOWS 11 中配置和启用系统还原
默认情况下,Windows 不启用系统还原功能。您需要手动为您的 Windows 计算机打开它。以下是在 Windows 11 PC 上手动启用和配置系统还原点的方法:
第 1 步:单击 Windows 11 任务栏上的“搜索”,键入“创建还原点”,然后选择“创建还原点”结果下方的“打开”按钮。
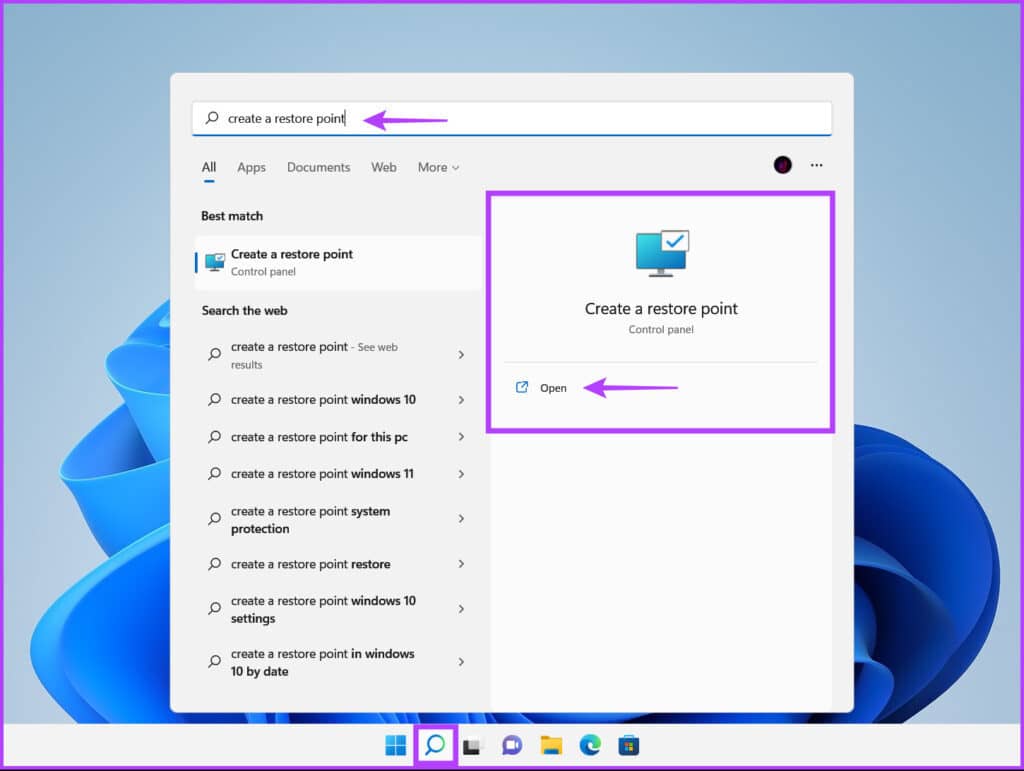
步骤 2:选择要为其创建系统还原点的硬盘分区,然后单击配置。
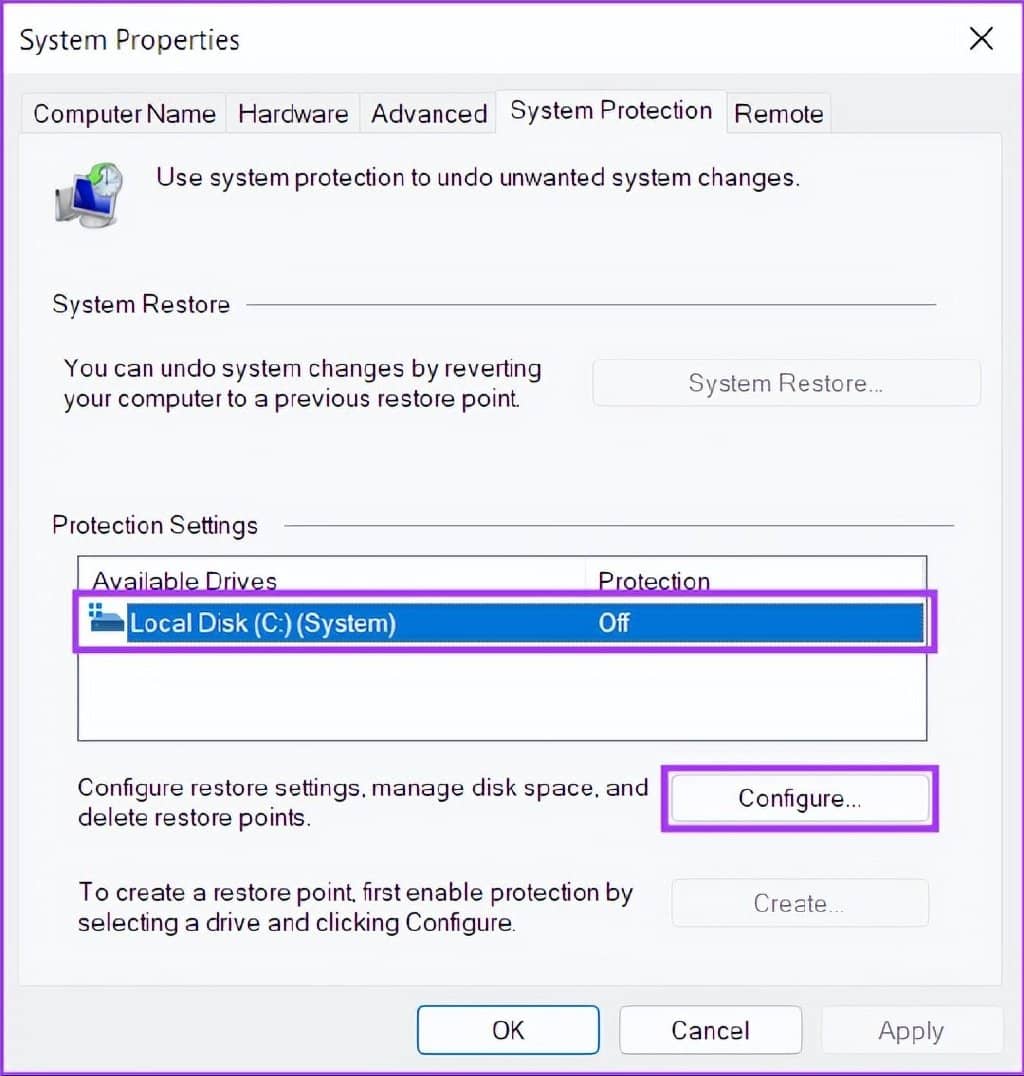
第 3 步:在下一个窗口中,选择“打开系统保护”选项以启用系统还原。调整最大使用量滑块以分配必要的磁盘空间来存储系统还原点。
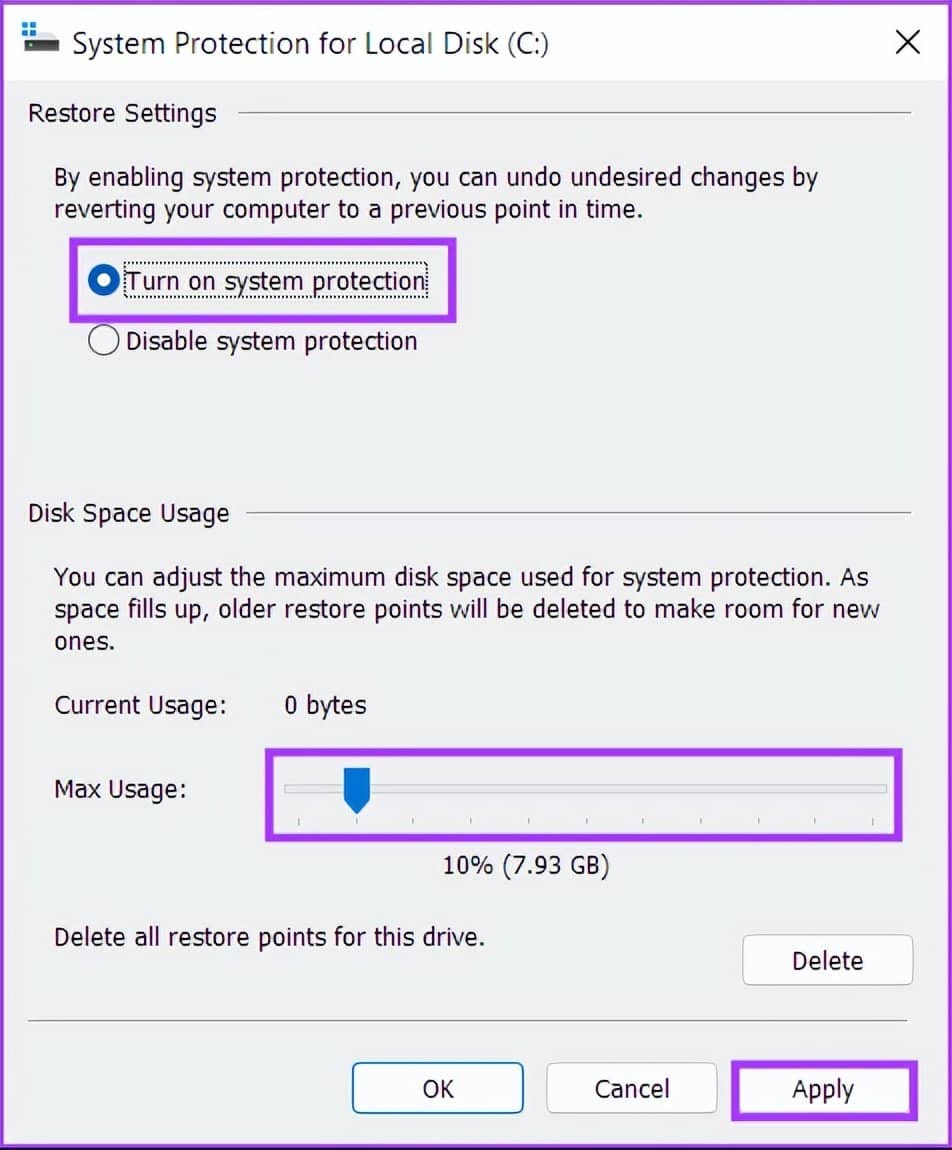
第 4 步:单击“应用”按钮以保存新更改的首选项。
如何在 WINDOWS 11 中创建系统还原点
启用系统还原后,它会每周或在您安装系统更新/应用程序时自动创建一个新的还原点。但是,我们建议您选择定期创建系统还原点,或者在对注册表和系统首选项进行重大更改之前创建系统还原点。以下是在 Windows 11 中手动创建系统还原点的方法:
第 1 步:打开“系统属性”窗口以创建系统还原点(检查上一节中的步骤)。单击创建。

第 2 步:在“创建还原点”对话框中,为还原点命名,然后单击“创建”。
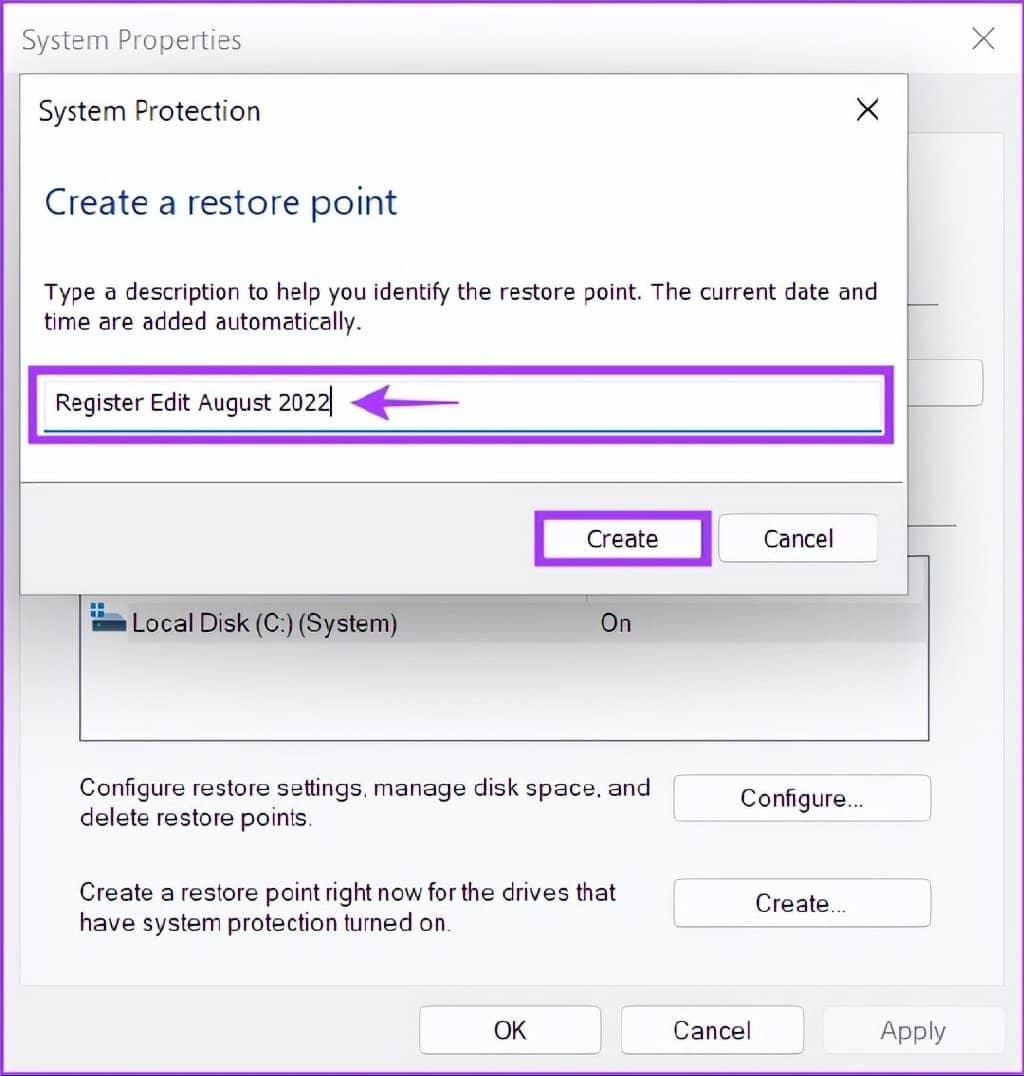
第 3 步:单击关闭以完成该过程。
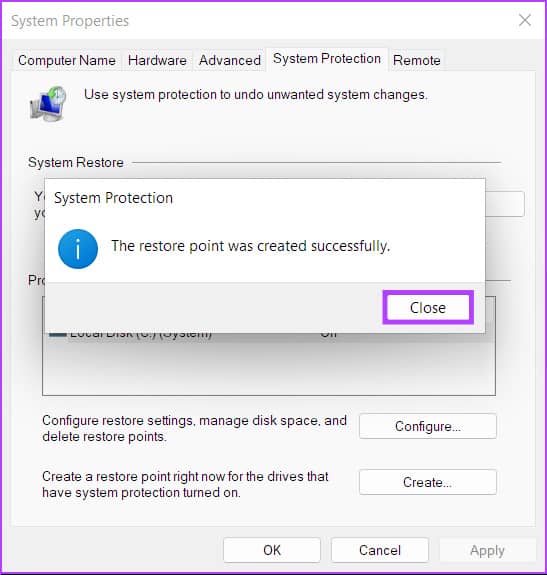
如何在您的 PC 上使用系统还原
现在您已经知道如何启用和创建系统还原点,如果出现问题,您可以使用它来将您的 Windows PC 还原到较早的阶段,并且您仍然可以启动/启动您的 PC:
第 1 步:再次打开“系统属性”窗口(按照第一部分中的步骤操作),然后单击“系统还原”按钮。
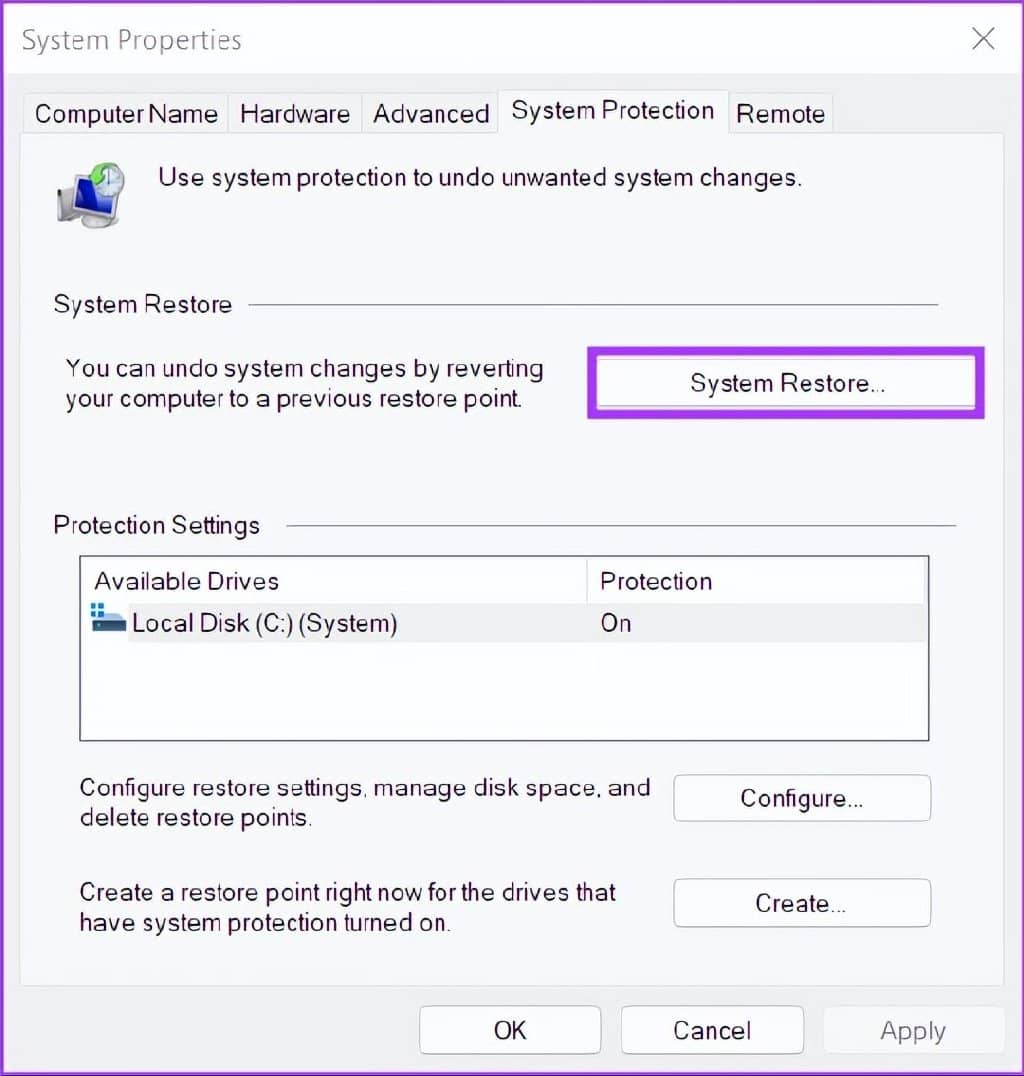
第 2 步:单击“下一步”开始恢复过程。
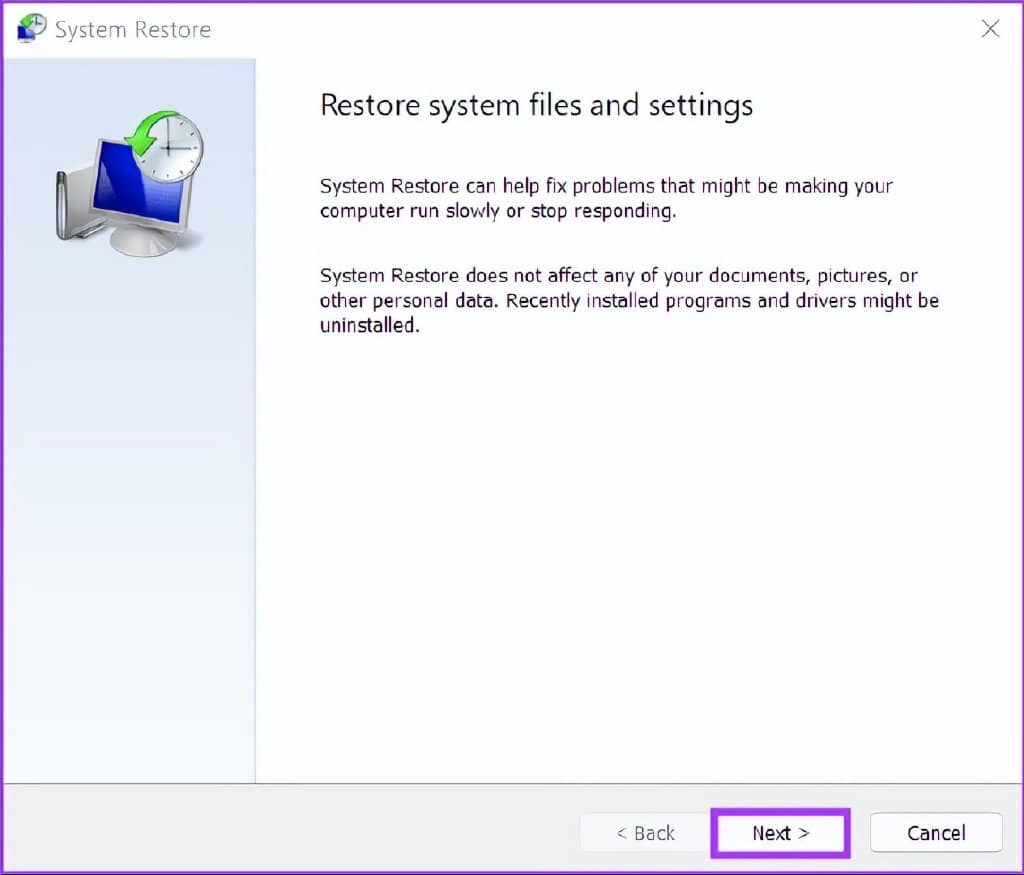
第 3 步:选择您要使用的还原点。(我们选择了为本指南创建的“Registry Edit August 2022”)。如果需要,单击“扫描受影响的程序”以查看在创建还原点之前对系统所做的更改。然后,单击“下一步”。
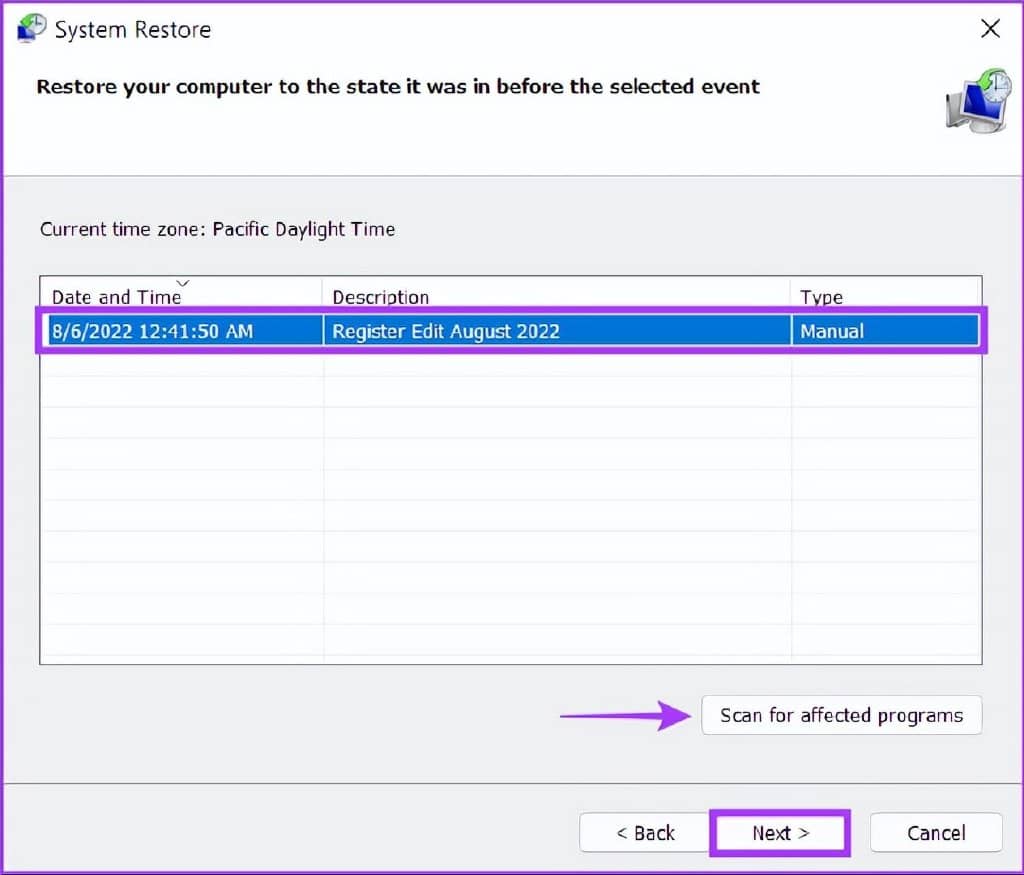
第 4 步:确认要将系统还原到的还原点。验证后,单击完成以开始自动恢复过程。
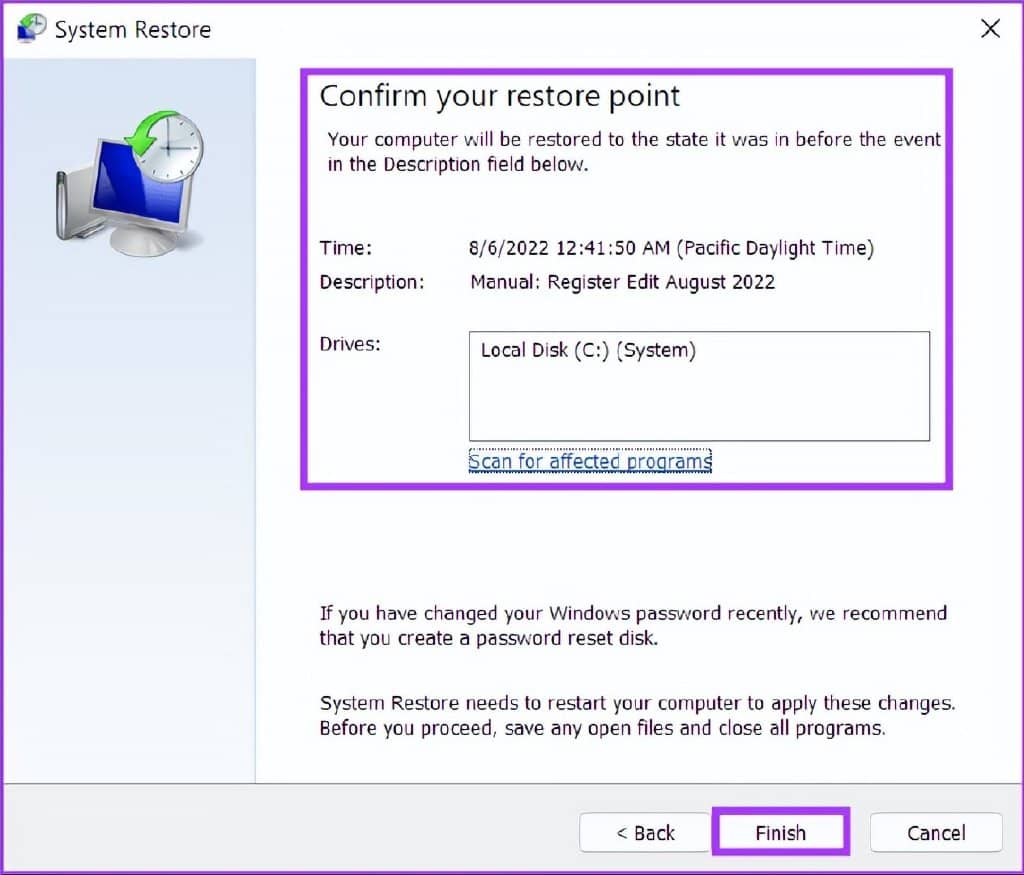
计算机无法启动时如何使用系统还原
如果您尝试从错误的更新中恢复,您很有可能可以启动/登录到您的 PC 以开始系统还原过程。但是,如果您无法启动进入您的 PC,您可以按照以下方法从高级启动选项访问系统还原。查看我们的指南,了解在 Windows 11 中访问高级启动选项的不同方法
否则,您可以按照以下步骤操作:
第一步:启动电脑,看到Windows标志时长按电源键,等待电脑重启。
第 2 步:强制重启您的 PC 最多 4 次,直到您看到“自动修复”屏幕。然后,单击高级选项。
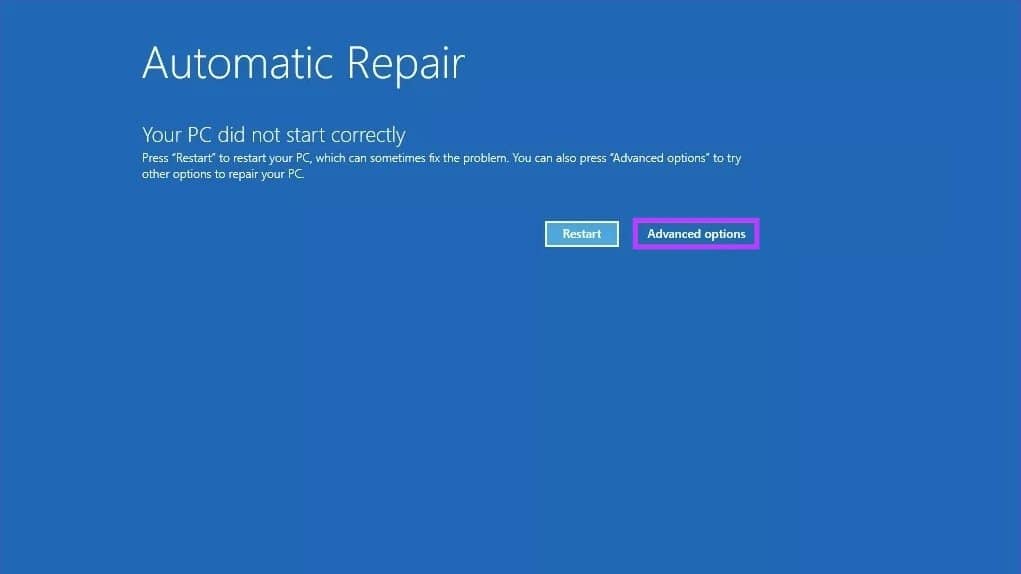
第 3 步:单击疑难解答。
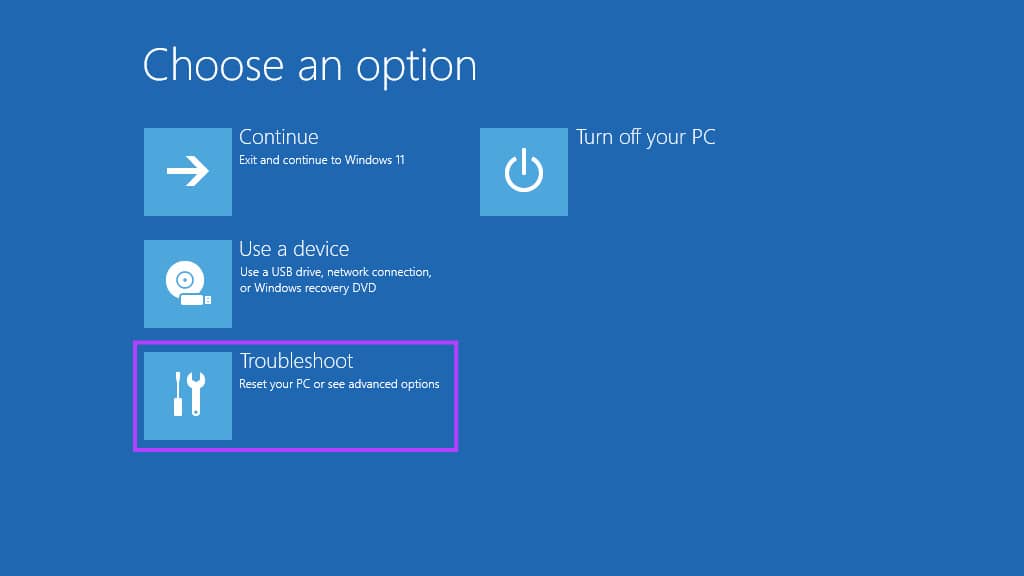
第 4 步:选择高级选项。
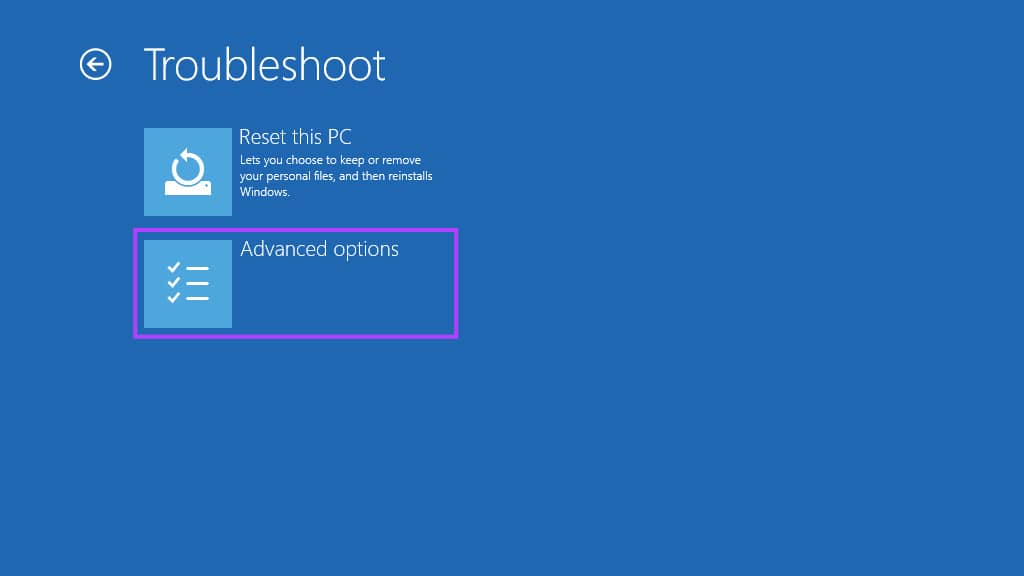
第五步:点击系统还原。
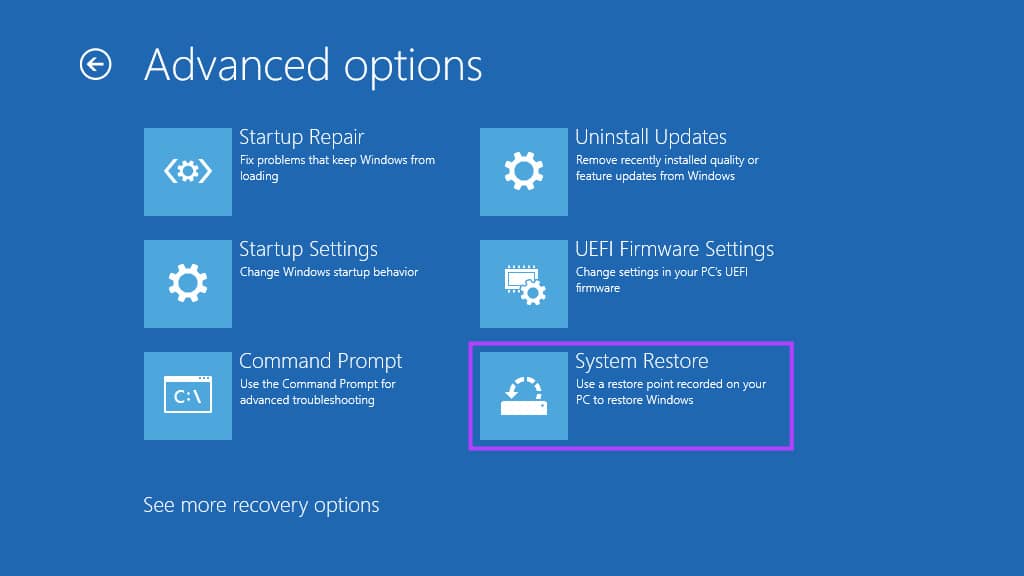
第 6 步:计算机可能会要求您输入管理员密码。之后,单击“继续”按钮。
第 7 步:在“系统还原”窗口中选择要还原到的还原点。如果需要,单击“扫描受影响的程序”以查看在创建还原点之前对系统所做的更改。然后,单击“下一步”。
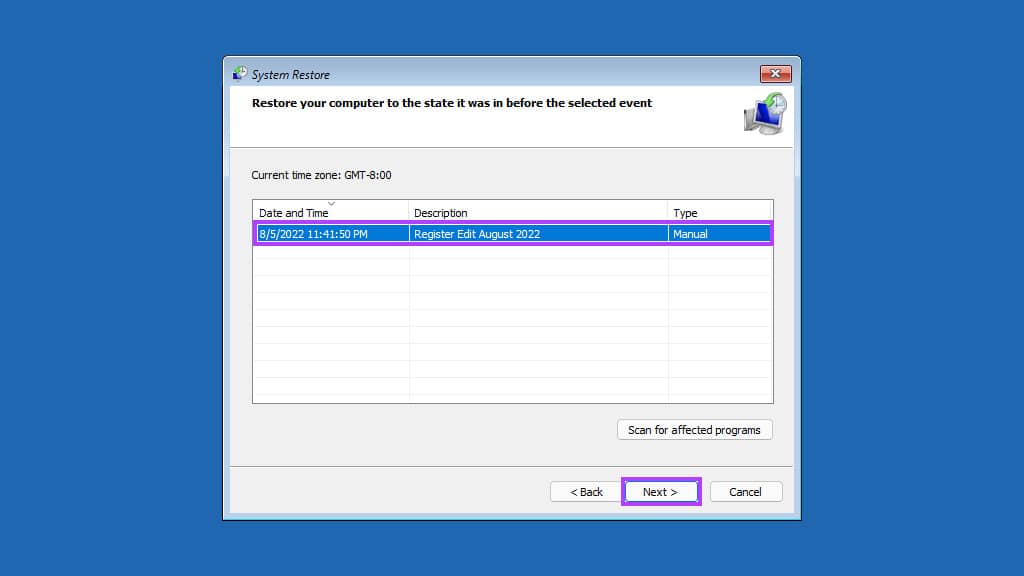
第 8 步:确认您要使用的还原点。验证后,单击“完成”以开始系统还原过程。
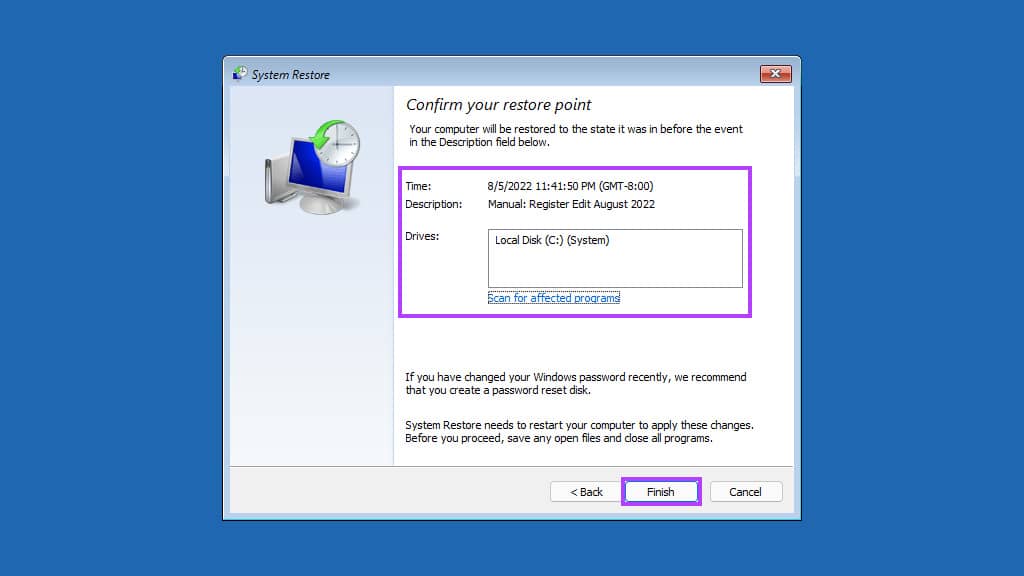
让系统恢复接管并做它的事情
给您的 PC 时间应用所有更改,它将重新启动以使 Windows 启动并运行。请注意,此过程可能需要半小时或更长时间,具体取决于还原点的大小、PC 硬件的使用年限等各种因素。因此,尽量不要在还原过程中关闭或使用计算机进行中。
还原过程完成后,您的 PC 将重新启动,并会出现一个窗口,提示您已成功还原 PC。系统还原的最佳部分是您不必丢失重要文件或已安装的应用程序。如果您遇到困难或对系统还原有特定疑问,请在下面的评论中分享。







