在win11中,我们可以随意改动桌面上窗口的布局模式,但是也是有用户反应,自身的win11窗口布局不能用,这可能是因为沒有启用snap的缘故,下面一起来看一下应当怎样才能处理吧。
win11窗口布局不能用:
方法一:
1、最先根据开始菜单打开“设置”
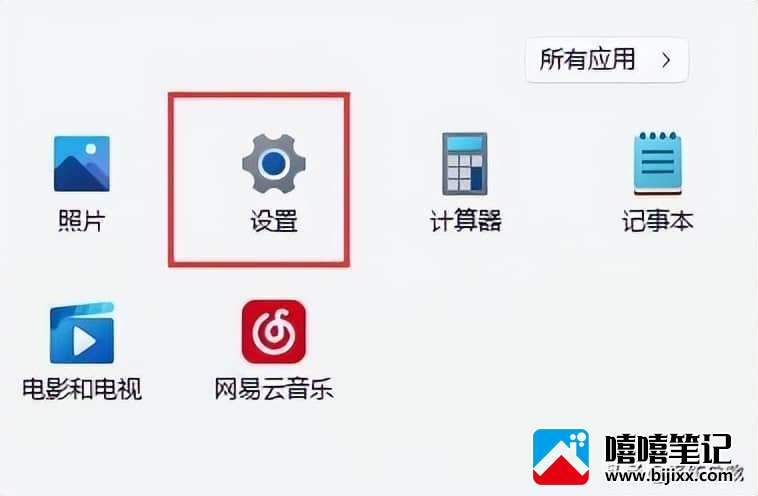
2、在系统下,打开“多任务解决”选项。
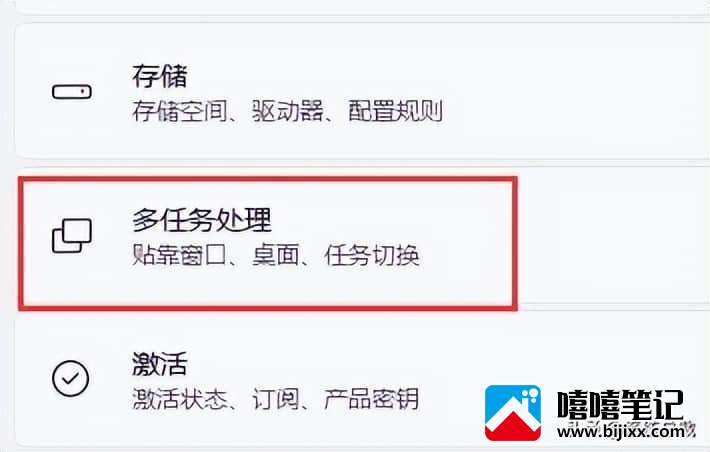
3、进行右侧贴靠窗口选项,将下边的选项所有开启,再重启电脑上应当就可以了。
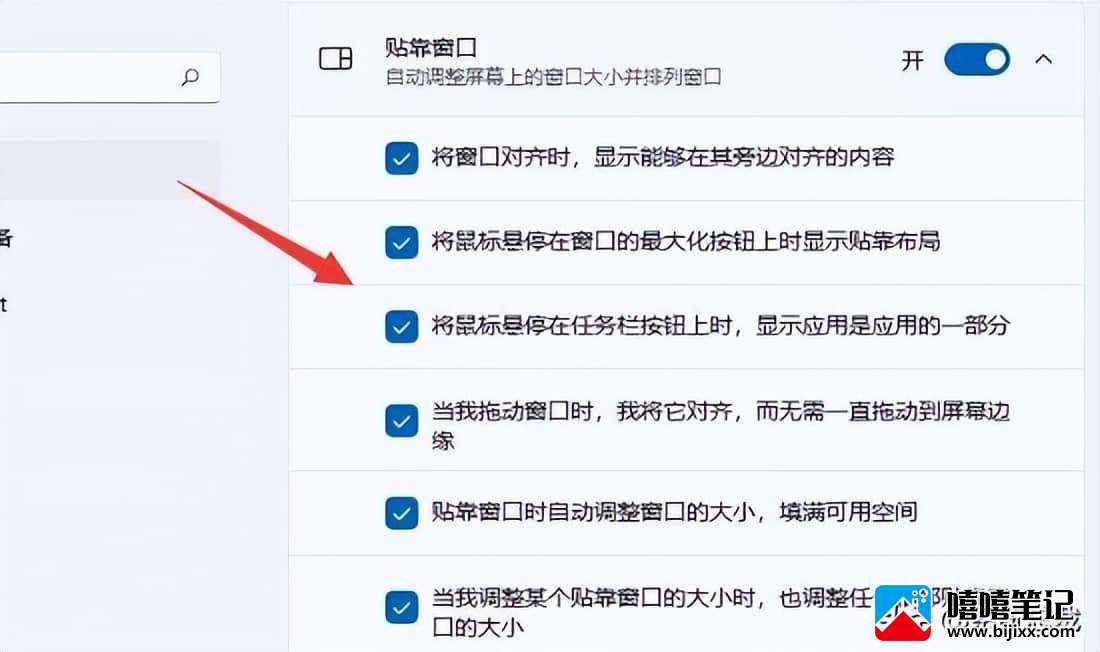
方法二:
1、假如开启后也没法应用窗口布局,还能够修改注册表。
2、最先按住键盘“Win R”打开运行,输入“regedit”回车键确定。
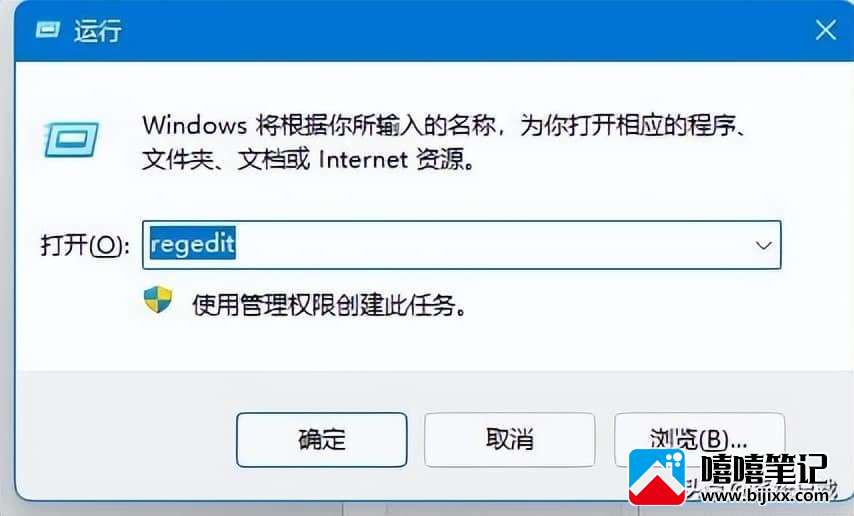
3、进入注册表“计算机\HKEY_CURRENT_USER\Software\Microsoft\Windows\CurrentVersion\Explorer\Advanced”
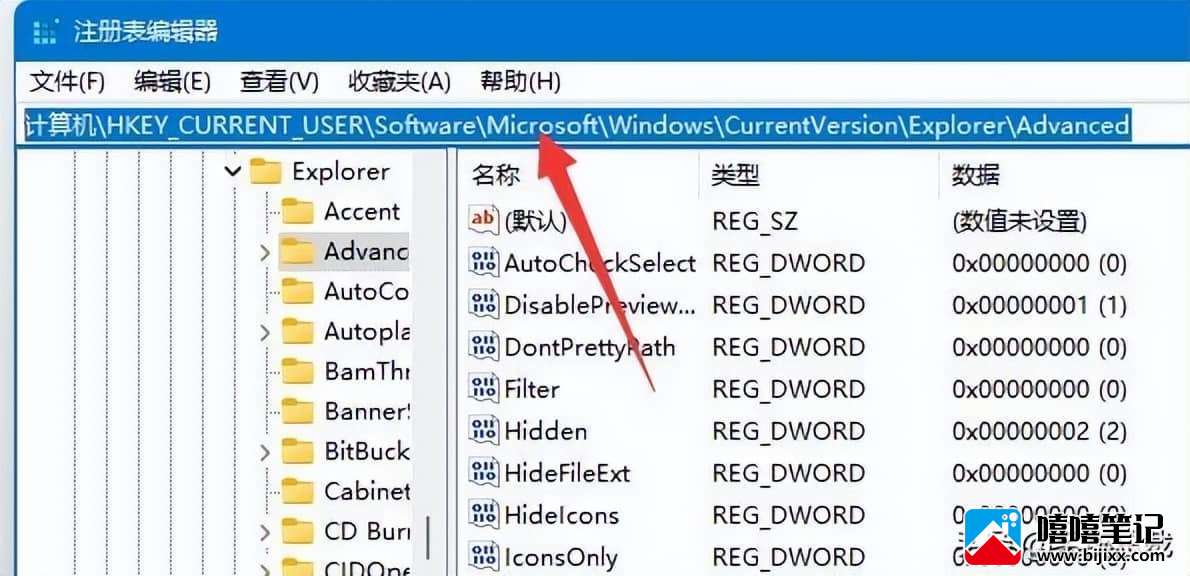
4、寻找“EnableSnapAssistFlyout”双击鼠标打开。
5、要是没有就右键空白,新建一个“DWORD”并取名为“EnableSnapAssistFlyout”

6、最终将他的数值数据改成“1”并确定保存,再重启电脑就可以解决了。
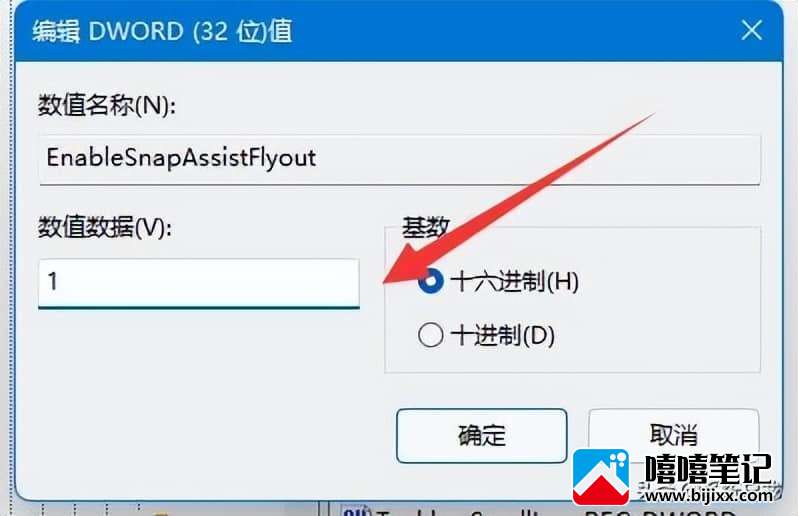
假如上边的方法或是没法处理窗口布局问题,那么就只有重装系统了。







