对于 Windows PC,Microsoft 推出了许多内置软件以确保 Windows 正常运行。 令读者惊讶的是,WMI Provider Host 就是这样一种软件/程序,可以让您的计算机系统保持正常运行。 但是,异常的 WMI Provider Host 高 CPU 使用率行为可能表明系统中的应用程序未以正确的方式运行。 因此,修复WMI Provider Host High CPU usage具有重要意义; 否则,它会悄无声息地扼杀您的 PC 的运行速度,并导致它随着时间的推移完全崩溃。
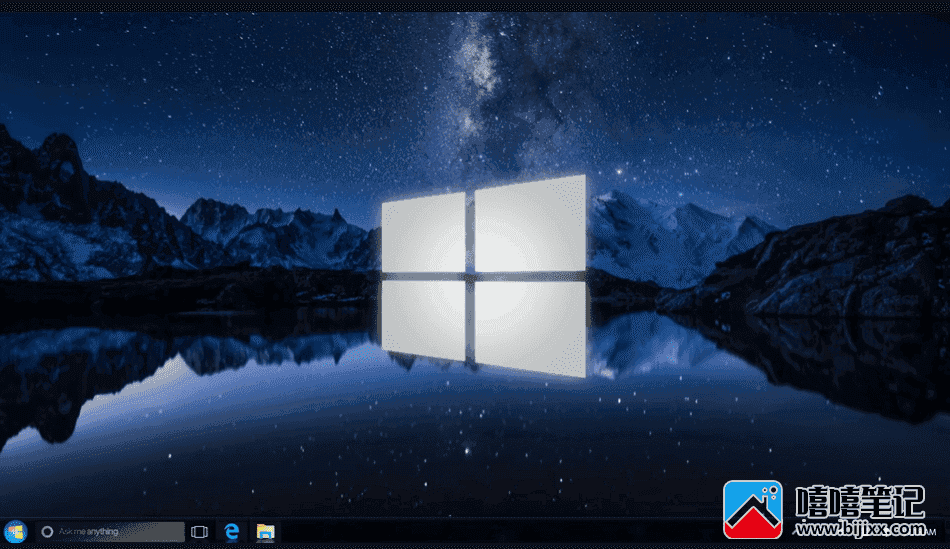
首先,WMI 表示 Windows Management Instrumentation。 据报道,WMI Provider Host,或简称为 WmiPrvSE.exe,是一种偶尔根据请求向应用程序/程序提供信息的功能。 例如,假设您的 Windows PC 上的第三方应用程序需要 RAM 和 ROM 容量,它将向 WMI Provider 主机请求信息。 通常情况下,WmiPrvSE.exe 的主题由于其有限和隐藏的使用而很少出现在用户中。 因此,如果您在这里看到 WMI Provider Host 高 CPU 使用率,那一定是因为您的系统出了问题,对吧?
今天,在这篇文章中,我们将讨论三种解决 Windows 计算机中 WMI 提供程序主机 CPU 使用率过高问题的方法。 此外,您还将了解如何禁用 WMI 提供程序主机? 如何重新启动它?以及如何对 WMI 进行故障排除? 因此,事不宜迟,让我们开始吧:
如何修复 WMI 提供程序主机 CPU 使用率过高?
以下是解决此问题的三种方法。 如果 WMI 提供程序主机运行正常,则不得选择使用以下指南。 此外,建议在排除故障之前检查 WMI 提供程序主机中激活了哪些应用程序。
除了 CPU 使用率过高,前提是您的 PC 受到病毒或恶意软件感染的攻击。 您可以使用以下解决方案来检测哪个应用程序正在托管此类病毒或恶意软件。
(方法 1):重新启动 WMI 提供程序主机
你是否记得? 过去几年,当我们的智能手机或 PC 出现问题时,我们的第一个解决方案是“重启它!” 在这里,这个技巧也会起作用。 查看以下有关如何重新启动 WMI 提供程序主机的指南?
- 从开始菜单转到“运行框”。
- 或者,按 Windows 键 + R。
- 将出现搜索/运行框。
- 输入“服务.msc”
- 点击输入按钮。
- 右键单击“WMI”或“Windows Management Instrumentation”程序。
- 最后,选择“重新启动”选项。
注意: 通过这样做,WMI 提供程序主机将丢弃所有请求、关闭并重新启动。 但是,这只是一个临时解决方案。 因此,一段时间后,您的 WMI 可能会再次开始高速使用 CPU 存储。 因此,我们为您提供了另外两种方法。 现在试试!
(方法 2):使用命令提示符重新启动 WMI
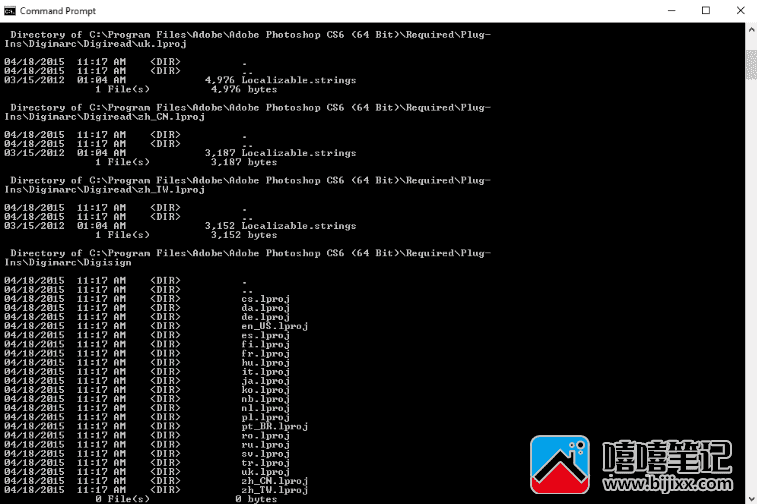
资料来源:生命线
首先,命令提示符或 cmd.exe 是 Windows 10 PC 上很少使用的功能之一。 它用于发出不可能或具有挑战性的命令以立即完成任务。 在大多数情况下,建议用户在尝试方法 1 后使用方法 2。例如,如果通过重新启动 WMI,程序仍在使用高 CPU 存储,则使用第二种方法。 查看以下说明指南:
- 首先,打开“运行框”。
- 使用 Windows 键 + R 快捷键运行。
- 将出现一个搜索框。
- 输入命令。 (或者,cmd.exe – 适用于 Microsoft 最新的 Windows 10 Pro)
- 现在,使用快捷键“CTRL+Shift+Enter”。
- 在程序下,点击“命令提示符”选项。
- 现在,点击“以管理员身份运行”。
- 命令提示符(管理员)将打开。 (为了验证,带有代码的黑色背景)。
- 现在,一一输入以下命令。
- 输入命令“net stop iphlpsvc”并按回车键。
- 同样,输入下一个命令“net stop wscsvc”。
- 下一个命令是“net stop winmgmt”。
现在您已经停止了 WMI Provider 主机的所有三个元素,是时候给出激活命令了。
- 现在,输入命令“net start winmgmt”。
- 在下一个命令中键入“Net start wscsvc”。
- 最后,输入“net start iphlpsvc”并按回车键。
给 cmd.exe 10 秒的时间,以按照命令重新启动所有功能。
- 现在,重新启动您的 Windows 10 PC。
- 测试 WMI 提供程序主机 CPU 使用情况(当前状态)。
(方法 3):禁用有问题的程序
用户发现禁用或卸载导致主要问题的应用程序/程序很方便,而不是解决高 CPU 使用率问题。 例如,从未知来源下载的应用程序可能会向 WMI 提供程序主机请求私人信息。
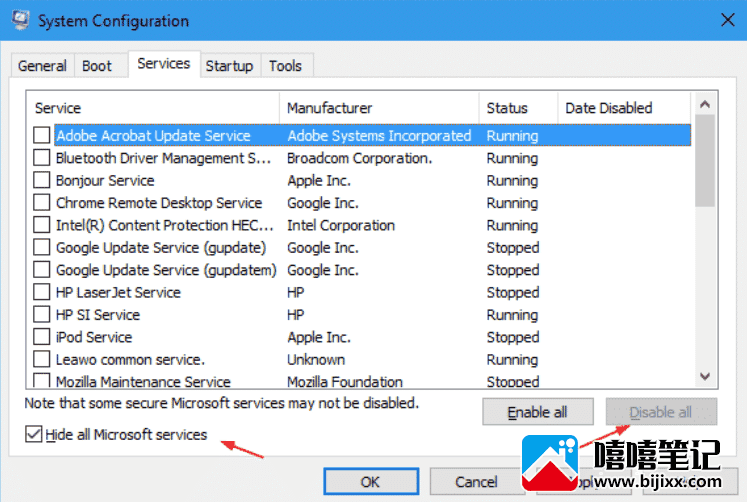
资料来源:Windows 的下一个
因此,它会增加 CPU 使用率,以便成功传达信息。 因此,Windows 10 的运行速度将会放缓。 因此,最好禁用或删除此类应用程序。 它们对用户隐私和系统安全都是一种威胁。
请查看以下说明来执行此操作:
- 首先,打开“运行框”。
- 使用 Windows 键 + R 快捷键运行。
- 将出现一个搜索框。
- 输入“MSConfig”
- 点击输入按钮。
- 观察顶部的五个不同选项卡(常规、引导、工具……)
- 单击“服务”选项。
- 现在,取消选中“隐藏所有 Microsoft 服务”。
- 然后,在右侧,单击“全部禁用”。
- 单击“确定”按钮。
等待! 我们还没有完成……
- 转到“启动”选项卡。
- 单击“打开任务管理器”。
- 在任务管理器中,再次转到“启动”选项卡。
- 一个接一个或一起“禁用”所有程序。
- 现在,再次重新启动您的系统。
你的问题解决了吗? 如果是,这意味着一个或一组应用程序导致了问题。 如果未解决,我们为您提供了最后一个解决方案。
(方法 4):激活事件查看器以查找问题的根源
首先,事件查看器是 Windows 10 PC 中可用的最有效程序之一。 使用此程序,您可以查看系统上最近的 10 个或更多事件。 查看以下说明指南以使用事件查看器停止 WMI 提供程序主机 CPU 使用率过高:
- 右键单击桌面。
- 或者,使用 Windows 键 + X 快捷键。
- 选择“在工具栏中查看”选项。
- 将出现一个下拉框。
- 点击“事件查看器”选项。
- 如果找不到,可以在 WinX 菜单中手动打开它。
- 然后,单击“显示分析和调试日志”选项。
- 此外,点击“应用程序和服务日志”。
- 然后,单击“Microsoft”并选择“Windows”。
- 你能看到 WMI 活动选项吗? 如果是,请单击它。
- 然后,转到“操作日志”。
- 一个或多个项目将被列为“错误”,因为它们导致了问题。
- 要查看问题,请单击 [error_program] 的“规范”。
- 观察顶部的五个不同选项卡(常规、引导、工具……)
- 首先,转到“常规选项卡”。
- 你看到 ClientProcessId 了吗?
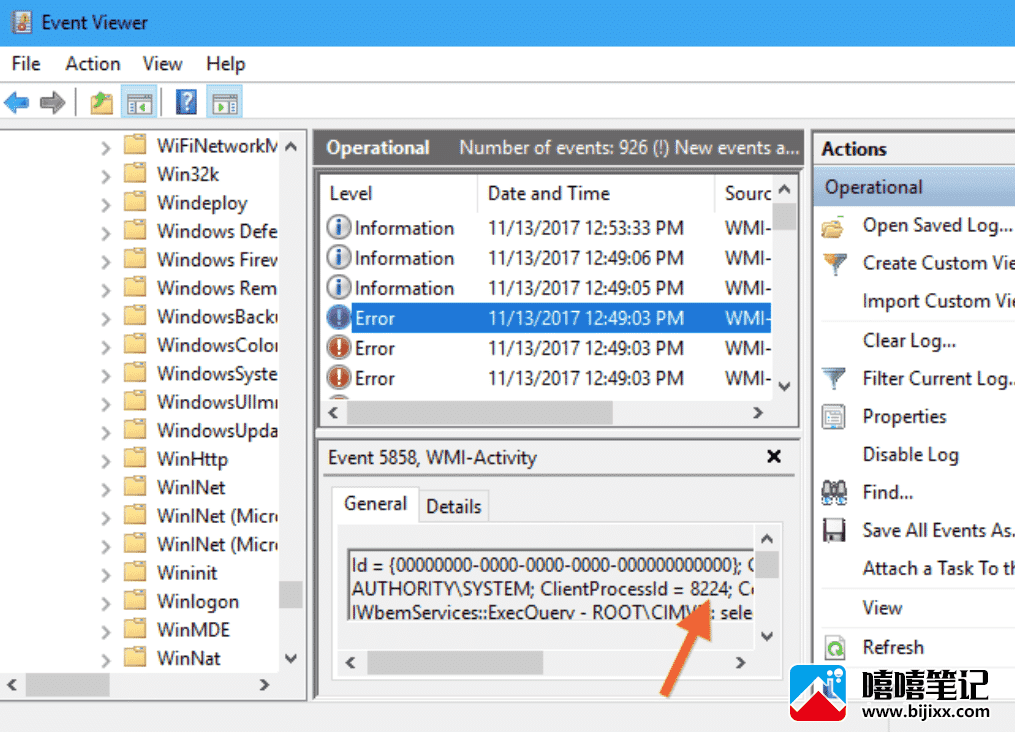
- 将其复制或记在某处。
- 现在,返回或再次打开任务管理器。
- 在任务管理器中,转到“服务选项卡”。
- 你能看到具有相同 processId 的应用程序/程序吗?
- 如果是,请单击禁用或卸载以退出或从系统中删除该程序。
删除有问题的程序后,它将帮助您的系统再次和平运行。
如何禁用 WMI 提供程序主机?
在大多数情况下,WMI Provider Host 高 CPU 使用率表明系统上的一个或多个应用程序导致了问题。 这可能是因为恶意软件感染、病毒或隐私威胁。 因此,我们建议您不要禁用 WMI 主机提供程序,因为它有助于您的 Windows 10 PC 正常工作。
查看以下方便的指南以从系统中禁用或删除 WMI 提供程序主机:
-
首先,打开“运行框”。
-
使用 Windows 键 + R 快捷键运行。
-
将出现一个搜索框。
-
输入“ wbemtest ”。
-
右键单击以启动/打开它。
-
在命名空间中,键入 root 或 default。
-
点击“连接”选项。
-
然后,单击“删除类”选项。
-
在类名输入列表中,键入以下内容:
- 虚拟软件子层
- 虚拟软件包
- AltirisVSProv
-
按照命令删除。
这样,WMI 提供程序主机的特定功能将停止工作。 因此,它将不再向您系统上的应用程序传送信息。
暂时或永久禁用 WMI Provider 主机是否安全?
首先,Windows 10 的 WMI Provider 宿主的主要工作是保护你的系统并跟上它的步伐。 如果禁用此程序,您的系统可能会显示空白屏幕或根本无法运行。 因此,如果您冒这样的风险,将会有所帮助。 相反,我们建议您禁用或卸载该应用程序,因为它是导致 CPU 使用率过高的根本原因。
结语
我们希望解决启动 WMI Provider Host High CPU usage 背后的想法。 如果系统的 CPU 因高使用率而出现问题,那么 WMI 不一定是唯一的问题。 有可能您的系统内存不足。 在这种情况下,我们建议您检查计算机规格并删除具有高存储空间的应用程序。







