刚接触 Google 文档? 想要摆脱 Office 365? 没问题,我们为您提供了这份面向初学者的广泛的 Google 文档指南……
什么是 Google 文档?
Google Docs 是一个文字处理器,类似于 Microsoft Word 和 Apple 的 Pages。 但与 Word 或 Pages 不同的是,Google Docs 是完全免费使用的——您只需要一个 Gmail 帐户即可开始在您的手机、平板电脑和 PC/Mac 上使用它作为 Google Drive 的一部分。
如果您有 Gmail 帐户 ,则您已经拥有 Google Docs 登录信息——您所要做的就是下载该应用程序,在此上下文中为 Google Drive,然后您就可以开始使用它了。 Docs 和 Drive 也可以在所有平台上运行——从 iOS 和 Android,到 macOS、Windows 和 Linux。

Google Docs 在云端运行,因此当您在手机上下载应用程序时,您也可以通过浏览器运行整个平台。 您的所有数据和文档都会自动同步和保存,因此您可以在火车旅行时在手机上开始构思,然后在回家后在 PC 上继续您上次停下的地方。
由于 Google Docs 是 Google Drive 的一部分,因此您可以与其他用户协作处理文档。 您需要做的就是添加它们或通过 Gmail 共享文档。 然后,其他用户将能够与您实时协作处理文档并进行更改。
)的主要原因之一。 这是大量企业转向 Google Workspace (正式名称为 G-Suite
开始使用 Google 文档
就像生活中所有美好的事物一样,Google Docs 是完全免费的。 您只需要一个 Gmail 帐户即可使用它。 如果您有 Gmail 帐户,猜猜看:您已经提供了 Google 文档——它位于 Google Drive 中。
如果您不想或不需要手机或计算机上的所有 Google Drive 附加应用程序,您可以下载 Google Docs - 这是相关链接。
Google Docs 适用于 Android、iPhone、iPad、Mac 和 Windows 以及 Linux。 基本上,谷歌已经在每个可能的现代计算平台上向所有人提供了它的文字处理器,因此它非常容易启动和运行。
Google Docs 最好的一点是,因为它在云中运行,与 Word 和 Pages 等原生应用程序相比,它占用的计算能力非常少。
例如,如果您有一台旧计算机,并且缺少 RAM 和 CPU 能力,那么通过您的浏览器,Google Docs 将比 Microsoft 的 Word 等专用的、占用 CPU 的应用程序运行得更顺畅。
Google Docs 也与浏览器无关; 它将在 Safari、Firefox、Chrome、Edge、Opera 和 DuckDuckGo 中运行——只需导航到 Google Docs,登录,您就可以开始工作或在浏览器中从上次中断的地方继续工作。
很简单,对吧?
如何在您的手机、平板电脑和计算机上安装 Google Docs
如果您在手机上使用 Google Docs,则有 适用于 Android 和 iPhone 的专用应用程序。 只需前往 Google Play 商店或 App Store 并下载即可。
但是,您将需要一个 Gmail 来登录,如果您没有其中一个,您可以 在此处 免费获取一个。
下载应用程序后,只需打开 Google Docs 并 点击 + 图标即可开始新文档 。
但是,请确保为文档命名,因为这将使以后更容易找到它。 没有人希望在他们的 Google Drive 中有数百个无标题文档。 相信我,它会变得烦人。
如果您使用的是 PC 和/或 Mac,则可以在浏览器中运行 Google Docs。 只需单击此处 访问 Google 文档。
登录后,您的所有工作和以前的 Google 文档都会出现。 您也可以下载适用于 Mac 和 Windows 的 Google Drive。 如果您希望在台式机或笔记本电脑上本地管理内容,
如果您使用 Chrome 浏览器 ,最好的办法就是为 Google Docs 设置一个书签。 这样,您就可以快速轻松地访问 Google 文档,而无需在 Google 中输入 Google 文档,然后再完成登录过程。
要在 Chrome 中为 Google Docs 设置书签,只需打开 Google Docs,然后 在 Mac 上按 COMMAND+D ,在 Windows 上按 Ctr+D。
如何创建谷歌文档
如果您在计算机、手机或平板电脑上使用 Google Docs,打开一个新的 Google Doc 是完全一样的。 在右下角, 您会在圆形按钮内看到一个 + 图标 。 单击此按钮可创建一个全新的 Google Docs 文档。
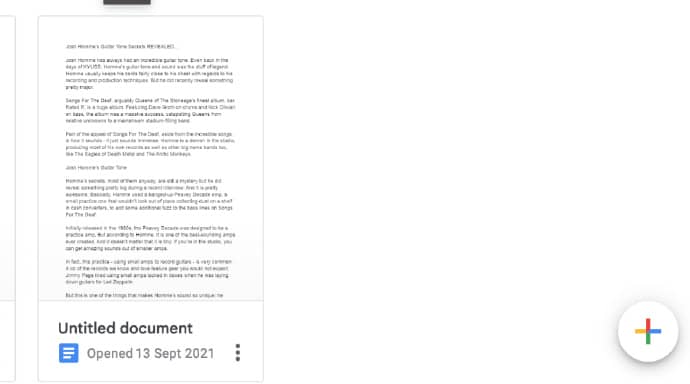
用于启动新 Google 文档的 + 图标位于 PC/笔记本电脑的右下角
完成此操作后,您就可以为文档命名。 为此,请单击显示未命名文档的位置,然后为文档添加名称。
如何保存谷歌文档文件
您不必担心 将您的工作保存在 Google 文档 中,只要您连接到互联网,每次进行更改时,Google 都会自动保存您的所有工作。
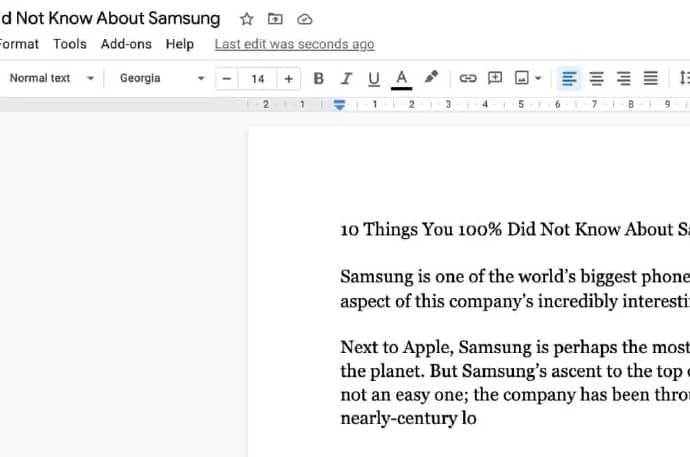
这意味着,您可以继续您正在做的事情,完成后,只需关闭应用程序,而不必担心保存文档、在手机或计算机上找到存储位置。 您只需关闭窗口,您的所有工作都将保存并同步到云端。
例如,当我在看 Netflix 或电影时,我通常会在深夜发帖。 发生这种情况时,我迅速在手机上打开 Google Docs,记下一些想法,然后在早上开始工作时再次拿起它。
您可以在 Google Docs 中打开 Word 文档吗?
是的,您可以在 Google Docs 中打开和编辑 Word 文档。 您所要做的就是下载 Word 文档,然后将其添加到 Google Docs。 如果您使用的是计算机,则首先必须 将 Word 文档上传到您的 Google Drive 。 完成此操作并上传文件后,右键单击它,当您看到打开方式选项时,选择 GOOGLE DOCS。
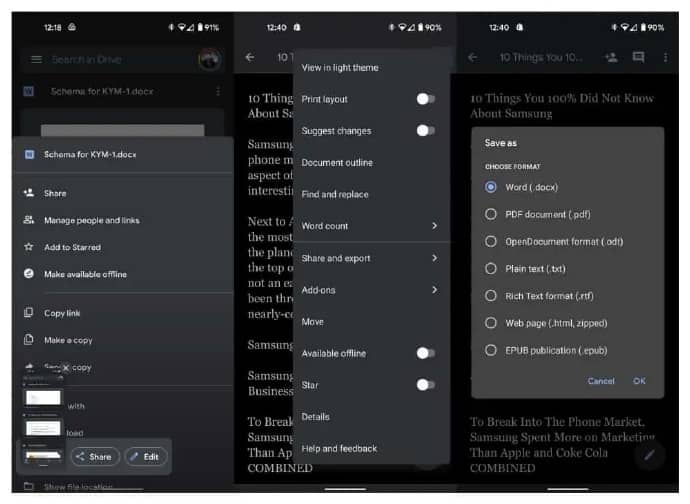
在您的手机上,该过程是相同的。 首先,您需要将 Word 文档上传到 Google Drive。 从这里,您将能够选择 OPEN WITH 选项,这将在您的手机上的 Google Docs 中打开 Word 文档。
如何检查 Google Docs 中的字数
与 Word 和 Pages 不同,Google Docs 最烦人的事情之一是它不会在页面上显示字数。
要在 Google Docs 中查看您的字数,您需要转到导航栏中的工具并选择字数。 然后,您将看到字数、字符和您已完成的总页数的总数。
或者,您可以使用 键盘快捷键(在 Mac 上) 显示字数统计 - COMMAND + SHIFT + C 。
测试框非常方便,尤其是当您制作的文档需要在一个地方显示大量信息时。 使用 Google Docs,您可以非常轻松地制作和插入文本框。
要将文本框添加到您的 Google Docs 文档,请按以下步骤操作:
- 单击插入 > 从菜单中选择绘图
- 点击文本框
- 使用鼠标在 Google 文档中创建文本框
- 当它是正确的大小时,释放你的鼠标,你就会有一个文本框
- 您现在可以开始向文本框添加信息
如何在 Google Docs 上绘图
如果您想在 Google 文档中绘图,也可以使用此功能。 它与您在 Google Docs 中添加文本框的方式非常相似。 同样,请按照以下简单步骤在您的 Google 文档中绘图:
- 选择插入 > 绘图
- 选择新建
- 等待绘图窗口打开 > 选择操作
- 将出现一个文本框,添加您的文本然后编辑它
坦率地说,Google Docs 的绘图功能非常有限,所以如果你想用它来签署文件,那你就有点不好看了。 更好的选择是使用 Google 绘图,然后将其插入到您的文档中。 这是你如何做到的:
- 转到 Google 绘图
- 创建您想要绘制的内容
- 将其保存到 Google 云端硬盘
- 返回您的 Google 文档
- 单击插入并添加您的绘图
- 你完成了。 很简单,对吧?
如何从 Google Docs 打印
从 Google Docs 打印非常简单。 在您的手机和 PC 上。 如果您在 PC 或 Mac 上并且想要打印文档,只需转到 FILE 并选择 PRINT。 然后,这将引导您访问您的打印选项。 当然,您需要设置打印机,并确保它已连接到您的家庭网络。 如果您拥有所有这些东西,只需单击“确定”,您的 Google 文档就会被打印出来。
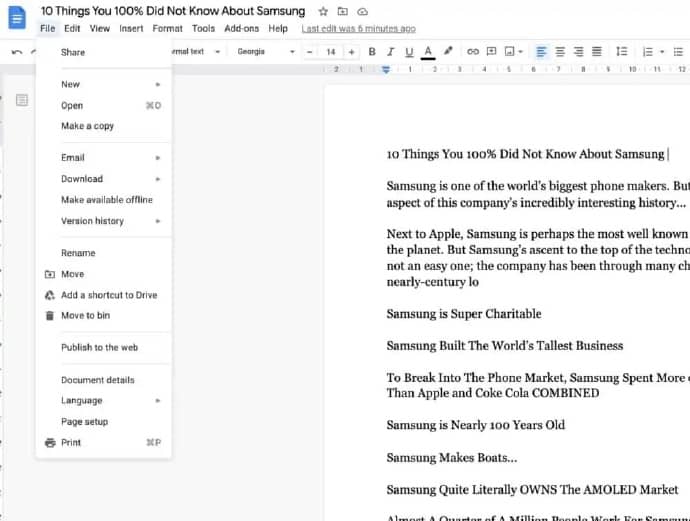
在您的手机上,进入您要打印的 Google 文档,点击右上角的汉堡图标 > 转到共享和导出 > 然后选择打印。 同样,您的网络上需要一台打印机,并且您的手机需要连接到同一个 WiFi 网络。 但是如果你有这两个东西,你很高兴。
如何将 Google Docs 转换为 PDF(和其他格式)
能够创建 PDF 非常有用。 您可以使用 PDF 与您工作的人或营销材料内部的人共享信息。 PDF 本质上不是为编辑而设计的,因此可以将 PDF 用作下载来展示您的工作和想法。 Google Docs 完全支持 PDF,以及 Word、OpenDocument、富文本、纯文本、网页和 EPUB。
要将您的 Google 文档转换为 PDF,只需按照以下步骤操作:
在电脑上:
- 选择文件
- 点击下载为
- 选择 PDF – 您还可以选择 Word、OpenDocument、富文本、纯文本、网页和 EPUB
- Google Docs 文档现在将以 PDF 格式下载
电话:
- 点击汉堡菜单
- 点击另存为
- 选择 PDF 并单击确定 - 您还可以选择 Word、OpenDocument、富文本、纯文本、网页和 EPUB
- 然后 PDF 将存储在下载中
如何在 Google Docs 中获取深色模式
黑暗模式很棒。 大多数手机平台(即 Android 和 iOS)现在都支持它。 使用 OLED 显示器,暗模式看起来很棒。 而且它对你的眼睛也更容易。 但是您可以在 Google Docs 中获得深色模式吗?
是的,您可以——尽管它隐藏在 Docs 的“设置”选项卡中。 要在 Google Docs 中激活深色模式,请执行以下步骤:
- 打开文档 > 菜单(在角落里)
- 转到设置>选择主题
- 选择深色
现在,这会将您的 Google 文档切换到暗模式。 如果您想切换回灯光模式,只需按照相同的步骤操作,但将开关切换回灯光。 很简单,对吧?
如何制作谷歌文档景观
如果您想以 横向创建 Google Docs 文档 ,您可以再次执行此操作,只需单击几下即可。 要将您的 Google Docs 文件切换为横向,请单击 FILE > PAGE SETUP > 选择方向(纵向或横向 > 单击 OK。就是这样,您的 Google Docs 文档现在是横向的。
Google Docs 也可以离线使用
如果您正在处理某事并且您的互联网连接中断,例如在飞机或火车上,通常以及以前使用 Google 文档,您将丢失您的工作或文档根本无法运行。 但是,由于 Google Docs 的更新,您现在可以将 Google Docs( 和 Google Drive )设置为离线工作。
不过,您确实必须 先将Google Drive 和 Google Docs 设置为离线工作,因此如果您确实想离线使用 Google Docs,则需要先执行以下操作。 您确实需要连接到互联网才能在 Google Drive 和 Google Docs 中设置离线模式。
为离线工作设置 Google Drive:
- 安装并打开 Google Docs 离线 Chrome 扩展程序——您可以在此处获取。
- 然后您需要检查您的手机或 PC/笔记本电脑上是否有足够的存储空间
- 接下来,转到 Google 云端硬盘
- 单击设置
- 开启离线设置
- 您现在可以离线使用 Google 云端硬盘及其所有应用。
很简单,对吧?







