如果您使用最新的 SSD 驱动器并将 Windows 分区(C:驱动器)移入其中,安装第二个内部硬盘驱动器不仅可以为您提供更多存储空间,而且可以将计算机速度提高 5 倍。安装过程包括安装第二个硬盘、连接电缆和格式化已安装的第二个内置硬盘。

安装 和连接第二个内置硬盘

大多数内部硬盘驱动器都安装在驱动器笼中。笼式 SATA (串行高级技术附件)的方向是将硬盘连接到主板的标准。它是一根细、扁平的 7 针长电缆。15针数据连接线用于硬盘和主板之间的数据传输。安装硬盘是安装过程中唯一困难的部分,但以下步骤将帮助您轻松连接硬盘。
安装和连接第二个内置硬盘的 5 个简单步骤
- 关闭你的电脑。
- 打开 PC 机箱和硬盘驱动器笼。
- 使用内置硬盘底部或侧面的四个螺钉将硬盘驱动器固定到固定架 上。
- 连接 SATA 电源和数据连接线。
- 小心合上机箱以安装并连接第二个内置硬盘。

SATA 线(左) 内部连接线(右)
注意:确保 SATA 和连接之间没有灰尘,因为以后可能会导致蓝屏错误。
相关: 如何在 Windows 10 中修复蓝屏死机
准备第二个内置硬盘以供使用
1. 打开您的 PC 并登录到 Windows。
2、点击左下角的Windows图标,搜索“磁盘管理”。
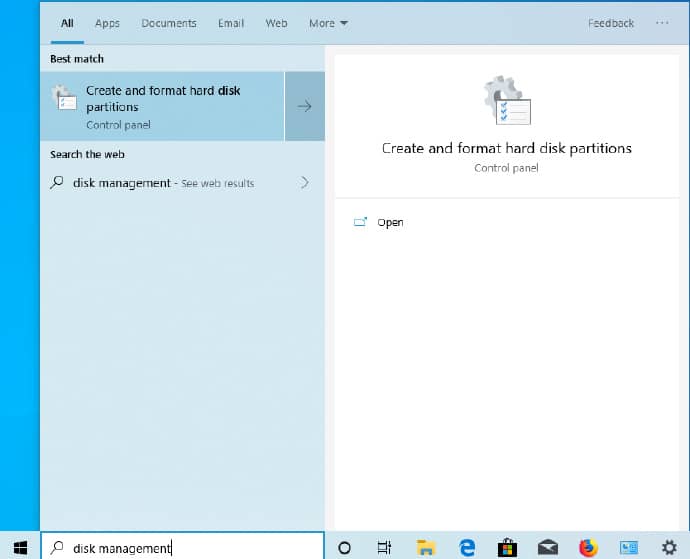
磁盘管理 Windows 10
3. 点击“创建并格式化磁盘分区”。磁盘管理实用程序将打开。(磁盘管理图片)
注意:*如果第二个驱动器不是新驱动器,它可能已经格式化和分区。在这种情况下,您可能只需要为其分配一个驱动器号。但是,如果是新硬盘,则必须对其进行格式化。*
分两步分配驱动器号
旧磁盘驱动器可能已正确分区并且其中包含数据,但仍未显示在文件资源管理器中。原因是它没有被 Windows 分配一个字母。通常,当您从一台 PC 移除内部硬盘并将其安装到另一台 PC 时,驱动器会忘记分配的盘符。
1. 在磁盘管理器实用程序中,右键单击要为其分配盘符的硬盘分区,然后单击 “更改驱动器盘符和路径……”。 将出现一个对话框。
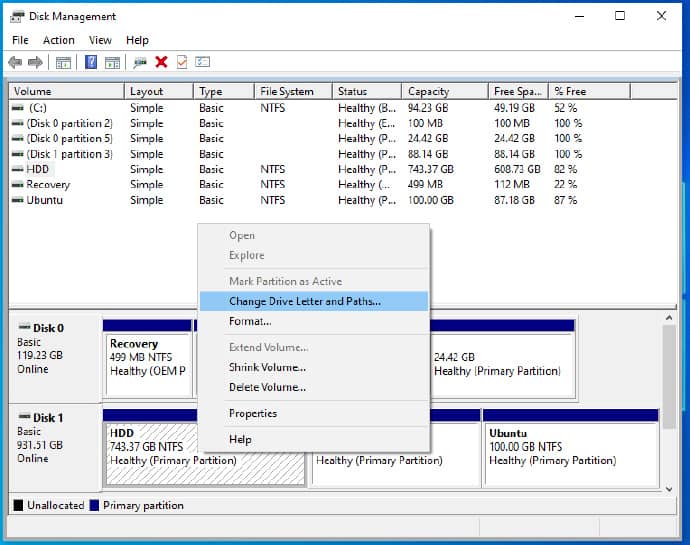
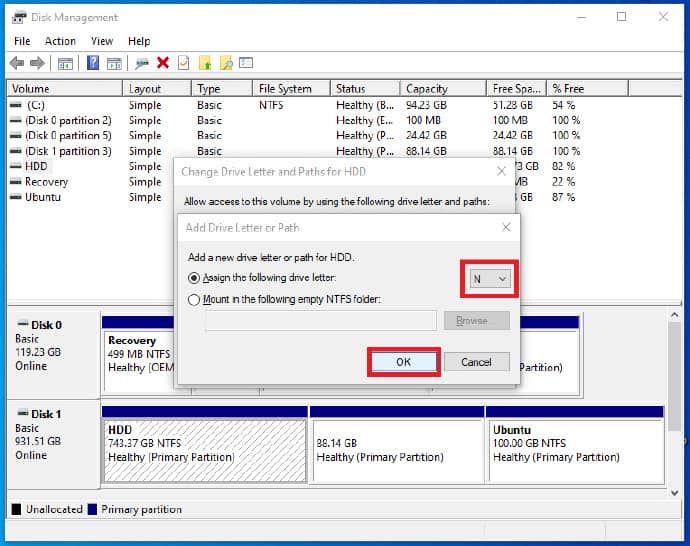
2. 单击 “添加” 为磁盘分区添加新的字母路径。单击 “分配以下驱动器号:” 并选择您要分配的任何字母。
点击“确定”。将分配一个新的驱动器号。现在,您可以使用文件资源管理器浏览驱动器并将新数据复制到其中。
格式化硬盘
几乎所有的新驱动器都没有分区。您必须首先分配空间,这也会自动格式化分区。未分配的空间在磁盘管理中显示为黑色。要分配和格式化驱动器,请执行以下简单步骤:
格式化硬盘/第二个内置硬盘驱动器的 5 个快速步骤
- 右键单击未分配的分区,然后单击“新建简单卷”。将出现一个新的简单卷向导。
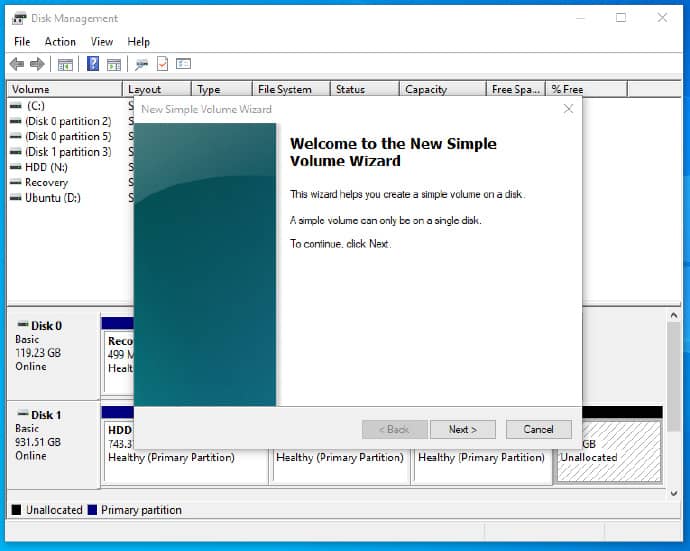
新建简单卷对话框
2. 单击 “下一步” 并选择卷大小。默认值会将所有可用空间分配给该分区。
3. 单击 “分配以下驱动器号:” 并选择您要分配的任何字母。
- 单击 “下一步”。 将出现格式化分区对话框。它有许多与分区设置相关的选项,但不会更改这些设置,因为默认选项最适合大多数用户。
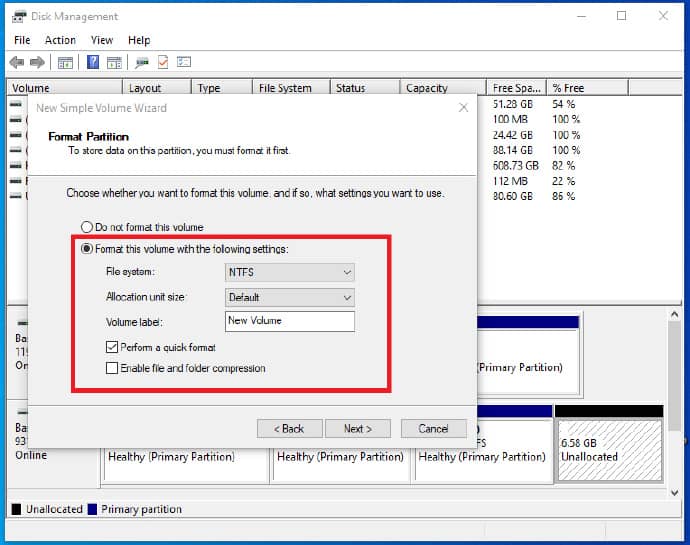
新卷的格式选项
- 查看设置后点击“完成”。分配和格式化将很快完成,第二个内部硬盘驱动器将可在文件资源管理器中使用。
呸! 现在您已经完成了第二个内部硬盘驱动器的安装,为什么不使用额外的空间并通过下载电影或任何最新的 AAA 游戏来犒劳自己。请在下面的评论部分告诉我们您自己安装第二个内置硬盘的经验!







