我在电脑的磁盘上找不到我的硬盘
“为什么我在磁盘管理或 BIOS 中找不到我的硬盘?这是一个严重的问题还是如何轻松修复 Windows 10 上的“硬盘未显示” ?”**
新 SSD 未显示在磁盘管理中
“我从 Intel 获得了一个新的 M.2 SSD。当我将它连接到我的 PC 时,它没有显示在文件资源管理器和磁盘管理中。我不知道哪里出了问题。请帮忙。”
上述用户故事谈到了固态驱动器 (SSD) 或硬盘驱动器发生的相同事情 - 您的驱动器没有显示为其他连接的硬盘驱动器。
Windows 10/11 旨在在处理命令和请求时提供更智能、更快速的响应。例如,当您插入新硬盘时,它会自动执行必要的操作,将新设备集成到系统的其他组件中。然而,这并不意味着这个过程是无懈可击的——有时,系统无法检测到硬盘驱动器。
修复“硬盘未显示”错误
方法一、检查磁盘是否连接正确
仔细检查从硬盘驱动器到 PC 的连接非常重要。确保将硬盘驱动器连接到电源或主板的电缆就位。如果数据线被切换或错位,系统将无法检测到硬盘驱动器。
如果您不知道如何检查电线,请勿尝试插入/拔出驱动器上的任何连接电缆。相反,请专家查看您的计算机。
方法 2. 为驱动器分配驱动器号
SSD 的驱动器号丢失或与另一个磁盘冲突可能导致 SSD 不显示。您可以通过在 Windows 磁盘管理中手动为 SSD 分配新的驱动器号来解决此问题。
您可以借助以下步骤来分配或配置它:
步骤 1.运行磁盘管理并右键单击缺少驱动器号的分区。现在,从上下文菜单中,选择更改驱动器号和路径选项。
第 2 步。在更改驱动器号和路径对话框中,点击添加按钮,在这里,将出现另一个对话框。
步骤 3.从新的弹出对话框中,选择分配以下驱动器号选项并从下拉列表中选择一个字母。选择盘符后,单击“确定”按钮,然后将驱动器盘符分配给分区。
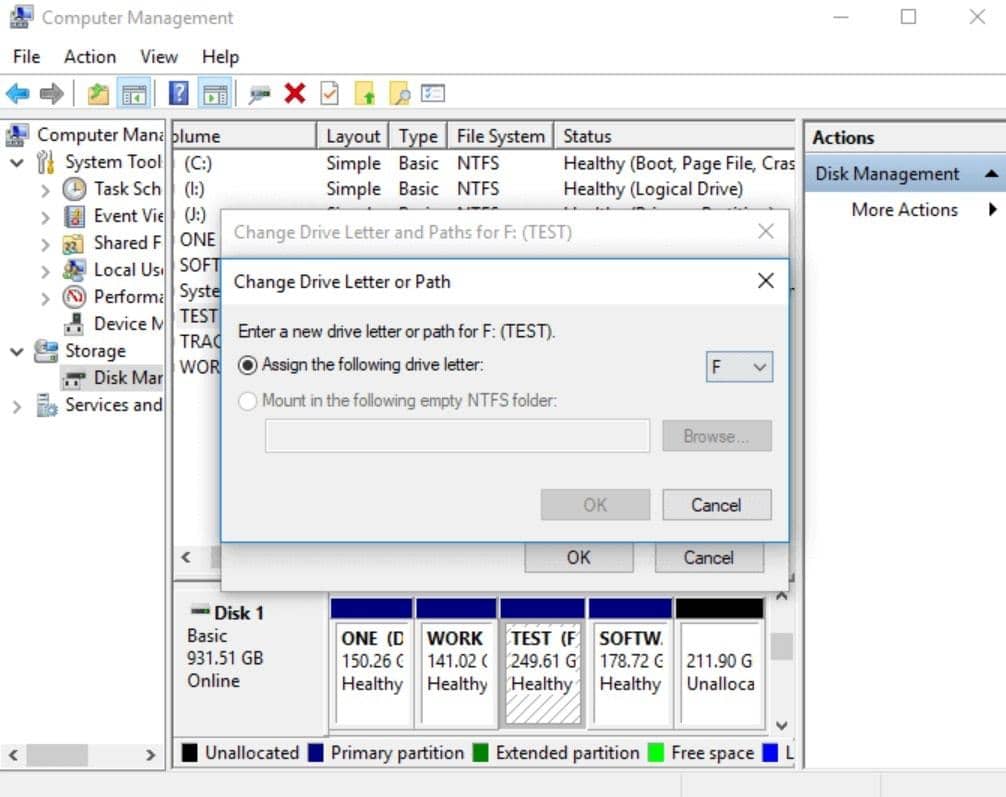
成功完成分配驱动器号后,您现在可以重新启动 PC 系统并检查问题现在是否已解决。
方法 3. 初始化磁盘
如果您怀疑文件损坏或系统不受支持是错误的根本原因,您可以尝试磁盘初始化。为此,请按照以下步骤操作:
1.首先,您需要打开“磁盘管理”工具。您可以按Win + X并选择磁盘管理选项,或按Win + X并在运行框中输入“ diskmgmt.msc ”。
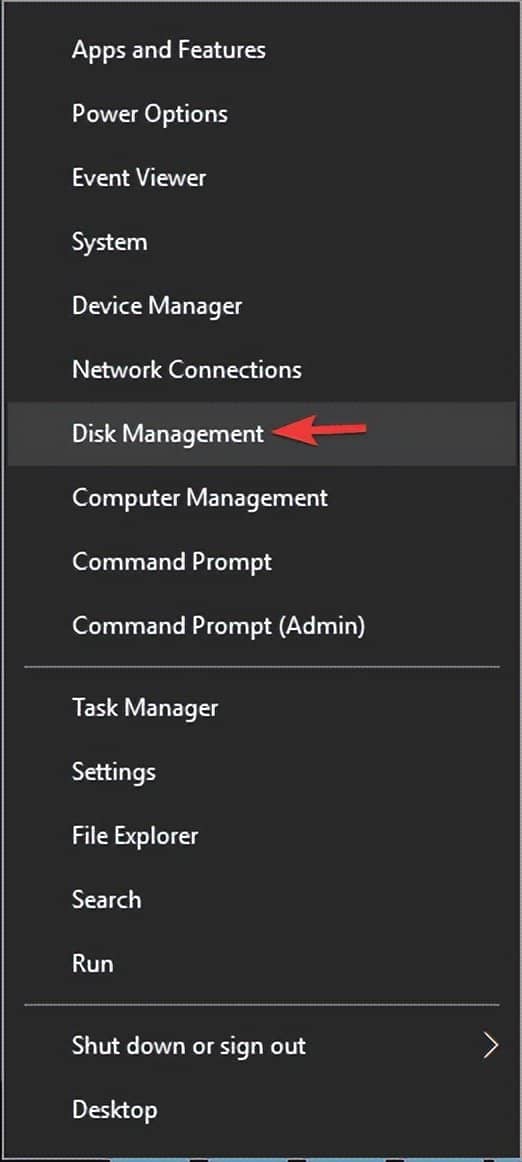
\2. 在磁盘管理窗口中,您将看到所有连接到 PC 的硬盘的列表。选择未分配且未知的驱动器。右键单击它并选择Initialize Disk。

\3. 提示将询问您是否希望硬盘具有 GUID 分区表 (GPT) 或主引导记录 (MBR)。选择一个并单击OK。(通常建议使用 GPT,但您可以在选择之前在线阅读这两个信息)。
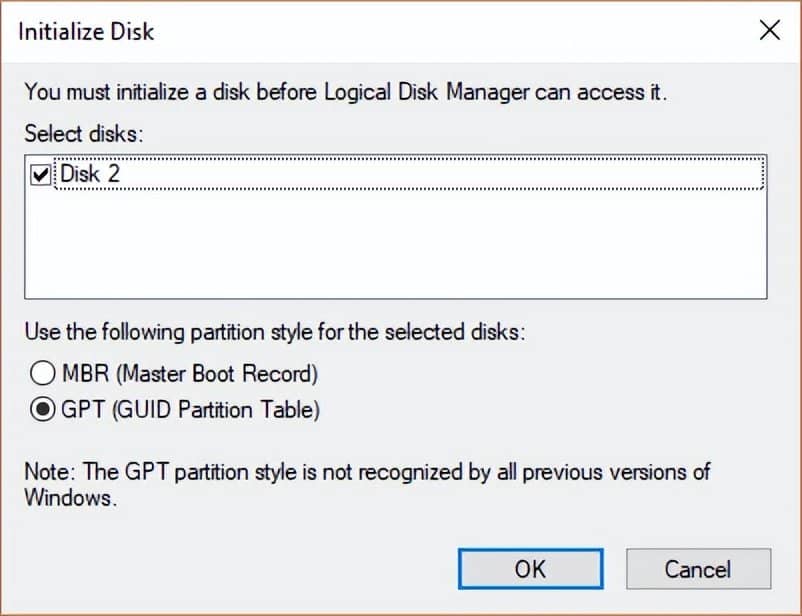
\4. 窗口将重定向到磁盘管理窗口。选择已初始化的硬盘驱动器(列为 Online 和 Basic)并右键单击。选择新建简单卷。单击下一步。

\5. 分配驱动器号,然后选择下一步。
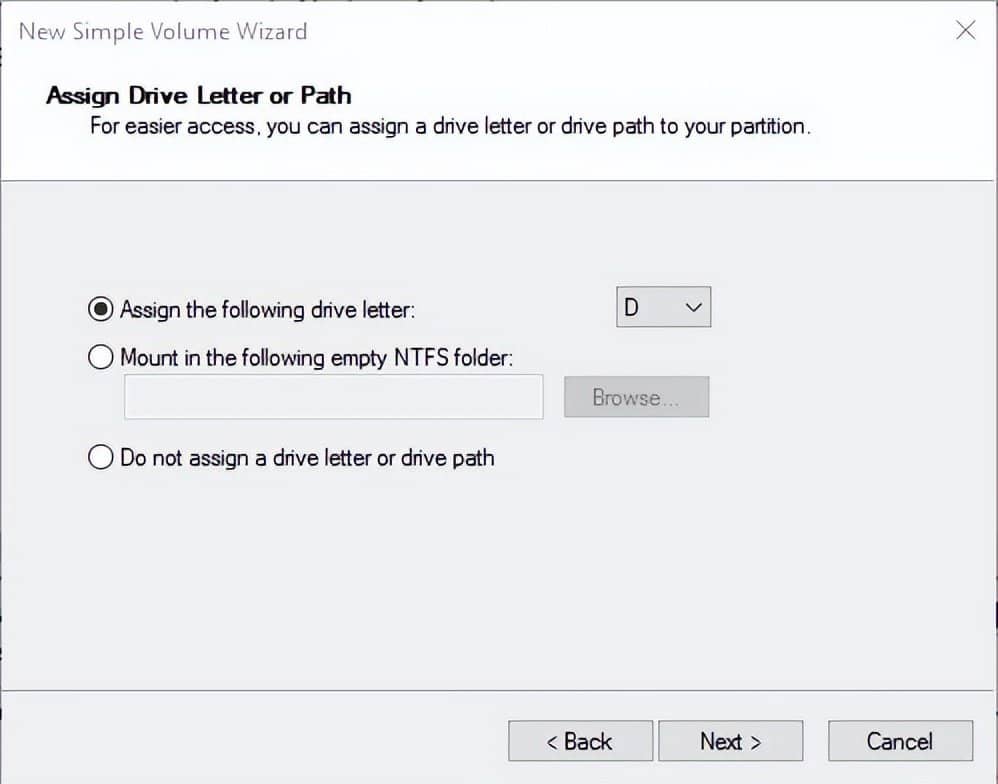
\6. 按照向导格式化简单卷中的驱动器。大多数用户更喜欢 NFTS 文件系统。执行快速格式化。进度完成后,您可以在文件资源管理器中看到硬盘。
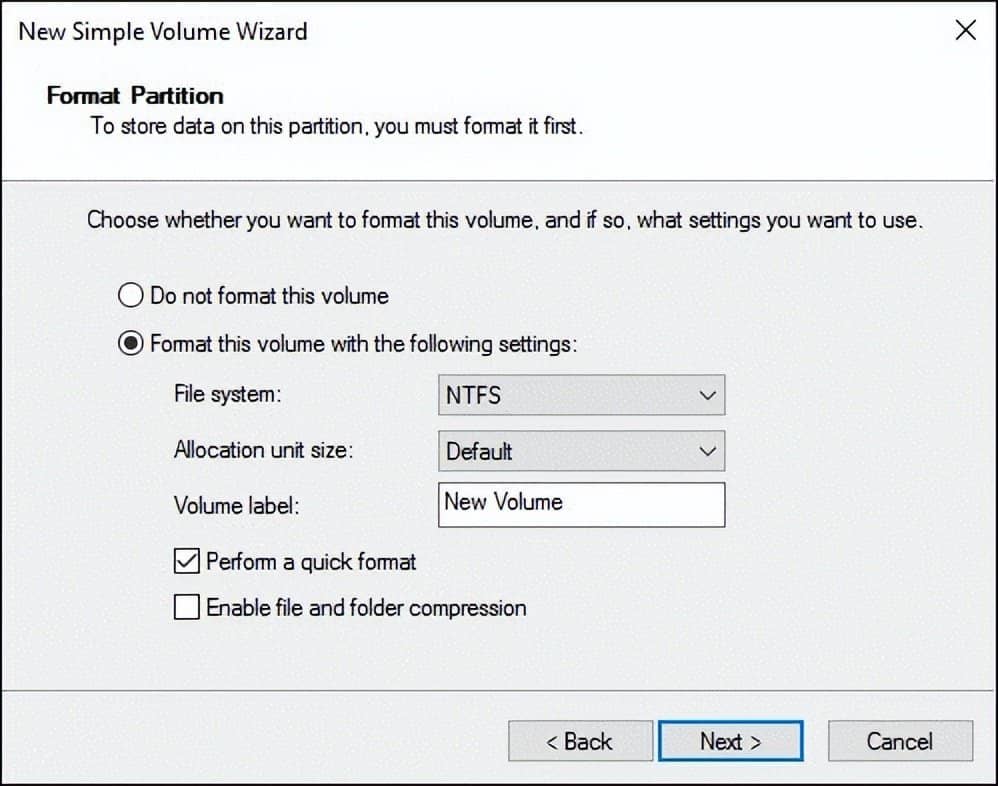
\7. 如果仍然找不到硬盘,请尝试重新启动电脑。
方法 4. 更新驱动程序
由于过时的设备驱动程序也可能是一个原因,因此强烈建议按照以下步骤从驱动器制造商支持处更新它:
通过 Windows Update 更新驱动程序
\1. 在您的搜索栏上,输入设置并点击更新和安全。
\2. 选择Windows 更新,然后单击检查更新选项。
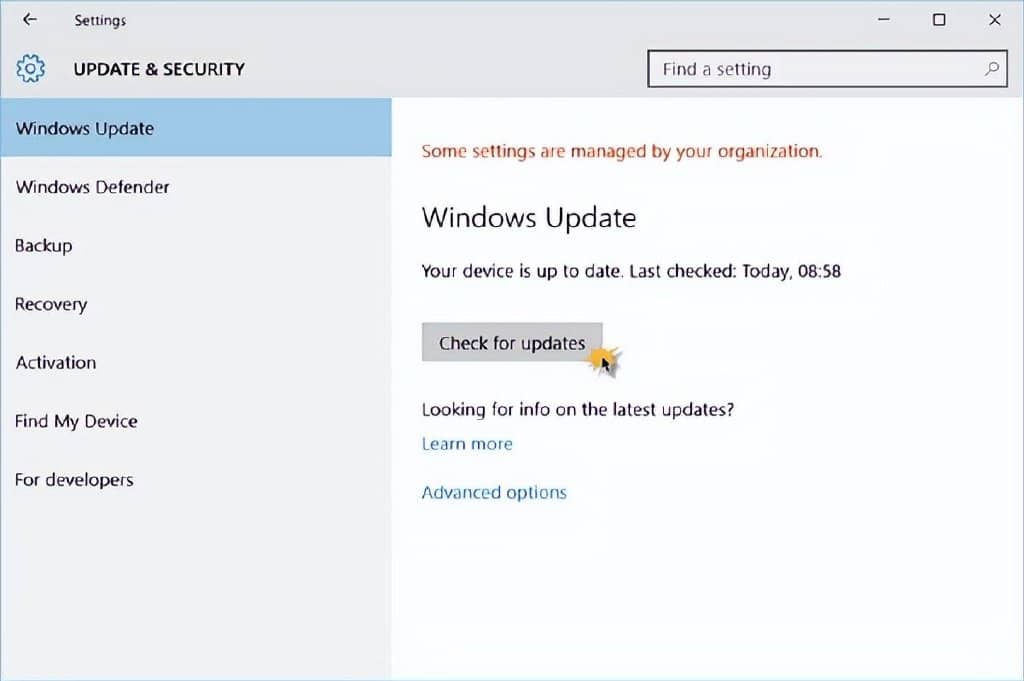
\3. 等待更新完成。如果在Windows Update服务中发布了更新,则会自动下载并安装更新。
通过设备管理器更新驱动程序
\1. 在搜索框中,输入“设备管理器”。 \2. 展开分支以查找有问题的硬盘。 3.最后,右键单击并选择“更新驱动程序”选项继续。
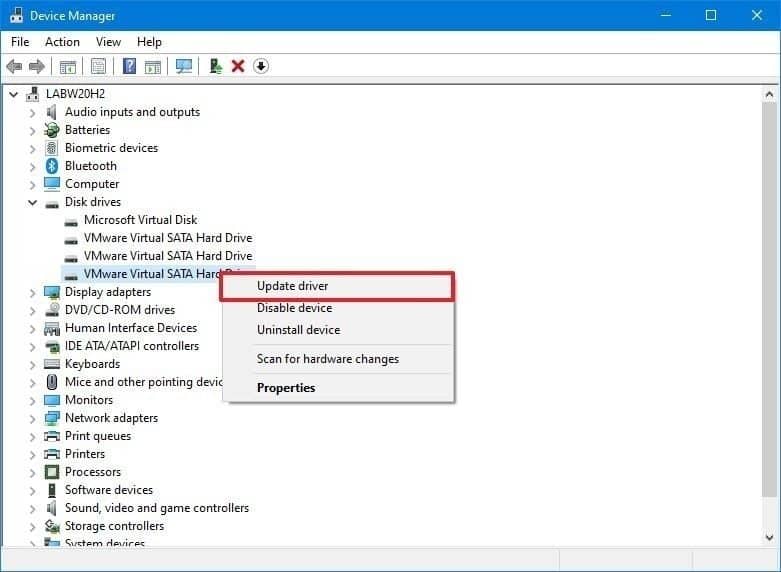
方法 5. 运行 Diskpart 命令
1.启动命令提示符。
\2. 在命令行上,键入diskpart并按Enter。
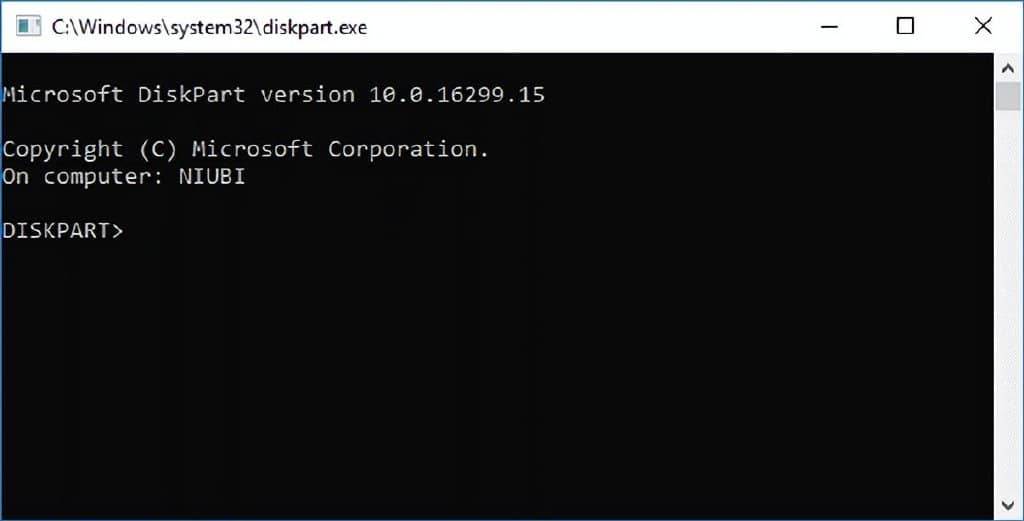
\3. 一一键入这些命令,并在每个命令后单击Enter键:
列出磁盘
选择磁盘
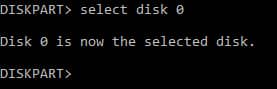
干净的
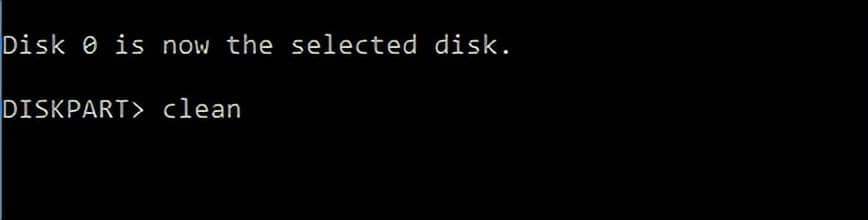
\4. 当提示说命令执行成功时,关闭命令窗口并重新启动你的电脑。
注意:确保您在正确的硬盘驱动器上运行 diskpart,以确保没有数据被擦除。
方法 6. 检查 BIOS
如果硬盘没有在 BIOS 中正确启用,您需要检查或确保它已正确启用。
\1. 重启你的电脑。出现 Windows 标志时,按F2或DEL几次,进入BIOS界面。
\2. 检查硬盘是否在所有连接的驱动器列表中。如果没有出现,可能是因为硬盘驱动器连接不正确。
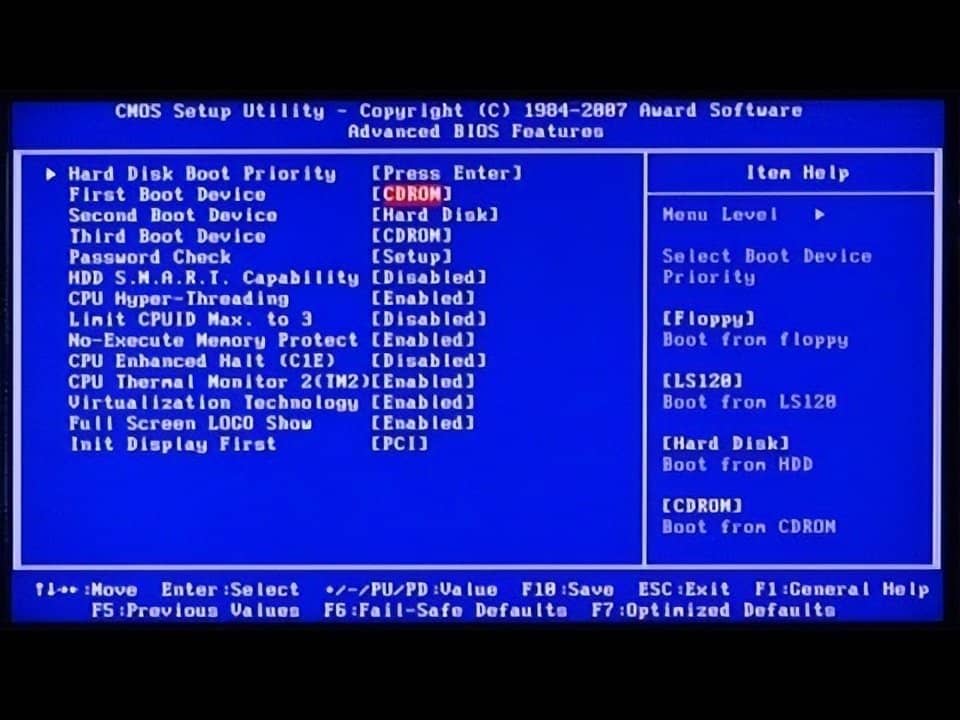
3.另一种情况是您之前在BIOS中禁用了硬盘驱动器。您可以检查它是否已启用或检查目标硬盘驱动器是否已启用。如果没有,请允许它,退出 BIOS,然后重新启动系统。
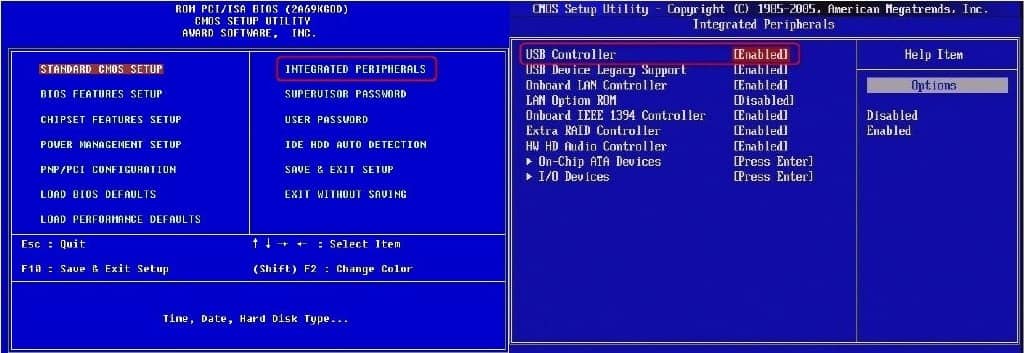
方法 7. 将硬盘连接到另一个端口
硬盘驱动器故障可能是由于接线错误或端口损坏造成的。将硬盘驱动器连接到 PC 主板上的另一个 SATA 端口。如果执行此操作后,硬盘驱动器仍然无法发现,则问题可能出在电缆上。您可以尝试用新电缆更换旧电缆,并检查驱动器现在是否列为已连接驱动器。
如果您对硬盘驱动器电缆和端口没有任何先验知识,请不要尝试自行执行此方法。最好与熟悉计算机操作的 IT 专家联系,以避免进一步损坏您的系统。
方法 8. 运行 Chkdsk 修复无法访问的硬盘
步骤 1.单击开始菜单并在搜索框中输入cmd。从搜索结果中,右键单击Command Prompt选项并选择Run as Administrator。
步骤 2.现在,在弹出窗口中,键入 chkdsk*:/r 并单击“Enter”按钮。不要忘记将 * 替换为您的驱动器号。
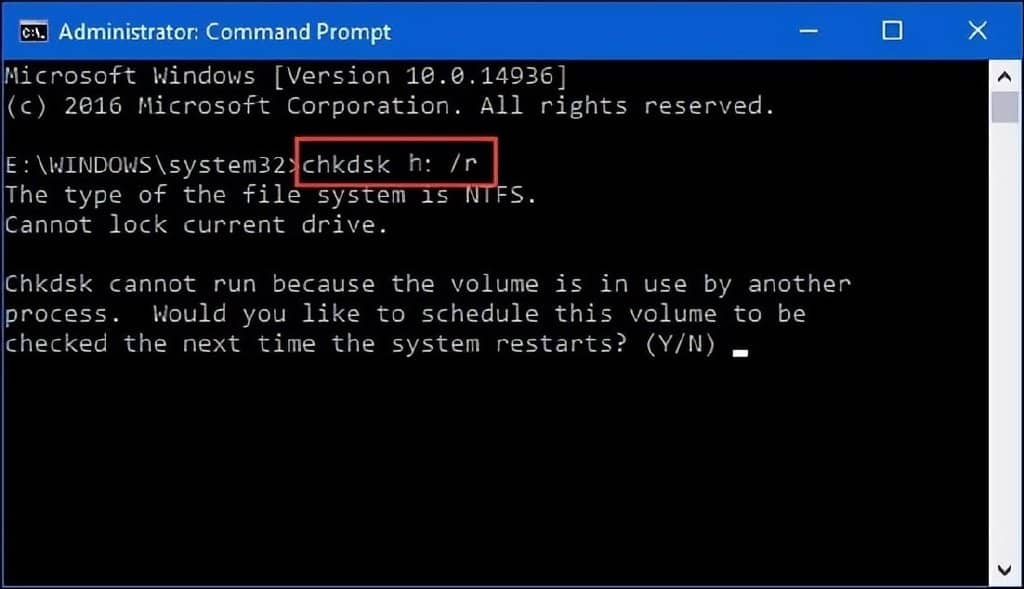
第 3 步。最后,重新启动您的 PC 系统并检查硬盘驱动器现在是否可见。如果硬盘仍未出现,您可以尝试使用下一个解决方案进行修复。
方法 9. 运行硬件和设备疑难解答
运行硬件疑难解答可以修复 Windows 上的很多问题,包括无法识别的硬盘问题。请按照以下步骤操作:
步骤 1.转到“开始”菜单并选择“设置”>“更新和安全”。
步骤 2。在这里,点击左侧面板上的疑难解答,然后在右侧面板上搜索选项硬件和设备。选择硬件和设备选项后,点击运行疑难解答按钮。
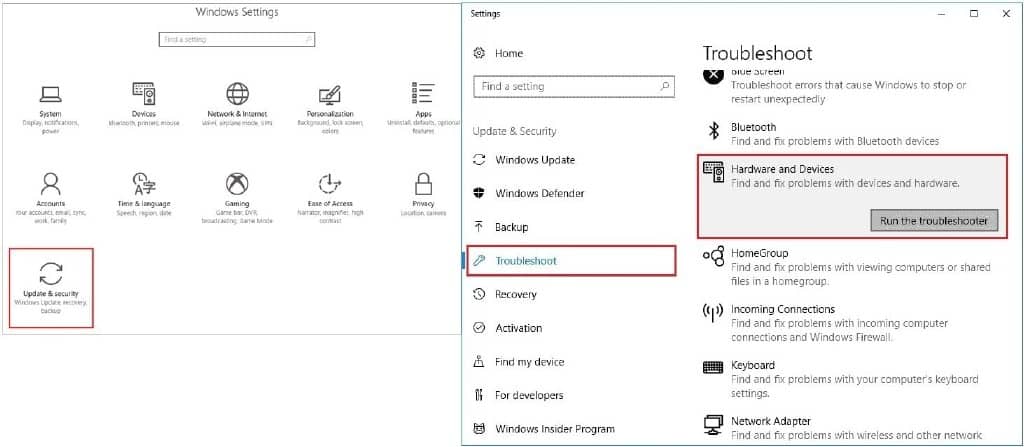
第 3 步。现在将弹出一个窗口来分析所有硬件问题。在此步骤之后,按照向导完美地完成整个过程。就这样!通过运行硬件和设备疑难解答程序,可以轻松修复Windows 10/11 上未显示的硬盘驱动器。







