您无法增加 Windows PC 的音量吗?您是否已将音量一直调到 100%,但您的计算机声音仍然太小?然后,某些可能性可能会干扰您的系统音量级别。音量过低是Windows 10用户普遍面临的问题。在本文中,我们将学习多种可以解决 Windows 10 计算机声音不足问题的方法。

在 Windows 上修复计算机声音太低
方法 1:通过音量控制增加声音
有时,即使您通过任务栏中的音量图标将声音/音量提高到最大限制(请参阅下图)。但即使在这之后,您发现任何第三方音乐播放器的声音都变小了。因此,您需要管理音量,那么应该通过 Windows 10 中的音量控制来完成。因为系统有不同类型的音量,一种是系统默认的 Windows 音量,另一种是媒体播放器的音量。
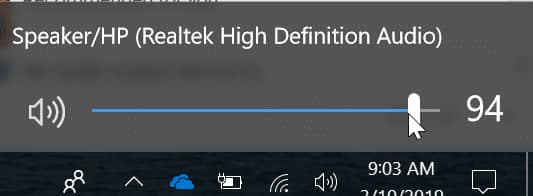
在这里,按照以下步骤通过音量混合器管理 Windows 声音和第三方的音量。
1.首先,右键单击任务栏上的音量图标。会出现一个菜单,点击“ Open Volume Mixer ”。
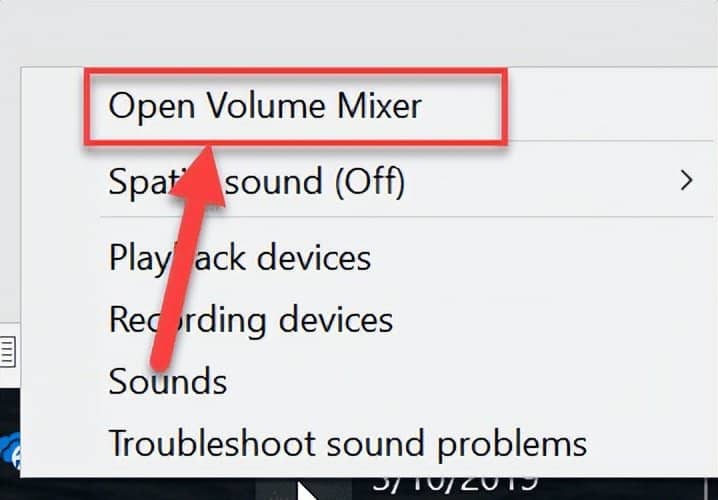
2.现在这将打开音量混合器向导,您可以看到所有第三方媒体播放器的音量和系统的声音。

3.您需要将所有设备的音量调到最大。
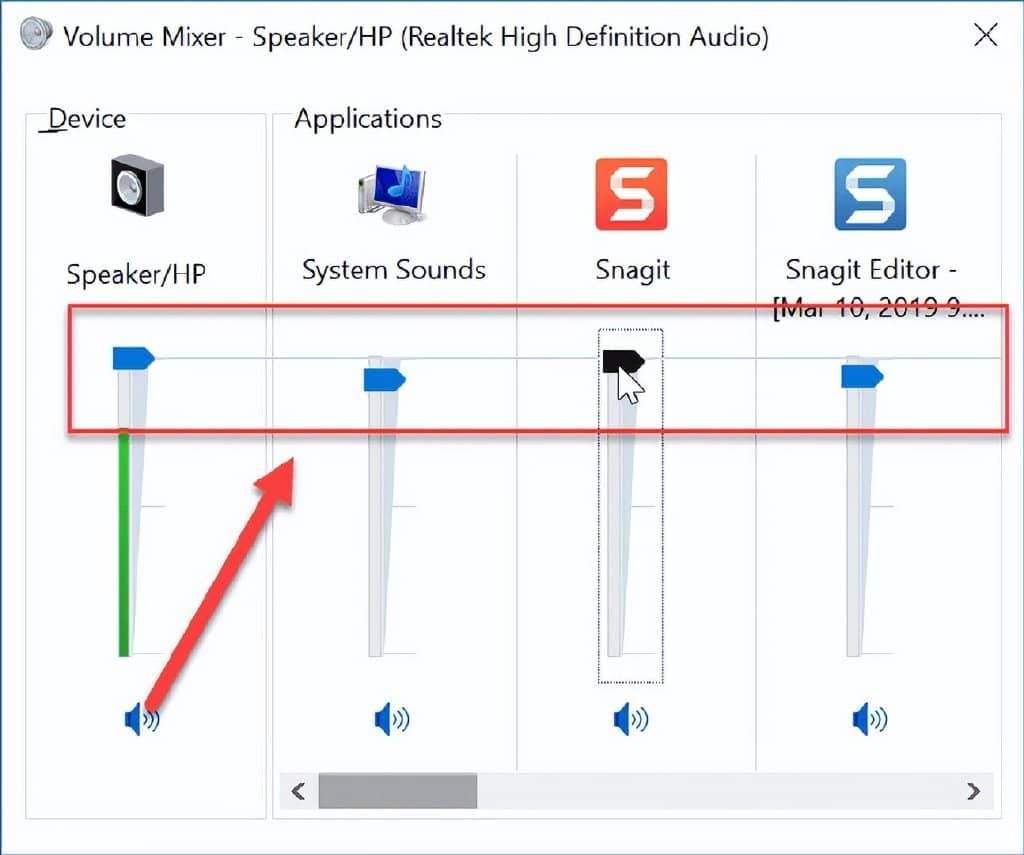
完成此设置后,再次尝试播放音频。检查声音是否正常。如果没有,则转到下一个方法。
方法 2:运行音频疑难解答
将所有设备的音量增加到最大限制后,您可能会发现音量仍然没有达到预期。如果是这种情况,那么您需要运行音频故障排除程序。运行音频疑难解答有时可以解决 Windows 10 中与声音相关的问题。要在系统中运行疑难解答,请按照以下步骤操作:
1.按Windows 键 + I打开设置,然后单击 更新和安全 图标。
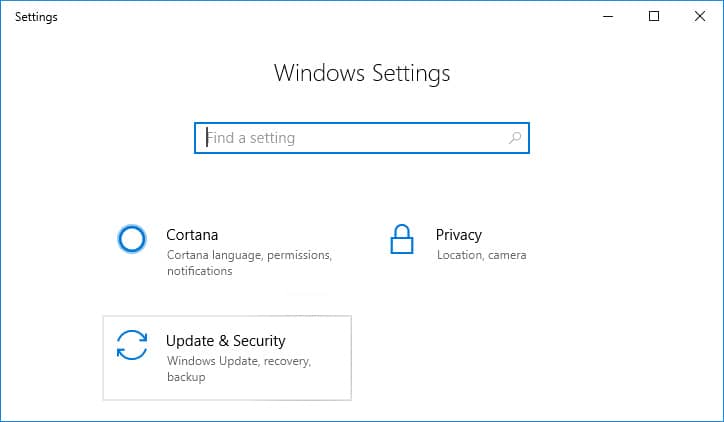
2.从左侧菜单中确保选择 疑难解答。
3.现在在“启动并运行”部分下,单击“播放音频”。
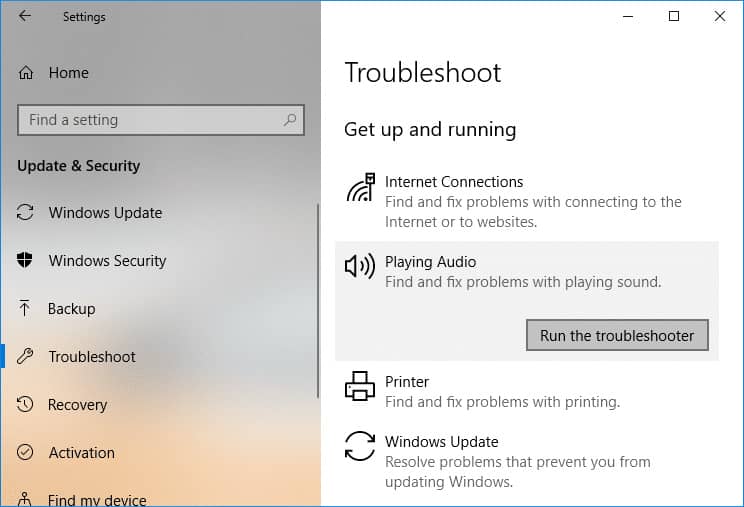
4.接下来,单击 运行疑难解答并按照屏幕上的说明修复计算机声音过低的问题。
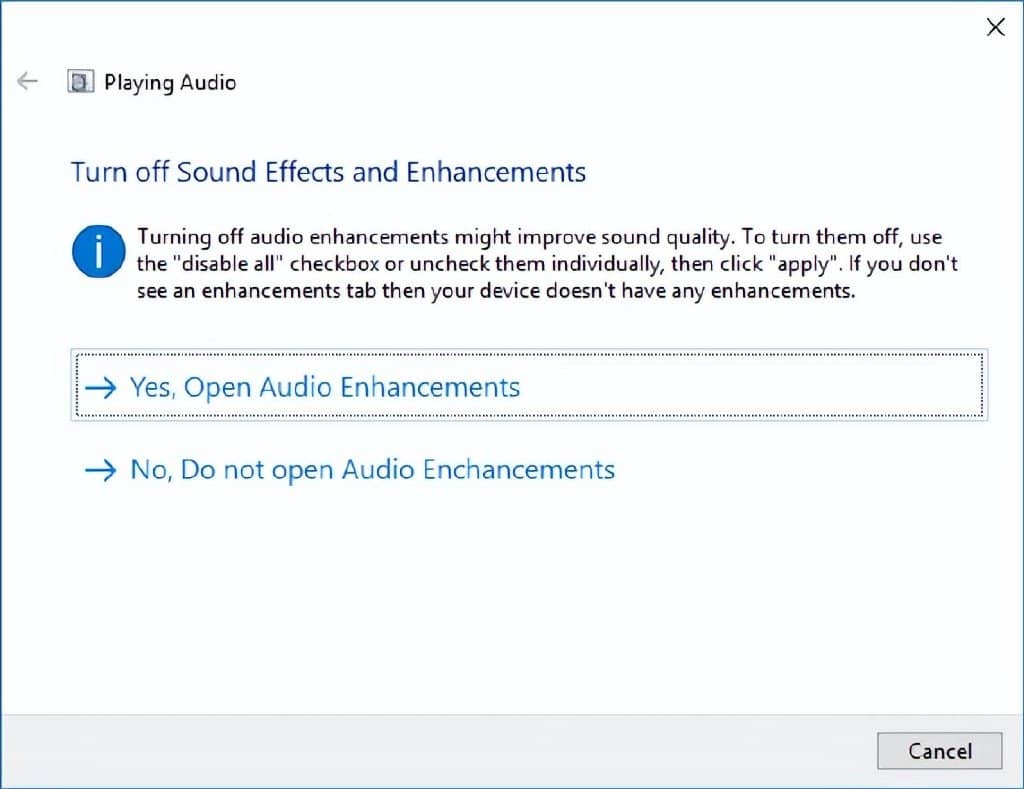
现在,如果疑难解答没有检测到任何问题,但您的系统声音仍然很低,请尝试使用下一种方法解决它。
方法三:重启音频设备
如果您的音频设备服务没有正确加载,那么您可能会遇到计算机声音太低的问题。在这种情况下,您需要通过设备管理器重新启动音频服务。
1.按 Windows 键 + X,然后从菜单中选择设备管理器。
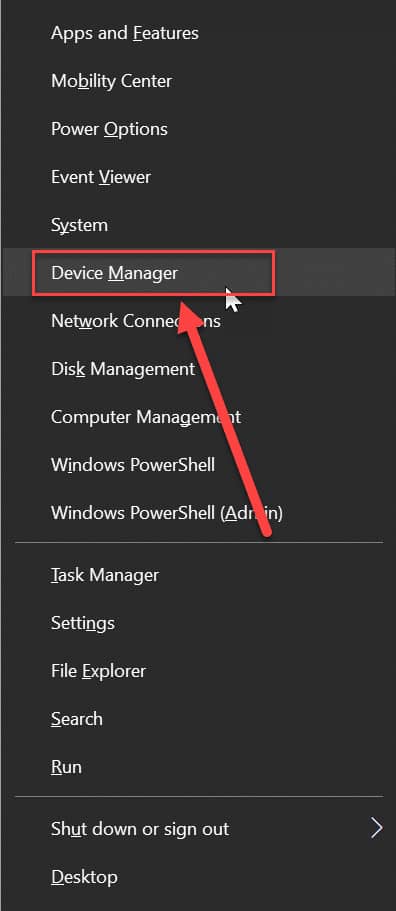
2.现在双击“声音、视频和游戏控制器”。
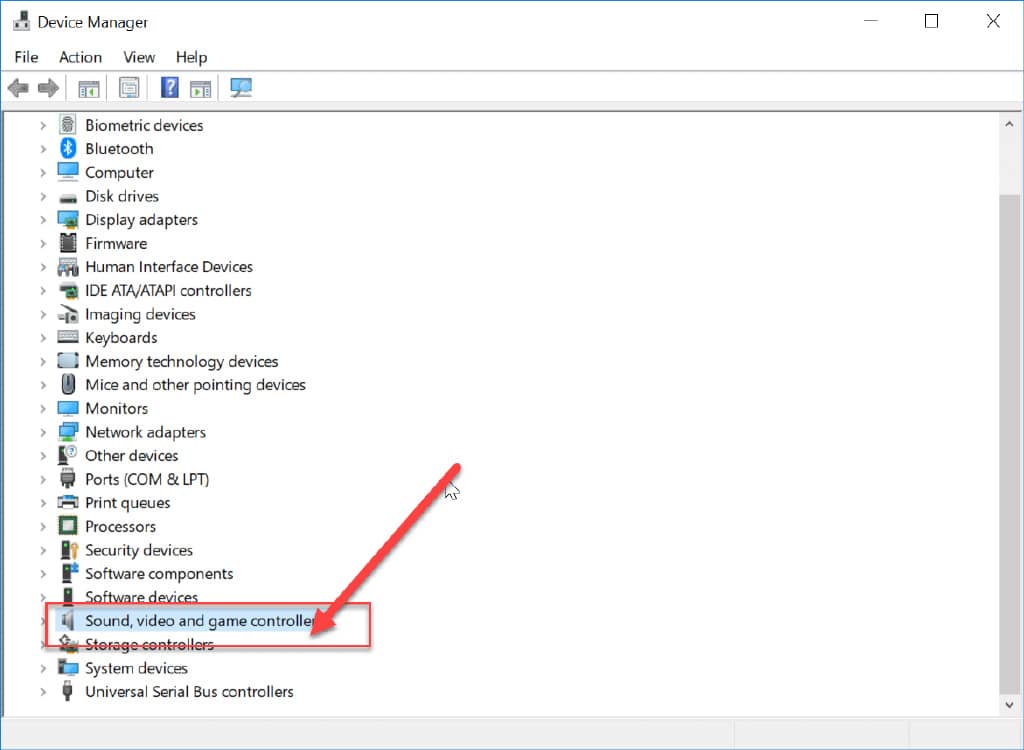
3.选择您的音频设备,然后右键单击它并选择“禁用设备”。
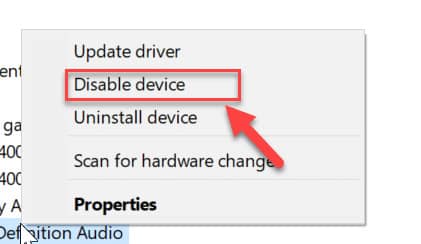
\4. 只需单击“是”即可提供权限。
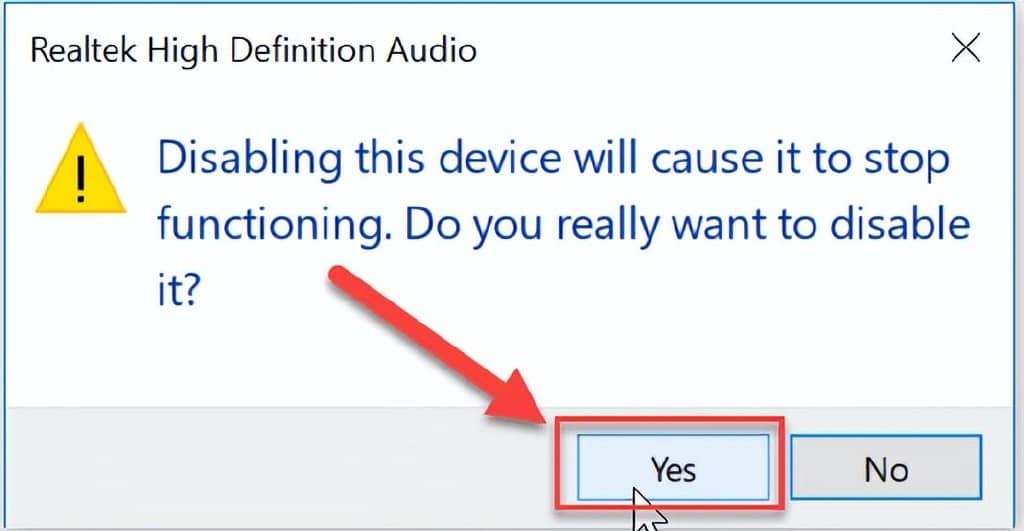
5.一段时间后,按照相同的步骤再次启用设备并重新启动系统。
这应该可以解决您的系统声音问题。如果您发现计算机声音仍然很小,请按照下一个方法进行操作。
方法 4:检查 Windows更新
有时过时或损坏的驱动程序可能是低容量问题背后的真正原因,在这种情况下,您需要检查 Windows 更新。Windows 更新会自动为可以解决声音问题的设备安装新驱动程序。按照以下步骤检查 Windows 10 中的更新:
1.按Windows 键 + I 打开设置,然后单击 更新和安全。
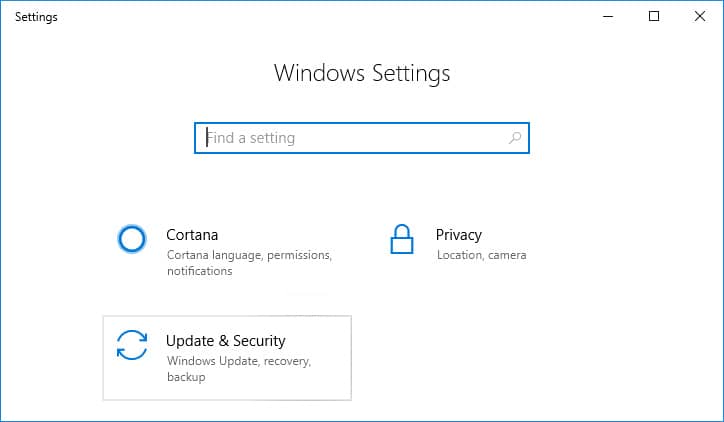
2.从左侧的菜单中单击 Windows Update。
3.现在单击“检查更新”按钮以检查是否有任何可用的更新。

4.如果有任何更新待处理,则单击 下载并安装更新。
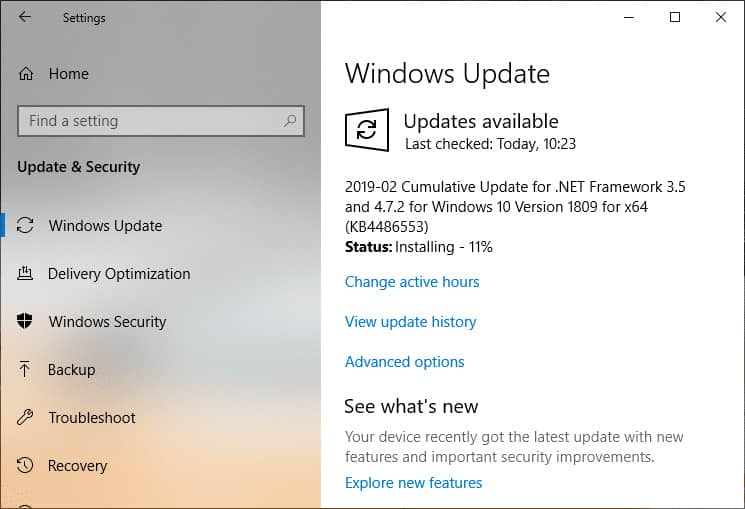
\5. 下载更新后,安装它们,您的 Windows 将变为最新。
重新启动系统后,检查系统是否正常发出声音。如果没有,请尝试其他方法。
方法 5:启动 Windows 音频服务
1.按 Windows 键 + R,然后键入services.msc并按 Enter。
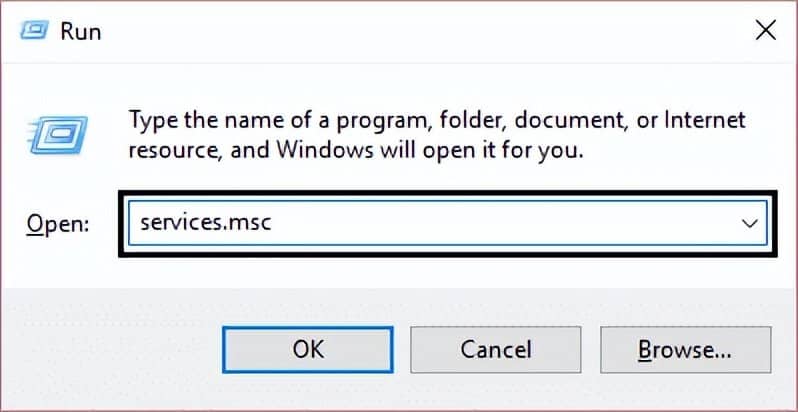
2.在列表中找到Windows Audio 服务,然后右键单击它并选择属性。

3.如果服务尚未运行,将启动类型设置为自动并单击启动。
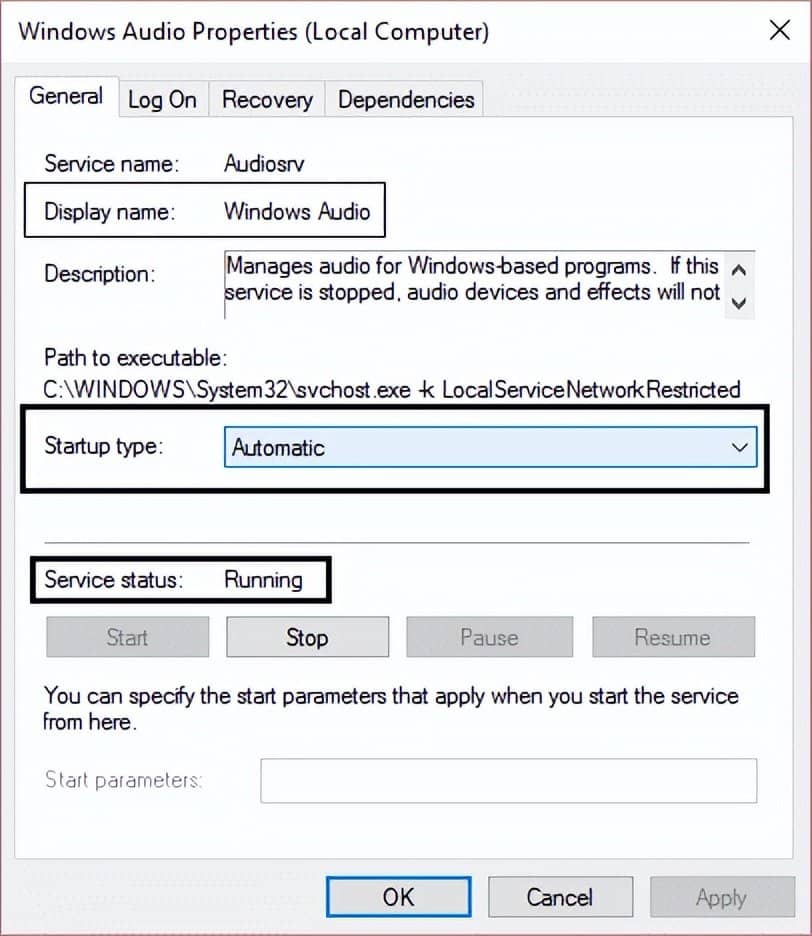
4.单击应用,然后单击确定。
\5. 对 Windows Audio Endpoint Builder 执行上述步骤。
6.重新启动您的 PC 以保存更改并查看您是否能够 修复 Windows 10 上的计算机声音太低。
方法 6:更新声卡驱动程序
如果音频驱动程序与 Windows 更新不兼容,那么您肯定会在 Windows 10 中遇到声音/音量问题。您需要按照以下步骤将驱动程序更新到最新的可用版本:
1.按 Windows 键 + R,然后键入devmgmt.msc并按 Enter 键打开设备管理器。
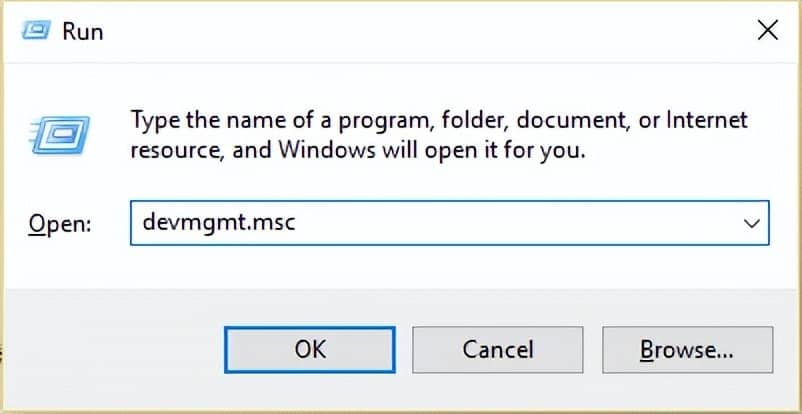
2.展开声音、视频和游戏控制器,然后右键单击音频设备(高清晰度音频设备)并选择更新驱动程序。
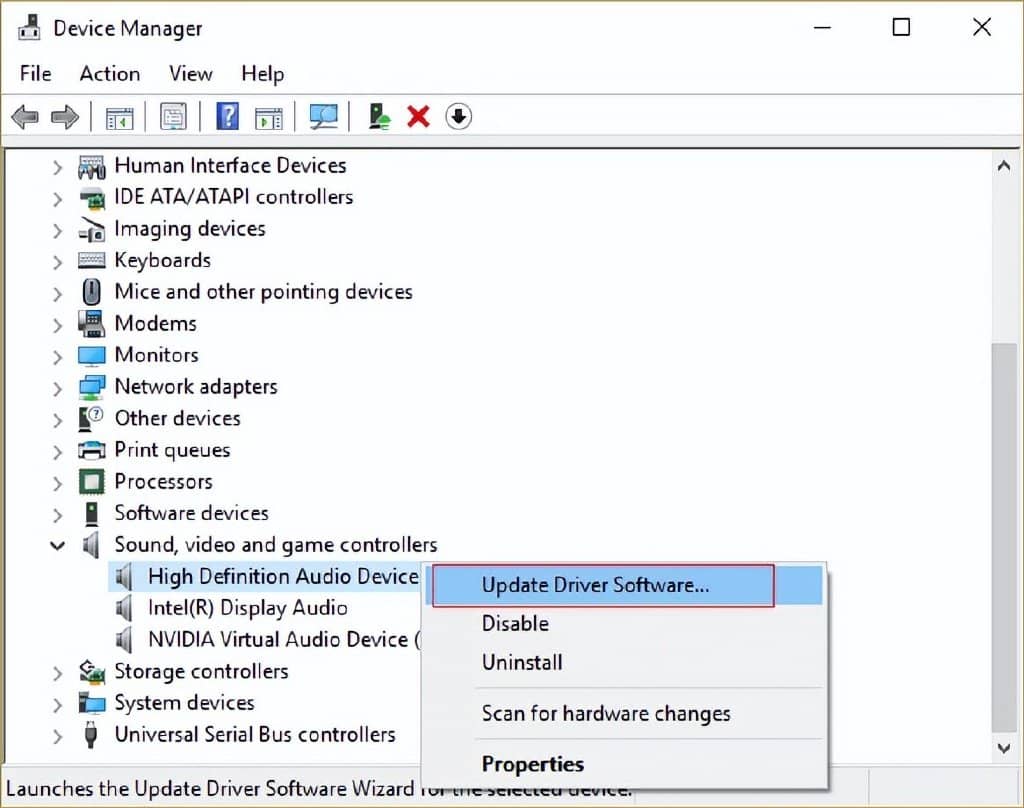
3.选择“自动搜索更新的驱动程序软件”,让它安装相应的驱动程序。
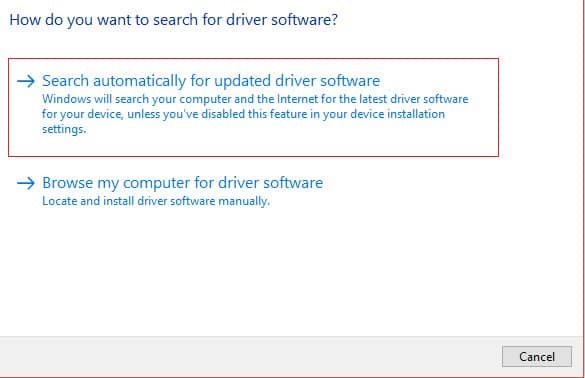
4.重新启动您的电脑,看看您是否能够解决笔记本电脑扬声器无声音问题,如果不能,请继续。
5.再次返回设备管理器,然后右键单击音频设备并选择更新驱动程序。
6.这次选择“浏览我的电脑寻找驱动程序软件”。“
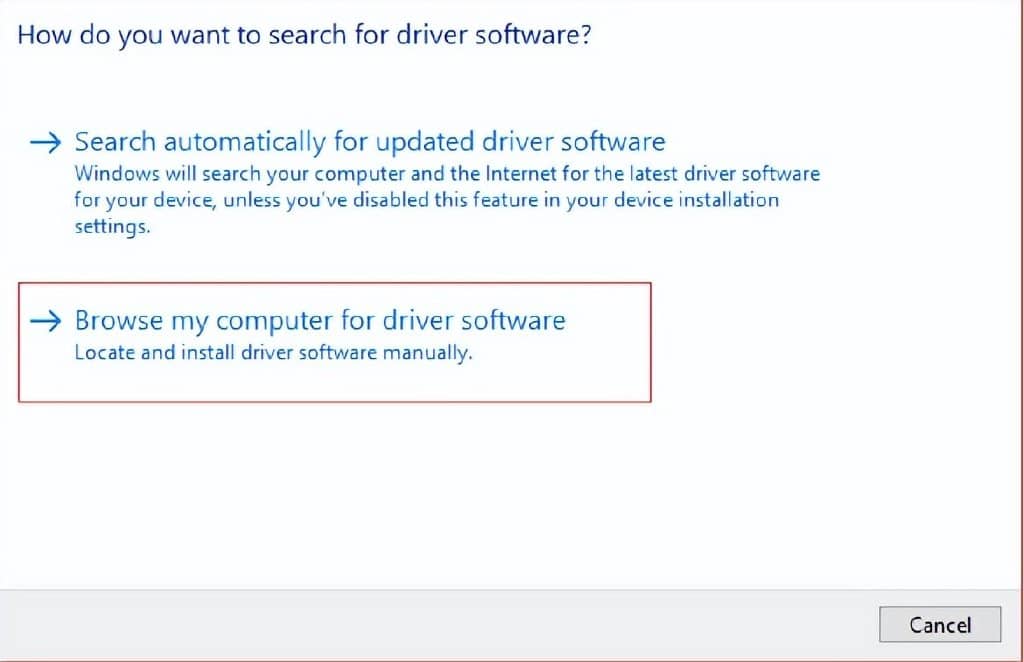
7.下一步,单击“让我从计算机上的可用驱动程序列表中选择”。“
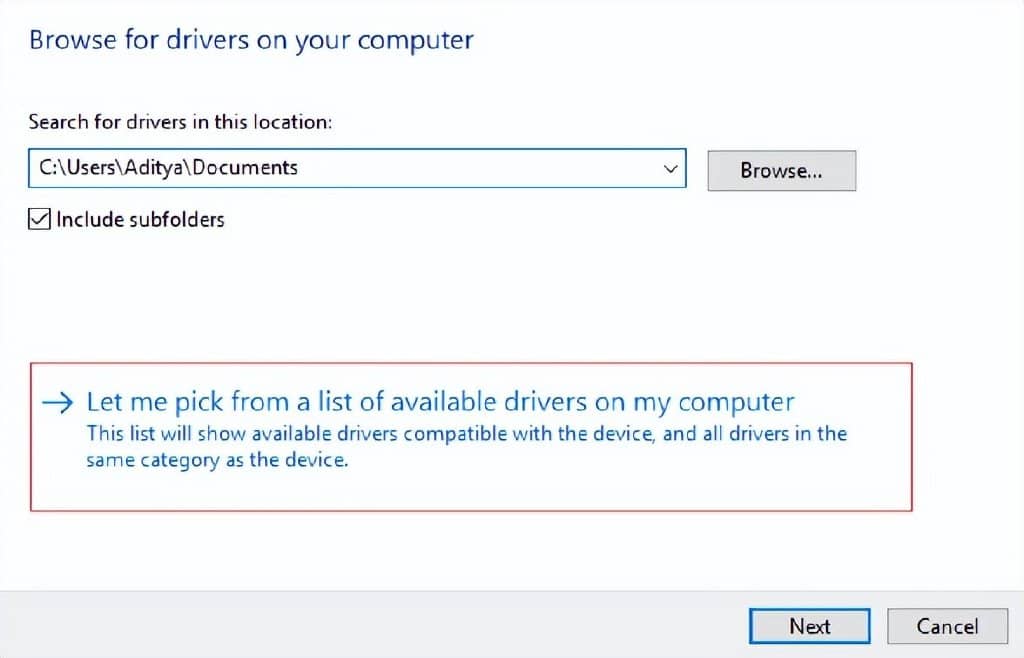
8.从列表中选择最新的驱动程序,然后单击下一步。
9.等待该过程完成,然后重新启动您的 PC。
方法 7:更改均衡设置
均衡设置用于维持 Windows 10 上所有正在运行的应用程序之间的声音比率。要设置正确的均衡设置,请按照以下步骤操作:
1.右键单击任务栏中的音量图标,然后单击“播放设备”。
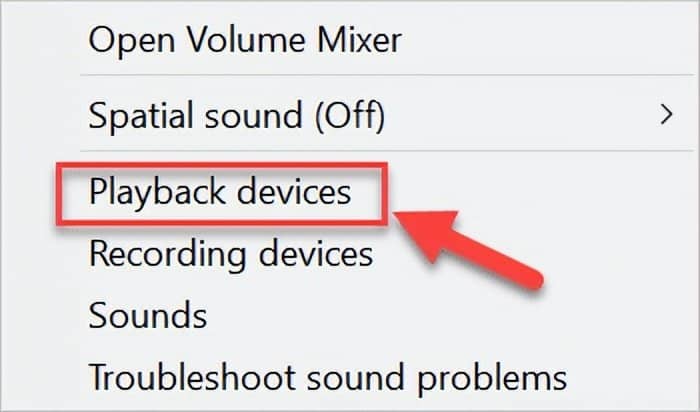
2.这将打开声音向导。选择音频设备,然后单击“属性”。
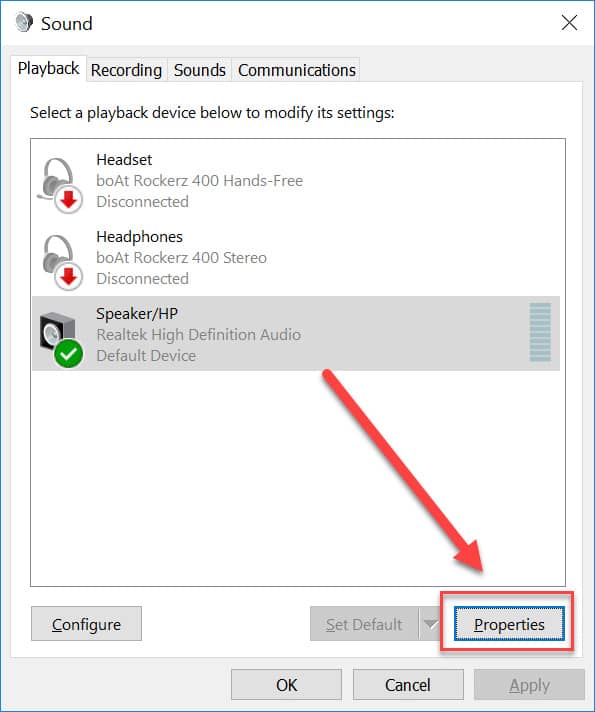
3.在扬声器属性向导中。切换到“增强”选项卡,然后勾选“响度均衡”选项。
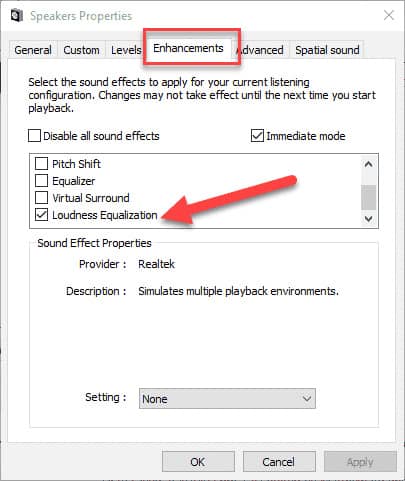
4.单击确定保存更改。







