在 Windows 10 上,在网络中共享文件夹是与其他用户共享文件的好方法,而不是通过电子邮件来回发送文件或使用 USB 闪存驱动器。
但是,由于各种原因您需要停止共享文件夹的那一天可能会到来。无论情况如何,Windows 10 至少包含三种使用文件资源管理器、计算机管理和命令提示符快速停止共享文件夹的方法。
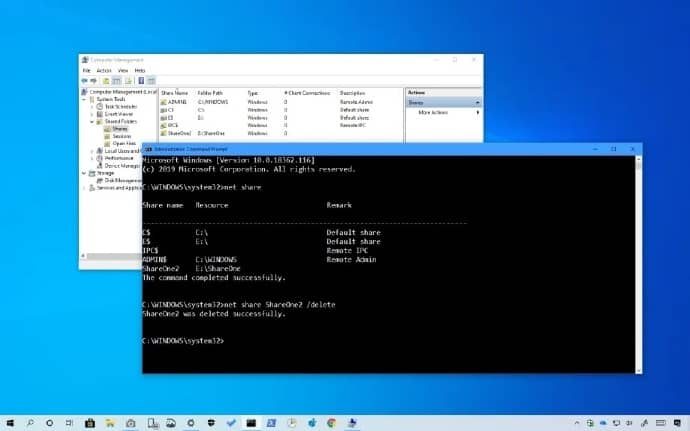
本指南将教您停止在Windows 10上共享网络文件夹的步骤。
使用文件资源管理器停止共享网络文件夹
要停止共享网络文件夹,请使用以下步骤:
-
打开文件资源管理器。
-
浏览到文件夹位置。
-
右键单击该文件夹,选择“授予访问权限”子菜单,然后选择“删除访问权限”选项。
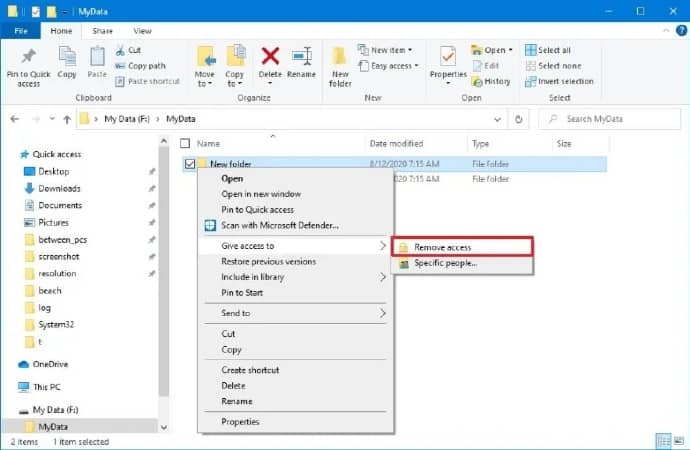
-
单击停止共享选项。
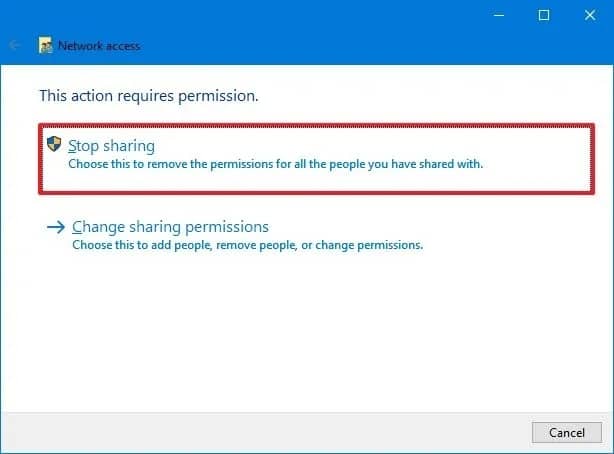
完成这些步骤后,该文件夹将不再在网络中可供其他用户访问。
使用计算机管理停止共享网络文件夹
要停止与计算机管理共享任何文件夹,请使用以下步骤:
-
在 Windows 10 上打开“开始”。
-
搜索计算机管理并单击顶部结果以打开控制台。
-
从左窗格中展开共享文件夹分支。
-
单击共享项。
-
右键单击该文件夹并选择停止共享选项。
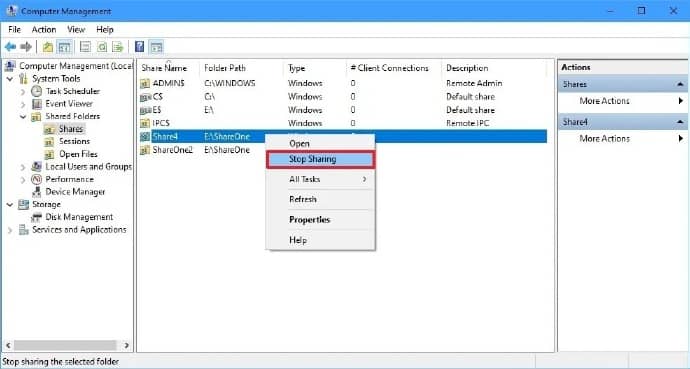
-
单击是按钮。
完成这些步骤后,网络中的任何人都将无法再访问该文件夹。
虽然您可以在文件夹位置停止共享文件夹,但使用计算机管理是最佳选择,因为它允许您从一个地方查看和停止所有共享。
使用命令提示符停止共享网络文件夹。
要使用命令提示符停止共享文件夹,请使用以下步骤:
-
打开开始。
-
搜索Command Prompt,右键单击最上面的结果,然后选择Run as administrator选项。
-
键入以下命令以查看计算机上的所有共享文件夹,然后按Enter:
净份额 -
键入以下命令以停止共享特定文件夹,然后按Enter 键:
净份额 ShareOne2 /删除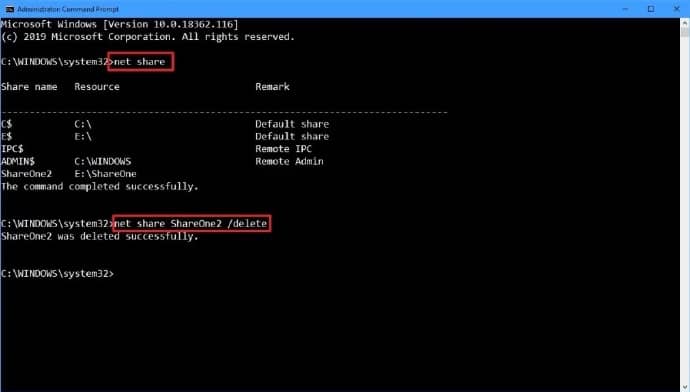
在命令中,确保将ShareOne2更改为您要共享的文件夹的名称。(这不是“资源”名称。)
完成这些步骤后,您在命令中指定的文件夹将不再对网络用户可用。
虽然您有多个选项可以在 Windows 10 上停止共享文件夹,但如果您在尝试使用文件资源管理器或计算机管理禁用共享时遇到问题,使用命令提示符选项会派上用场。







