当您不使用 PC 时,Windows 提供了多种节能选项。这些选项包括睡眠、休眠和混合睡眠,如果您有笔记本电脑,这些选项特别有用。这是它们之间的区别。
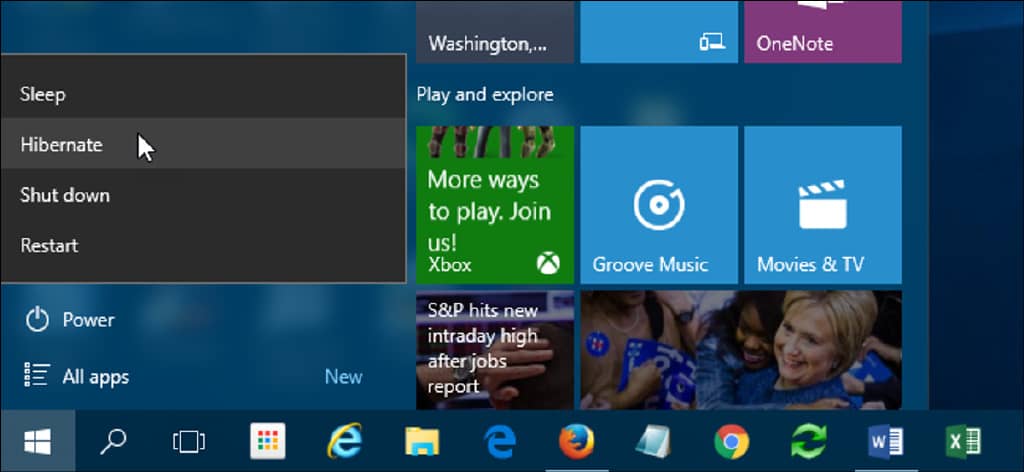
睡眠模式
睡眠模式是一种类似于暂停 DVD 电影的省电状态。当计算机进入低功耗状态时,计算机上的所有操作都将停止,所有打开的文档和应用程序都将放入内存中。计算机在技术上保持打开状态,但只使用一点电量。您可以在几秒钟内快速恢复正常的全功率运行。睡眠模式基本上与“待机”模式相同。
如果您想短时间停止工作,睡眠模式很有用。计算机在睡眠模式下耗电不多,但确实会耗电一些。
休眠
休眠模式与睡眠非常相似,但它不会将打开的文档和正在运行的应用程序保存到 RAM 中,而是将它们保存到硬盘中。这允许您的计算机完全关闭,这意味着一旦您的计算机处于休眠模式,它就会使用零功率。计算机重新启动后,它将恢复您中断的所有内容。它只是比睡眠模式需要更长的时间才能恢复(尽管使用 SSD,差异并不像传统硬盘驱动器那样明显)。
如果您将长时间不使用笔记本电脑,并且不想关闭文档,请使用此模式。
混合睡眠
混合睡眠模式是适用于台式计算机的睡眠和休眠模式的组合。它将所有打开的文档和应用程序放入内存和硬盘中,然后将您的计算机置于低功耗状态,让您快速唤醒计算机并恢复工作。混合睡眠模式在桌面计算机的 Windows 中默认启用,在笔记本电脑上禁用。启用后,当您将计算机置于睡眠模式时,它会自动将您的计算机置于混合睡眠模式。
混合睡眠模式对于台式计算机在断电时很有用。当电源恢复时,如果内存不可访问,Windows 可以从硬盘恢复您的工作。
如何让您的计算机进入睡眠或休眠模式
在 Windows 10 中,使用“开始”菜单上的“电源”按钮可以访问“休眠”和“睡眠”选项。
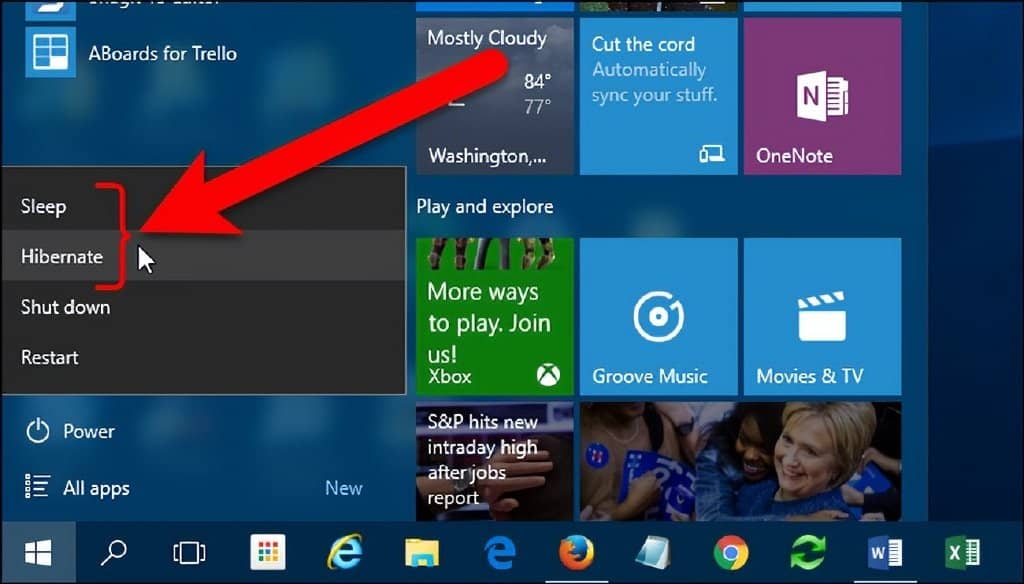
在 Windows 7 中,使用“开始”菜单上“关机”按钮旁边的箭头按钮可以访问“睡眠”和“休眠”选项。
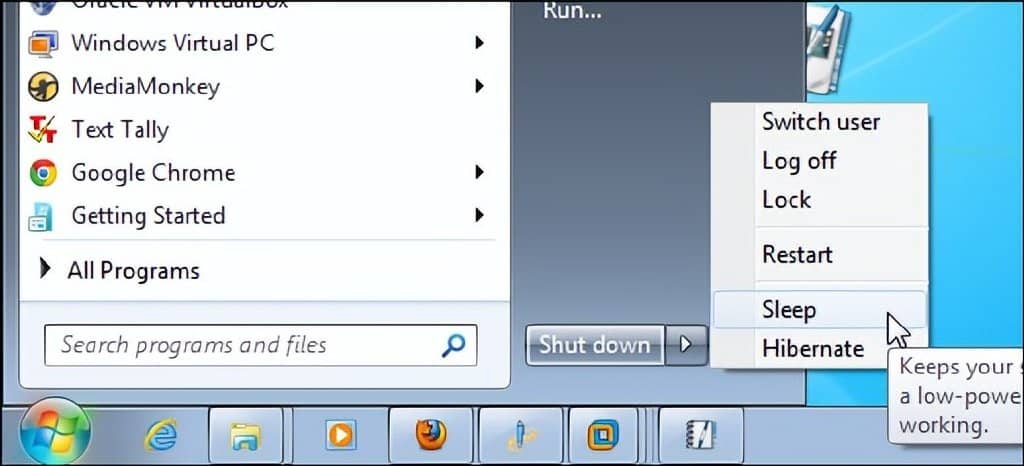
如果您没有看到睡眠选项或休眠选项,可能是由于以下原因之一:
- 您的视频卡可能不支持睡眠模式。请参阅视频卡的文档。您也可以更新驱动程序。
- 如果您没有计算机的管理权限,则可能需要咨询管理员才能更改选项。
- Windows 中的省电模式在计算机的 BIOS(基本输入/输出系统)中打开和关闭。要打开这些模式,请重新启动计算机,然后进入 BIOS 设置程序。每个计算机制造商访问 BIOS 的密钥都不同。访问 BIOS 的说明通常会在计算机启动时显示在屏幕上。有关详细信息,请参阅计算机的文档或查看计算机制造商的网站。
- 如果您在 Windows 7 中没有看到休眠选项,可能是因为启用了混合睡眠。我们将在本文后面解释如何启用和禁用混合睡眠模式。
- 如果您在 Windows 8 或 10 中没有看到休眠选项,那是因为它默认处于隐藏状态。您可以使用这些说明重新启用它。
如何将计算机从睡眠或休眠状态唤醒
大多数计算机都可以通过按下电源按钮来唤醒。但是,每台计算机都不同。您可能需要按键盘上的某个键、单击鼠标按钮或打开笔记本电脑的盖子。有关将计算机从省电状态唤醒的信息,请参阅计算机的文档或制造商的网站。
如何启用和禁用混合睡眠选项
要启用或禁用混合睡眠选项,请打开控制面板。要在 Windows 10 中执行此操作,请单击任务栏上的搜索图标,键入控制面板,然后单击搜索结果中的“控制面板”。
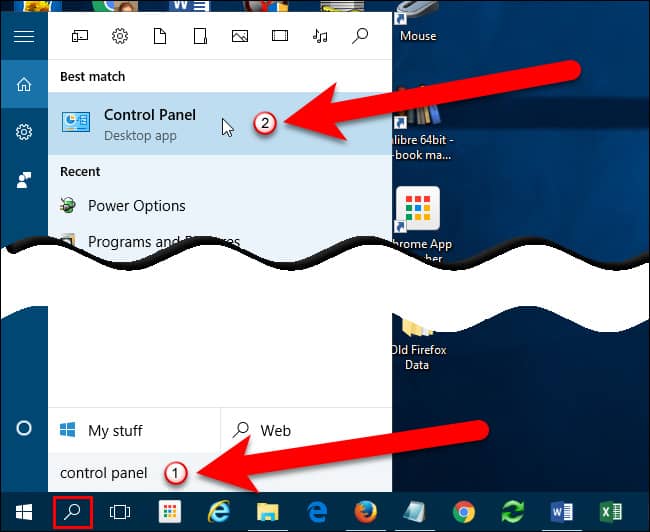
在 Windows 7 中,选择“开始”菜单上的“控制面板”。
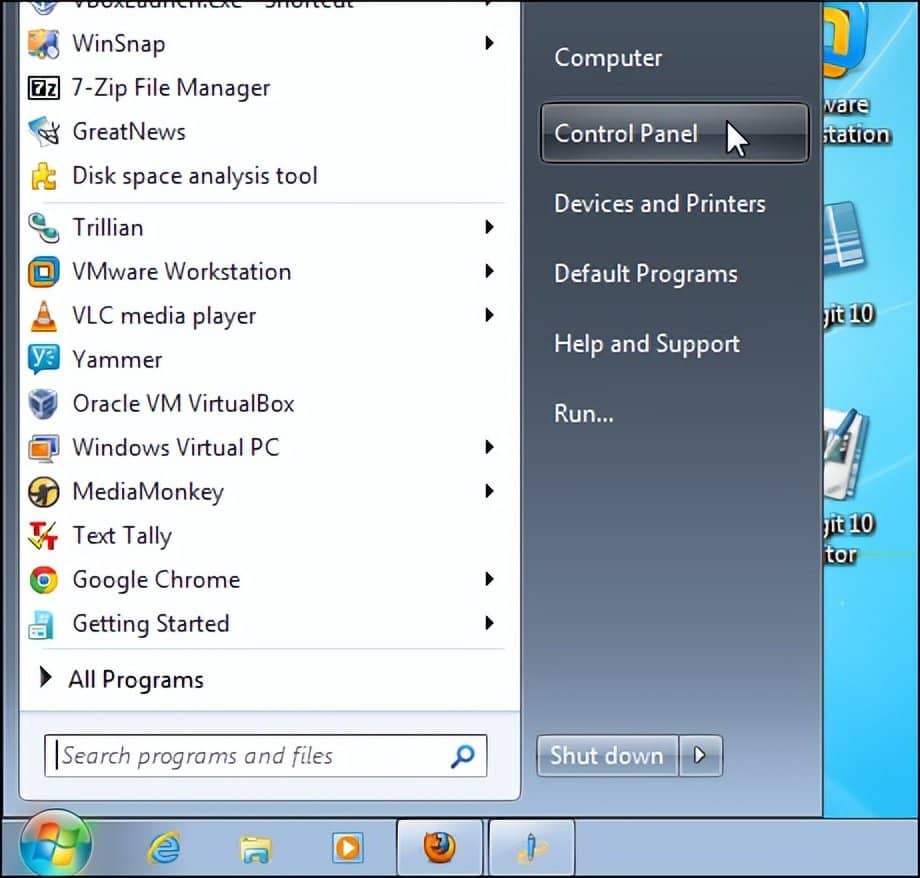
查看和访问控制面板中的工具有多种方式。默认情况下,控制面板设置按类别分组。从类别视图中,单击“系统和安全”。
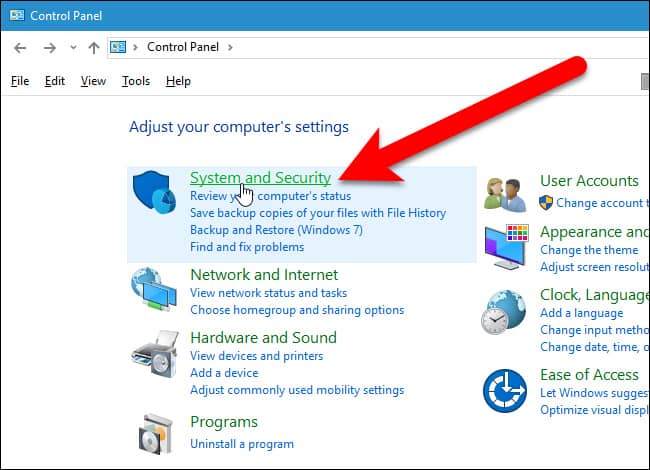
然后,在“系统和安全”屏幕上单击“电源选项”。

在“选择或自定义电源计划”屏幕上,单击当前所选电源计划(平衡或省电)右侧的“更改计划设置”链接。
注:您可以更改其中一个或两个电源计划的混合睡眠选项。两者的步骤相同。
对于 Windows 7,此屏幕称为“选择电源计划”,但选项相同。
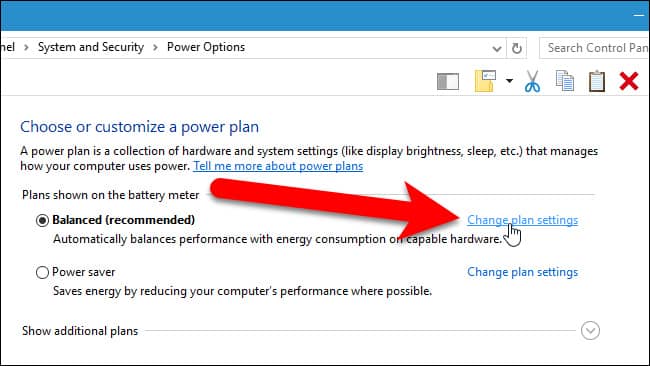
在更改计划设置屏幕上,单击“更改高级电源设置”链接。
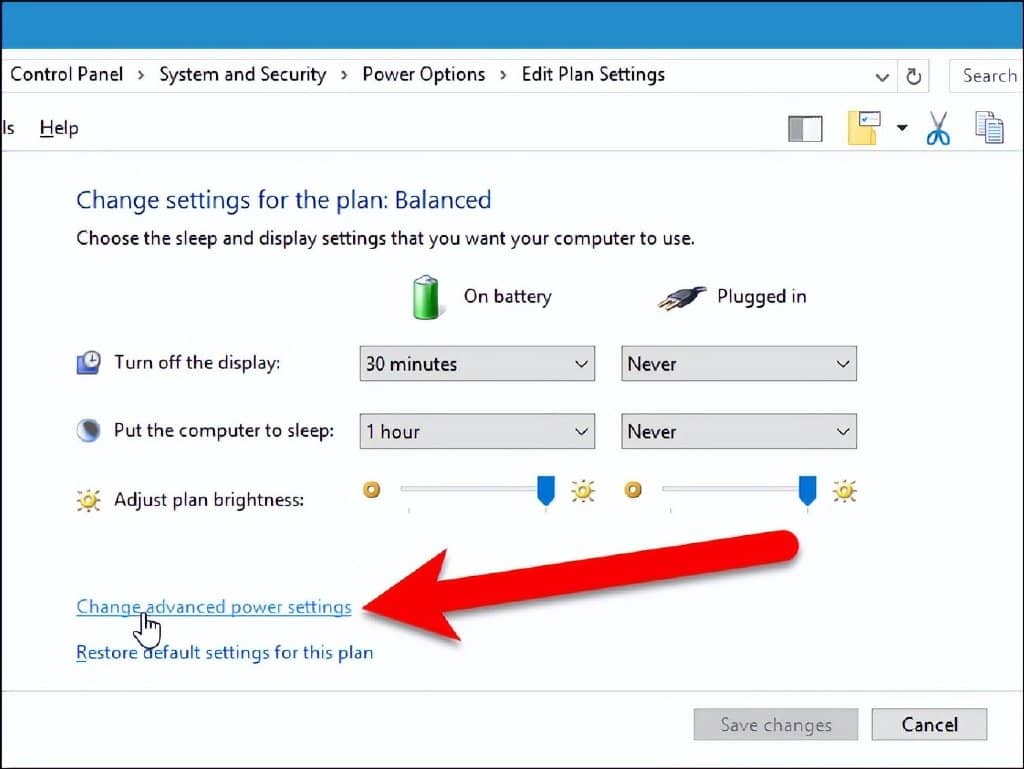
在“电源选项”对话框中,单击“更改当前不可用的设置”链接。
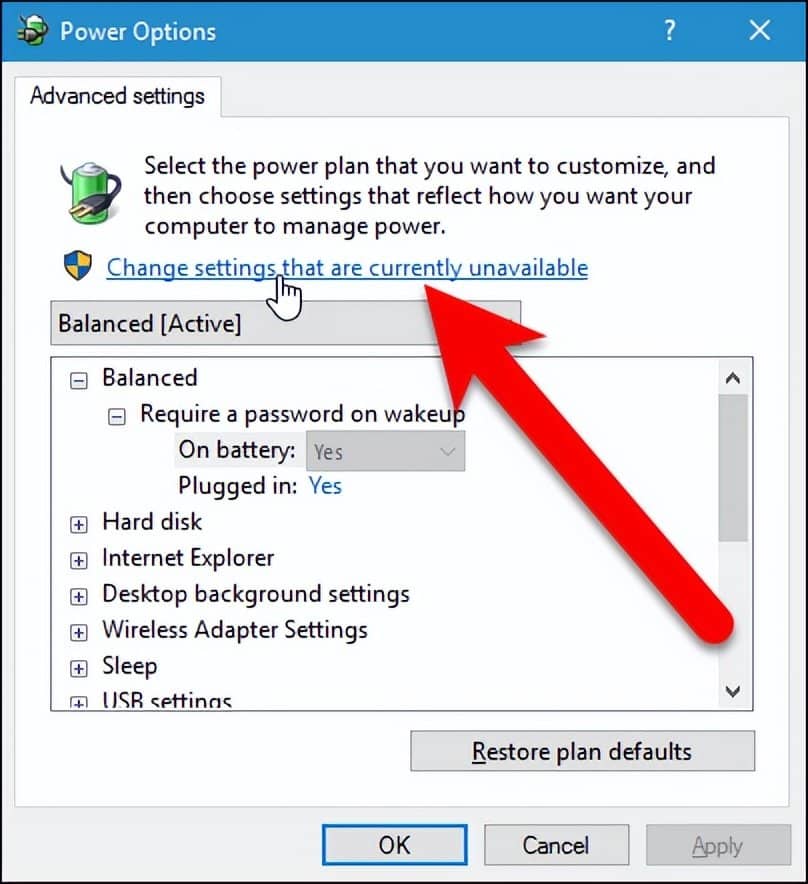
单击“睡眠”旁边的加号以展开选项(如果尚未展开)。单击允许混合睡眠旁边的加号。从允许混合睡眠标题下的一个或两个下拉列表中选择“关闭”。
注意:您也可以双击标题将其展开。
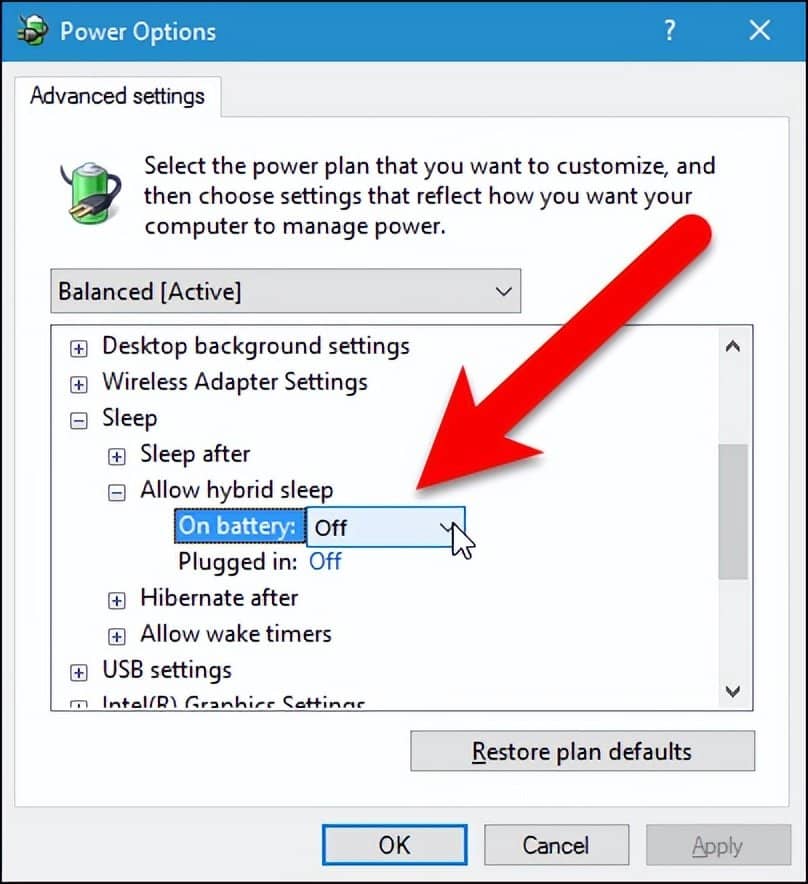
默认情况下, 当您将电脑从省电状态唤醒时, Windows 需要密码才能访问电脑。您可以使用“电源选项”对话框将其关闭。列表框中的第一个标题是在列表框上方的下拉列表中选择的电源计划的名称。单击加号(或双击标题)展开标题并从标题下的一个或两个下拉列表中选择“关闭”。
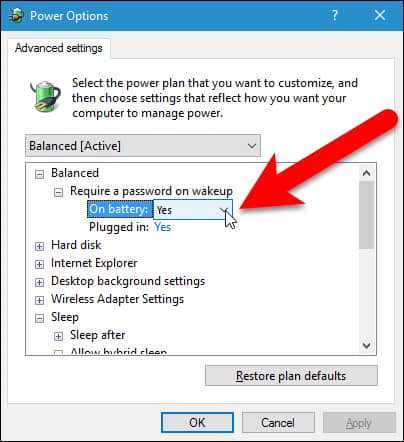
此时,您可以单击“确定”以保存更改。但是,如果您想要防止计算机自动休眠或休眠,请将“电源选项”对话框保持打开状态,因为我们将在下一节中再次使用它。
如何防止计算机自动休眠或休眠
您还可以更改计算机进入睡眠或休眠模式之前的时间量,或者完全关闭每种模式。下面是如何做到这一点。
注意:如果您使用的是电池供电的笔记本电脑,在更改计算机进入睡眠或休眠模式之前的时间,或者完全关闭睡眠或休眠模式时,请务必小心。如果您在电脑上工作时电池没电了,您可能会丢失数据。
如果“电源选项”对话框当前未打开,请按上述方法打开它。
双击“Sleep”标题,然后双击“Sleep After”。如果您使用的是笔记本电脑,请单击“On Battery”或“Plugged In”以激活编辑框。单击向下箭头,直到选择“从不”。您也可以在编辑框中键入 0,相当于“从不”。
如果您使用的是台式计算机,请单击“设置”,然后单击向下箭头,直到选择“从不”。
您可以对“Hibernate After”标题执行相同的操作。

如果您希望显示器保持打开状态,请双击“显示器”标题,然后双击“之后关闭显示器”并将“使用电池”和“插入电源”的值更改为“从不”。或者,您可以指定不同的时间量,之后显示屏将关闭。
单击“确定”保存更改,然后单击“控制面板”窗口右上角的“X”按钮将其关闭。
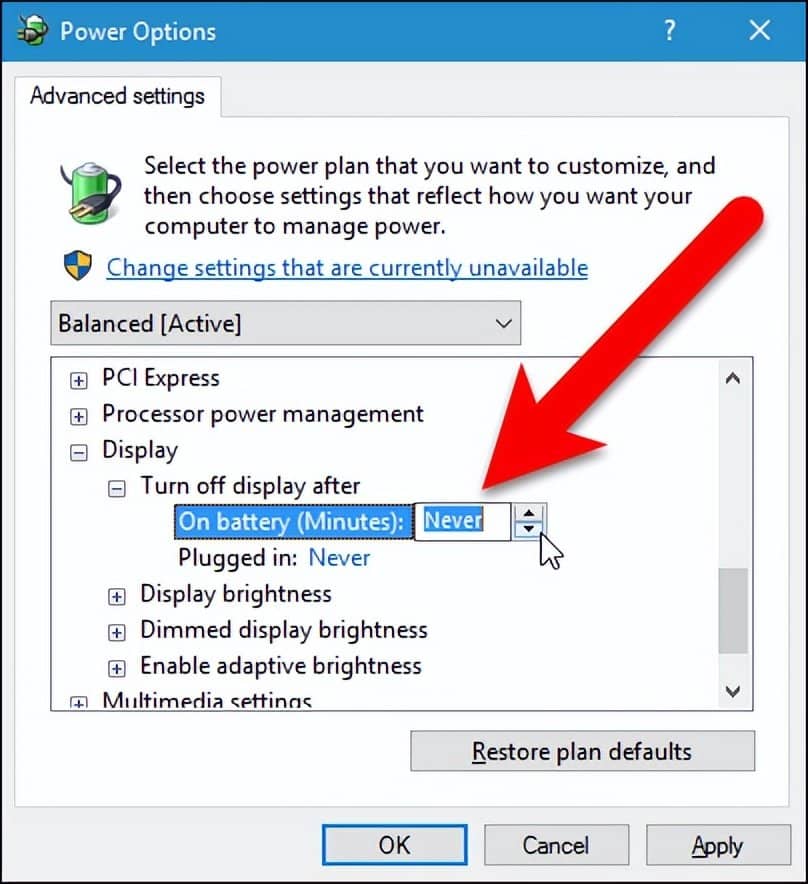
现在您可以明智地选择省电模式。如果您使用的是笔记本电脑,最好的选择很可能是休眠,因为与睡眠和混合睡眠相比,它可以节省最多的电量。







