尽管 Windows 11 操作系统旨在提供完美的用户体验,但您的 Wi-Fi 连接仍然会遇到问题。PC 或笔记本电脑可能会识别并连接到您的 Wi-Fi 网络,但无法加载网站和使用基于 Web 的应用程序。好消息是,您可以通过调整 PC 或笔记本电脑上的一些设置来恢复您的访问权限。

继续阅读以了解如何确保您的 Windows 11 计算机始终可以访问互联网。
在 Windows 11 中没有互联网连接的 Wi-Fi
该问题通常是由您的互联网硬件引起的,在这种情况下,您只需重新启动路由器或调制解调器即可。或者,PC 上的无线设置不会授予其网络访问权限。修改设置将消除所有障碍,让您轻松浏览网页。
重新启动 PC 并重新启动路由器或调制解调器
当系统无法建立稳定的连接时,最好重新启动 PC。该操作消除了临时故障,因此它可能会恢复连接。但有时,问题出在路由器或调制解调器上。如果重启电脑不能解决问题,重启路由器或调制解调器应该能让电脑成功连接到网络。为此,请找到路由器或调制解调器背面的“重新启动”按钮并按下它。设备上的指示灯将闪烁,表示您已重新启动它。
调整网络设置
如果 PC 使用错误的 IP 地址,它将阻止您访问互联网。要更改您的 IP 地址:
- 导航到“开始”菜单并单击鼠标右键。
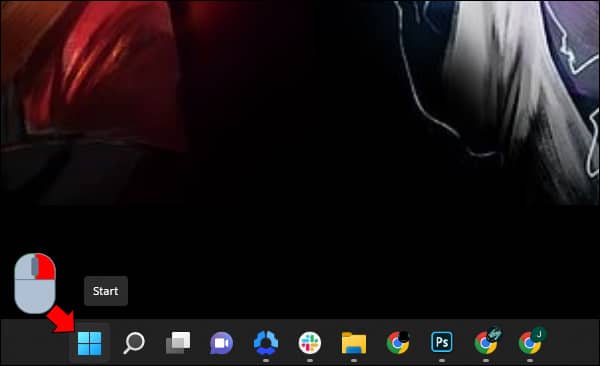
- 点击“设置”并选择“网络和 Internet”。

- 单击“Wi-Fi”选项并选择您的 Wi-Fi 网络的名称。
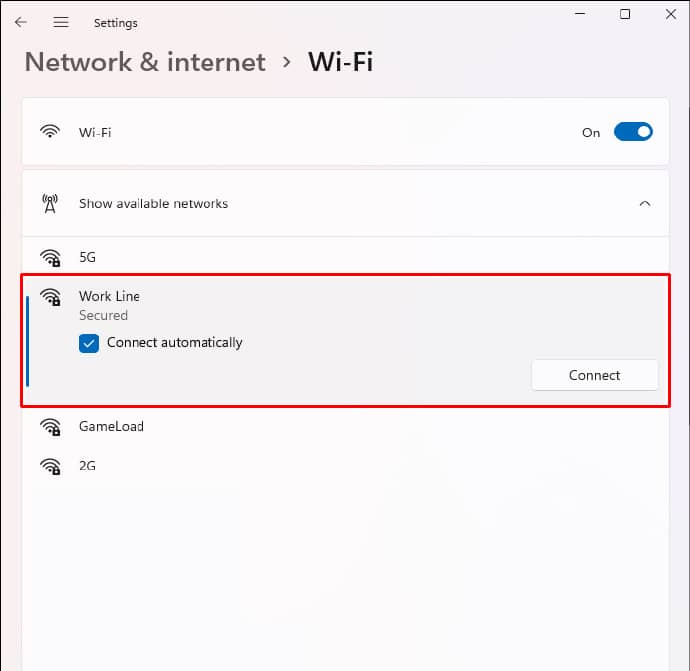
- 将“网络设置”切换为“专用”,然后转到“IP 设置”。
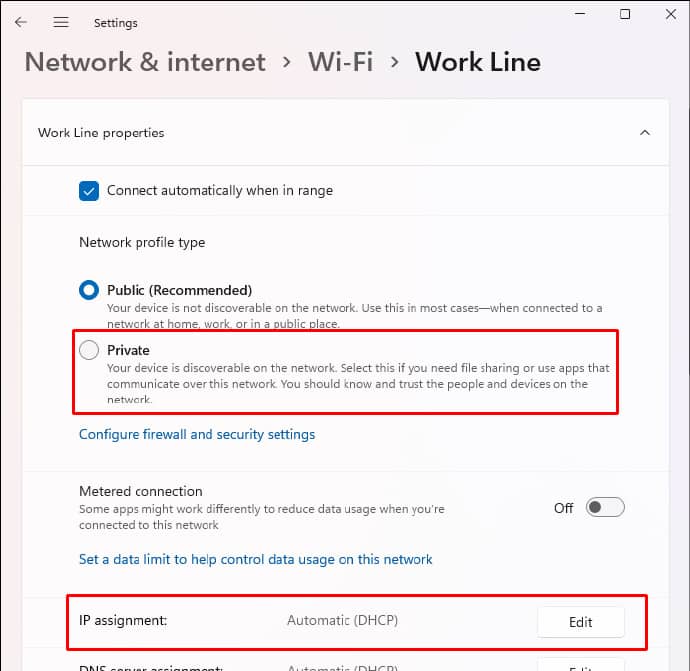
- 按“私人”并选择“手动”。
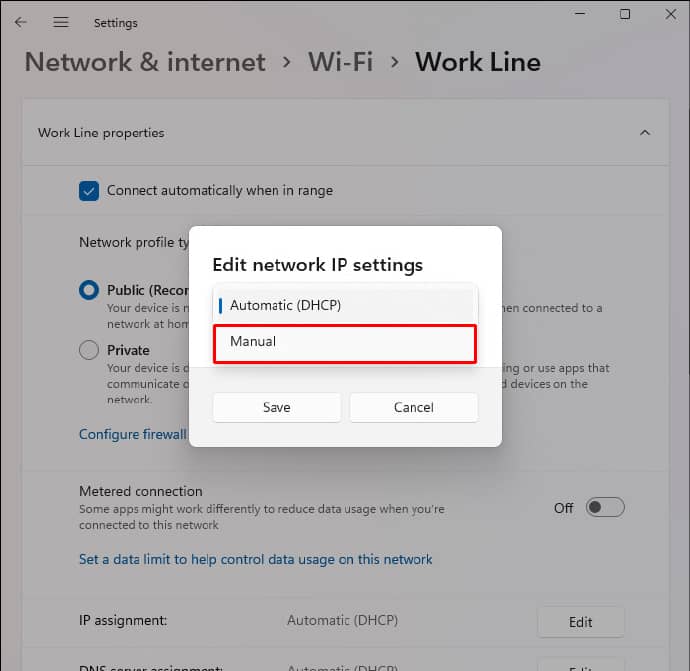
- 打开“IPv4”并打开命令提示符窗口。
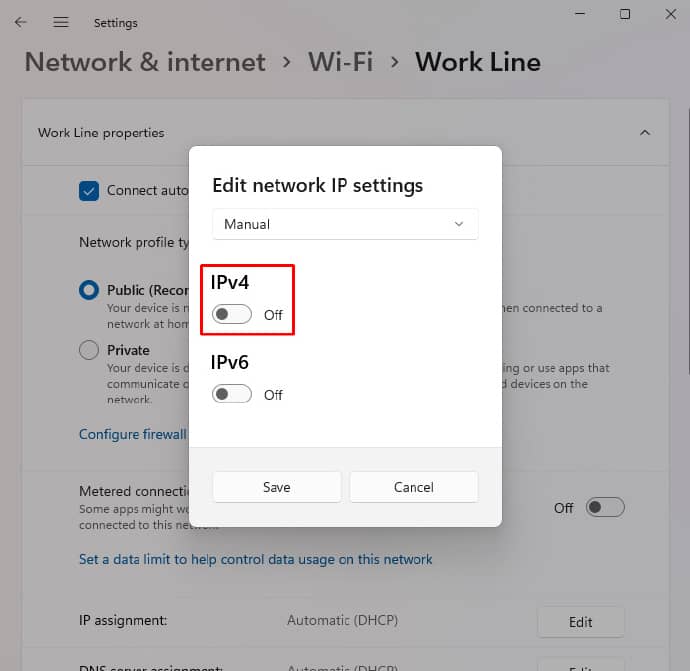
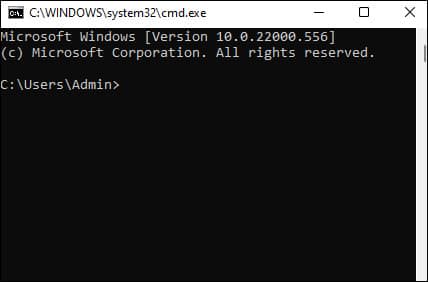
- 将“ ”粘贴
ipconfig /all到窗口中并转到“DHCP 服务器”。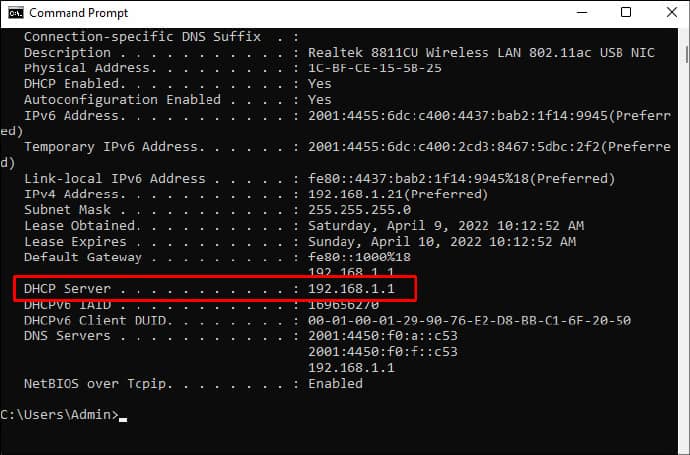
- 命令提示符窗口将显示您的 IP 地址。复制这个号码。
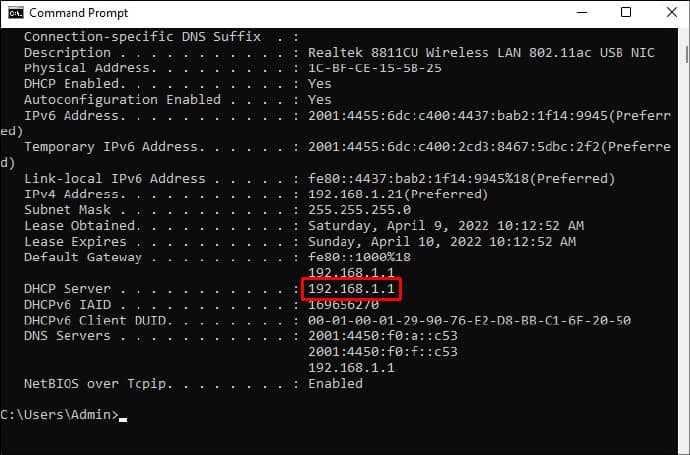
- 返回 PC 的 Wi-Fi 设置,滚动到底部,然后点击“IP 设置”。
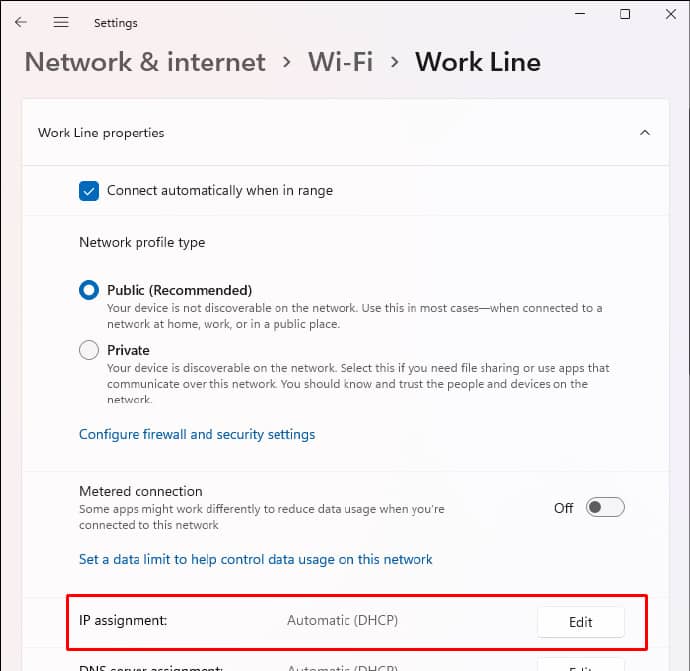
- 按“编辑”并将 IP 地址粘贴到相应的字段中。
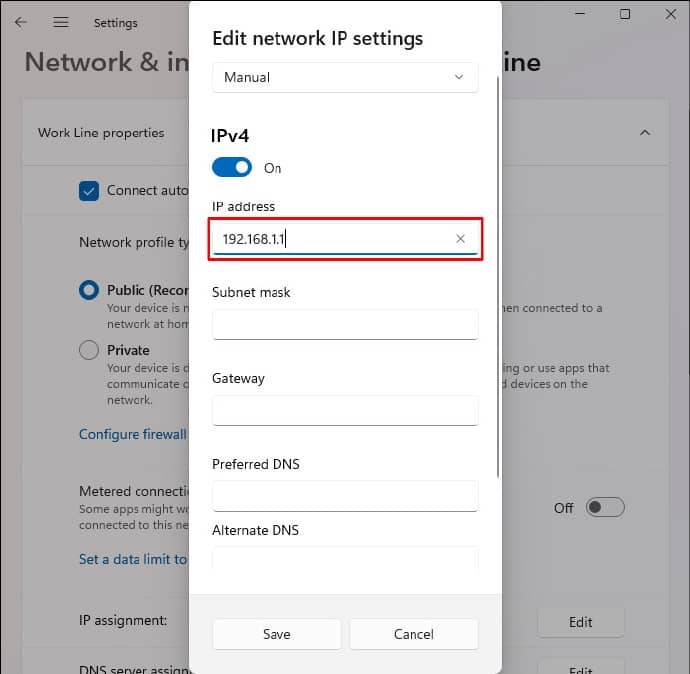
- 删除 IP 地址的最后一个数字并插入 5-30 之间的任何数字。
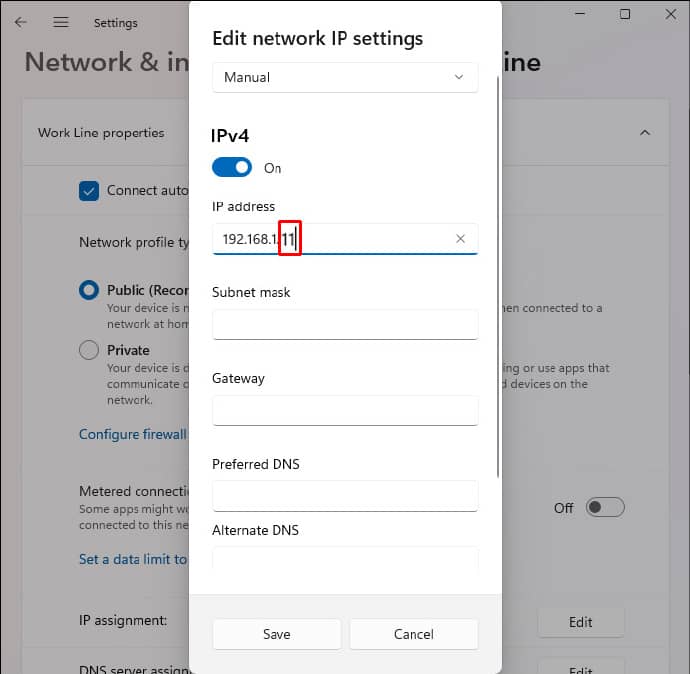
- 找到“子网掩码”并粘贴以下内容:“
255.255.255.0”。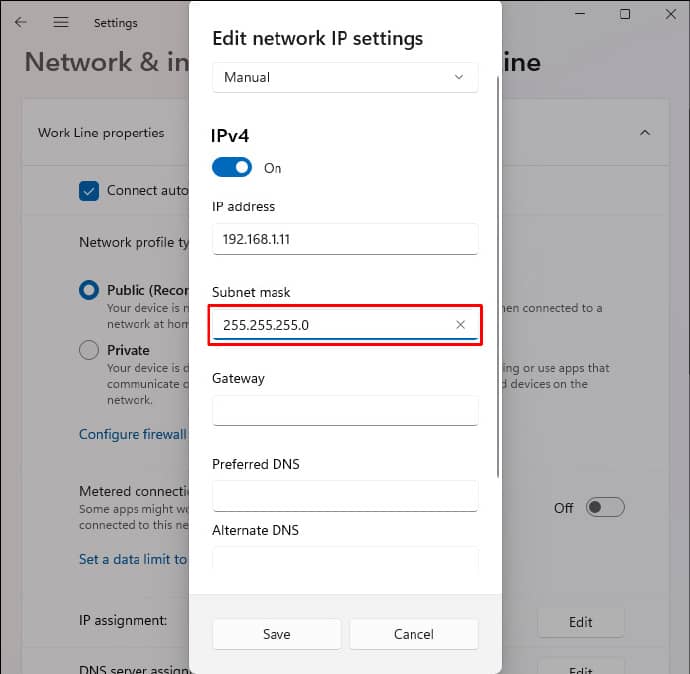
- 单击“网关字段”并粘贴从命令提示符窗口复制的 IP 地址。
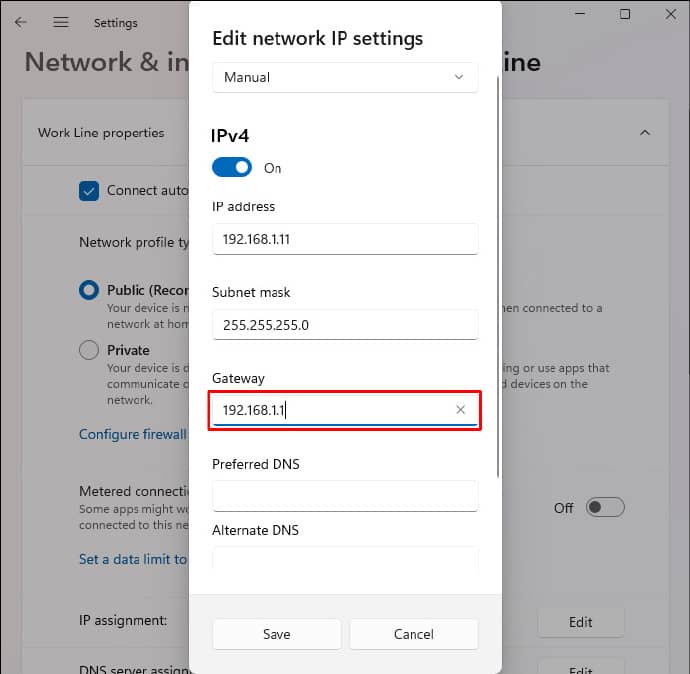
- 粘贴“
8.8.8.8。” 在“首选 DNS”框中。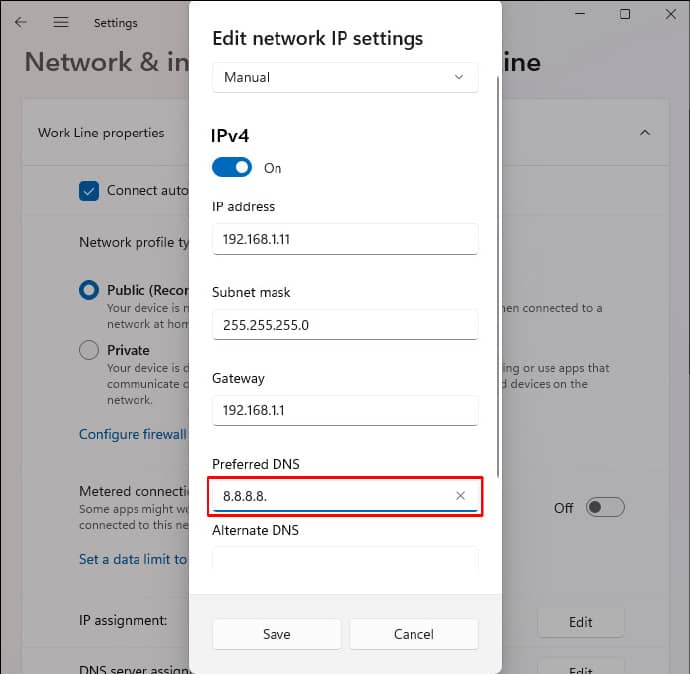
- 粘贴“
8.8.8.4。” 在“备用 DNS”框中。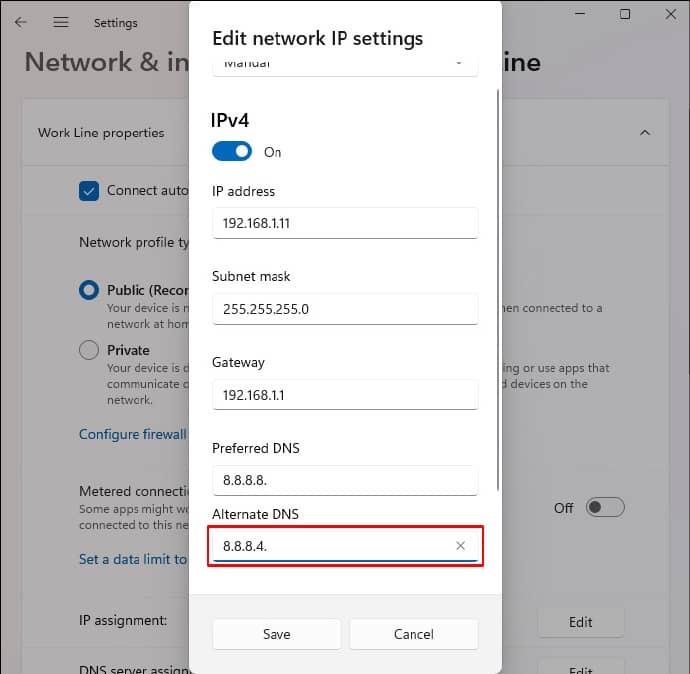
- 选择“保存”。
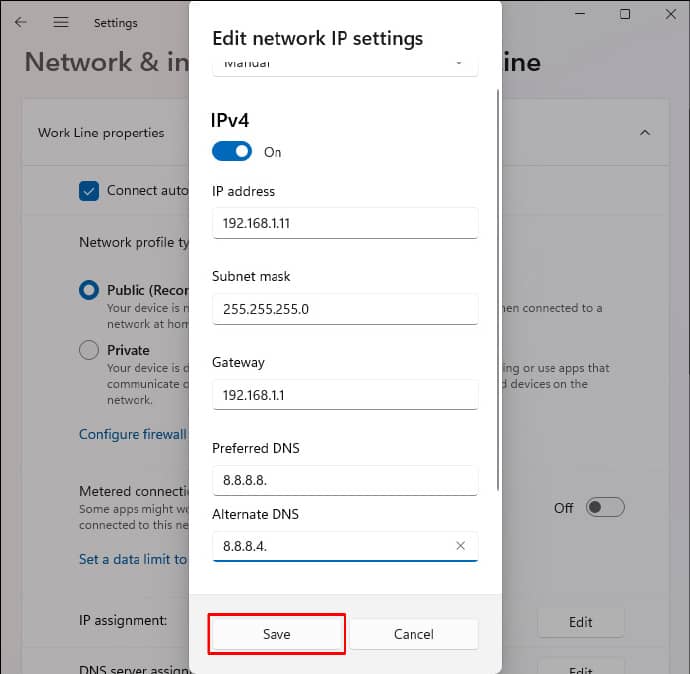
修改后的 IP 地址应使 PC 能够识别互联网连接。
运行疑难解答
Windows 提供了多种内置功能来检测和修复系统中的问题。其中一个工具是 Network Troubleshooter,这是一个旨在维护安全 Internet 连接的程序。要使用该程序:
- 将光标悬停在“开始”菜单上并单击鼠标右键。
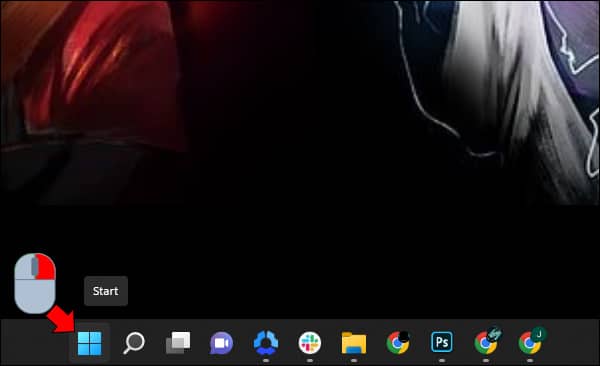
- 按“设置”并在左侧导航窗格中找到“系统”。
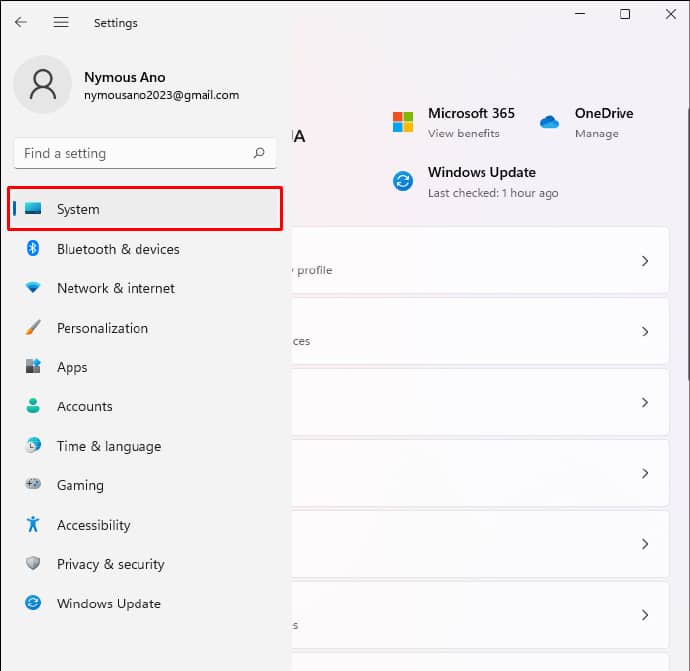
- 点击“系统”,然后单击“疑难解答”选项。
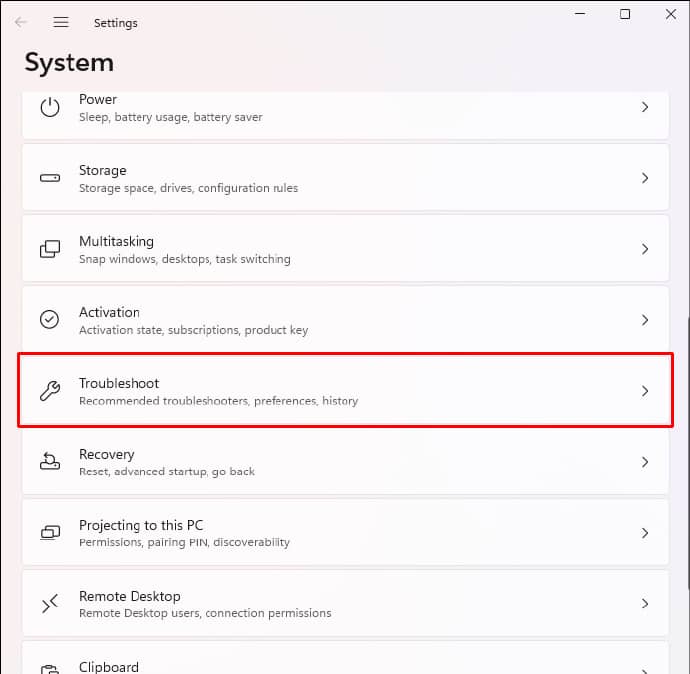
- 选择“其他疑难解答”。
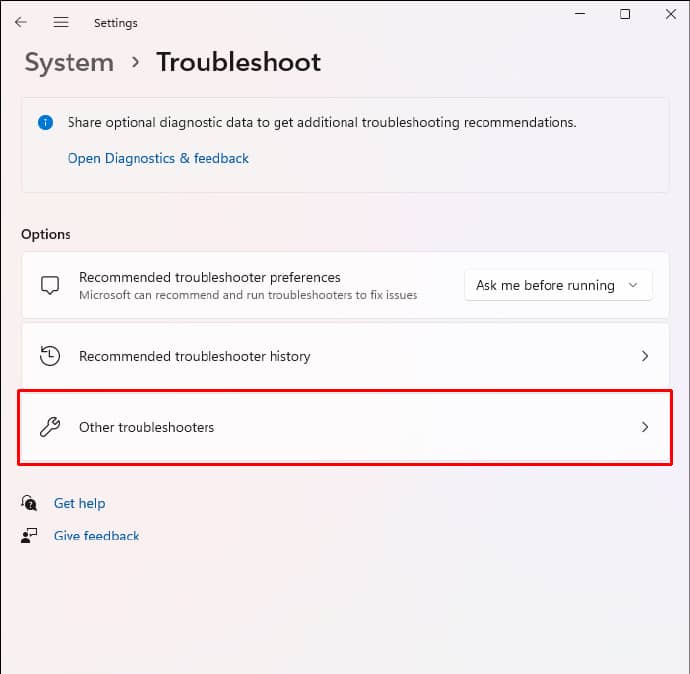
- 找到“网络适配器”并选择“运行”。
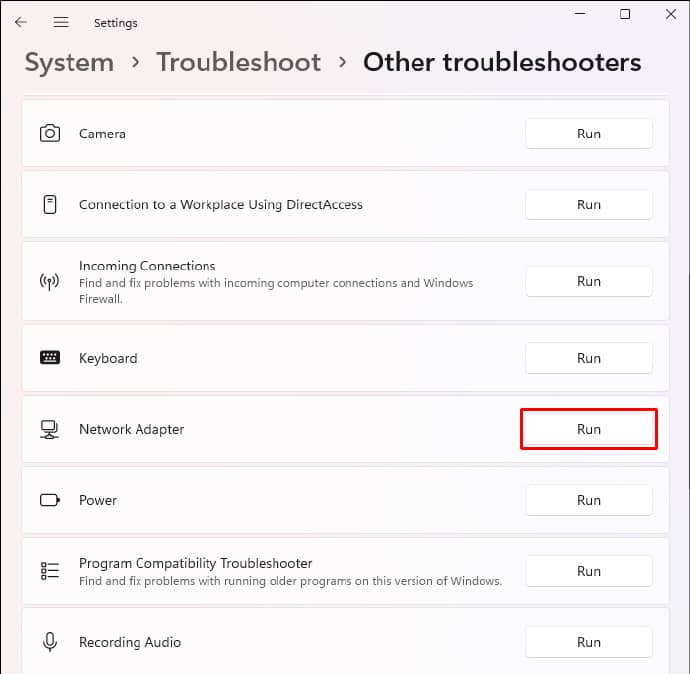
- 按照屏幕上的说明完成该过程。
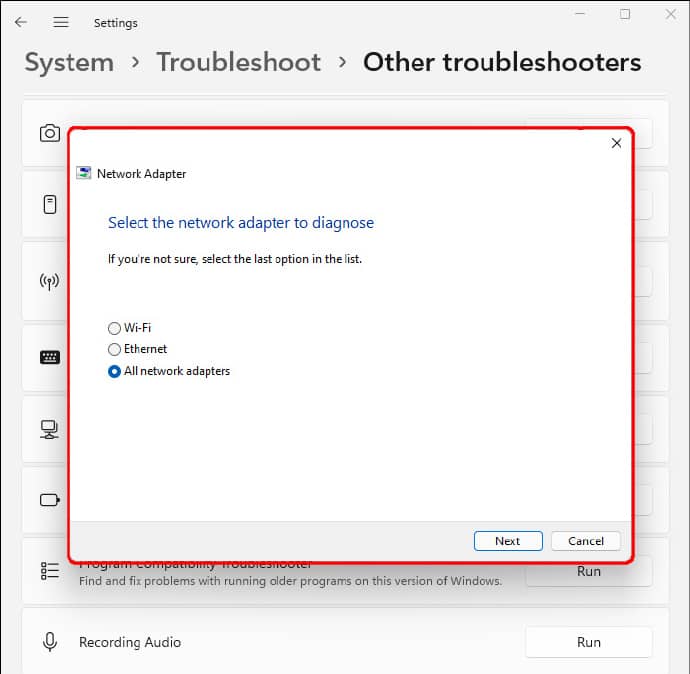
- 点击“关闭”。
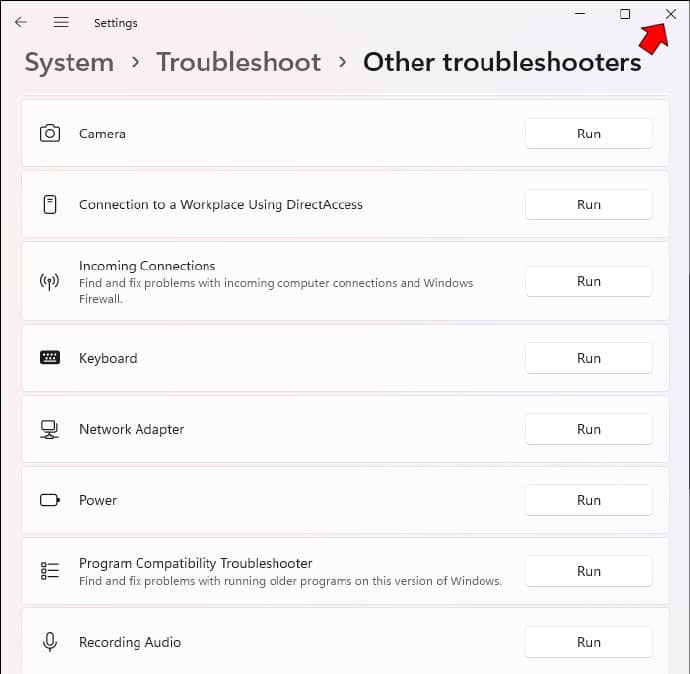
- 重新启动 PC 以实施更改。
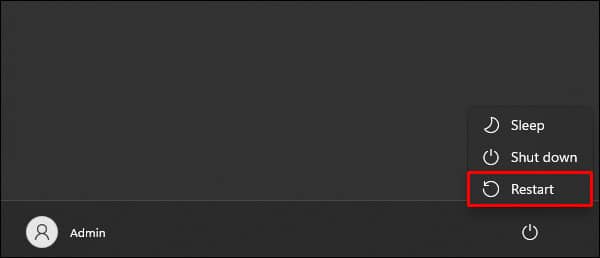
再次打开 PC 时,它应该可以毫无困难地连接到网络。
重新安装适配器
如果PC能上网但无法上网,可以重新安装网卡。为此:
- 转到“开始”菜单并单击鼠标右键。
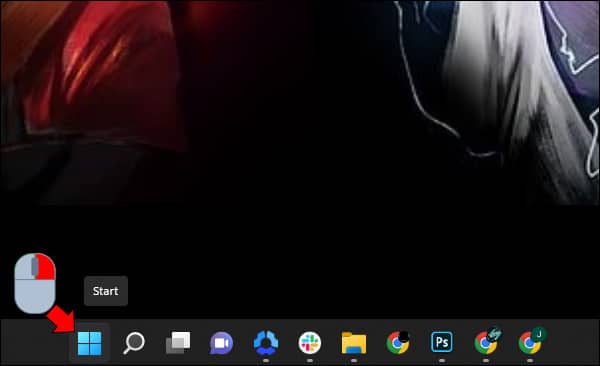
- 选择设备管理器。
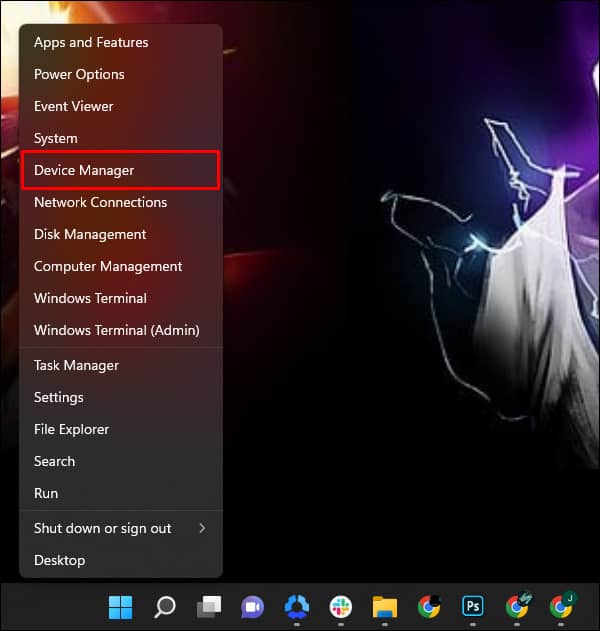
- 单击“网络适配器”部分将其放大。
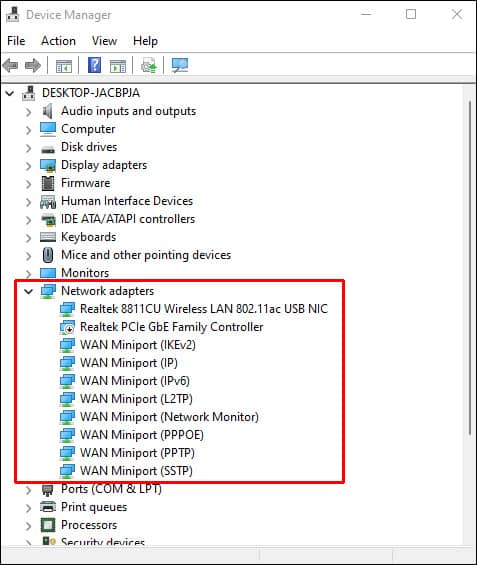
- 将光标悬停在您的网络适配器名称上并单击鼠标右键。
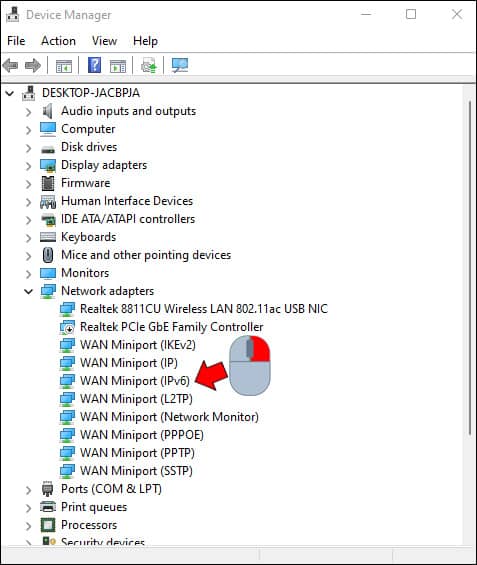
- 按“卸载设备”按钮。
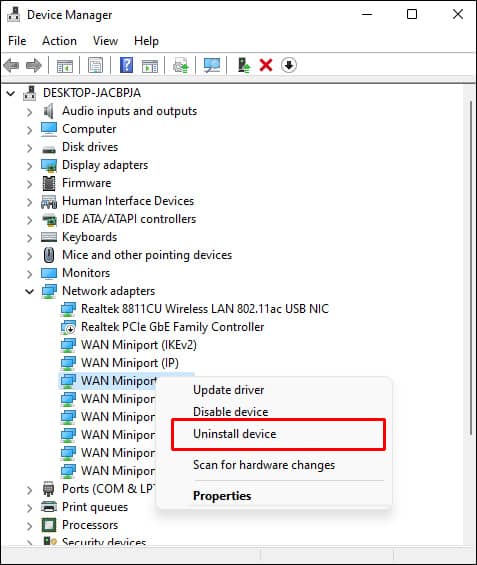
- 点击“卸载”以确认您的决定。
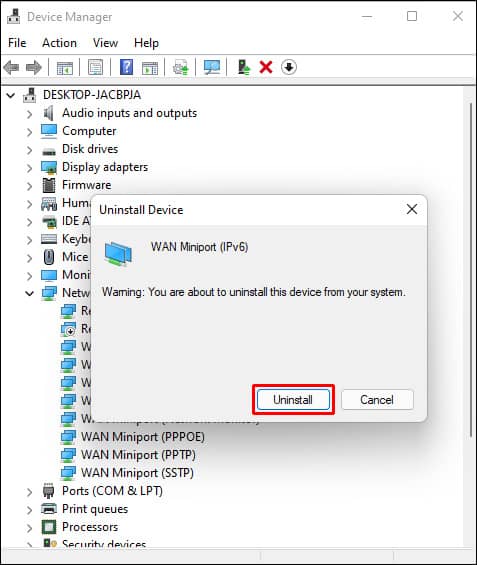
- PC 将卸载驱动程序。
- 该过程完成后,重新启动 PC。
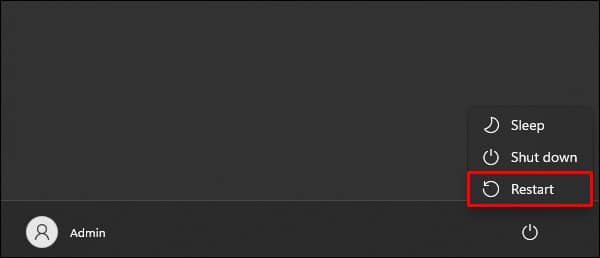
- Windows 将自动重新安装适配器。
重置适配器
您还可以通过调整网络适配器的设置来解决互联网访问问题。以下是重置适配器的方法:
- 打开“开始”菜单。
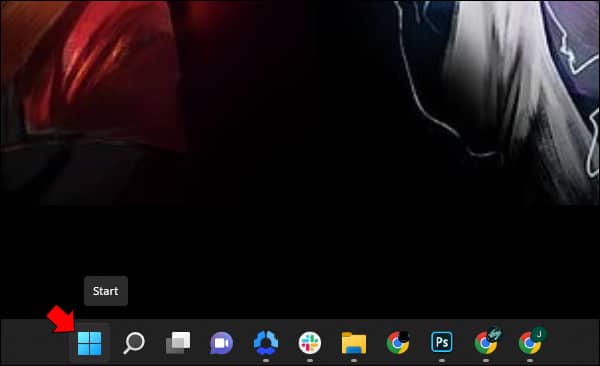
cmd在搜索栏中输入“ ”。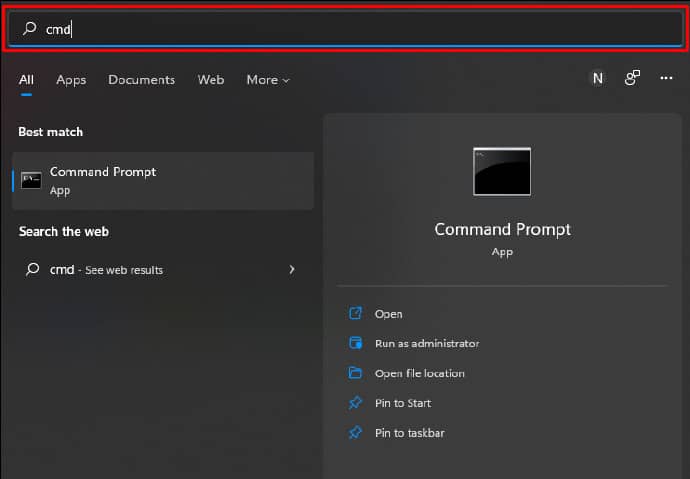
- 当“CMD”出现在搜索结果中时,右键单击它以启动命令提示符。
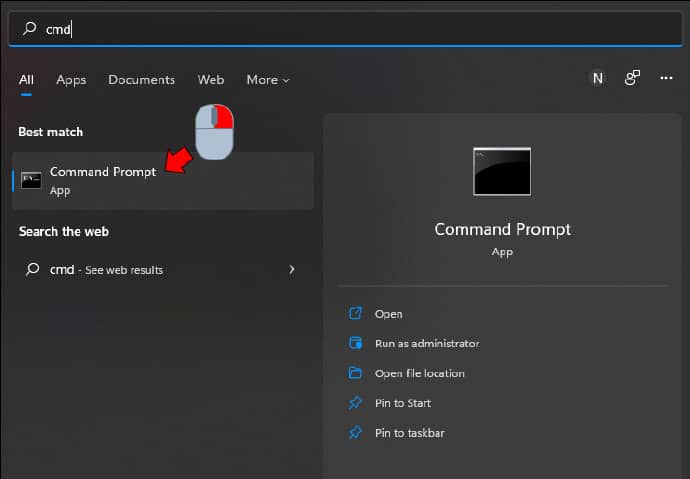
- 选择“以管理员身份运行”。
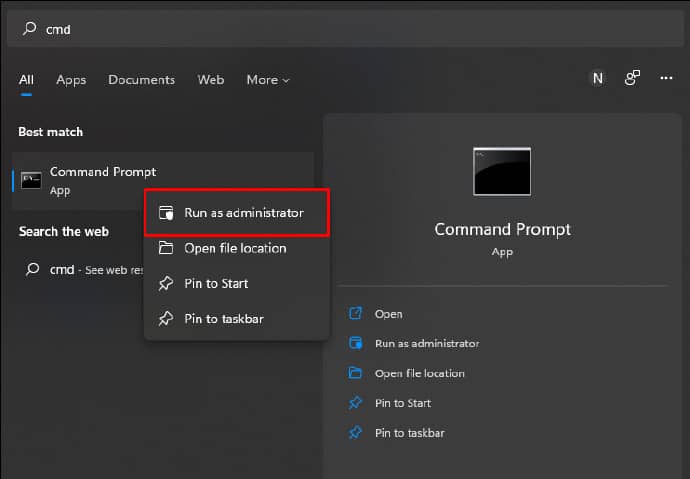
- 在命令提示符窗口中,粘贴以下命令:
“netsh winsock resetipconfig /releasenetsh int ip resetipconfig /flushdnsipconfig /renew”.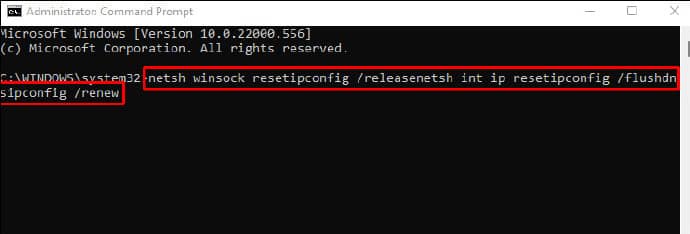
- 点击“进入”。

- 系统现在将重置网络适配器。
- 重新启动计算机。
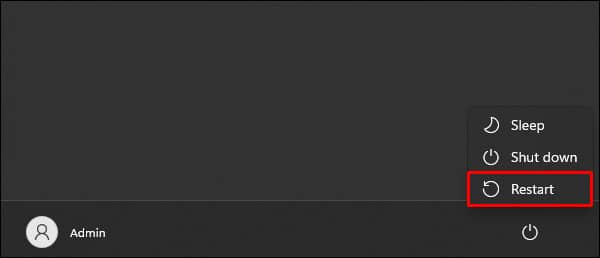
关闭其他工具
一些网络工具会阻止操作系统正常工作和访问互联网。关闭这些工具将防止它们中断互联网连接。导致互联网访问问题的最常见工具是飞行模式、设备的防火墙和“按流量计费的连接”。
以下是在 Windows 11 中关闭飞行模式的方法:
- 按“开始”按钮。
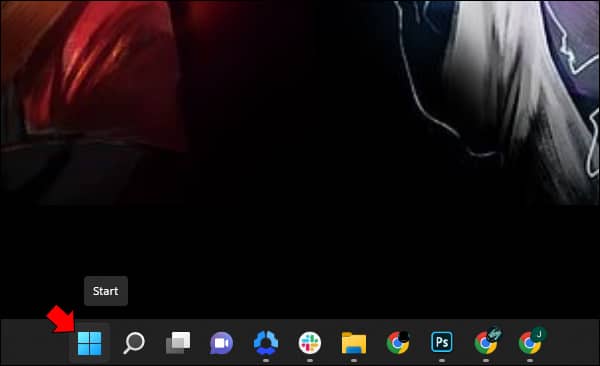
- 点击“设置”。
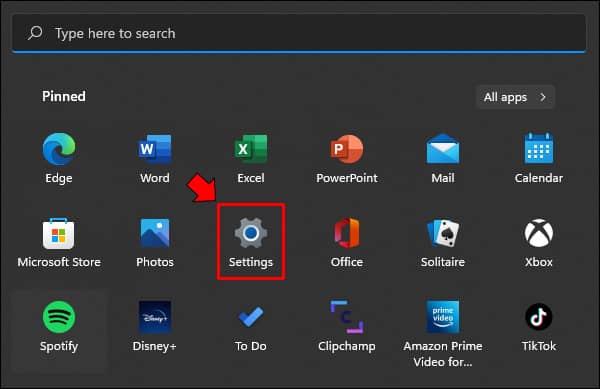
- 选择“网络和 Internet”选项。

- 确保“飞行模式”已关闭。如果没有,请取消选择它。
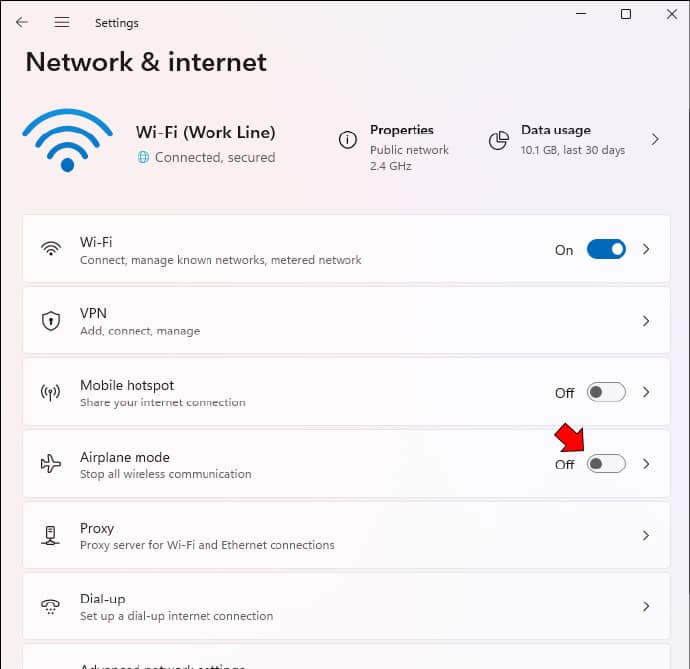
禁用后,“飞行模式”选项将显示为灰色。
禁用 Windows 防火墙还可以限制 Web 访问干扰。要在 Windows 11 中执行此操作:
- 从任务栏中选择“Windows”图标。
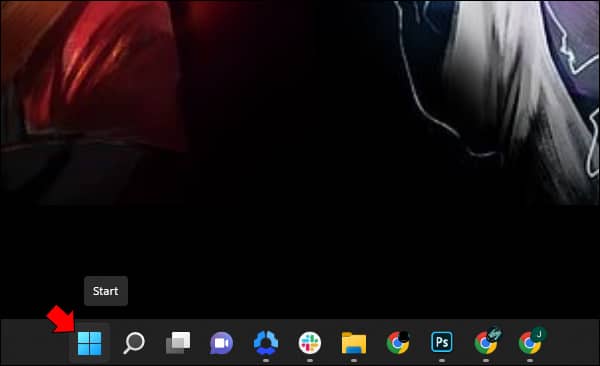
- 打开设置。”
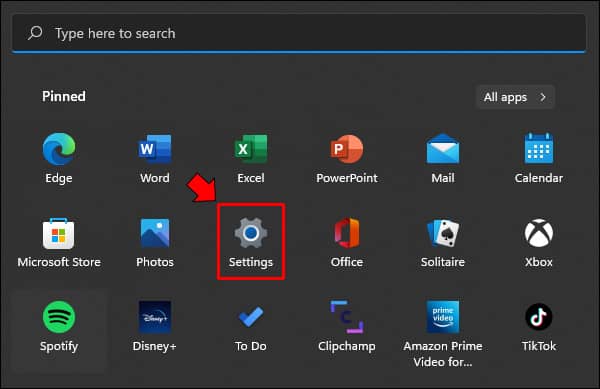
- 点击“隐私和安全”。
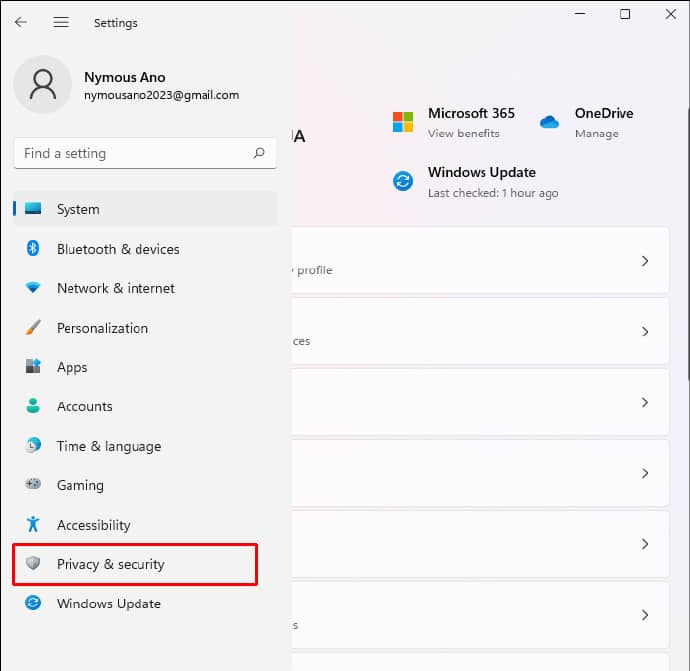
- 选择“Windows 安全”。
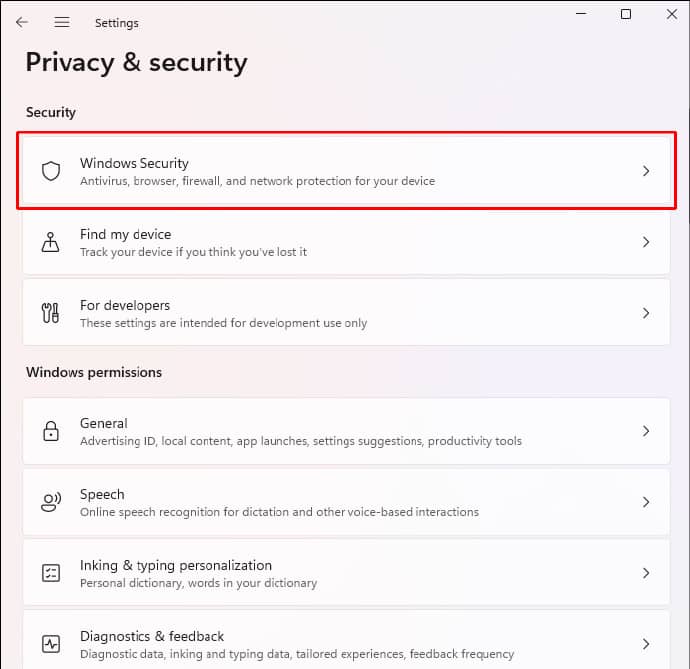
- 按“防火墙和网络保护”。
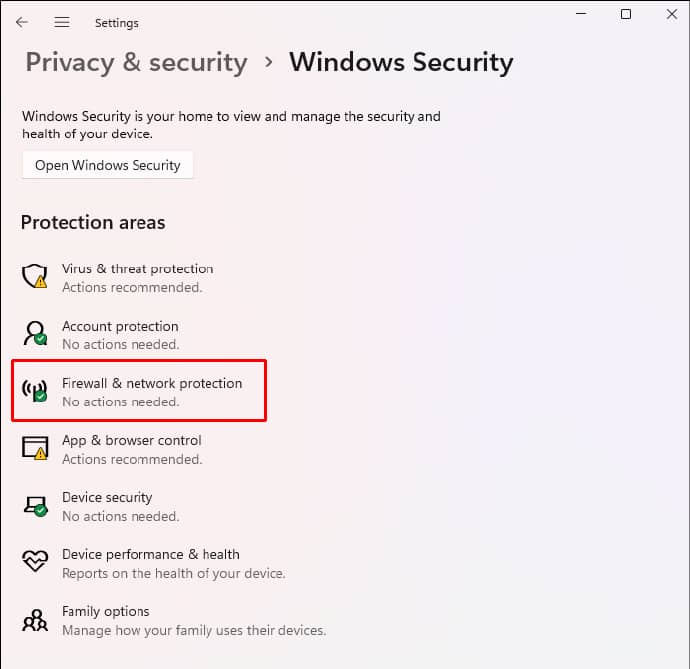
- 点击“公共网络”。
- 点击“Microsoft Defender Firewall”滑块将其关闭。
尝试浏览网页以检查 Windows 防火墙是否阻止了您的互联网访问。
请注意,这是一种暂时禁用防火墙的方法。如果您确定此工具阻止了您的互联网连接,您可以选择永久关闭它。方法如下:
- 点击“Windows”图标。
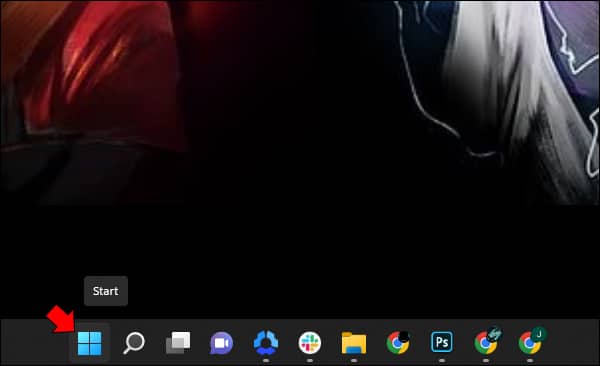
- 点击“设置”。

- 点击“隐私和安全”。
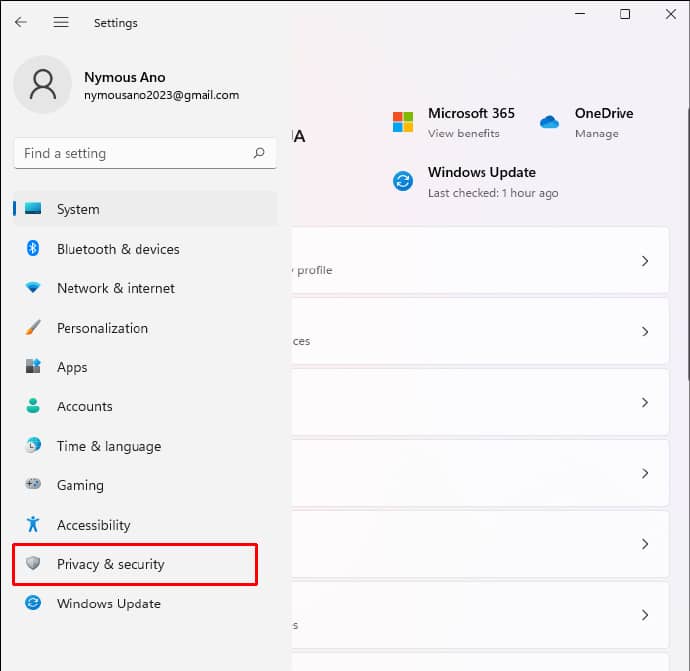
- 选择“Windows 安全”,然后选择“打开 Windows 安全”。
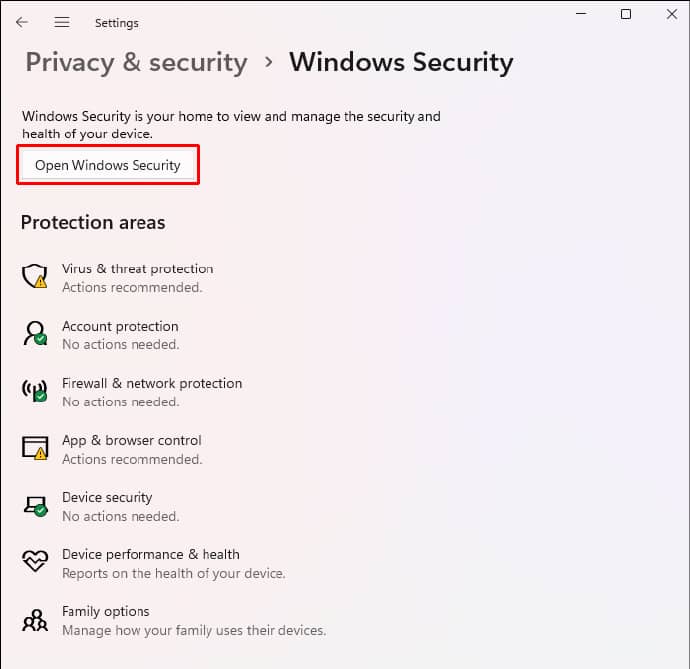
- 按“防火墙和网络保护”。
- 点击“公共网络”。
- 导航到“Microsoft Defender Firewall”选项卡,然后按下切换键以永久禁用它。
Windows 11 中的“按流量计费的连接”限制数据使用,这在旅行时很有用。但是,当您将连接标记为“按流量计费”时,您的操作系统会暂停某些后台操作,有时会阻止您访问网络。要禁用“按流量计费的连接”:
- 点击“Windows”图标并选择“设置”。
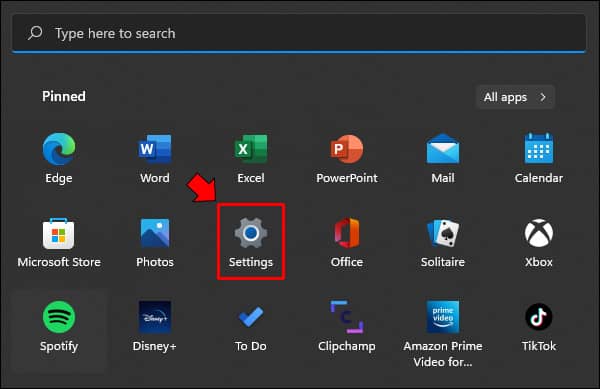
- 选择“网络和 Internet”。
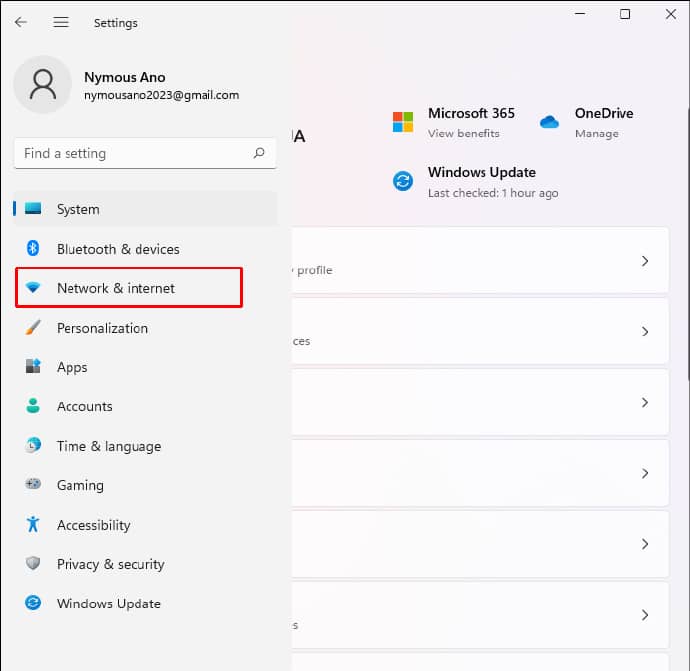
- 按“Wi-Fi”并单击“管理已知网络”。
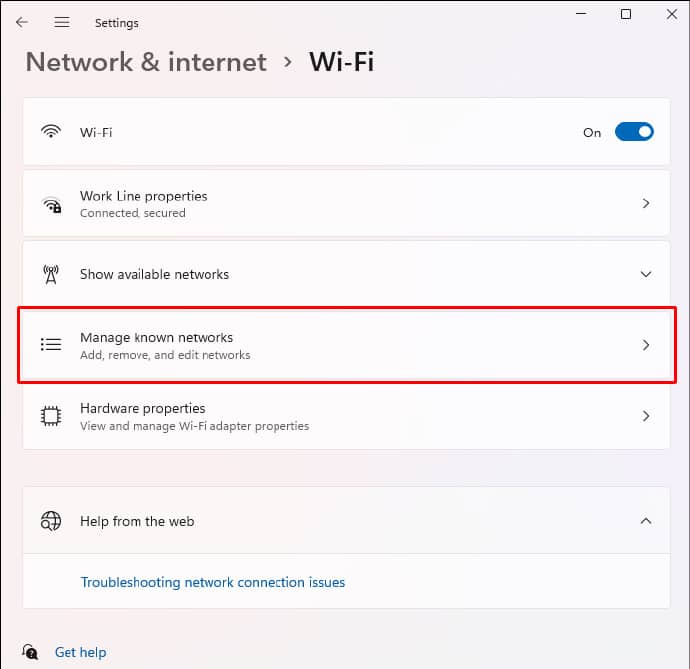
- 点击您的网络名称,然后点击“属性”。
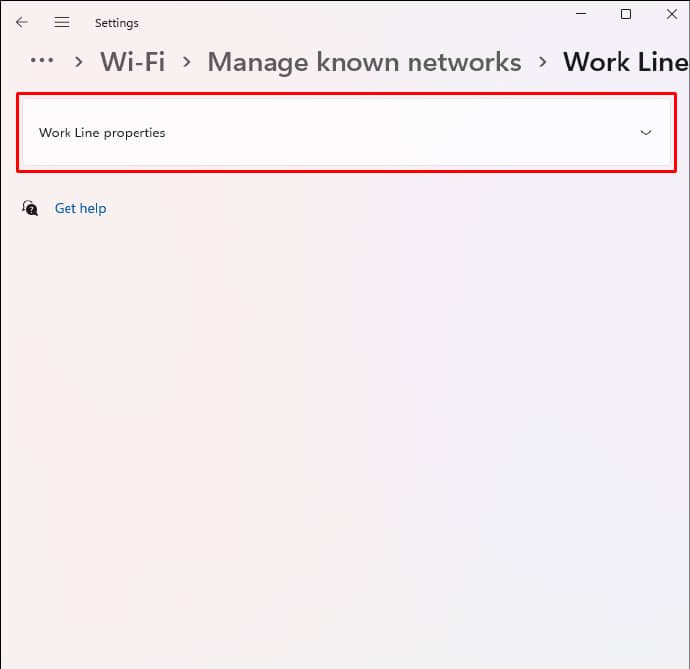
- 确保“设置为按流量计费的连接”滑块已关闭。如果没有,请点击以禁用它。
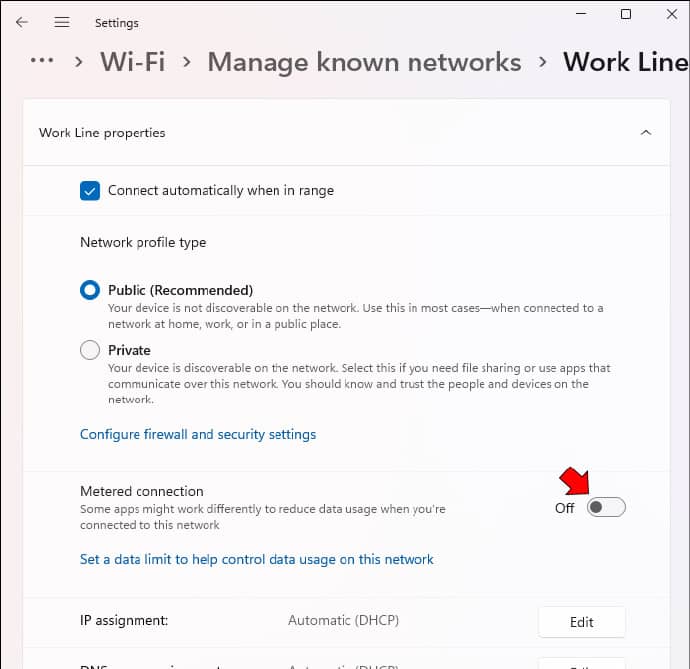
当您重置这些网络设置时,PC 将不会在加载网页时遇到任何问题。
更改路由器设置
路由器设置也可能会妨碍您访问互联网。幸运的是,您可以禁用“MAC 过滤”并继续上网。为此:
- 打开“路由器设置”。
- 选择“防火墙”。
- 点击“高级设置”。
- 导航到“MAC 过滤”选项卡,查看它是否已关闭。如果没有,请点击以禁用它。
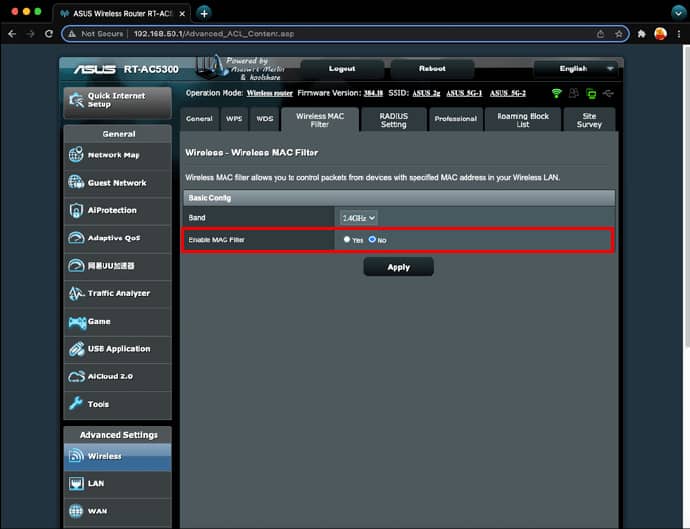
您的网络现在将处理更少的流量并快速响应您访问任何网站的请求。
更新操作系统
操作系统中的故障也可能会中断您的连接。更新通常包含对常见系统问题的修复和消除无线网络问题。
要安装 Windows 11 升级:
- 点击“开始”。
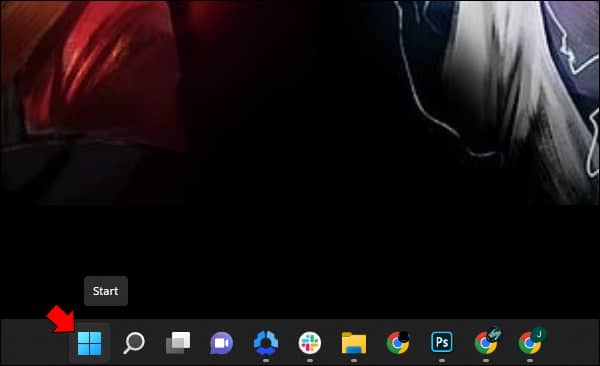
- 选择“设置”。
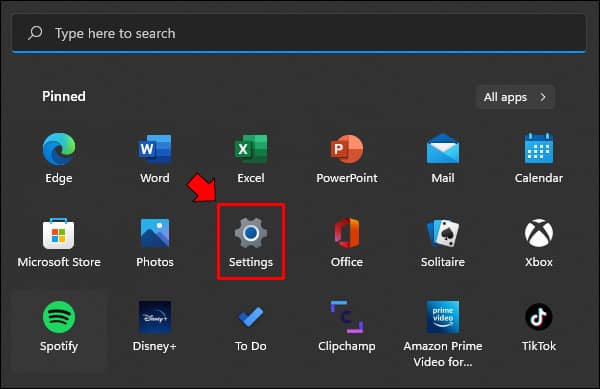
- 选择“Windows 更新”。
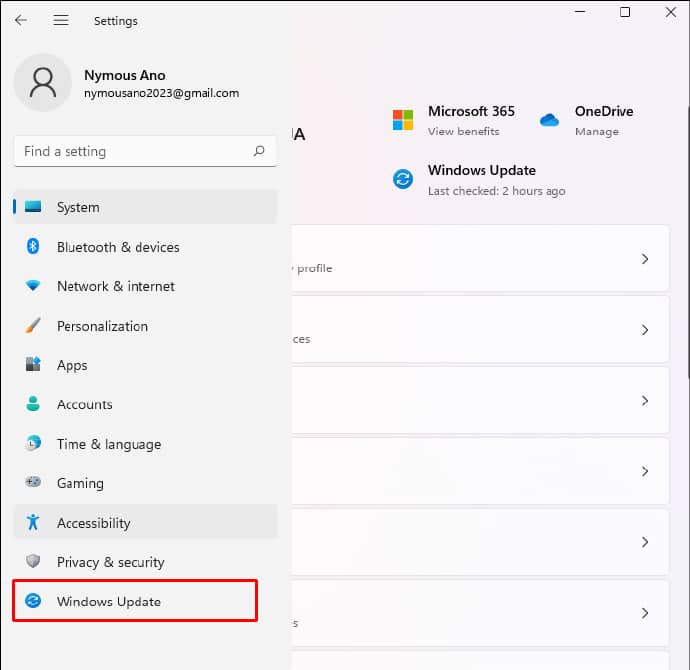
- 点击“检查更新”。
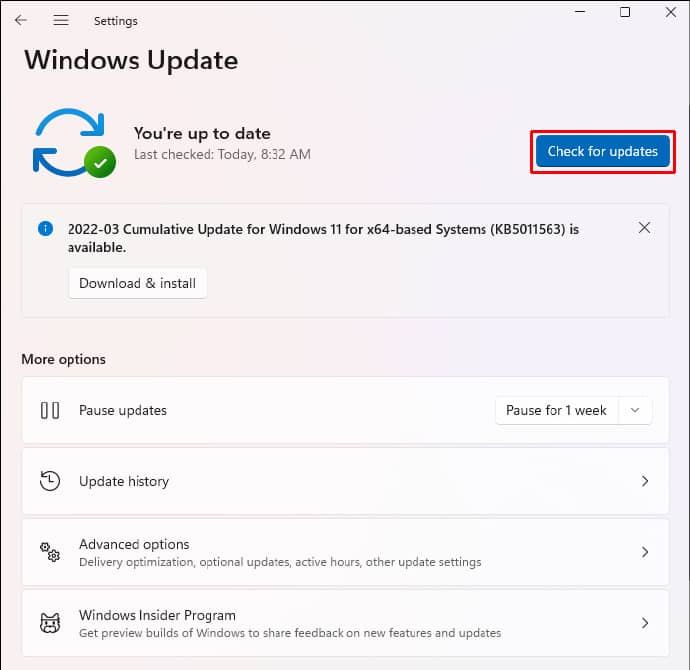
如果有可用的更新,您可以选择立即安装或稍后安装。
联系专业人士
如果您仍然遇到无线连接问题,请联系您的互联网提供商。有时,他们系统的变化会对多个客户产生负面影响,破坏他们的联系强度。一旦您将问题通知他们,他们很快就会让您的互联网重新启动并运行。
保持连接不受干扰
不间断的互联网访问已变得不可或缺,它使我们能够与朋友、家人和同事保持联系并改善我们的生活质量。虽然 Windows 11 是一个功能强大的操作系统,但即使您的设备已连接到 Wi-Fi 网络,它仍可能无法访问网络。但是,您可以通过重新启动路由器或调制解调器或调整 PC 的某些无线设置来快速解决问题。
您在 Windows 11 中遇到过互联网访问问题吗?您使用以上哪种方法修复了连接?请在下面的评论部分告诉我们。







