无线鼠标是一种用于与计算机系统连接的硬件输入设备,它无需线缆即可将信号发送到计算机。但是,您知道如何将无线鼠标连接到您的计算机吗?嘻嘻笔记的这篇文章向您展示了分步指南。
鼠标是计算机的重要硬件,因为它无需电缆即可将信号发送到计算机。鼠标有多种类型,包括机械鼠标、光学和激光鼠标、无线鼠标、垂直鼠标、轨迹球鼠标、笔式鼠标、手写笔鼠标、操纵杆鼠标、手指鼠标、滚轮鼠标和游戏鼠标。在这篇文章中,我们将重点关注无线鼠标。
无线鼠标,顾名思义,就是没有电线。而目前市面上的无线鼠标有两种,分别是射频鼠标和蓝牙鼠标。RF 无线鼠标使用射频将信号发送到计算机到设备。通常,需要将加密狗插入设备的 USB 插槽才能实现设置。
蓝牙无线鼠标利用了大多数现代计算机所具有的蓝牙协议,不需要加密狗。
那么,您知道如何将无线鼠标连接到 Windows 10 吗?在这篇文章中,我们将向您展示如何设置无线鼠标。如果您不知道,请继续阅读。
2 种方法 – 如何连接无线鼠标 Windows 10
在本节中,我们将介绍两种将无线鼠标连接到计算机的方法。
通过蓝牙连接无线鼠标
要将无线鼠标连接到计算机,您可以通过蓝牙实现。但它可能只适用于蓝牙无线鼠标。
现在,这里是教程。
\1. 同时按Windows键和I键打开设置。
\2. 在“设置”窗口中,选择“设备” 。
\3. 在左侧面板中,选择蓝牙和其他设备。
4.然后添加蓝牙或其他设备。
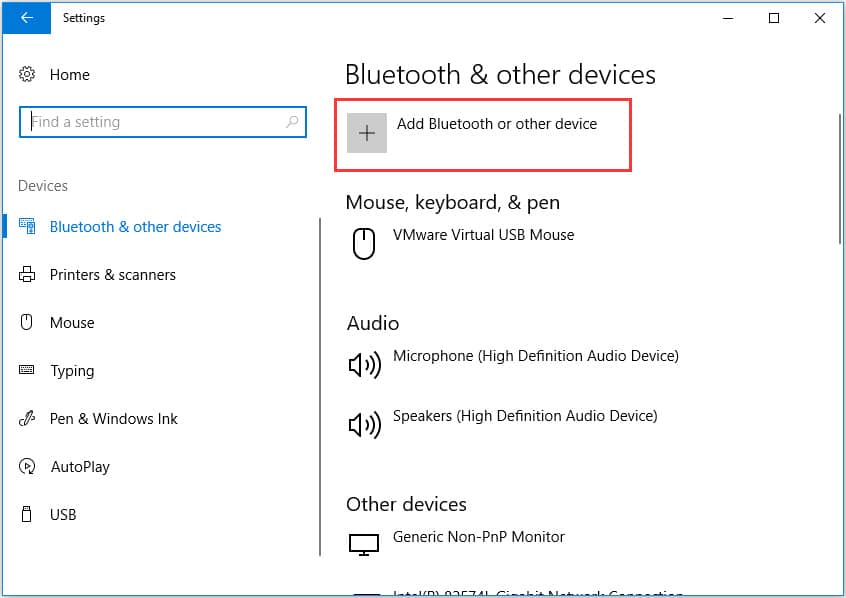
\5. 在弹出窗口中,选择蓝牙。

\6. 然后按照设置向导继续。
完成所有步骤后,检查蓝牙无线驱动程序是否已连接到您的计算机。
相关文章:如何修复无线鼠标不工作?看这里
通过接收器连接 RF 无线鼠标
如上一节所述,另一种无线鼠标是RF无线鼠标。那么,关于如何将无线鼠标连接到电脑上,可以通过Receiver来实现。
现在,这里是教程。
- 将接收器插入 USB 端口。
- 确保您的鼠标有电池或已充电。
- 打开无线鼠标。
- 然后按无线鼠标上的控制按钮。
- 之后,您可以四处移动无线设备以检查连接。
完成所有步骤后,您可以检查RF无线鼠标是否已连接到您的计算机。
最后的话
综上所述,这篇文章展示了如何将无线鼠标连接到计算机。如果您有无线鼠标,但不知道如何将其连接到计算机,则可以尝试以上两种方法。如果大家有更好的无线鼠标连接电脑的方案,可以在评论区分享。







