首先,您必须知道如何将蓝牙鼠标连接到 Windows 10。
1.按住鼠标底部的连接按钮,准备配对。
\2. 然后选择设置>设备>蓝牙和其他设备>添加蓝牙或其他设备>连接或配对,如果屏幕上出现任何说明,请按照说明进行操作,您的罗技或惠普蓝牙鼠标即可与 Windows 10 配对。

通常,如果您的蓝牙鼠标和 Windows 10 上的蓝牙设置运行良好,您就不会遇到蓝牙鼠标未连接错误。但是,一旦您在 Windows 10 中遇到鼠标无法工作的情况,就该解决此鼠标未连接错误的问题了。
提示:
如果您的蓝牙鼠标在 Windows 10 上停止工作或未连接,您可以暂时利用笔记本电脑上的触摸板或尝试插入有线或无线鼠标,看看它是否可以在您的 PC 上工作并帮助您顺利解决Windows 10鼠标无法使用的问题。
解决方案 2:检查蓝牙鼠标设置
当你发现你的蓝牙鼠标没有出现在Windows 10中时,你应该首先检查它的设置,因为有很多人在不使用蓝牙鼠标时倾向于关闭蓝牙设置以节省电量或者他们只是关闭它偶然。
第 1 步:转到设备管理器。
第二步:找到蓝牙适配器,双击展开。
第三步:选择蓝牙鼠标驱动,右击进入属性。
第四步:在电源管理选项下,取消勾选“允许计算机关闭此设备以节约电源”,然后点击确定。
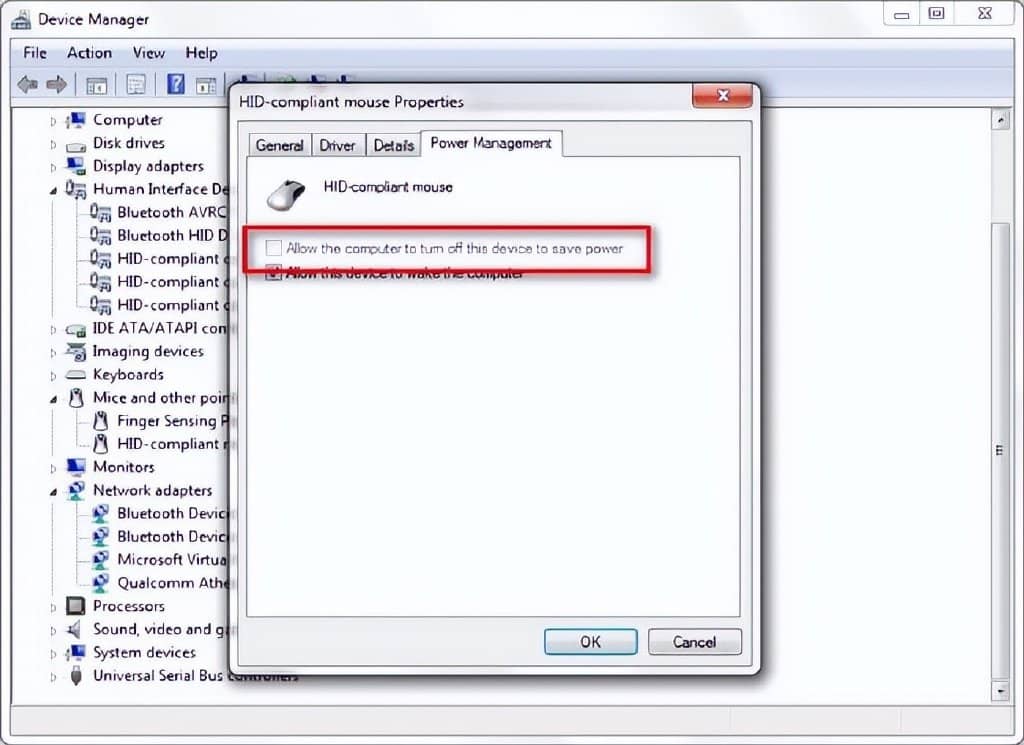
如果你发现该功能是灰色的,你可以查看这篇文章:修复允许计算机关闭此设备以节省电源不工作或丢失。
那么你的蓝牙鼠标就可以在Windows 10中正常使用了。如果不行,你可以继续下面的解决方法。
解决方案 3:更新蓝牙鼠标驱动程序
Windows 10 蓝牙鼠标驱动程序很可能与 Windows 10 不兼容。因此您需要更新它。更新蓝牙或 USB 鼠标驱动程序的最干净、最好的方法是使用设备管理器。
第一步:搜索设备管理器,回车打开。
第 2 步:展开蓝牙并右键单击蓝牙适配器以将其卸载。

第三步:关闭设备管理器并重启电脑。
Windows 10 会自动为您安装最新的蓝牙鼠标驱动程序。
解决方案 4:启用蓝牙自动服务
当您将Logitech MX Master、Microsoft Surface Mobile 鼠标连接到您的笔记本电脑或台式机时,可能无法检测到或无法连接到 Windows 10。但是您刚刚更新了蓝牙鼠标驱动程序,因此在这种情况下,您可能需要设置您的蓝牙服务。
步骤 1:按Win + R并在搜索框中键入服务。
第 2 步:在服务窗口中查找蓝牙支持服务。
第三步:右键单击它并选择它的属性。
步骤4:在“属性”窗口中,找到“常规”选项卡下的“启动类型”项。
第五步:在启动类型中选择自动,依次点击应用和确定。
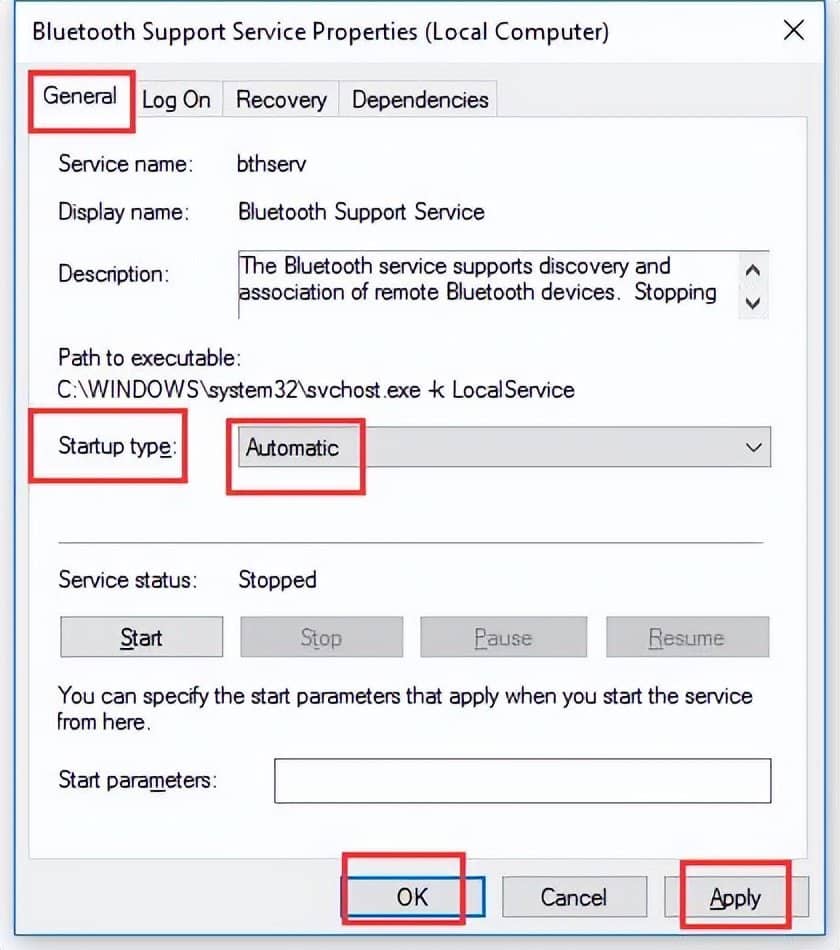
之后,再次尝试将您的罗技或微软蓝牙鼠标与 Windows 10 配对,这次可以连接并正常工作。
解决方案 5:运行蓝牙疑难解答
鼠标连接但不工作可能很烦人。更糟的是,正如您所尝试的那样,小米、微软或罗技蓝牙鼠标问题仍然存在。届时,您不妨转向 Windows 10 内置的蓝牙疑难解答程序。
实际上,在蓝牙鼠标之上,一旦您的蓝牙键盘、扬声器或任何蓝牙设备无法在 Windows 10 上运行,此蓝牙故障排除程序随时准备为您提供帮助。
\1. 导航到开始>设置>更新和安全。
2.在疑难解答下,精确定位蓝牙,然后点击它以运行疑难解答。
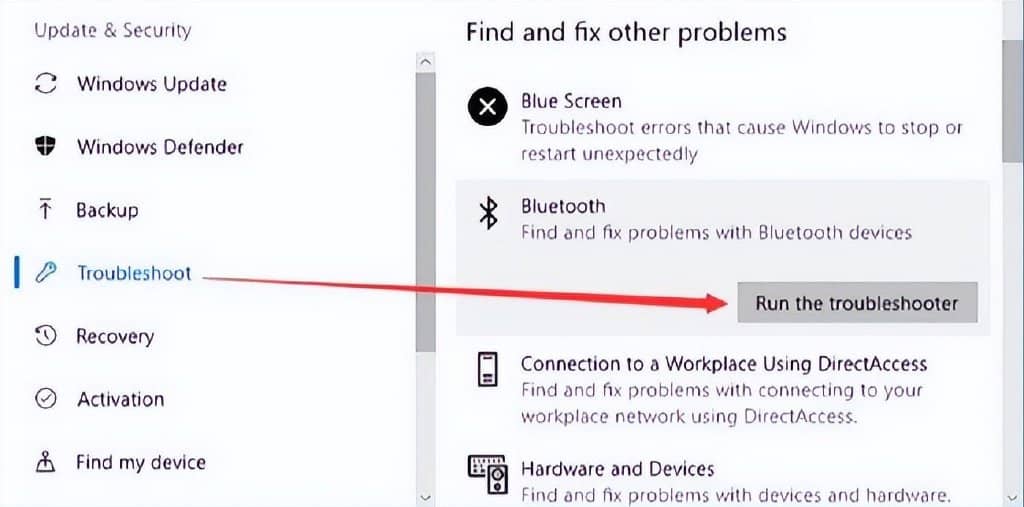
在某些情况下,您的蓝牙鼠标已连接但无法正常工作可以通过此工具进行修复。
如果您更新了您的蓝牙鼠标驱动程序,并设置您的蓝牙鼠标设置,您可能也解决了蓝牙鼠标不工作或已配对但未连接的问题。
或者,如果这些方法对你都无济于事,而你的蓝牙鼠标已经使用了5年以上,可能是因为你的罗技鼠标坏了,那么你可以考虑换一个新的。







