如何在电脑上设置路由器的WiFi密码?要定期给路由器设置无线网密码能够提高网络整体稳定性,可能有些人不懂得如何在电脑上设置路由器的无线网密码,这里也跟大家分享一下方法吧。
更有详细系统重装教程可参考
1、把路由器电源接入好以后,用浏览器上填写192.168.1.1之后回车。
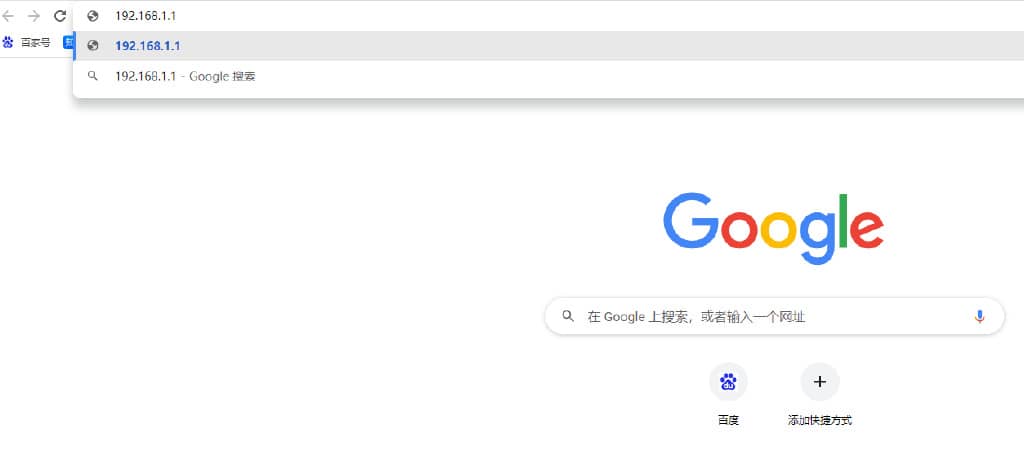
2、紧接着进入到路由器的设置操作界面后,把无线路由器密码填写进来,之后点击登录。

3、登录进去之后,单击上方的高级设置。
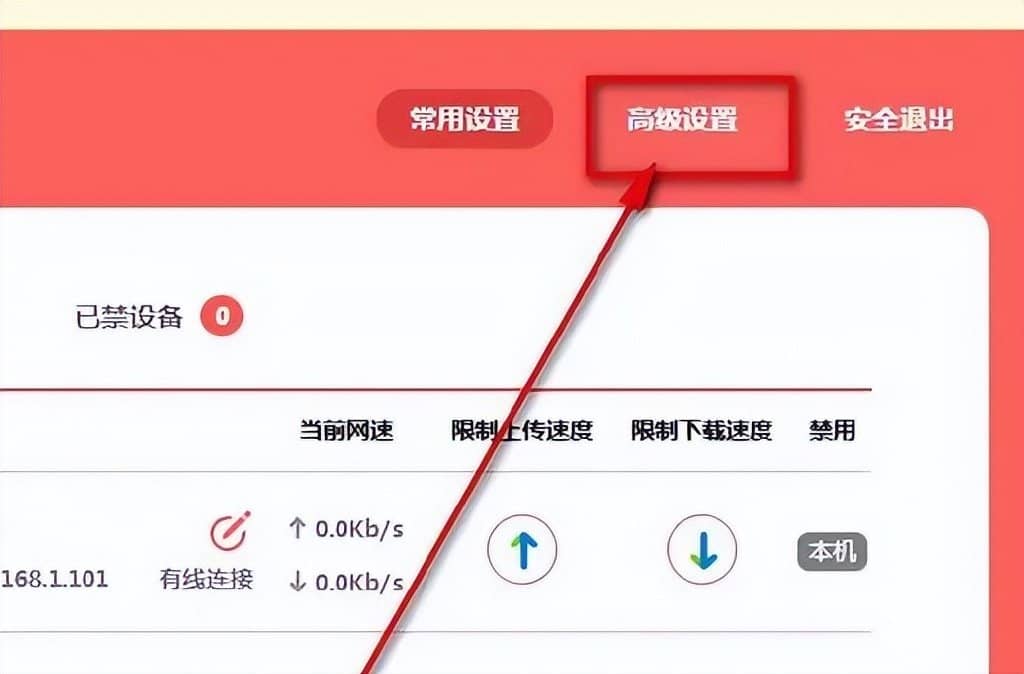
4、单击高级设置之后再点击下方的无线网络设置,就可以在这里设置无线网密码了。
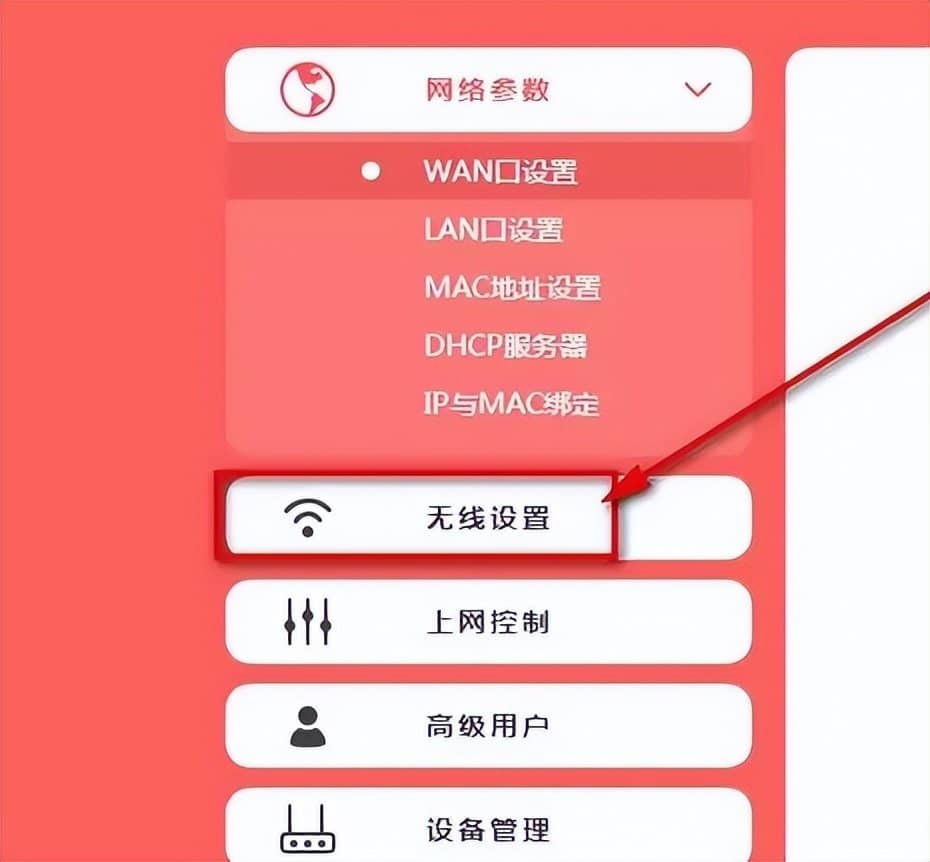
5、直接从无线名称和无线密码这俩位置填写同样的密码就可以了。

6、紧接着把屋主网络的控制开关开启,单击保存就可以把无线网密码保存了。
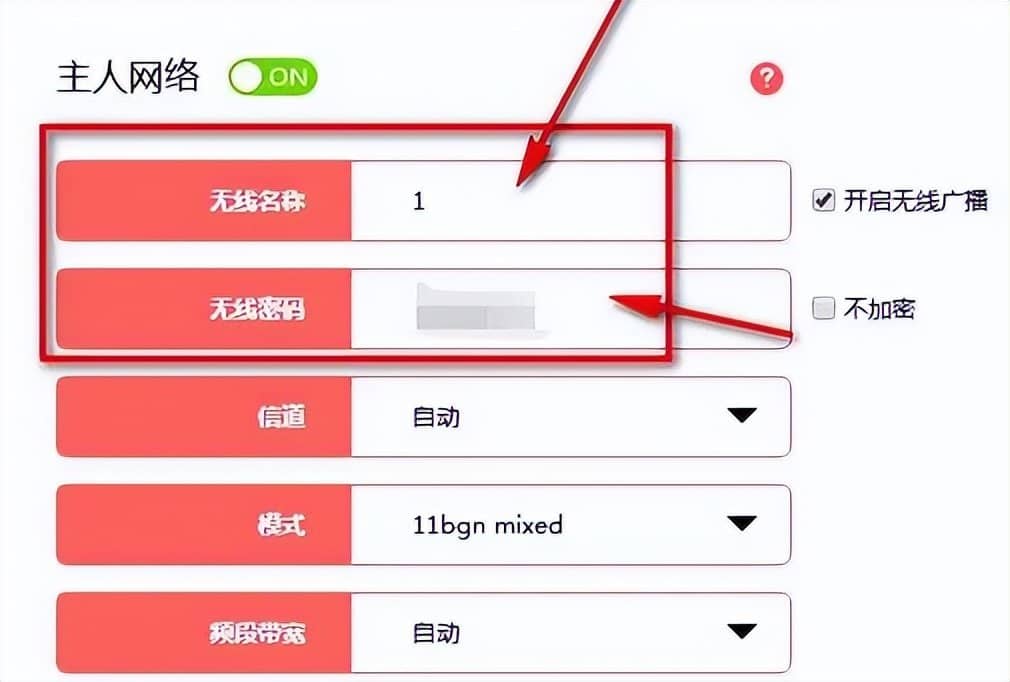
7、把路由器密码设置结束后,单击安全退出就可以了。
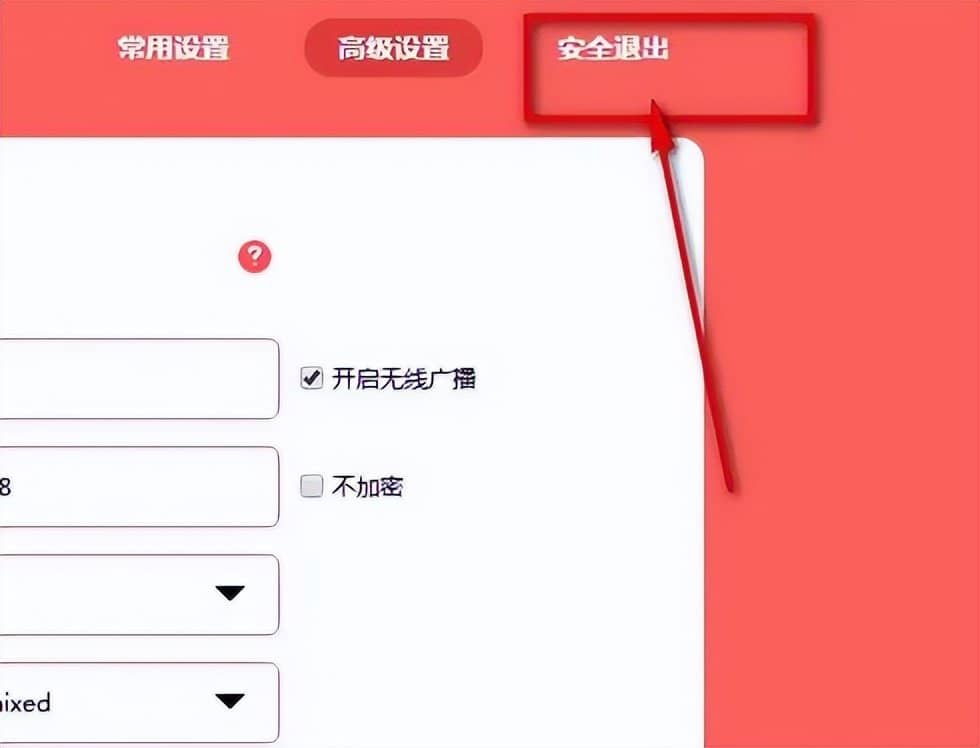
版权声明:本站原创文章,作者:王嘻嘻,如若转载文章请注明出处:







