从 Mac 删除应用程序有多种方法和原因。您可能对某个 App 感到厌倦,想要删除您几乎不使用的 App,或者试图从您的 Mac 中清除垃圾 App。那么,我们已经为您介绍了如何以五种不同方式在 Mac 上卸载应用程序的分步指南。
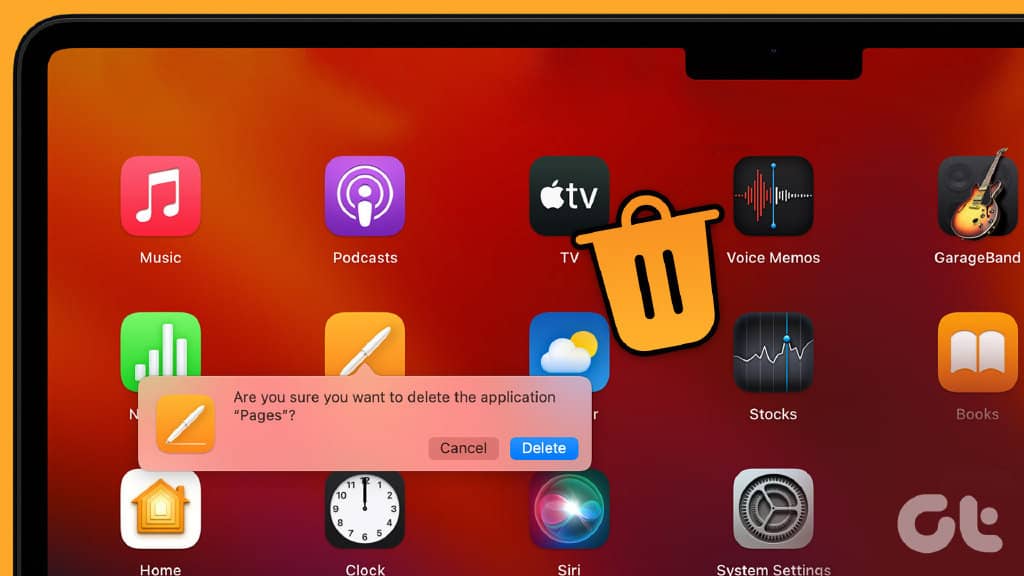
此外,卸载过程会有所不同,具体取决于您是从互联网还是从 App Store 下载应用程序。无论如何,本文涵盖了从 Mac 轻松删除应用程序的所有可能方法。那么,让我们直接开始吧。
快速提示:如果您不想通过所有手动方式来卸载应用程序,您可以直接跳到最后一种方法并通过单击按钮卸载应用程序。
1. 如何使用 LAUNCHPAD 在 MAC 上删除应用程序
这是在 Mac 上卸载从 App Store 下载的应用程序的最简单和最常用的方法之一。这是如何做的。
第 1 步:单击 Dock 中的 Launchpad 图标以打开 Launchpad。
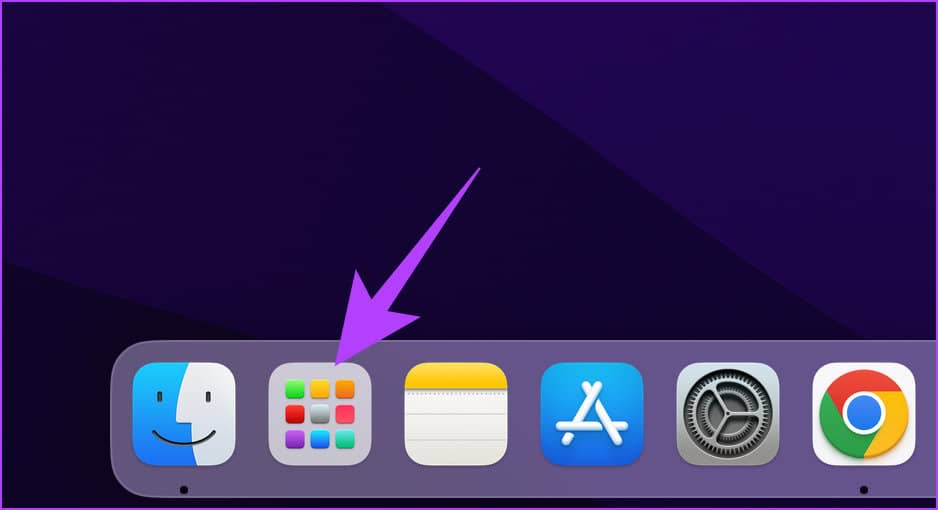
第 2 步:找到您要删除的应用。
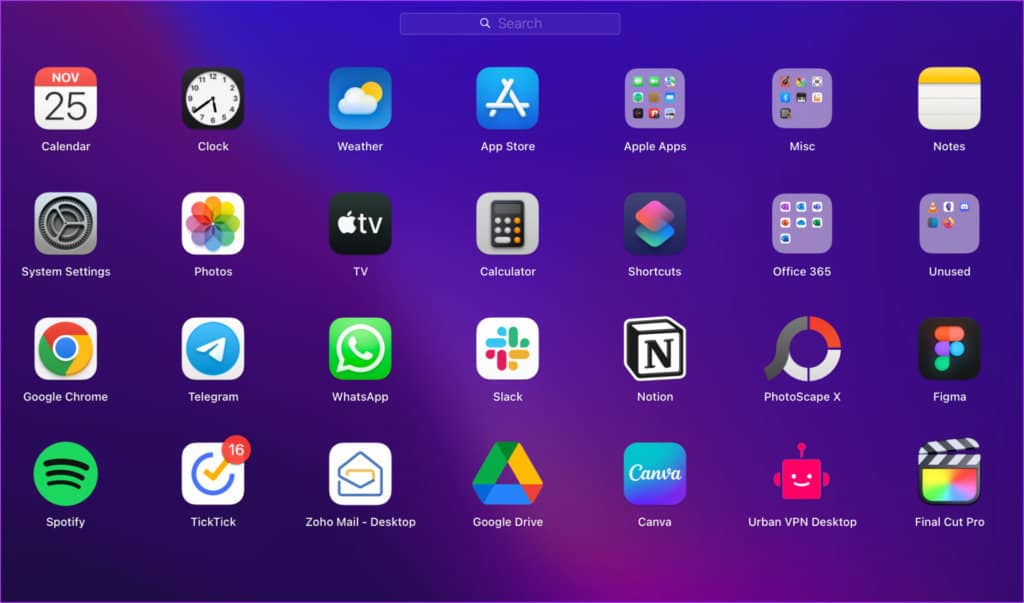
第 3 步:单击并按住该应用程序,直到图标开始摆动。
注意:或者,您也可以按 Option 键。
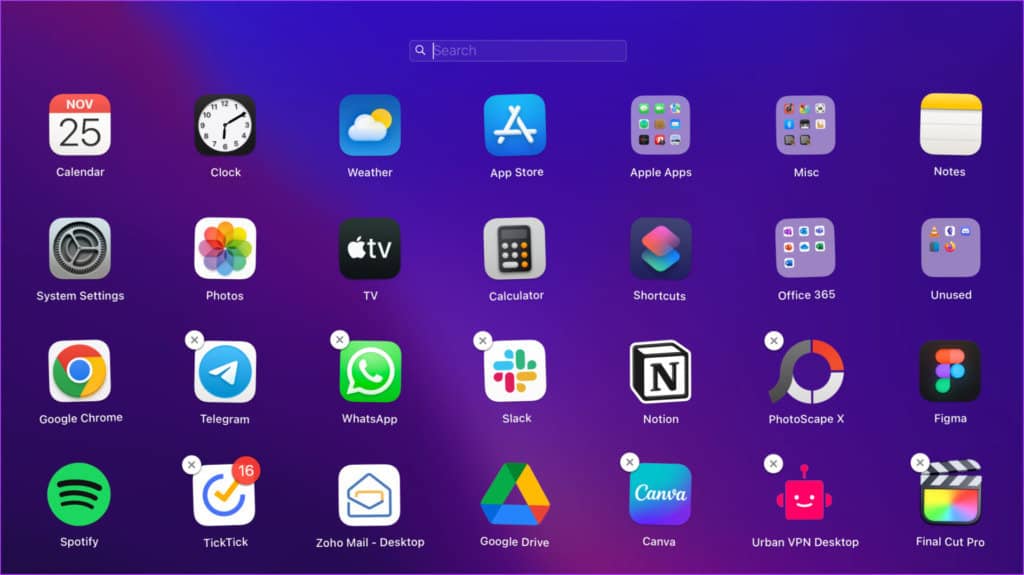
第 4 步:最后,单击应用程序图标左上角的 X 将其从 Mac 上卸载。
注意:您无法删除现有的 macOS 应用程序。
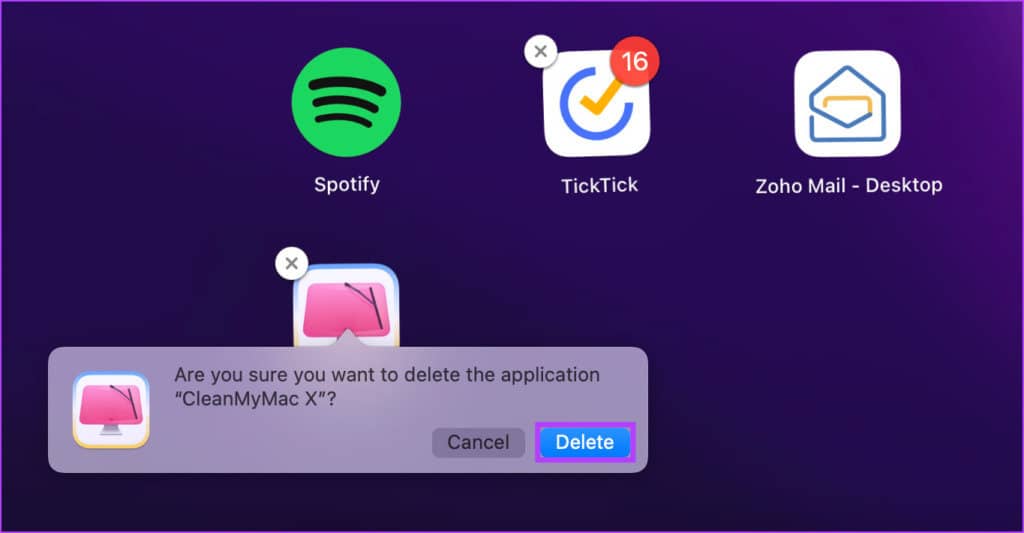
而已!您已从 Mac 中删除了不需要的应用程序。但是,您将无法卸载从 Web 下载的应用程序。如果你想删除这样的应用程序,请继续阅读。
2. 如何使用 FINDER 在 MAC 上删除程序
这种使用 Finder 的方法可让您删除从 Mac App Store 和网络下载的应用程序。步骤简单明了。
注意:在我们开始删除该应用程序之前,请确保它没有运行并且已关闭。如果不是,则关闭或强行关闭应用程序并按照步骤操作。
第 1 步:从 Dock 打开 Finder。
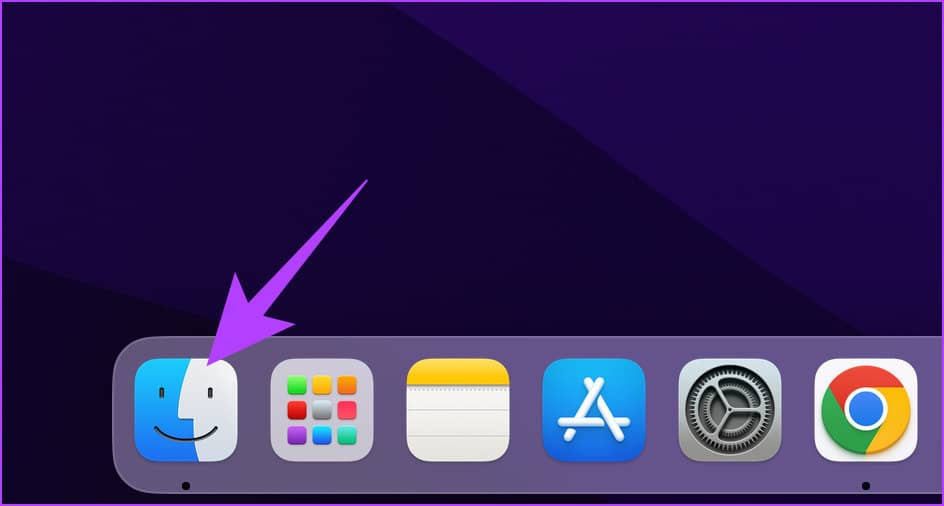
第 2 步:从侧窗格中,转到“应用程序”文件夹。
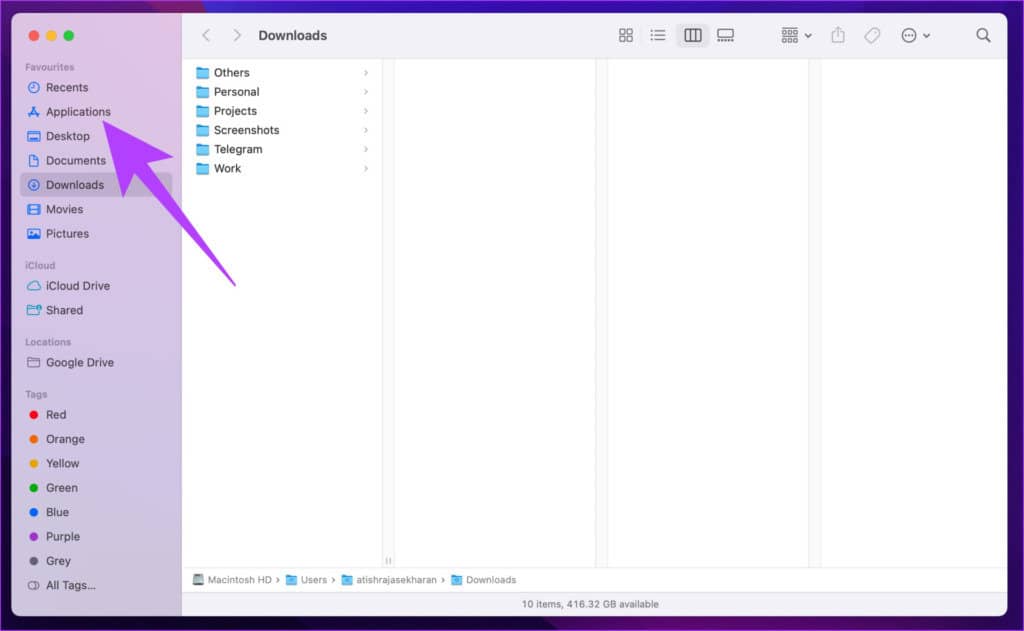
第 3 步:找到您要删除的应用程序。右键单击其图标并选择“移至垃圾箱”。
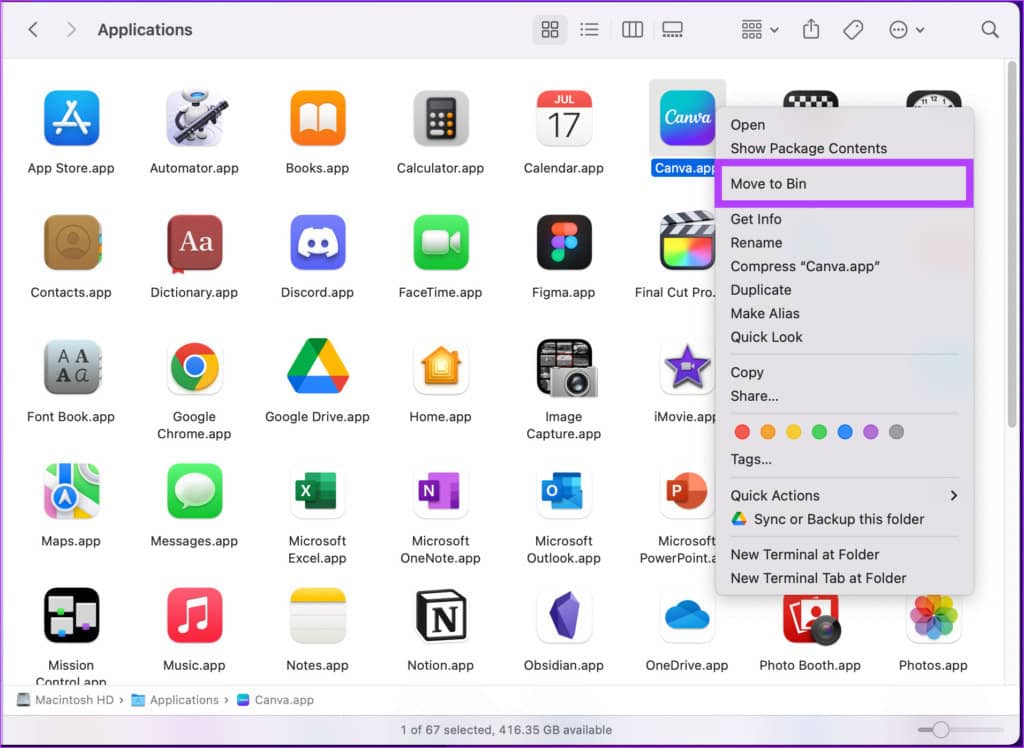
就是这样。您已从 Mac 中删除了该应用程序。但是,有时,应用程序的残留文件会保留在您的 Mac 上。因此,请按照接下来的几个步骤删除您从 Mac 中删除的应用程序的残留文件。
第 4 步:现在,单击任务栏中的“前往”菜单并选择“前往文件夹”。
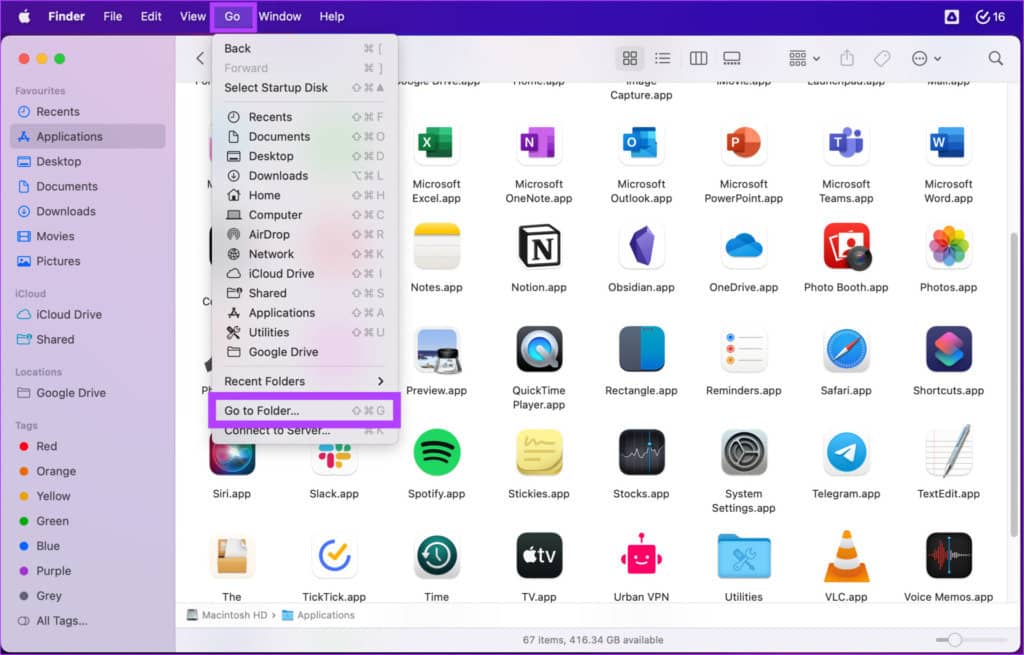
第 5 步:现在,您需要手动检查以下文件夹并从应用程序中删除所有相关文件。
-
~/Library/Application Support
-
~/Library/Internet Plug-Ins
-
~/Library/Preferences
-
~/Library/Application Support/CrashReporter
-
~/Library/Saved Application State
-
~/Library/Caches
-
/Library/Caches
第 6 步:最后,右键单击 Bin 并选择 Empty Bin。
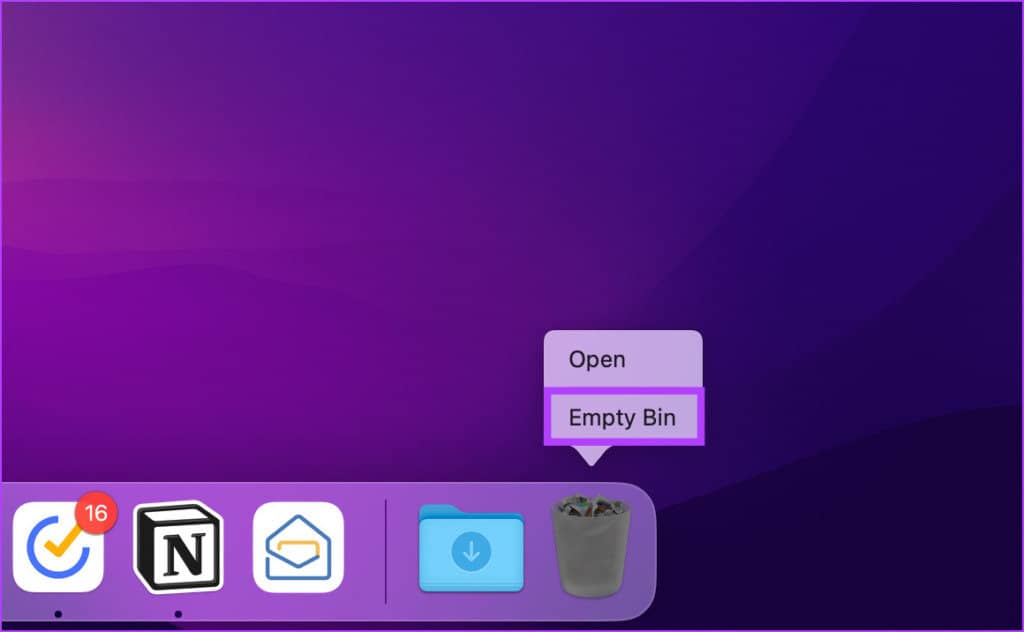
这样,您的 Mac 就完全清除了您删除的应用程序。如果您太累而无法检查残留文件,下一个方法将有很大帮助。继续阅读。
3. 如何使用专用应用程序卸载程序从 MAC 删除应用程序
许多程序,尤其是您直接从网上下载的程序,都带有自己的卸载程序。因此,与其在不清除残留文件的情况下将应用程序扔进 Bin,不如使用特定于应用程序的卸载程序来帮助您终止和卸载其应用程序。
因此,这是找到它们以帮助您删除其主要应用程序的方法。
第 1 步:从 Dock 打开 Finder。
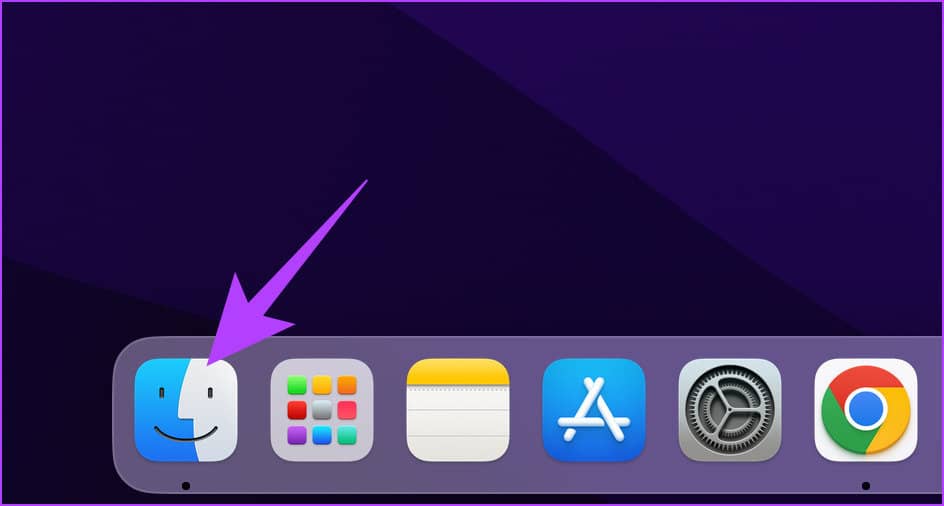
第 2 步:从侧窗格中,转到应用程序。
注意: 卸载程序看起来与主应用程序相似,并且它们很可能彼此相邻。
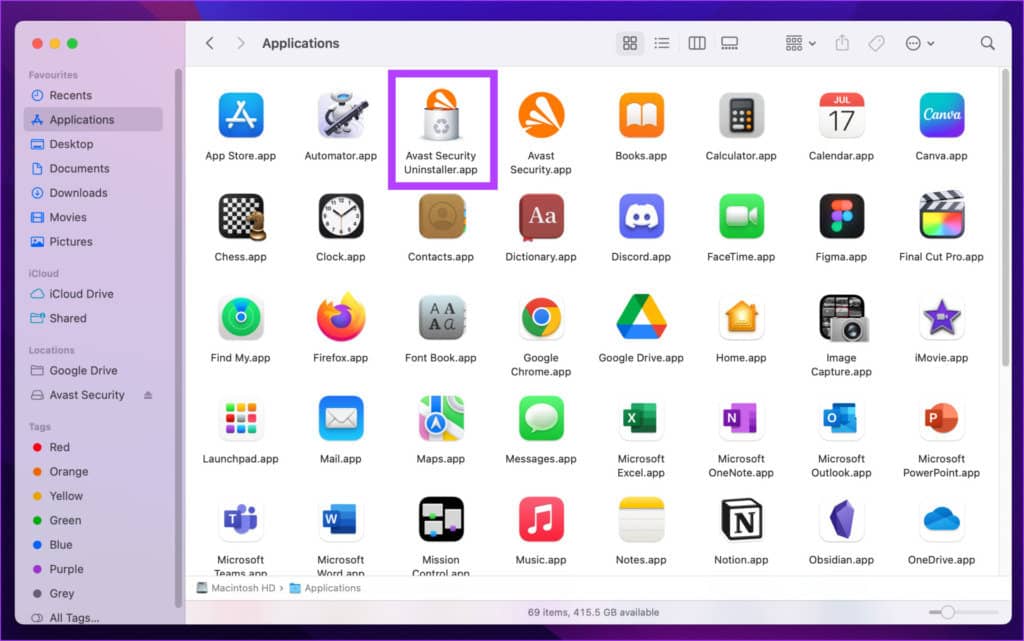
第 3 步:如果找到一个,请双击它并按照说明进行操作。
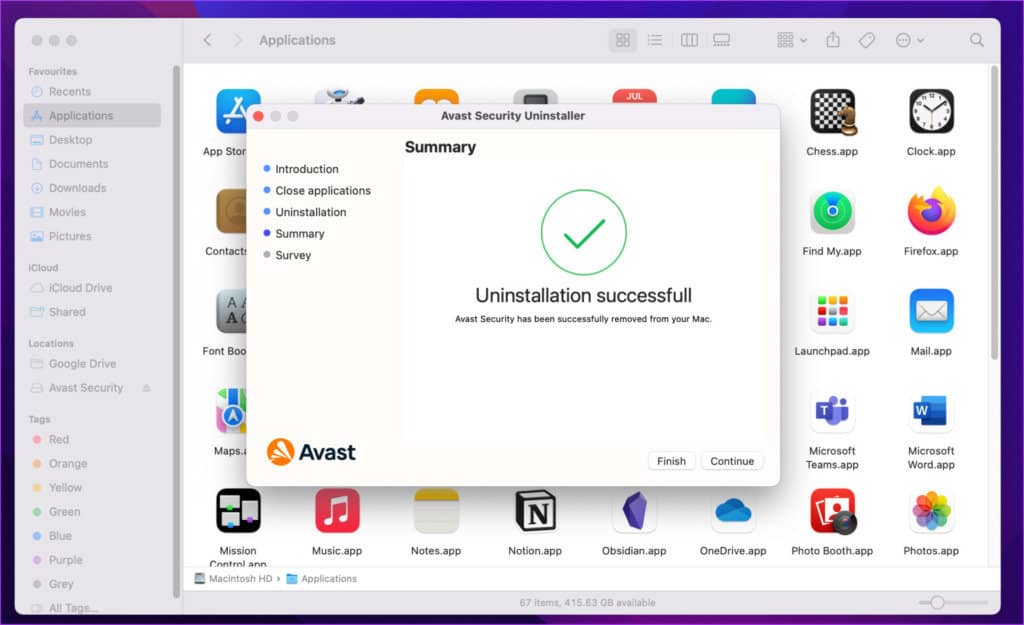
给你。卸载程序会在删除自身之前清除相关文件。但是,为了安全起见,我们仍然建议您手动检查剩余的文件(如前一种方法所述)。
提示:如果您想释放更多空间,请按照以下方法检查和优化 Mac 的存储空间。
4. 如何使用终端在 MAC 上卸载应用程序
几乎没有使用终端命令无法完成的任务。好吧,这是使用终端卸载 Mac 应用程序的方法。
第 1 步:按键盘上的“Command + 空格键”启动 Spotlight,键入Terminal,然后按 Return。
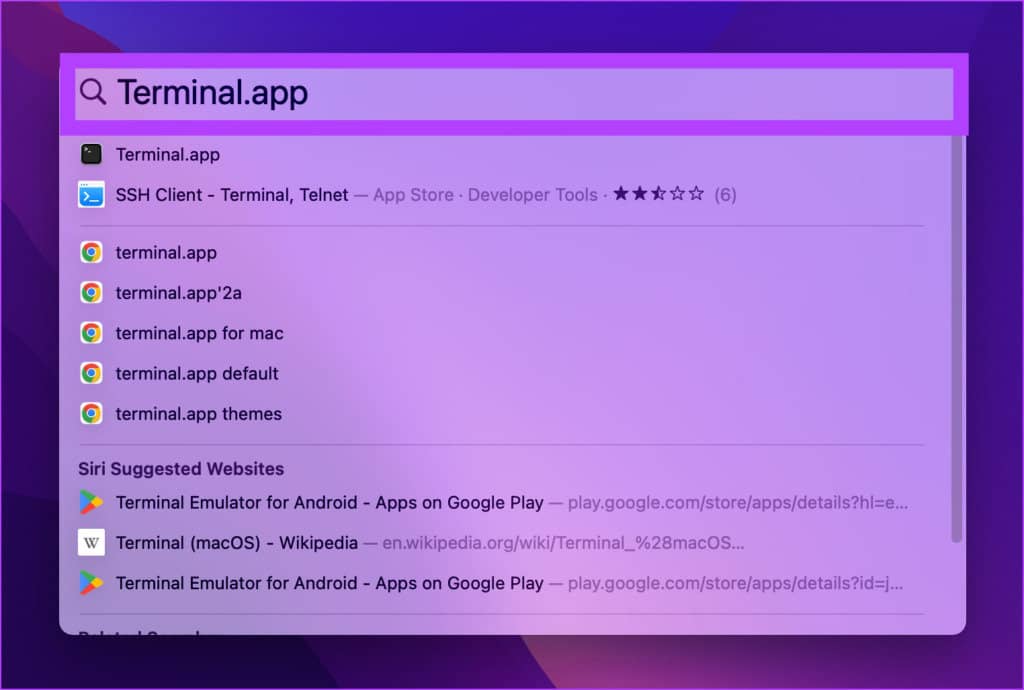
第 2 步:键入以下命令,将应用程序图标从 Finder 上的“应用程序”选项卡拖到“终端”,然后按 Return
注意:拖放应用程序图标可以让终端直接复制应用程序的路径。
sudo uninstall file://
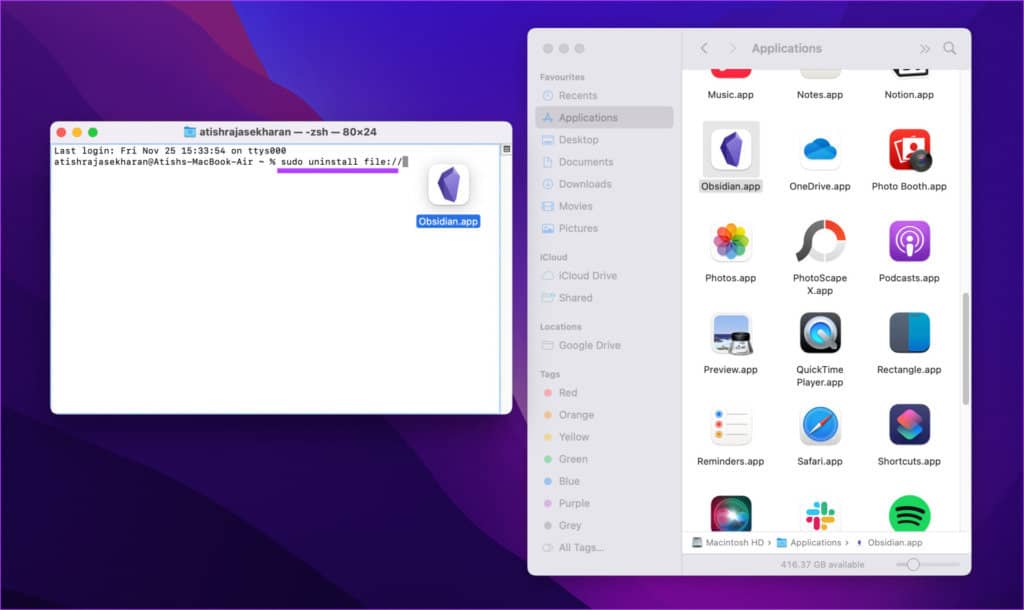
第 3 步:按键盘上的 Return 键,如果系统提示,请输入管理员密码。
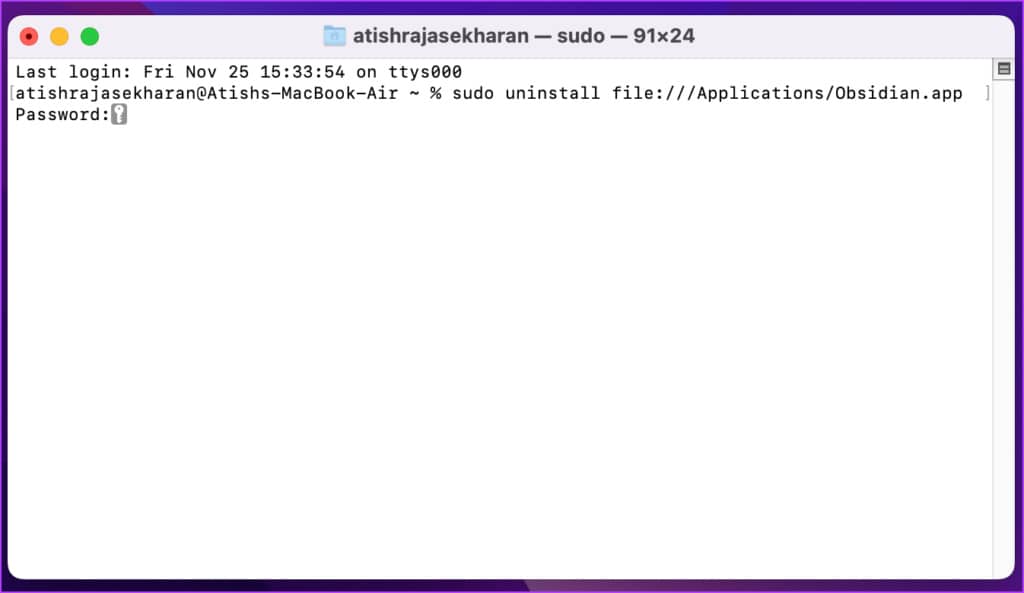
你有它。您已成功从 Mac 上卸载该应用程序。但是,您可能仍需要清除某些位置的残留文件。
也就是说,如果您不想陷入删除应用程序和清除残留文件的麻烦,那么下一个从 Mac 卸载应用程序的方法会很有帮助。跟着。
5. 如何使用第三方应用程序在 MAC 上卸载应用程序
AppCleaner 、CleanMyMac、CCleaner 等第三方软件可让您轻松卸载不需要的应用程序。我们将使用 CleanMyMac X 作为本文的示例。那么,让我们开始吧。
第 1 步:前往 App Store 并搜索 CleanMyMac X。
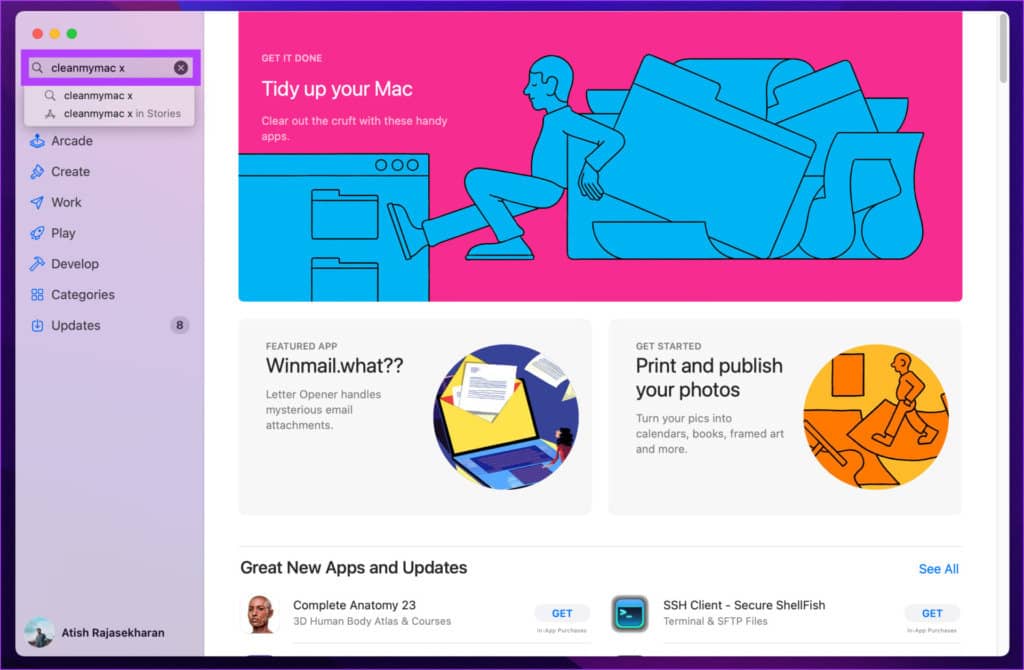
第 2 步:下载 CleanMyMac X 应用程序,安装并运行它。

第 3 步:转到卸载程序并单击“查看所有应用程序”。
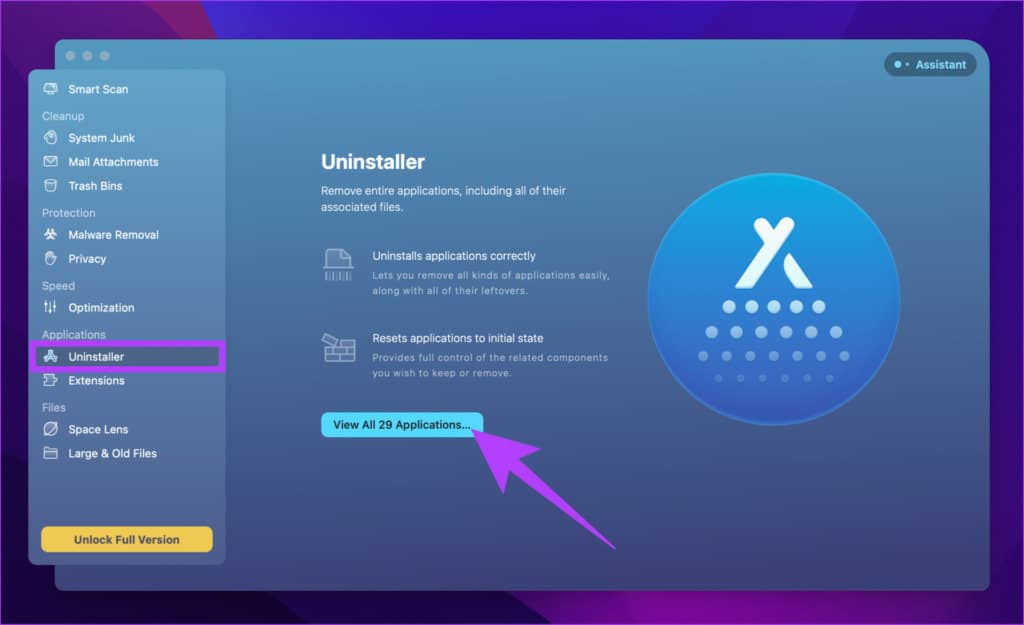
第 4 步:单击应用程序图标旁边的人字形(箭头)图标。
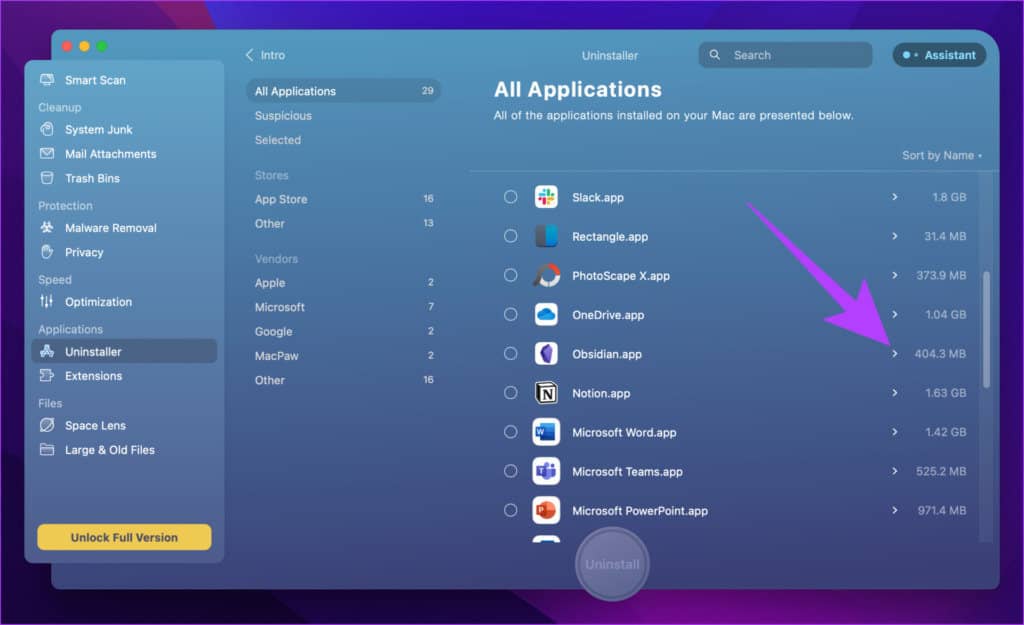
第 5 步:现在,选择与您要删除的应用相关联的数据/文件
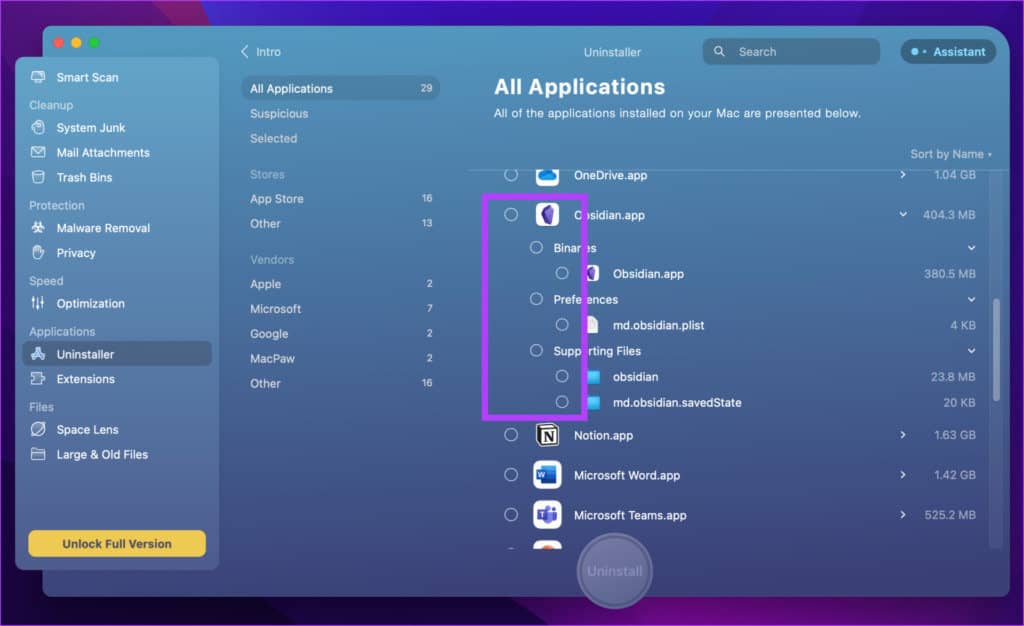
第 6 步:最后,从应用程序图标旁边的下拉菜单中选择卸载选项,然后单击删除。

而已。很简单,对吧?好吧,如果您找不到您正在寻找的应用程序,可能是因为它是一个系统应用程序。因此,这是将所有应用程序放入卸载程序的方法。
如何将所有应用程序放入卸载程序
第 1 步:单击右上角的 CleanMyMac X 菜单并点击设置图标,然后从下拉菜单中选择首选项。
注意:或者,您可以单击“Command 键 + ,”打开应用偏好设置。

第 2 步:从顶部导航中选择忽略列表。
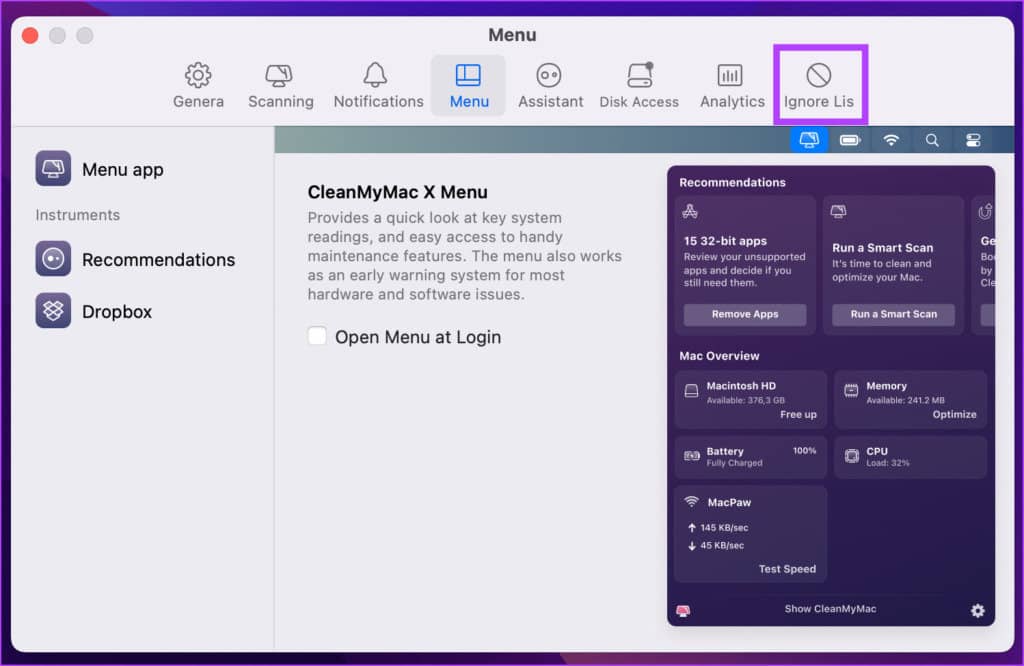
第 3 步:在忽略列表下,选择卸载程序并取消选中“忽略系统应用程序”。
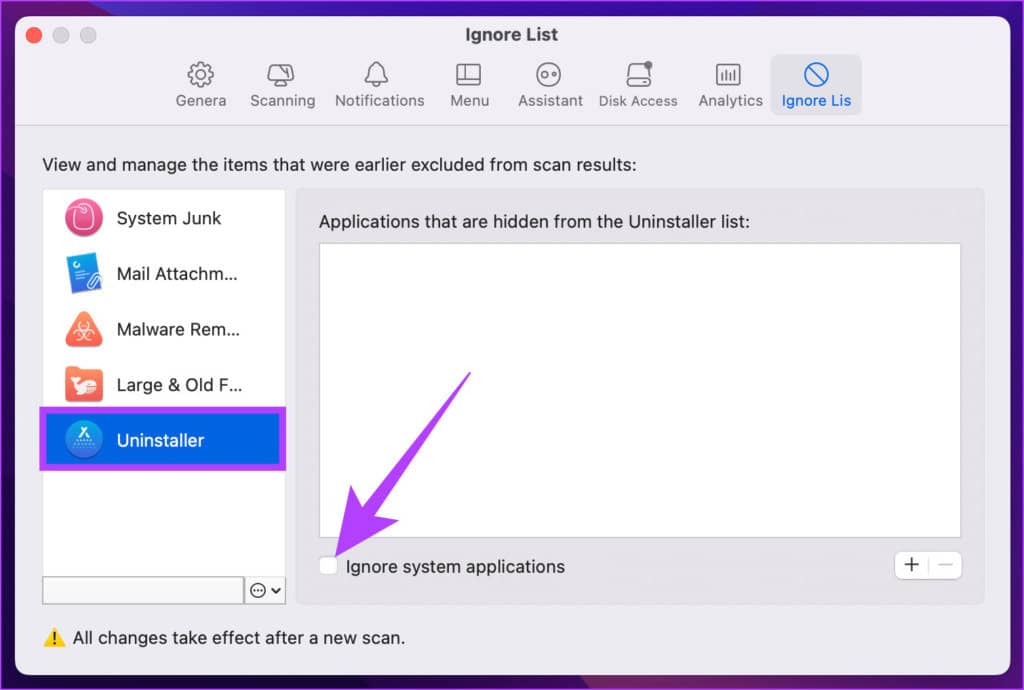
而已。现在,关闭“首选项”窗口并转到“卸载程序”选项卡以查找所有应用程序,包括安装在 Mac 上的系统应用程序。此外,查看常见问题解答以解决您的疑问。
在 MAC 上卸载应用程序的常见问题解答
1. 为什么我无法在 Mac 上卸载应用程序?
这可能是因为您要删除的应用程序当前正在后台运行。因此,您需要强制退出该应用程序,然后再次尝试卸载它。
2. 卸载应用程序时会发生什么?
当您卸载某个应用程序时,与该应用程序关联的所有数据都会被删除,并且该应用程序会从 Launchpad 中删除。所以,将无法使用它。
3. 在 Mac 上删除一个应用程序是否会为所有用户删除它?
不会。每个用户都有一个单独的配置文件,并且用户文件彼此隐藏。也就是说,当您在 Mac 上删除应用程序时,它不会从其他用户的帐户中删除它。
删除 MAC 上未使用的应用程序
那么,既然您知道如何从 Mac 卸载应用程序,您还在等什么?继续卸载您几乎不使用的应用程序以释放存储空间并让您的 Mac 像新的一样运行。此外,您可以查看如何在 Mac 上使用锁定模式来保护您的隐私。







