Windows 计算机上的回收站可让您恢复意外删除的文件或文件夹。但是,如果这是您第一次安装 Windows,您可能想知道回收站在 Windows 中的什么位置。此外,了解查找回收站的不同方法会派上用场,无论您是误将其从桌面删除还是由于错误而消失。
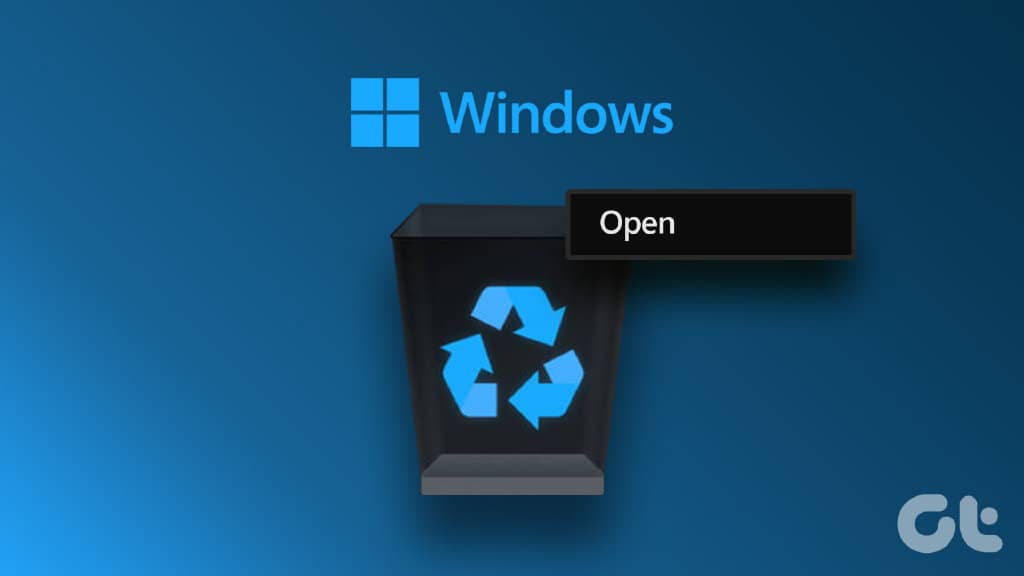
在本文中,我们将通过各种方法来帮助您找到回收站,以便您可以恢复已删除的文件或将其永久删除并释放硬盘空间。让我们看看这 9 种在 Windows 中查找回收站的方法。
1. 如何使用 WINDOWS 搜索栏查找回收站
这是在 Windows 上查找任何内容的最简单方法。我们将使用Windows 搜索来定位回收站。按照快速步骤操作。
步骤 1:单击任务栏上的 Windows 图标。
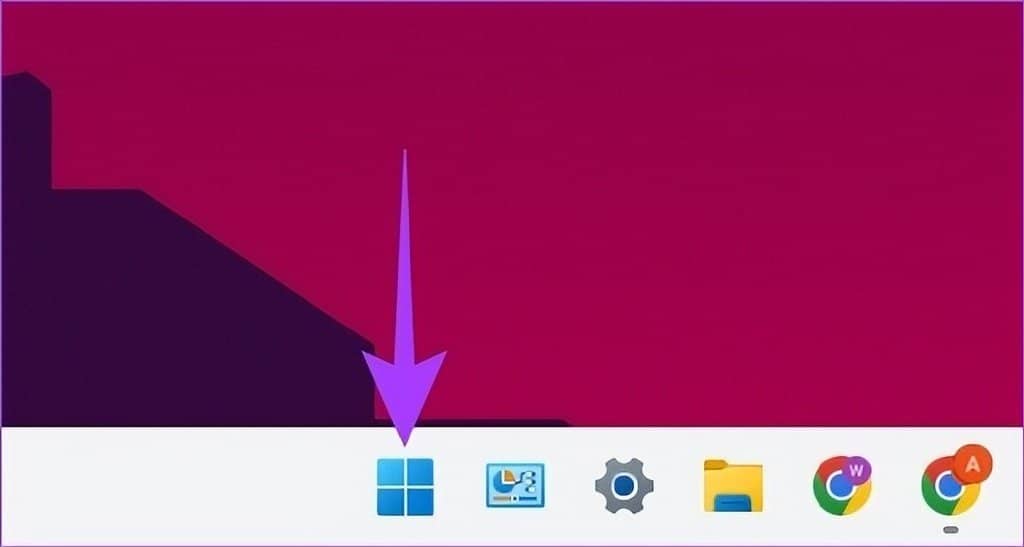
第 2 步:在搜索框中键入 回收站 ,然后单击打开。
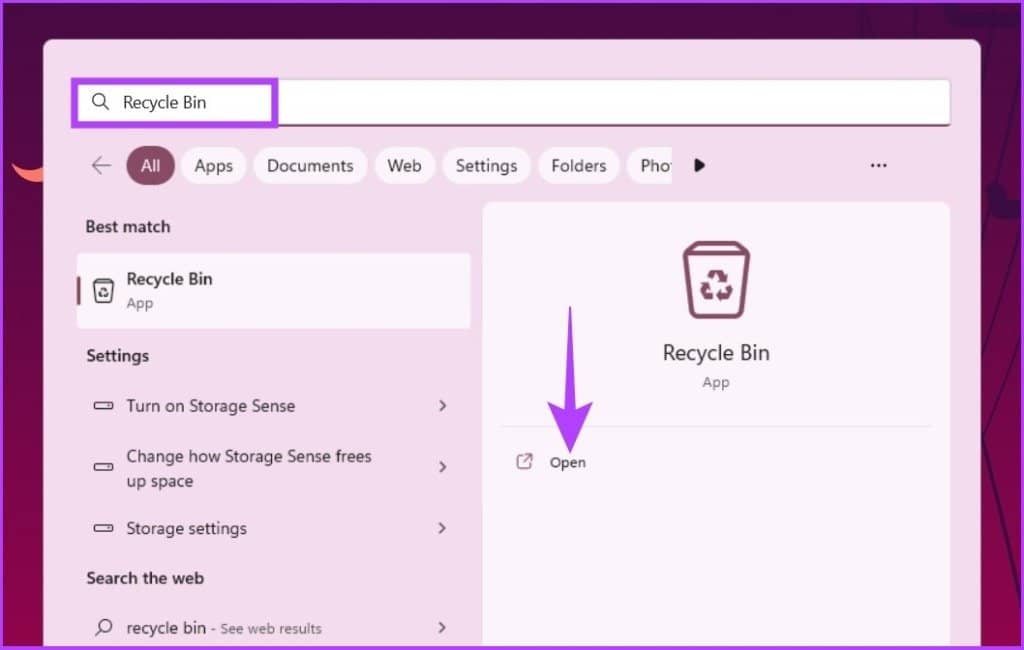
真的不简单吗?好吧,如果你不想反复重复这个任务,你可以在你的电脑桌面上设置一个回收站快捷方式。
2.如何将回收站添加到桌面
安装后打开 Windows 时,您可能在桌面上找不到回收站。您必须将其配置为将回收站还原到桌面。此外,如果不小心删除了它,您还可以使用以下步骤找回桌面上的回收站快捷方式。
第一步:在桌面空白处右击,选择个性化。
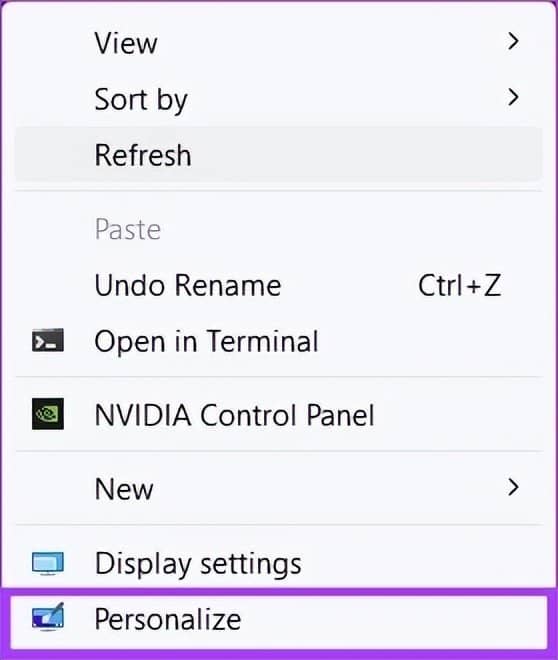
第 2 步:向下滚动并单击主题。
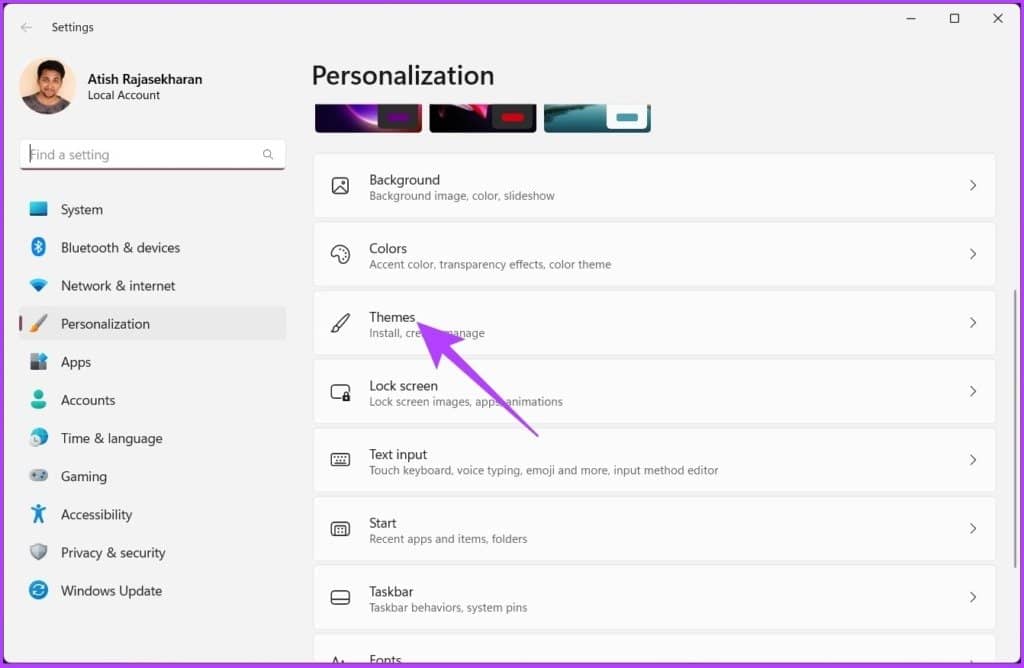
第 3 步:向下滚动并单击“相关设置”下的“桌面图标设置”。

第 4 步:在“桌面图标设置”窗口中,选中“回收站”旁边的框。
注意:您可以勾选其他图标,例如计算机、用户文件、控制面板和网络,如果您希望它们出现在您的桌面上。
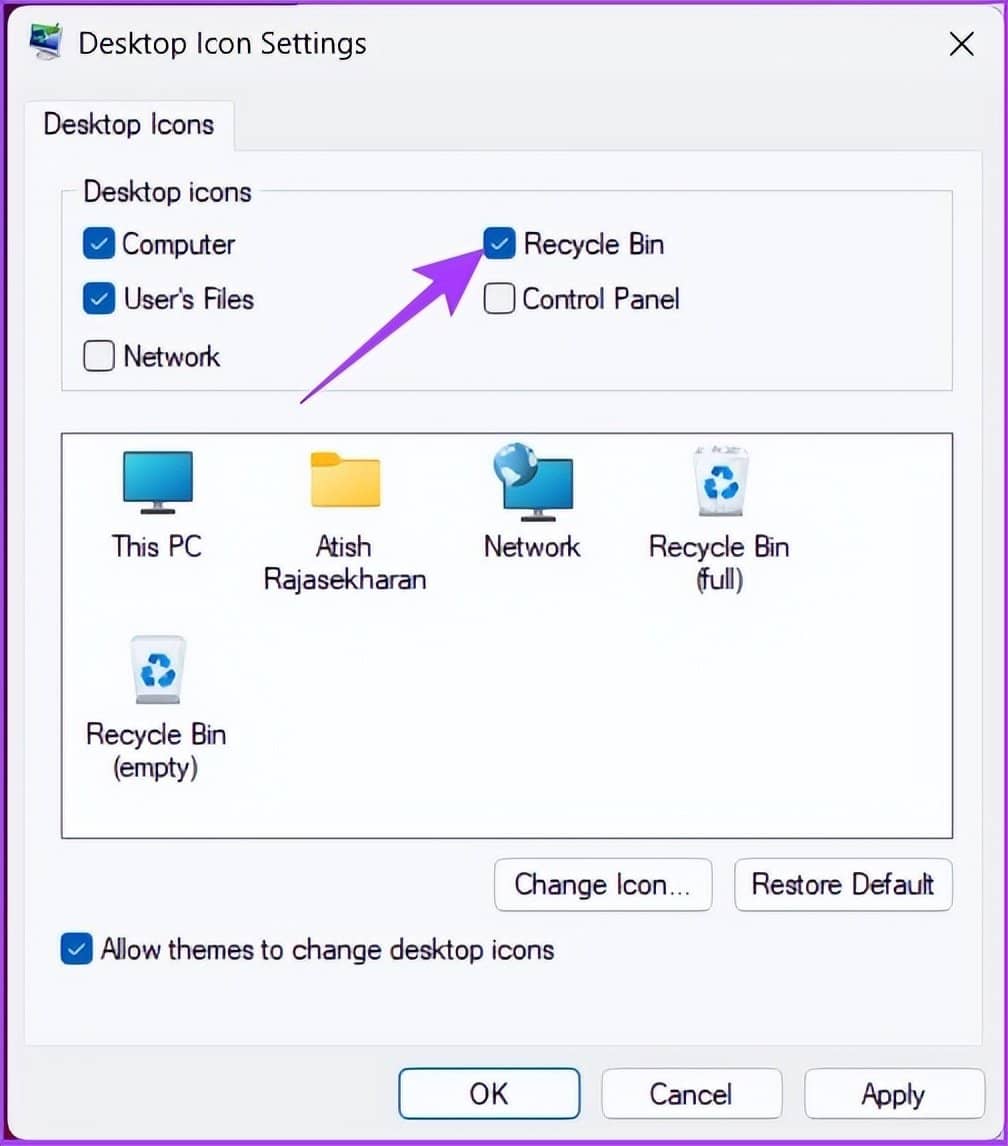
第 5 步:现在,取消选中“允许主题更改桌面图标”。单击应用,然后单击确定。
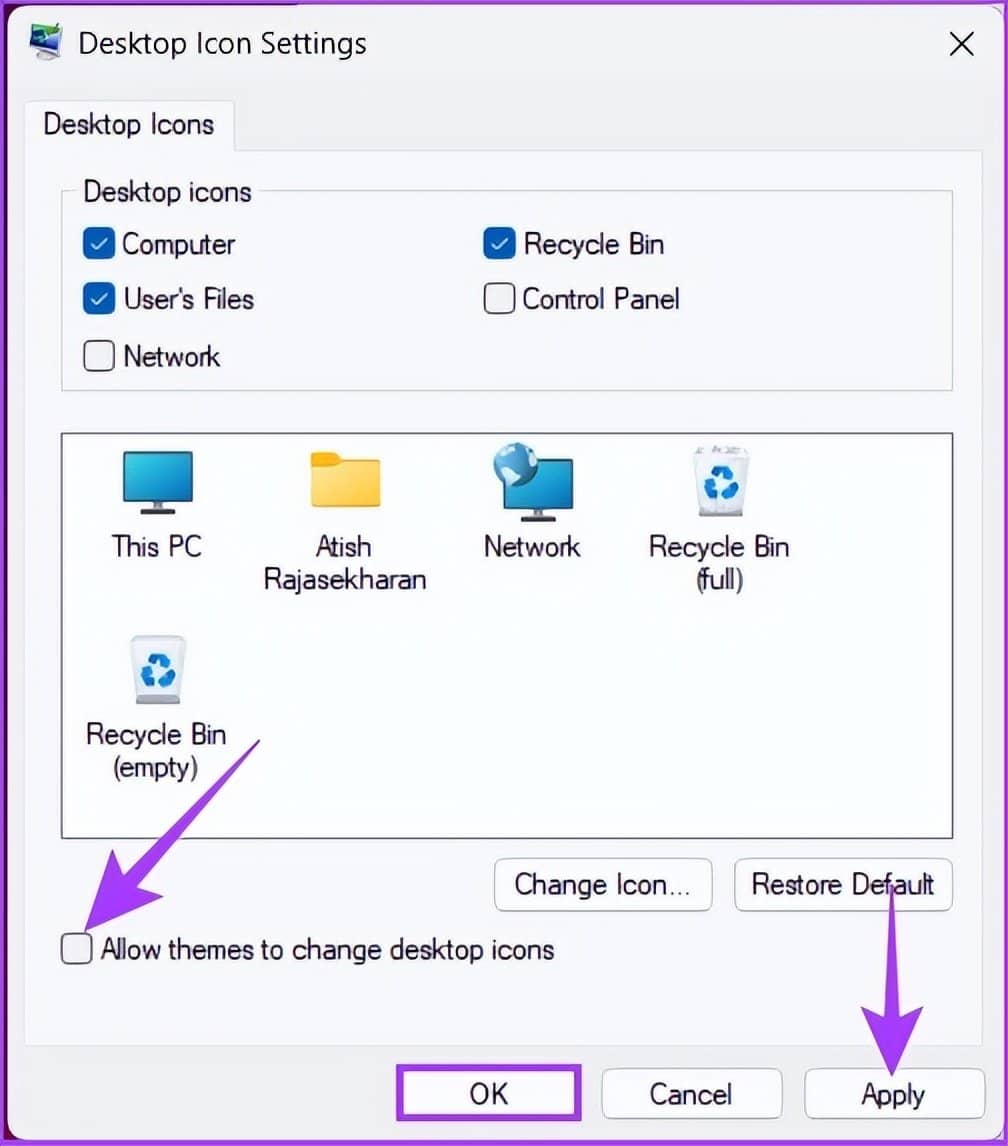
这样,你的桌面上就已经添加了回收站文件夹,你就不用再一次次使用上面的Windows Search方法了。
3.使用开始菜单快捷方式 打开回收站
您可以将回收站固定到开始菜单,以获得更大的便利。就是这样:
第 1 步:导航到桌面上的回收站图标。
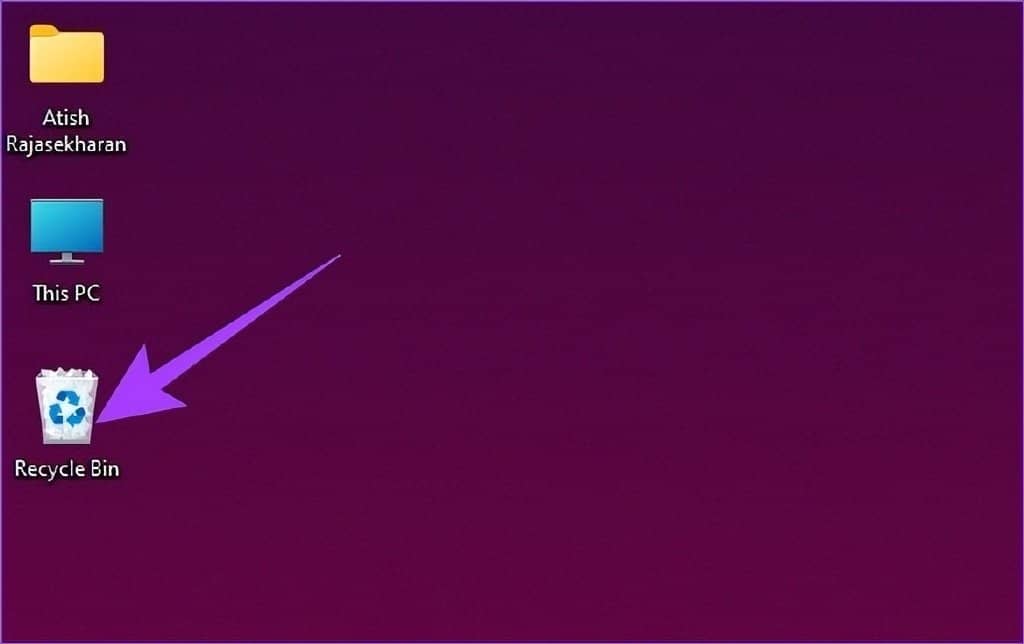
第 2 步:右键单击该图标,然后从下拉菜单中选择“固定到开始”。
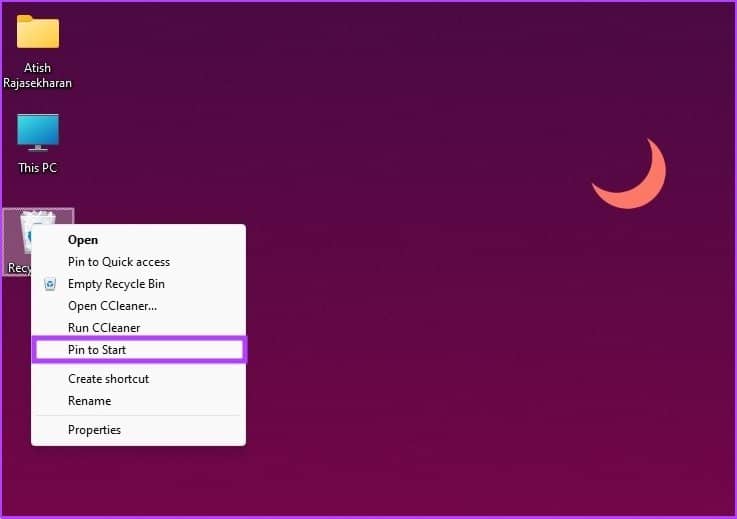
给你。现在,您可以从“开始”菜单访问回收站。但如果它对你来说太多了,你也可以通过文件资源管理器访问它。
4. 如何使用文件资源管理器打开回收站
好吧,文件资源管理器有许多很少使用的隐藏功能。其中之一是打开回收站。这是如何做的。
步骤 1:按键盘上的 Windows 键,键入文件资源管理器,然后单击打开。
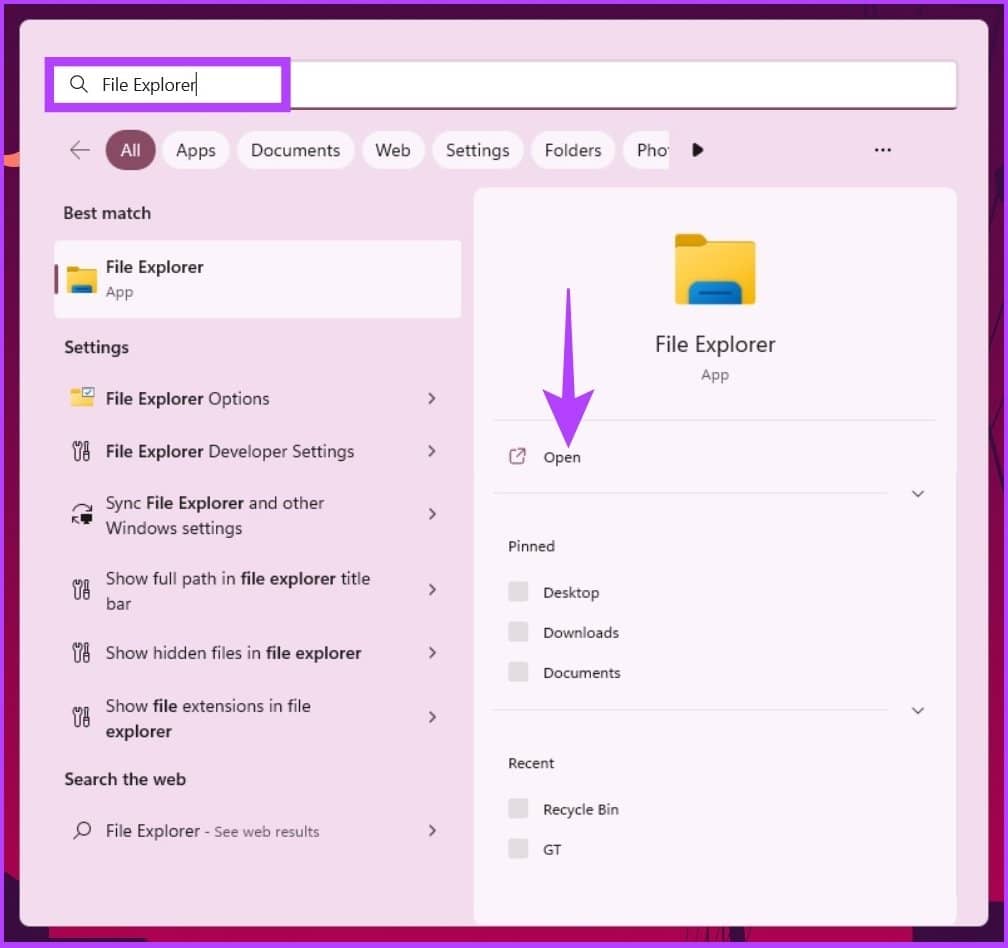
第 2 步:在文件资源管理器的左窗格中,右键单击空白区域并选择“显示所有文件夹”。
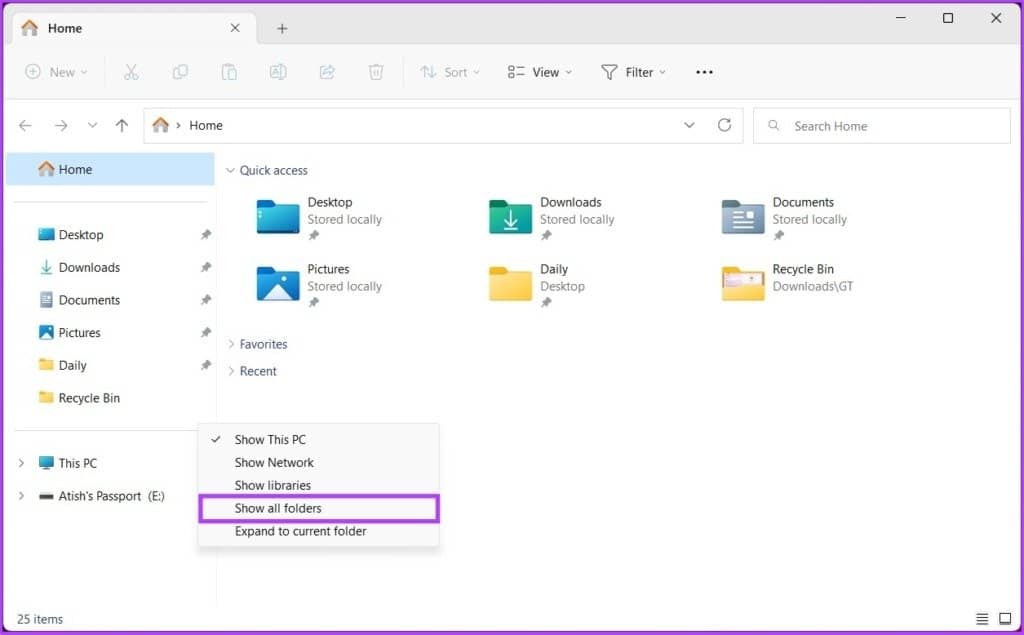
第 3 步:您应该看到文件和文件夹的完整列表,包括回收站。看到它后,双击回收站并继续。
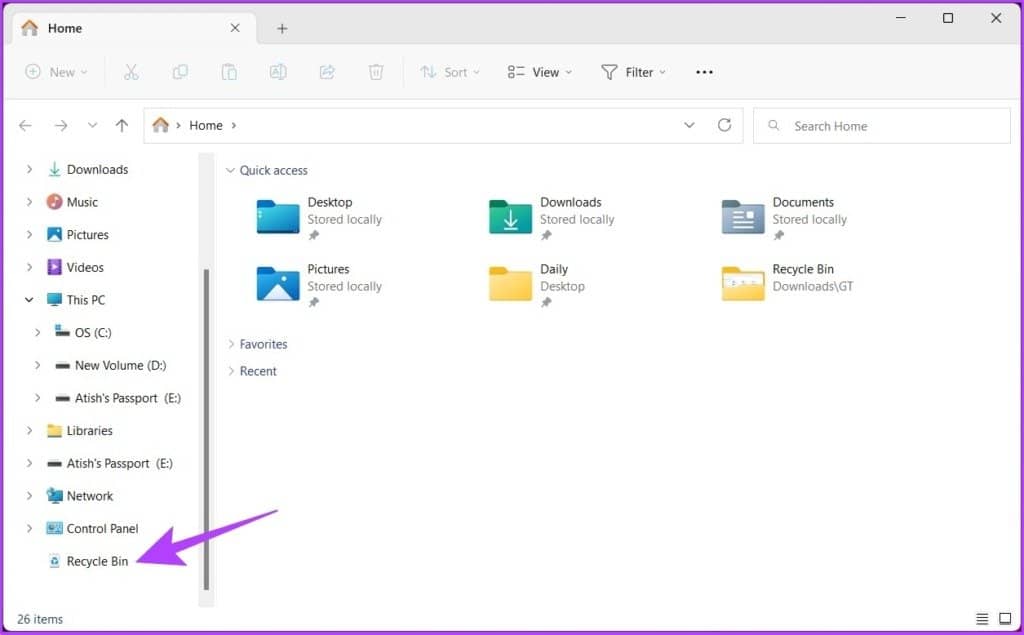
而已。您在回收站中。您现在可以恢复或清空回收站。
5. 如何在文件资源管理器中使用地址栏查找回收站
这是使用 Windows 文件资源管理器打开回收站时派上用场的另一个选项。
步骤 1:按键盘上的 Windows 键,键入 文件资源管理器, 然后按 Enter。
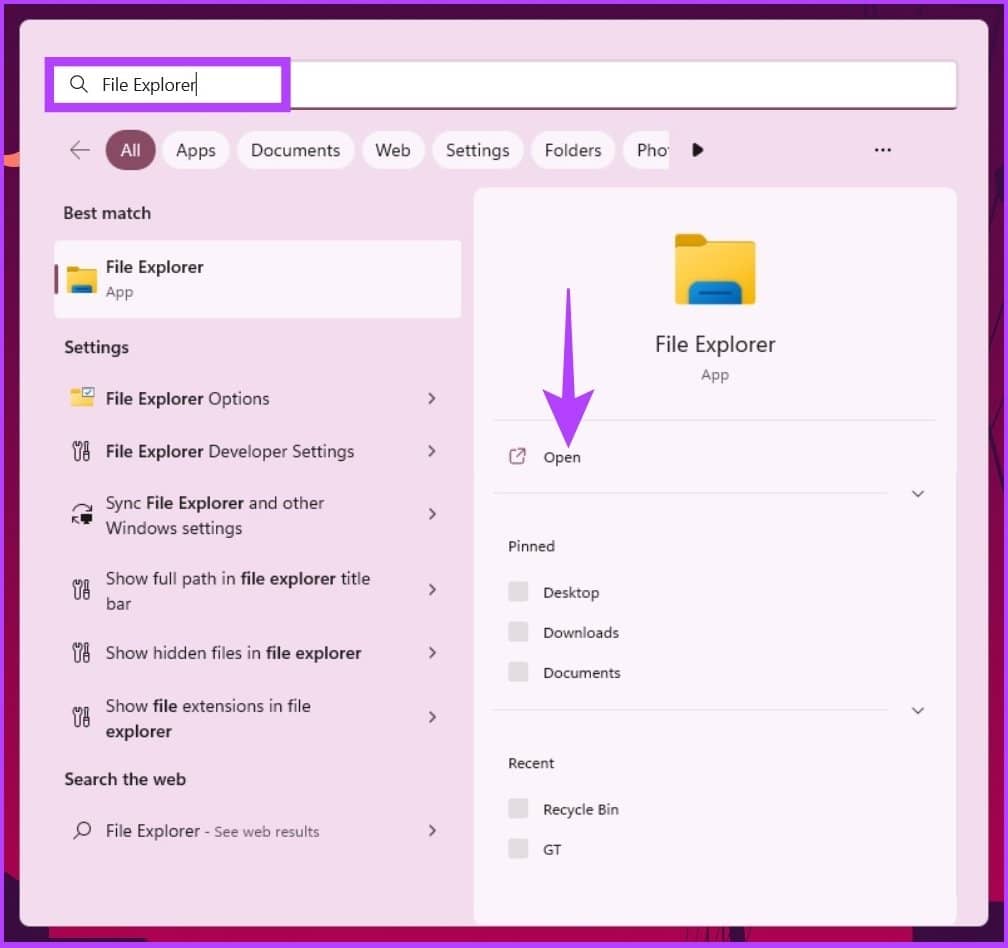
第 2 步:单击地址栏中最左侧的向右箭头。
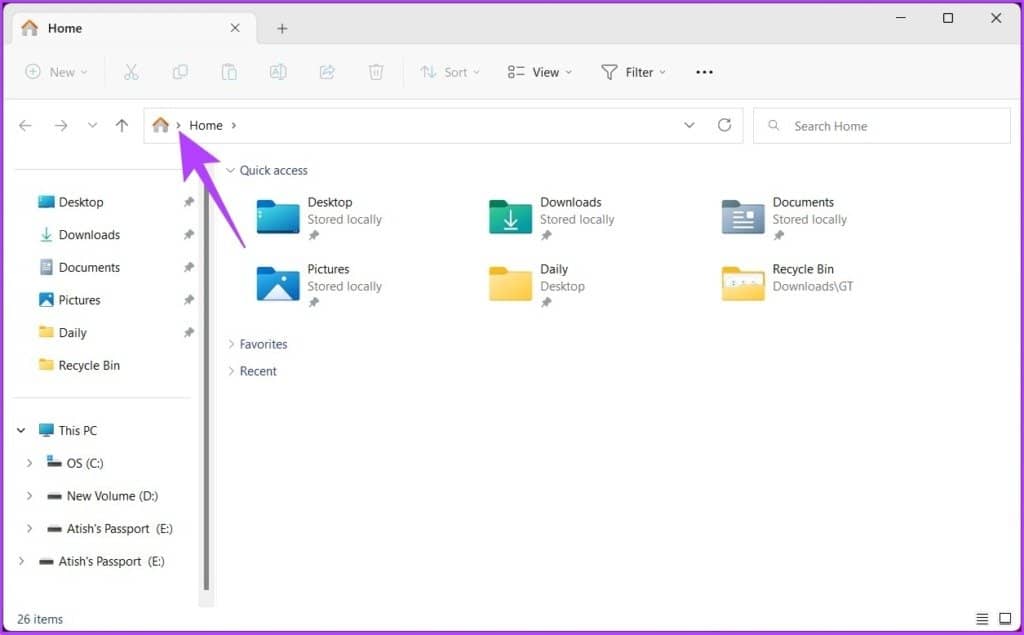
第 3 步:从下拉菜单中选择回收站。
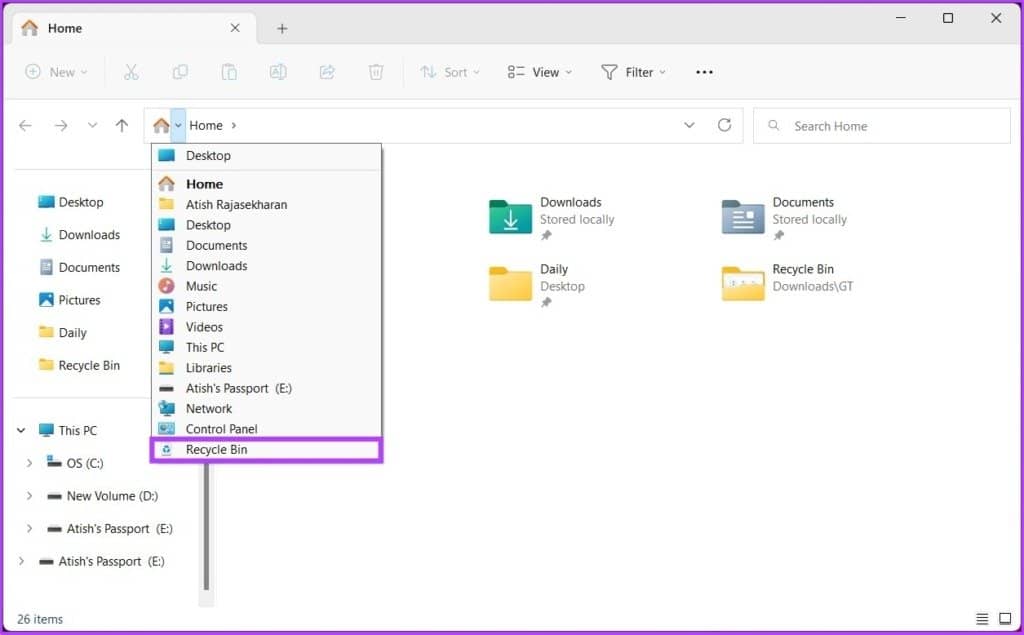
就是这样。它很容易执行。如果您不想要查找和单击箭头的麻烦,将回收站添加到文件资源管理器窗口将是理想的选择。跳转到以下方法以了解如何操作。
6. 使用命令提示符将回收站添加到我的电脑
第 1 步:按键盘上的 Windows 键,键入 命令提示符,然后单击“以管理员身份运行”。
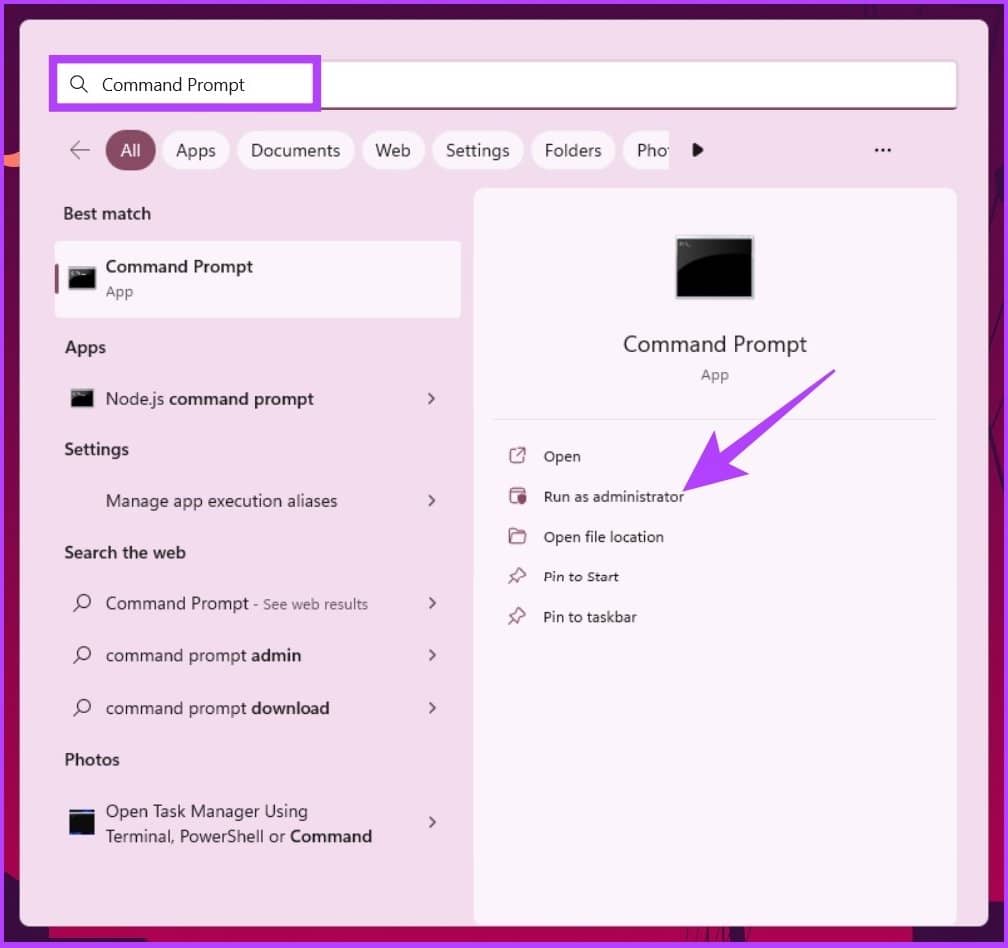
在提示中,按是。
第 2 步:键入下面提到的命令,然后按 Enter 键。
reg add HKLM\SOFTWARE\Microsoft\Windows\CurrentVersion\Explorer\MyComputer\NameSpace\{645FF040-5081-101B-9F08-00AA002F954E}
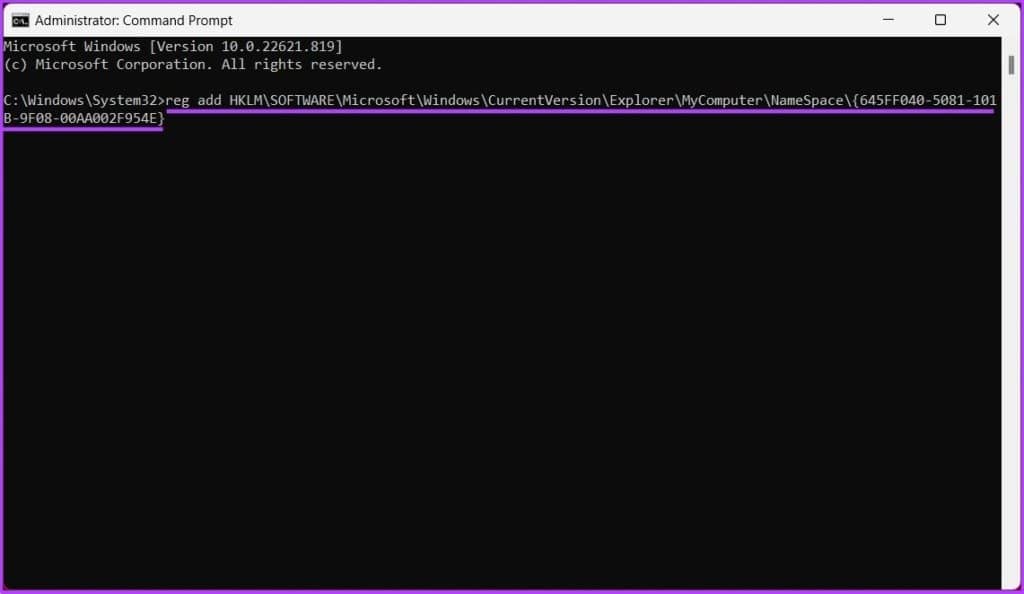
执行上述命令后,您将在本电脑窗口中看到回收站快捷方式。
7. 如何在任务栏中创建回收站快捷方式
桌面快捷方式很常见,但您无法将默认的回收站快捷方式固定到任务栏或分配热键。但是,我们有一个解决方法。
第一步:在桌面空白处右击,选择新建。然后,选择快捷方式。
第 2 步:现在,在“创建快捷方式”窗口下的“键入项目的位置”中,键入以下命令,然后单击“下一步”。
explorer.exe 外壳:RecycleBinFolder
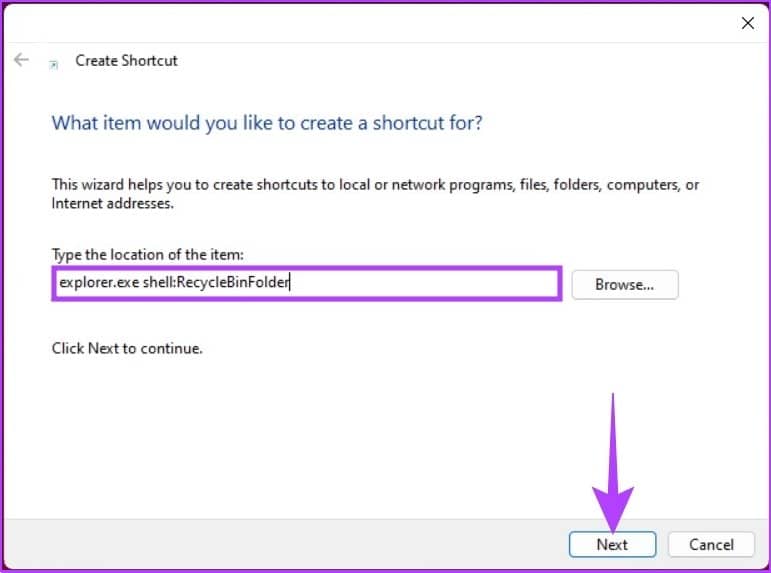
第 3 步:在“为此快捷方式键入名称”窗口下,键入 回收站,然后单击完成。
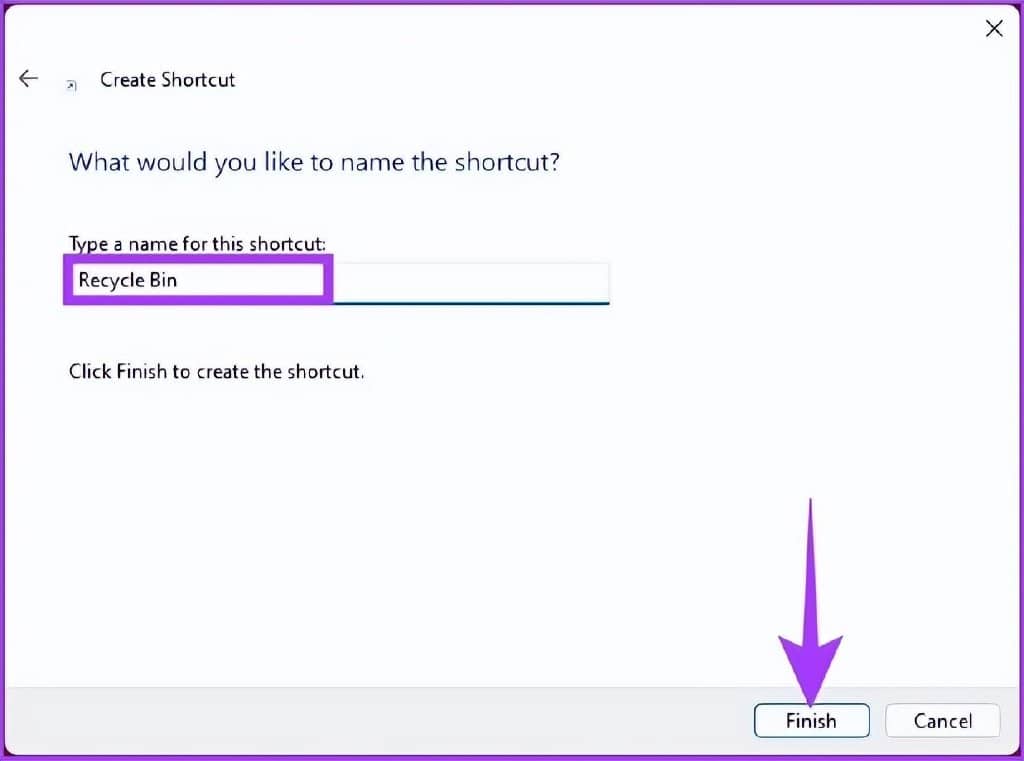
这会将新的回收站快捷方式添加到桌面。但是,您可能必须更改回收站图标才能获得默认图标。跟着。
第 4 步:右键单击桌面快捷方式并选择“属性”。
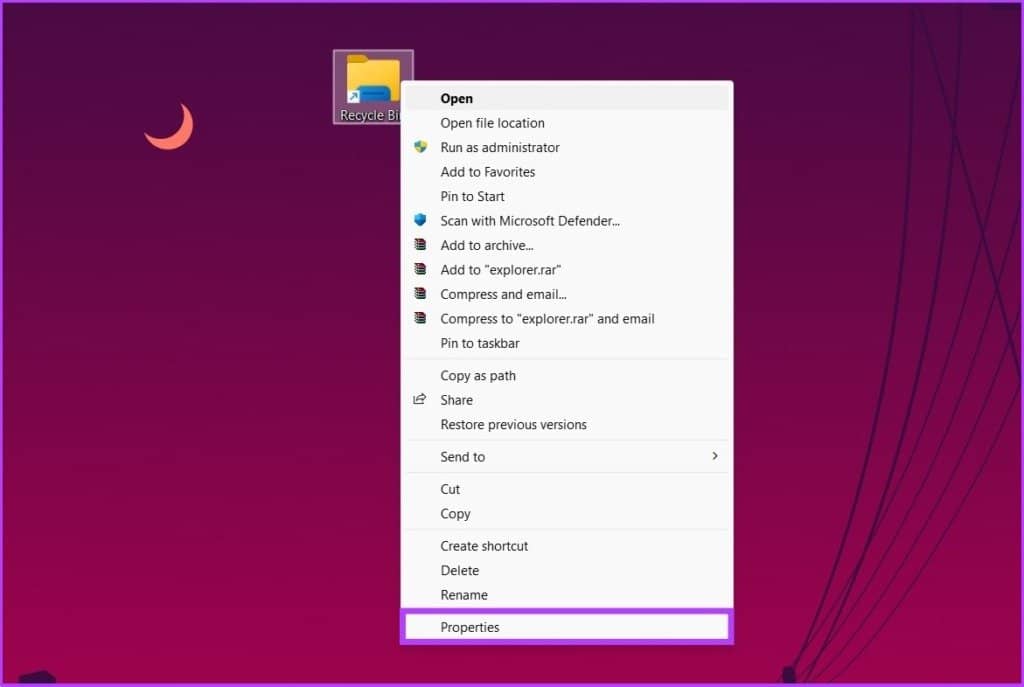
第 5 步:单击“更改图标”按钮。
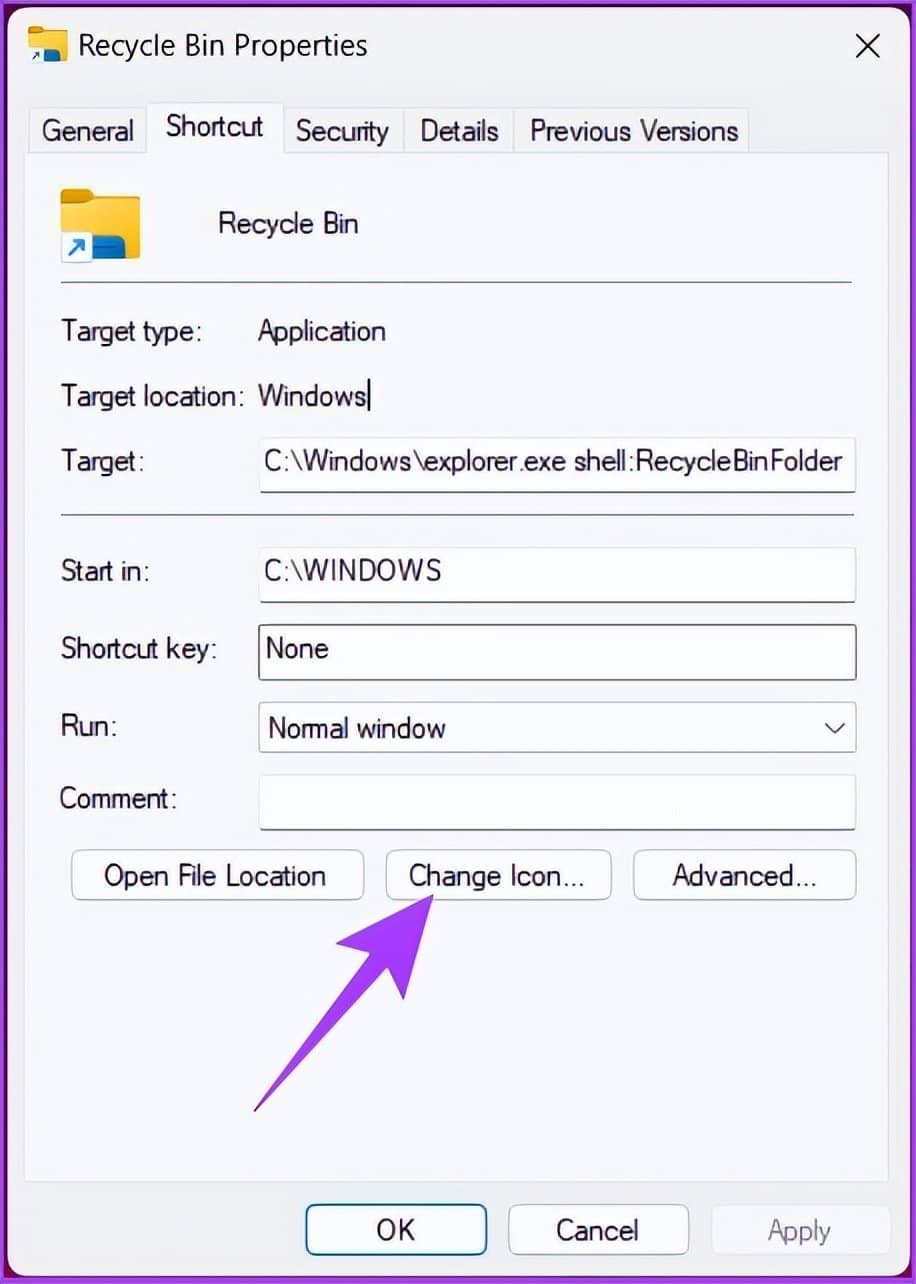
第 6 步:在“在此文件中查找图标”中,键入以下命令并单击“确定”。
%SystemRoot%\system32\imageres.dll
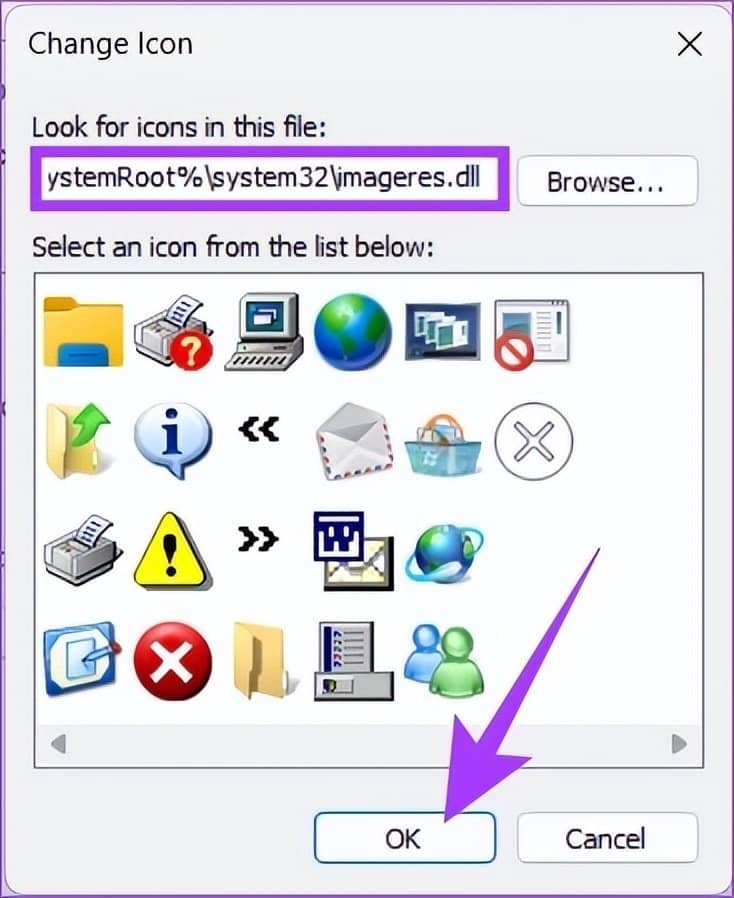
第 7 步:选择回收站图标并单击确定。
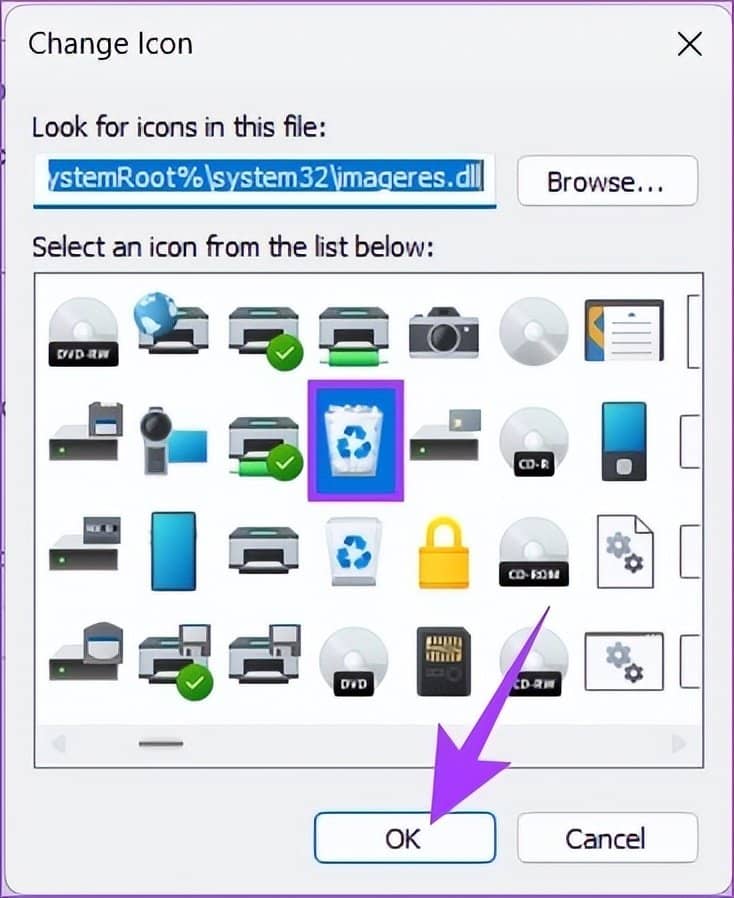
第 8 步:最后,单击“应用”按钮,然后单击“确定”以保存新图标设置。
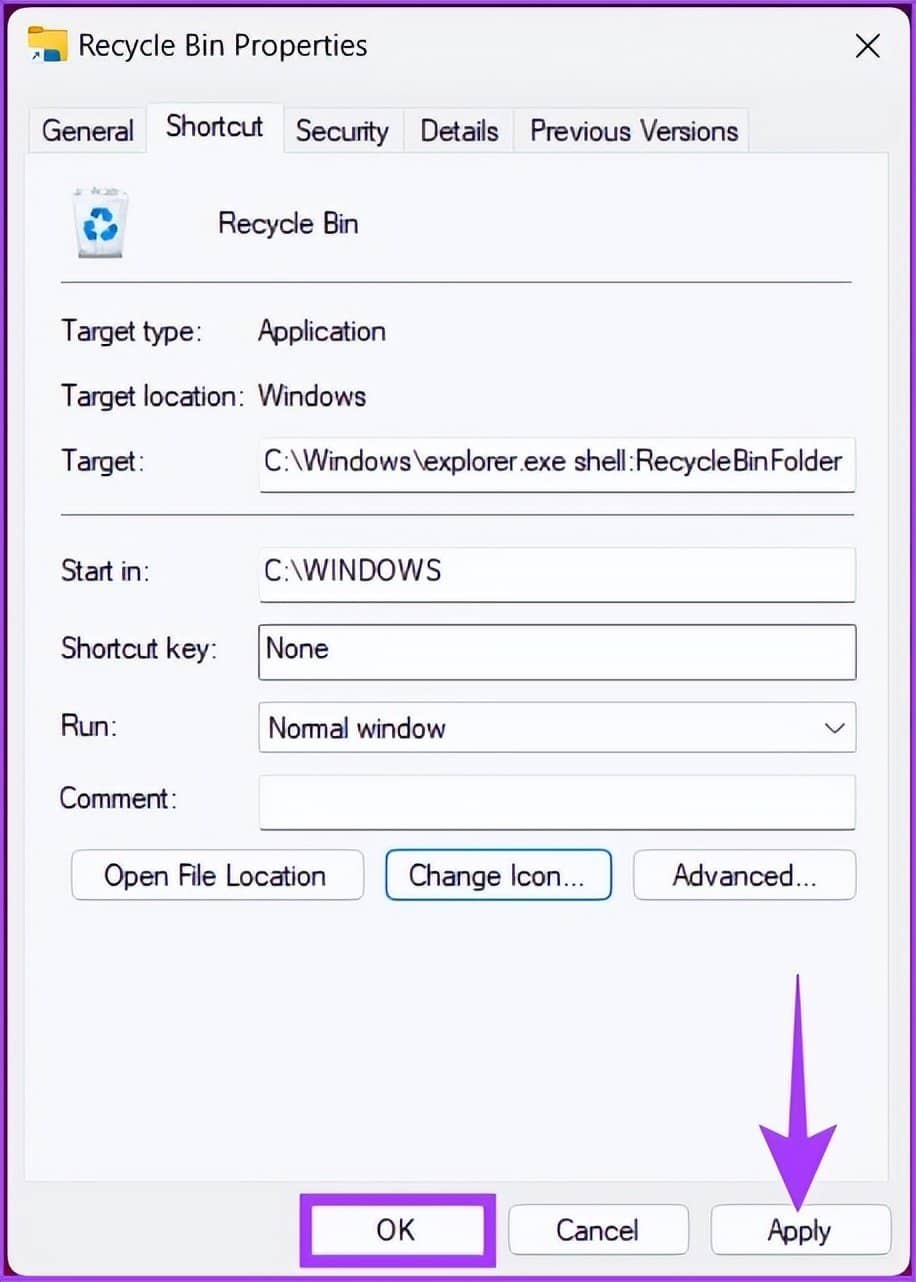
给你。您现在在任务栏中有一个回收站快捷方式;无需环顾四周。
8.如何使用运行命令对话框打开回收站
这是在 Windows 计算机上打开回收站的另一种方法。
第 1 步:按“Windows 键 + R”打开运行命令对话框。
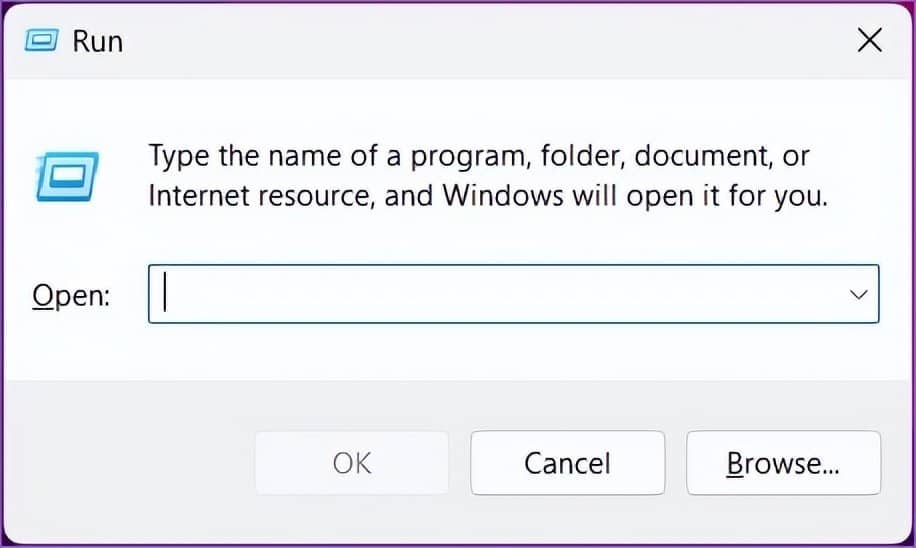
第 2 步:在打开旁边的文本字段中键入以下命令,然后按 Enter。
shell:RecycleBinFolder
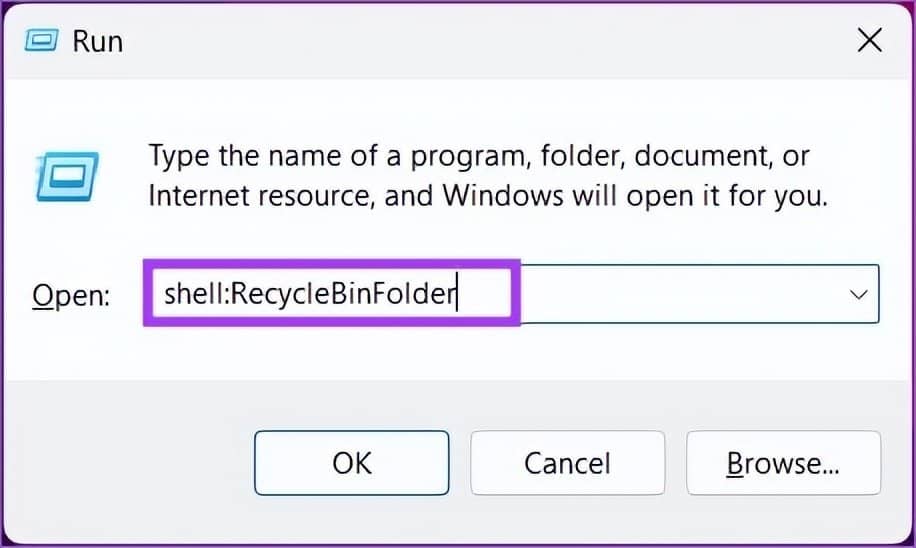
你有它。使用运行命令打开回收站。如果您想扩展它并使用命令提示符、终端或 PowerShell 打开它,请继续阅读。
9. 如何使用终端、命令提示符或 POWERSHELL 命令打开回收站
下面介绍如何使用 shell 命令快速打开回收站。
第 1 步:按键盘上的 Windows 键并键入终端、命令提示符或 PowerShell,然后单击“以管理员身份运行”。
注意:在本文中,我们将使用 PowerShell。
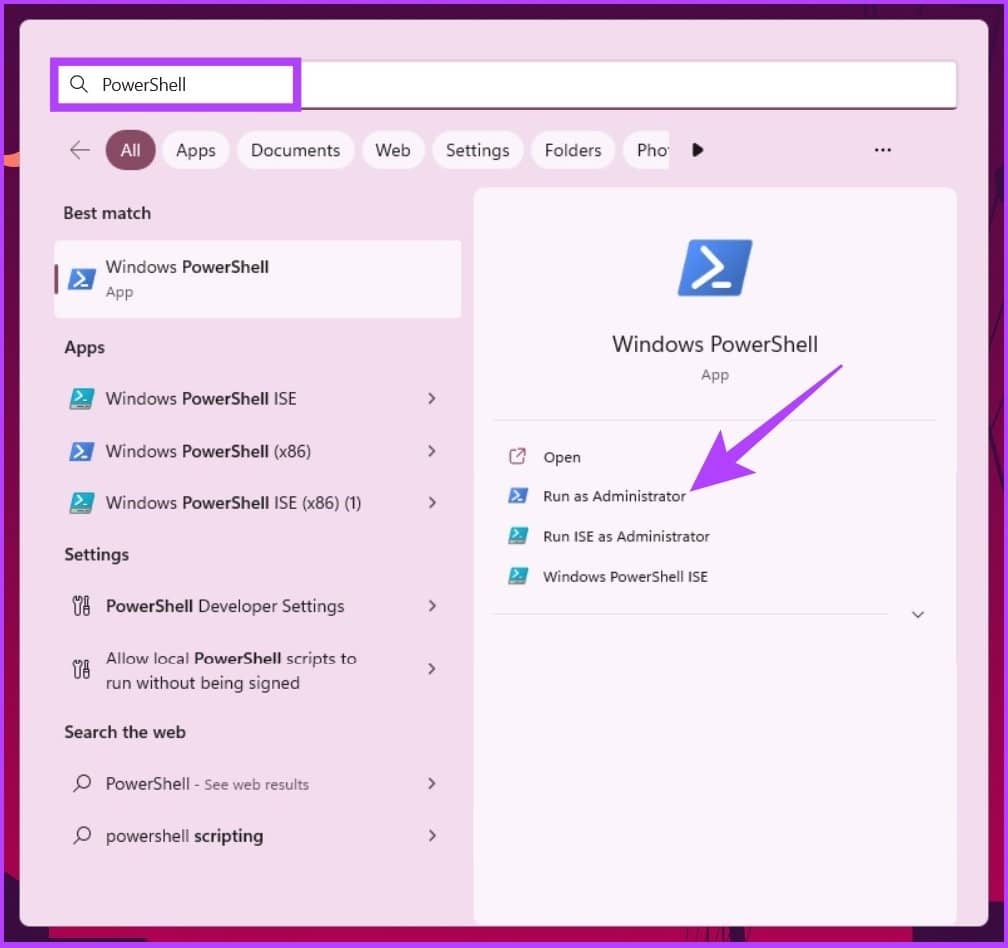
在提示中,选择是。
第 2 步:键入下面提到的命令,然后按 Enter 键。
start shell:RecycleBinFolder
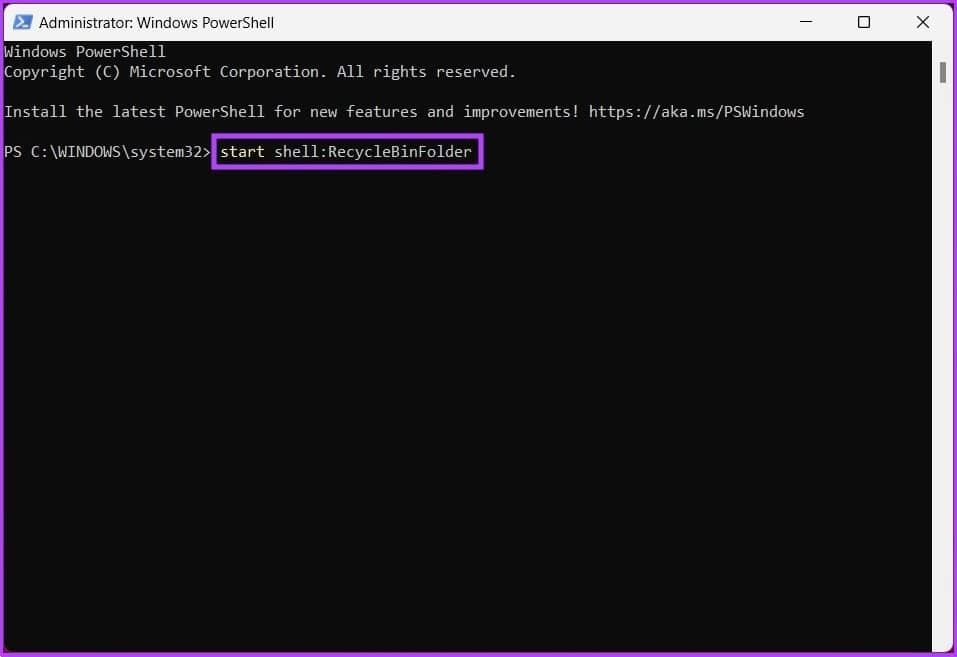
给你。回收站窗口将弹出,您无需寻找或搜索它。
关于回收站的常见问题
1. 如何用键盘打开回收站?
如果桌面上有回收站,只需按“Windows 键 + D”,再按 R,然后按 Enter 即可打开回收站。请注意,如果桌面上没有回收站,键盘功能将无法使用。
2. 为什么我看不到我的回收站?
原因有多种,但最常见的原因是从桌面删除回收站图标、更改配置设置以及恶意软件或木马攻击。
查找、定位和执行
无论您为什么需要回收站,它都是使用 Windows 时的有用工具。尽管本文中提到的所有方法都可以完成工作,但如果您是标准的 Windows 用户,我们建议您使用第二种方法。既然你知道了如何通过各种方式打开回收站,那么在 Windows 无法删除文件时如何清空回收站就再好不过了。







