快速访问是文件资源管理器中的一个有用部分,可让您轻松访问最近使用的文件和常用文件夹。您可以手动固定和取消固定文件夹以更改在快速访问中显示的文件夹。那很方便。如果快速访问无法显示您的任何文件和文件夹或无法在 Windows 11 上打开怎么办?
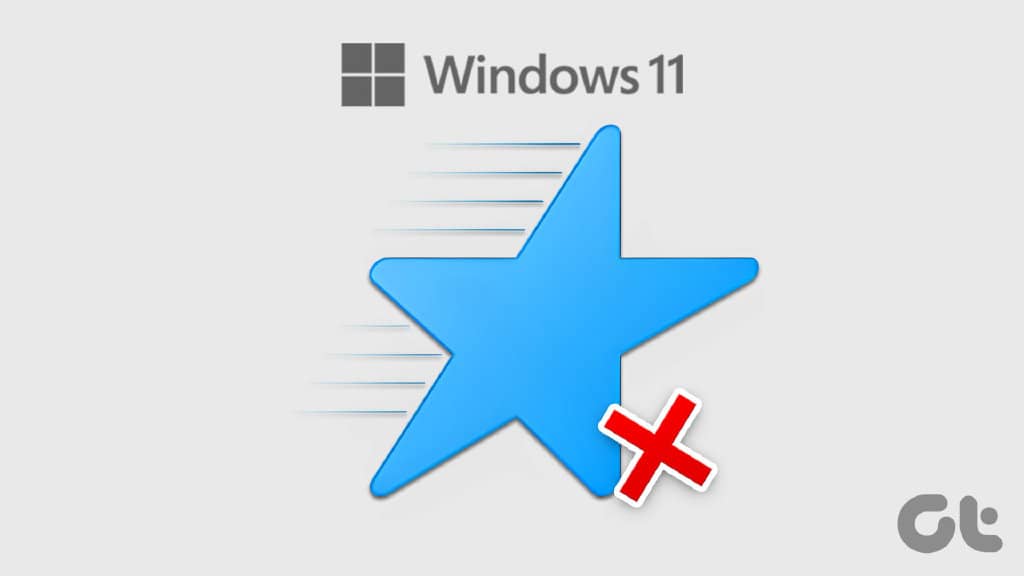
快速访问使您可以更轻松地访问经常访问的文件和文件夹。您可以使用它节省宝贵的点击次数和秒数。但是,如果您在使用快速访问时遇到问题,这里有一些故障排除提示可以帮助您解决问题。
1.检查文件资源管理器选项
如果快速访问未显示您最近打开的文件和经常使用的文件夹,请检查文件资源管理器的选项以确保启用该功能。这是如何做的。
步骤 1:单击任务栏上的搜索图标或按 Windows 键 + S 打开搜索菜单。在框中键入文件资源管理器选项,然后选择出现的第一个结果。
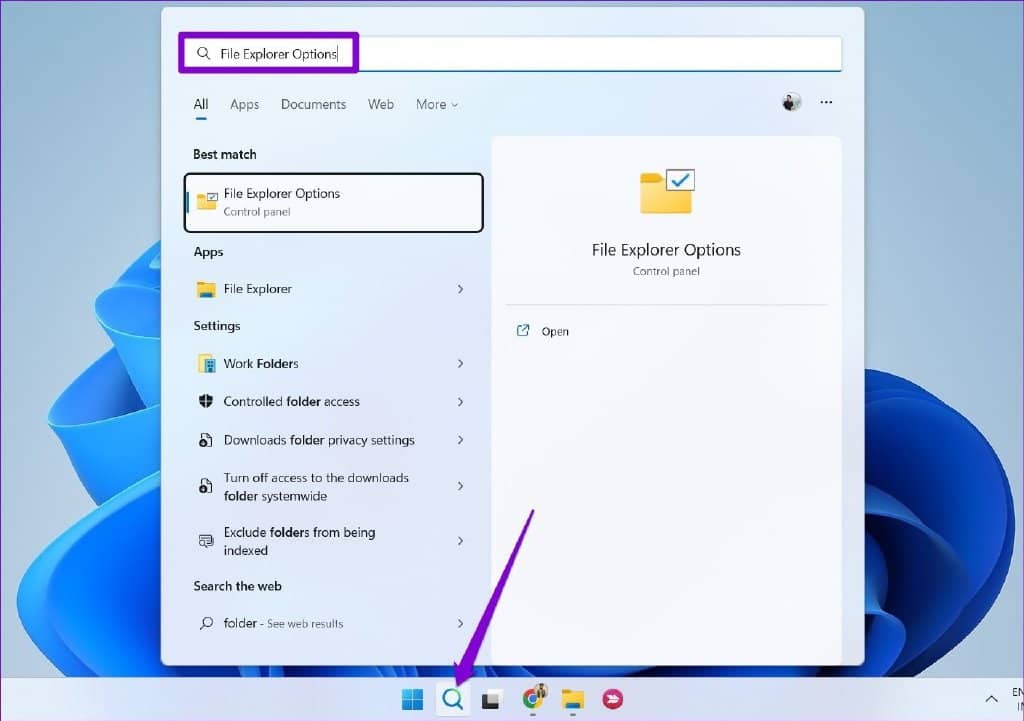
第 2 步:在“常规”选项卡下,选中“显示最近使用的文件”和“显示常用文件夹”的复选框。
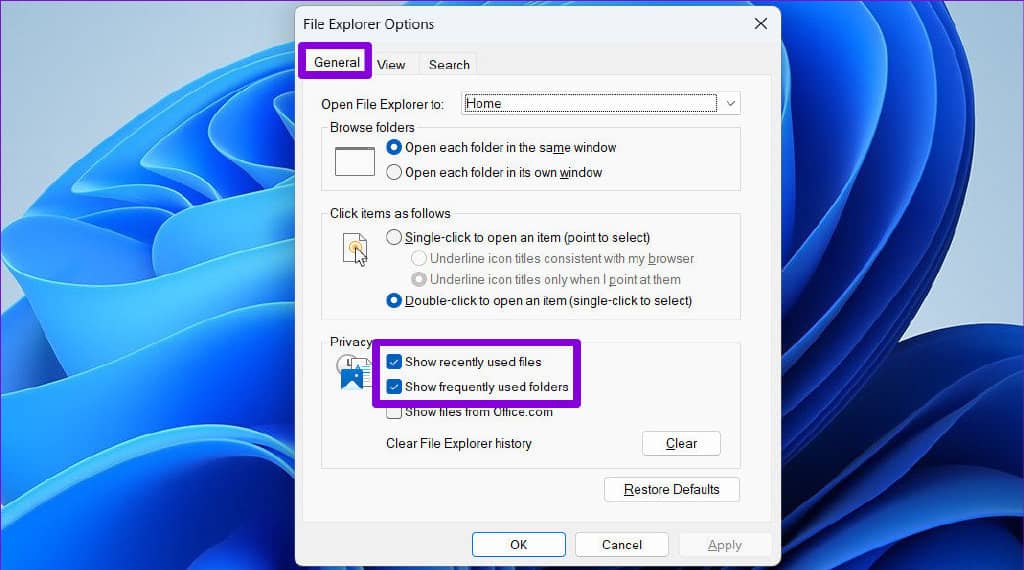
第 3 步: 单击应用,然后单击确定。
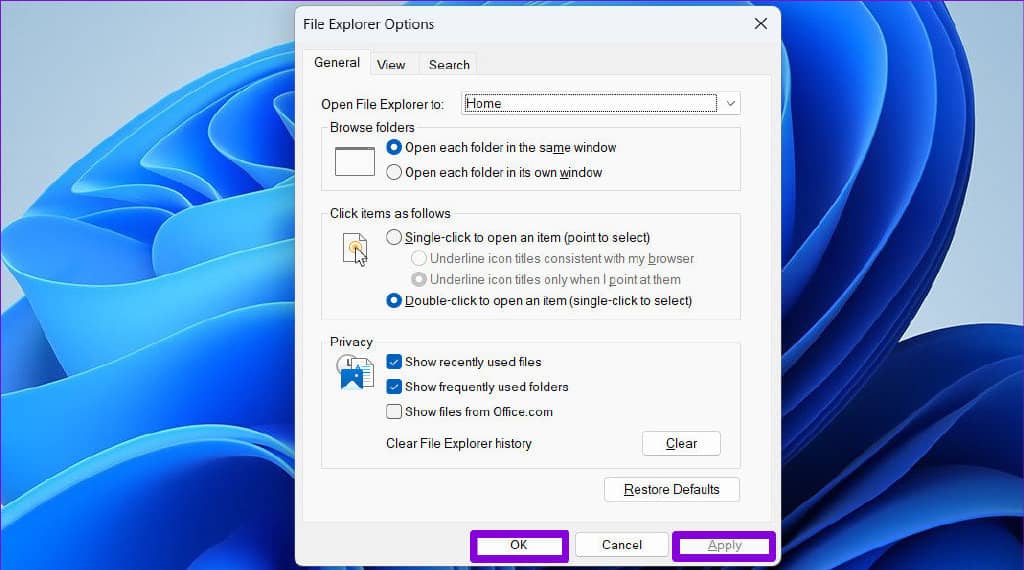
打开一些文件并检查它们是否出现在“快速访问”的“最近”部分下。
2. 在开始、跳转列表和文件资源管理器中启用最近的项目
快速访问可能无法显示您最近使用的文件的另一个原因是,如果您在“设置”应用中禁用了“在开始、跳转列表和文件资源管理器中显示最近打开的项目”选项。这是启用它的方法。
第 1 步:打开“开始”菜单并单击齿轮形图标以启动“设置”应用程序。或者,您可以使用 Windows 键 + I 快捷方式来实现相同的目的。
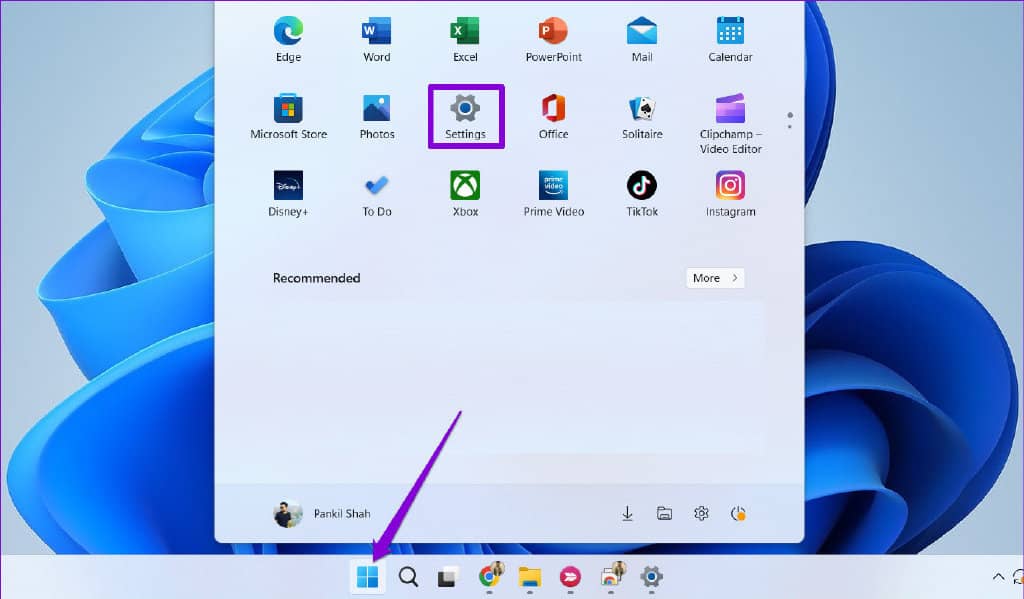
第 2 步:使用左侧窗格导航至“个性化”选项卡。然后,单击“开始”。
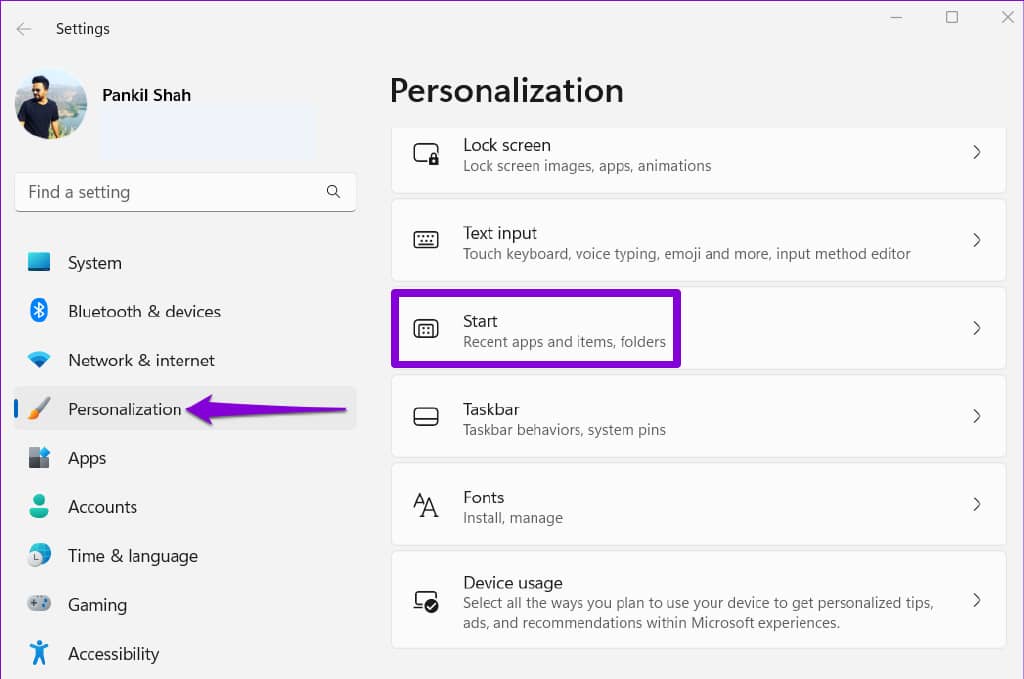
第 3 步:打开“在开始、跳转列表和文件资源管理器中显示最近打开的项目”旁边的开关。
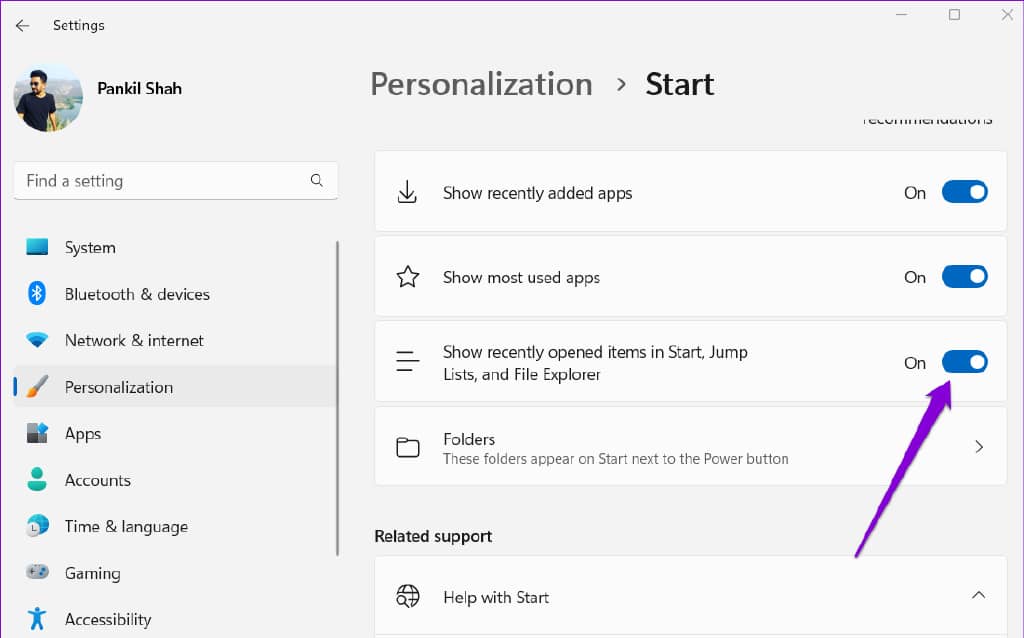
在此之后,您所有最近的文件都应该出现在快速访问中。
3.清除快速访问缓存数据
如果快速访问需要很长时间才能加载或根本无法打开,则问题可能出在现有的快速访问缓存数据上。在那种情况下,摆脱这些数据可能会让事情再次发生。这是如何做的。
步骤 1:右键单击“开始”图标,然后从列表中选择“文件资源管理器”。
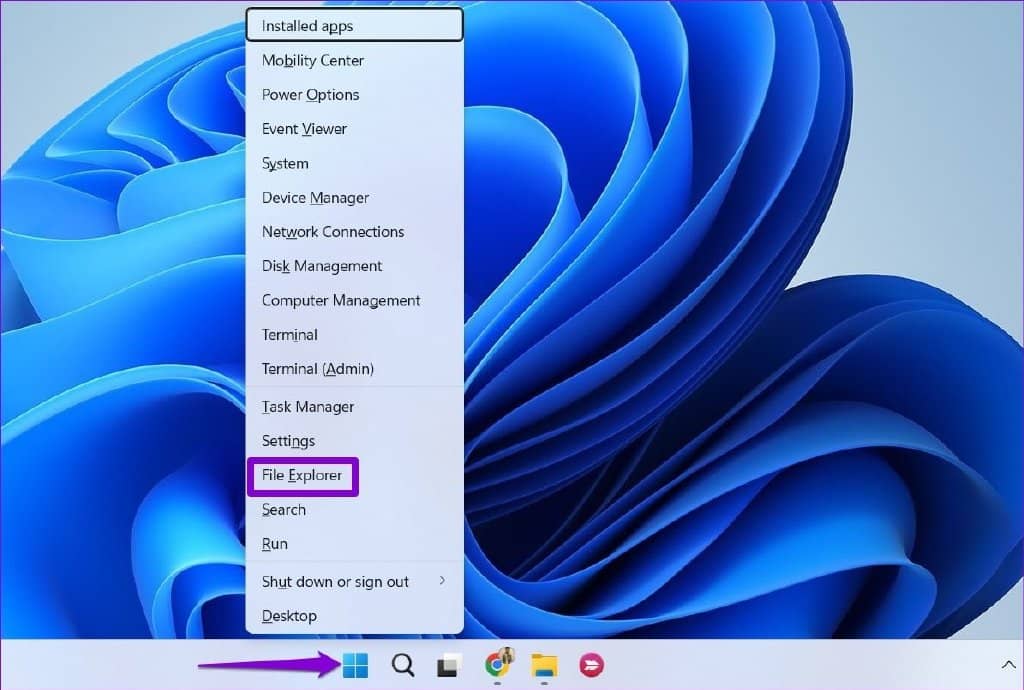
第2步:将以下路径粘贴到顶部地址栏中,然后按Enter:
%AppData%\Microsoft\Windows\Recent\AutomaticDestinations
第三步:按Ctrl+A全选文件,点击上方垃圾桶图标删除。
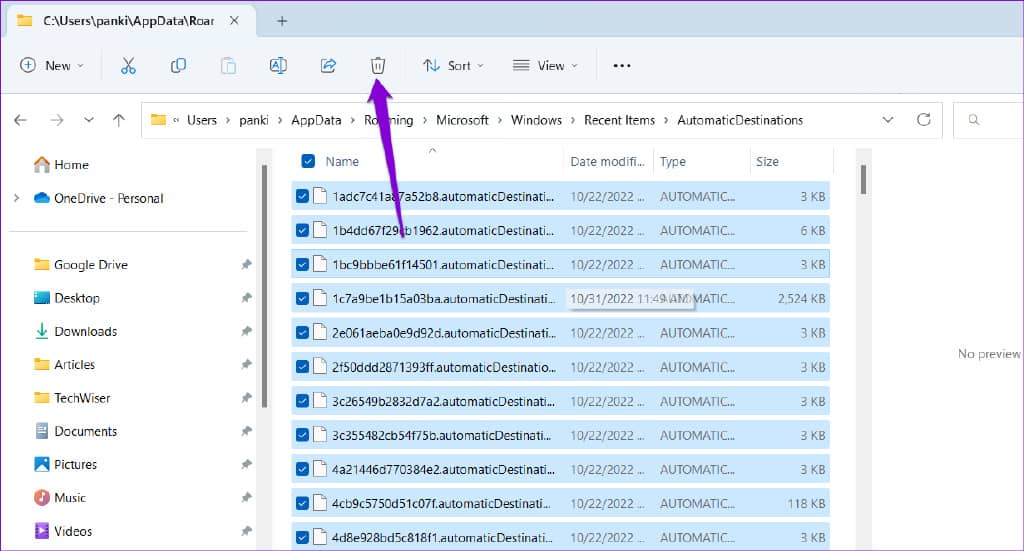
第 4 步:接下来,导航到以下文件夹:
%AppData%\Microsoft\Windows\Recent\CustomDestinations
第五步:删除文件夹内的所有文件。
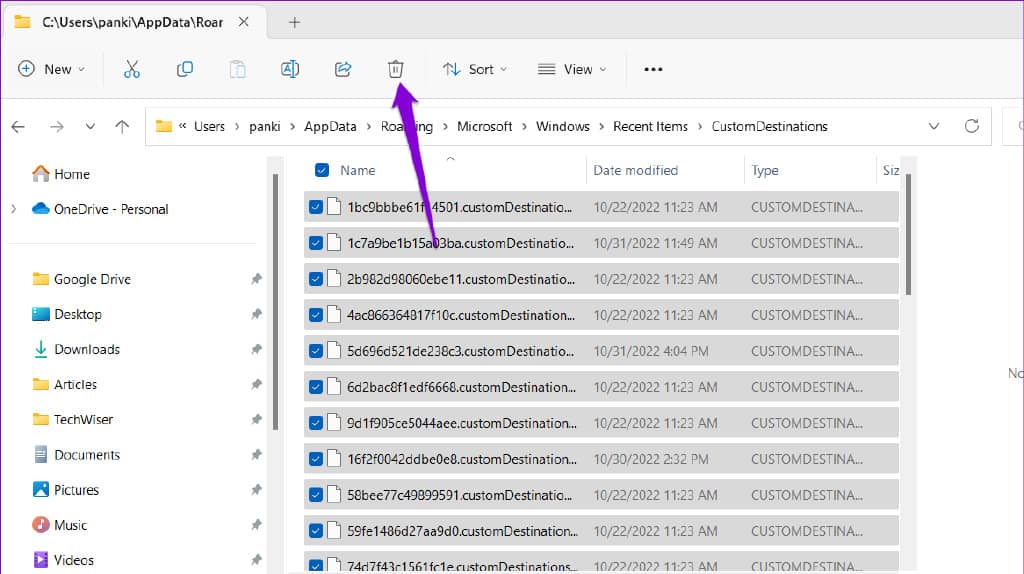
4. 恢复文件夹选项
如果清除快速访问缓存数据没有帮助,您可以按照以下步骤重置 Windows 中的文件夹选项:
步骤 1:按 Windows 键 + E 启动文件资源管理器。单击顶部的三点菜单图标,然后选择选项。
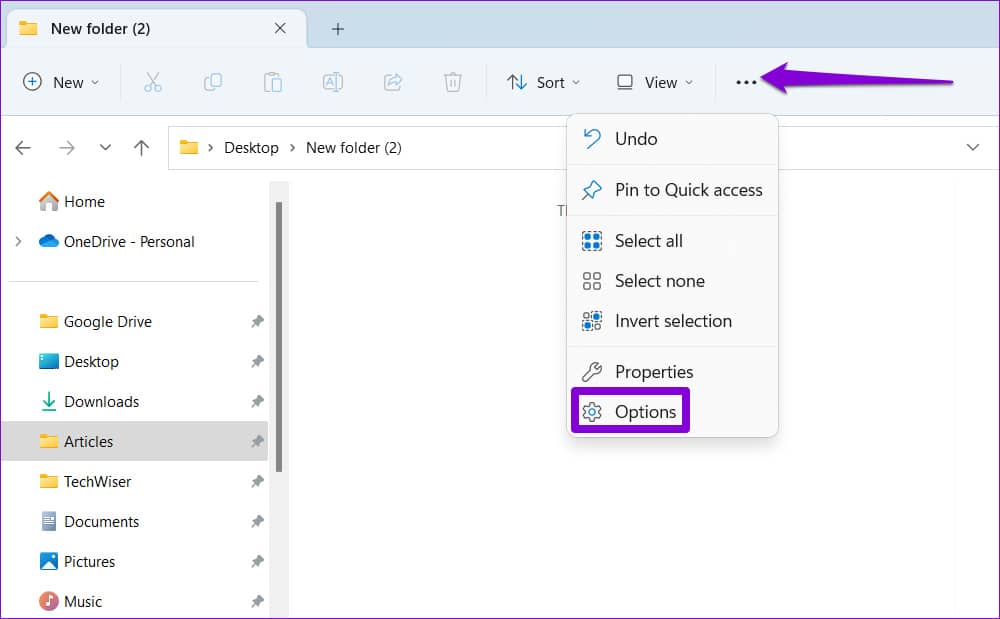
第 2 步:在“文件夹选项”窗口中,单击“恢复默认值”按钮。然后,单击“确定”。
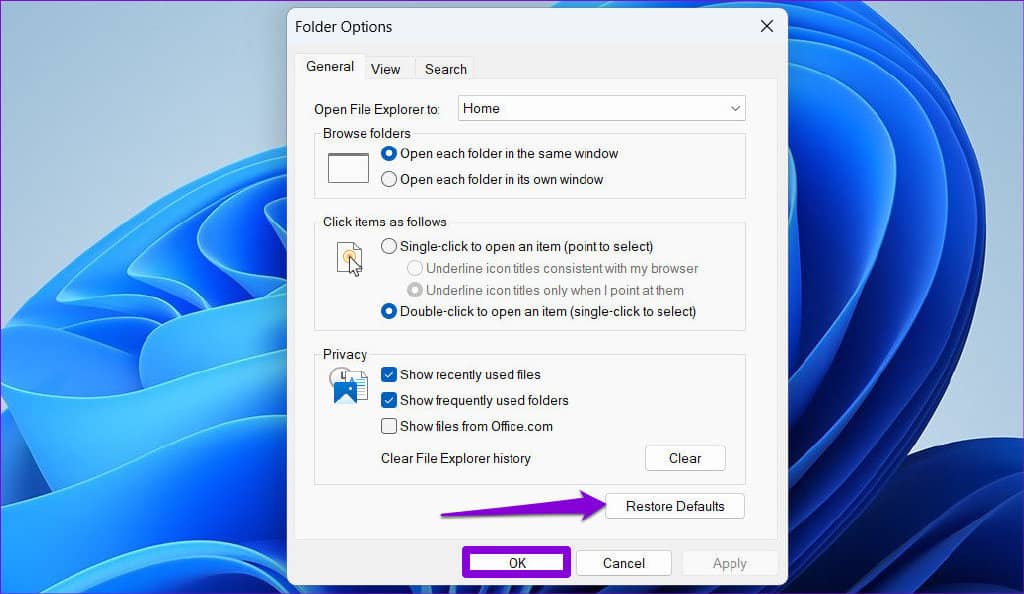
5. 使用注册表编辑器重置 WINDOWS 快速访问
注册表编辑器包含 Windows 及其应用程序的关键设置。因此,您应该谨慎行事并仔细按照步骤操作。此外,请确保在使用此方法之前备份所有注册表文件或创建还原点。
之后,使用以下步骤通过注册表编辑器重置快速访问。
步骤 1:按 Windows 键 + R 打开“运行”对话框。键入regedit并按 Enter。
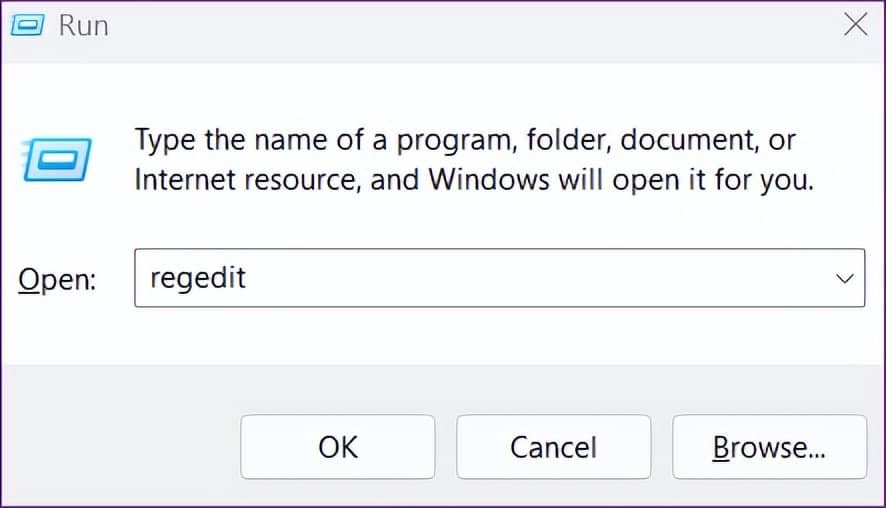
第 2 步:当出现用户帐户控制 (UAC) 提示时,选择是。
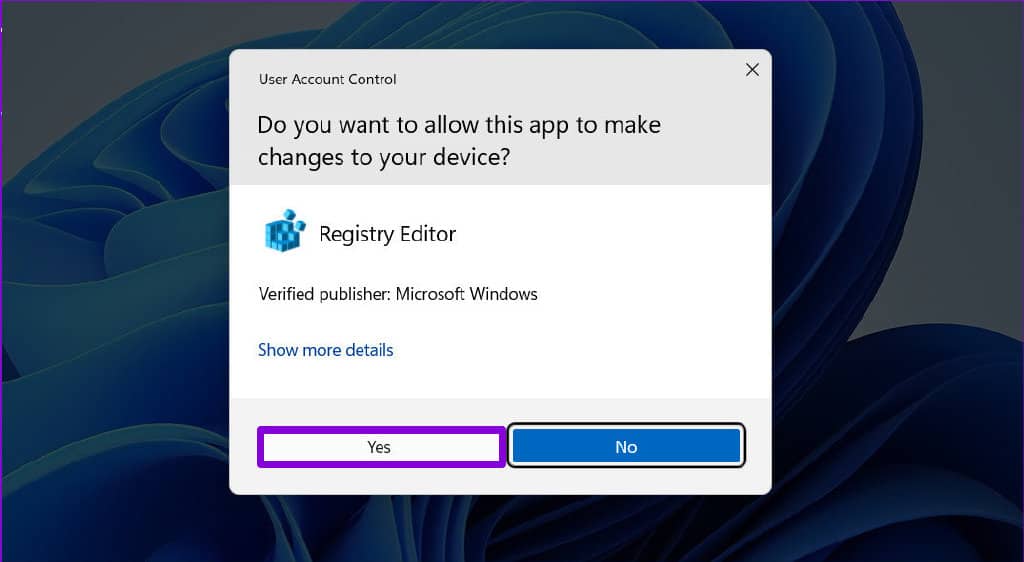
第 3 步:将以下路径粘贴到顶部的地址栏中,然后按 Enter 导航到功能区键。
HKEY_CURRENT_USER\Software\Microsoft\Windows\CurrentVersion\Explorer\Ribbon
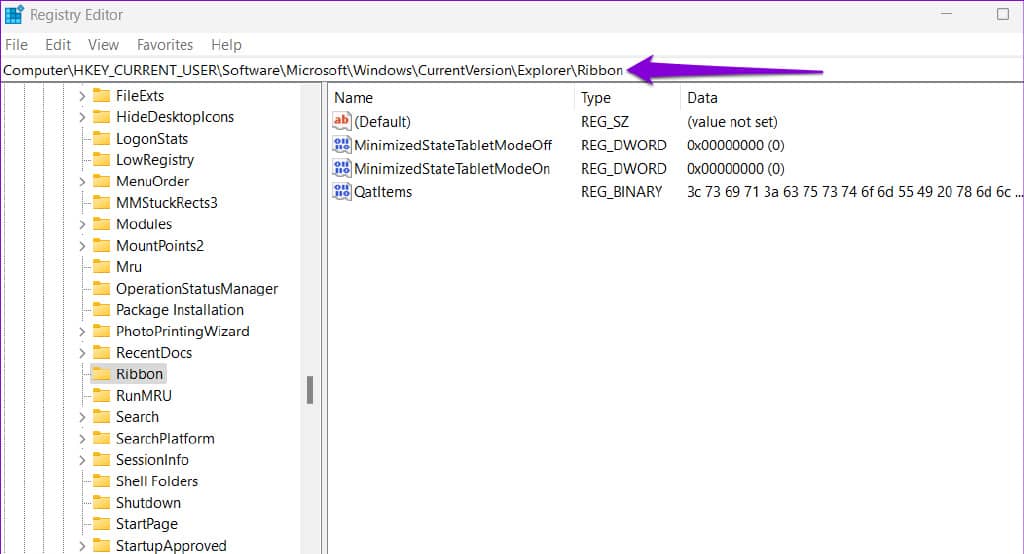
第 4 步:从右窗格中找到 QatItems 条目。右键单击它并从上下文菜单中选择删除。
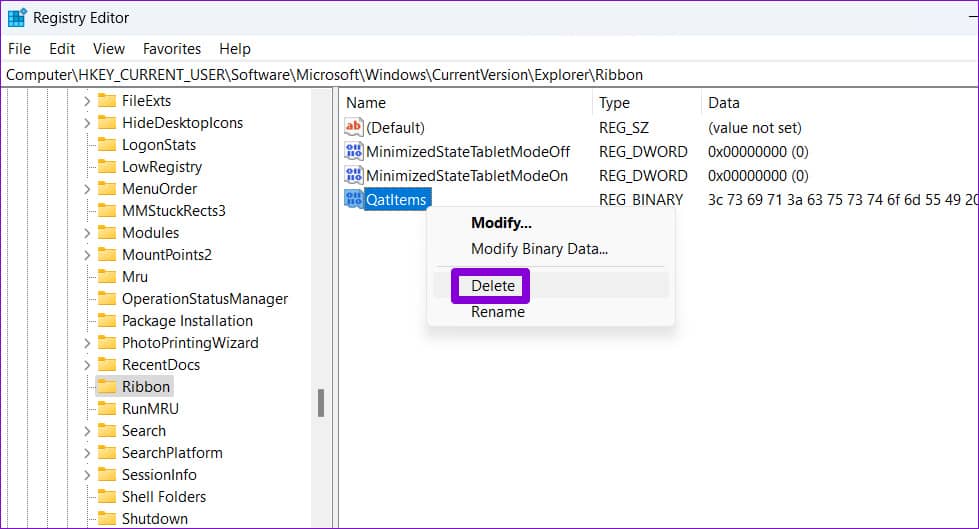
第 5 步:选择是确认。
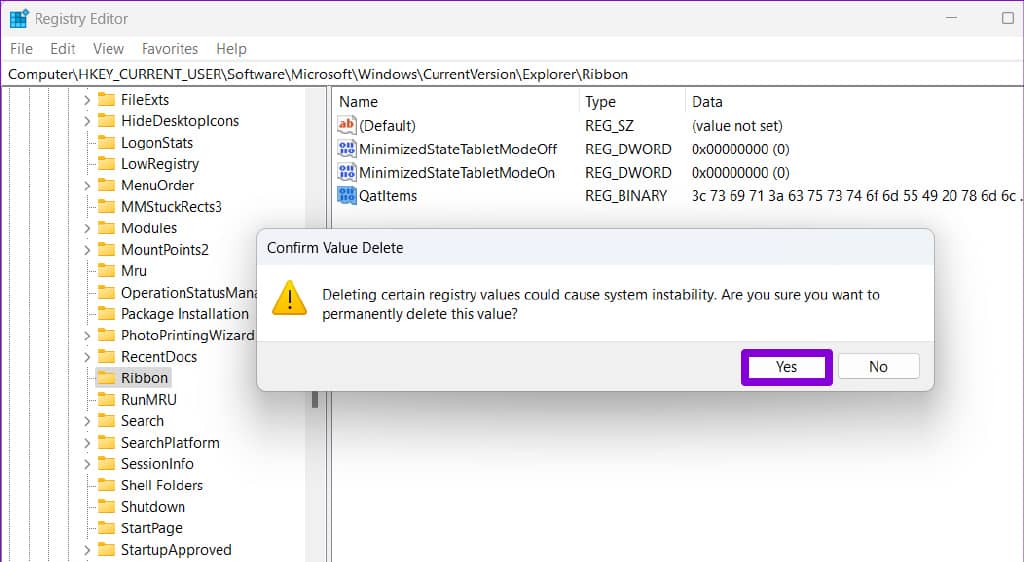
重新启动您的 PC 并检查快速访问是否有效。
越快越好
如果您花费大量时间在文件资源管理器中查找文件和文件夹,则快速访问会很有用。但是,当快速访问在 Windows 11 中停止工作时,它可能会中断您的工作流程并让您感到沮丧。也就是说,完成上面列出的解决方案后,解决问题应该需要一些时间。与往常一样,请在下面的评论中告诉我们哪个对您有用。







