将蓝牙设备与 Windows 操作系统配对并不罕见。但是,随着 Windows 环境的变化,您可能无法在通常的位置找到蓝牙设置。其原因可能因驱动程序、设置和您运行的 Windows 版本而异。在本文中,我们将向您展示如何在 Windows 11 上打开蓝牙。
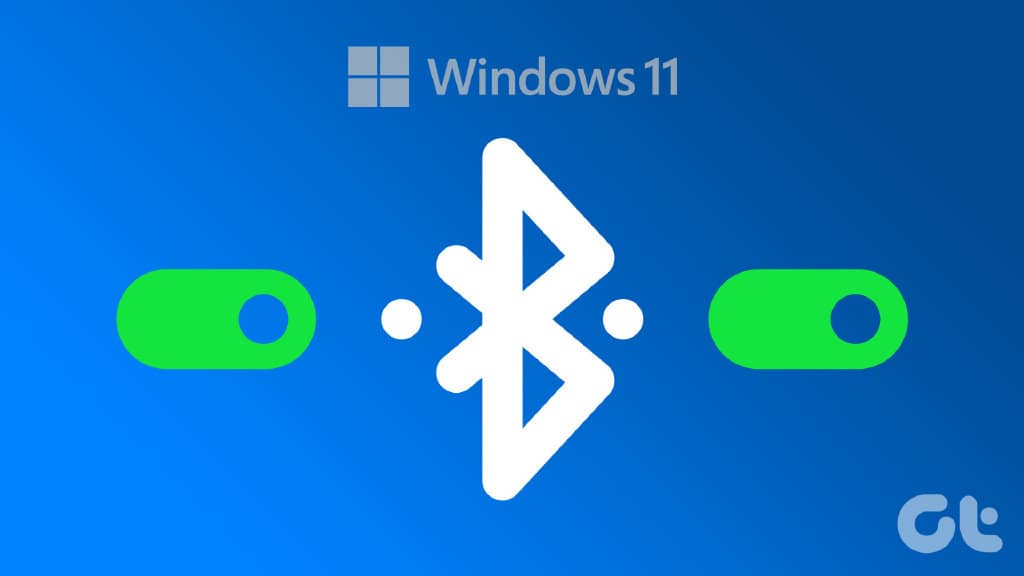
可以通过多种方式在 Windows 11 PC 上启用蓝牙。无论哪种方式最适合您,了解如何以不同方式操作蓝牙设置都会很有帮助。在本文中,我们不仅会解释如何在 Windows 11 PC 上打开蓝牙,还会展示如何将其与蓝牙设备配对和取消配对。让我们开始。
1. 使用 WINDOWS 搜索工具在 WINDOWS 11 上启用蓝牙
这是查找蓝牙设置的最简单方法,无需在 Windows 11 上搜索设置。请按照以下步骤操作。
第 1 步:按键盘上的 Windows 键打开“开始”菜单,键入“蓝牙和其他设备设置”,然后单击“打开”。
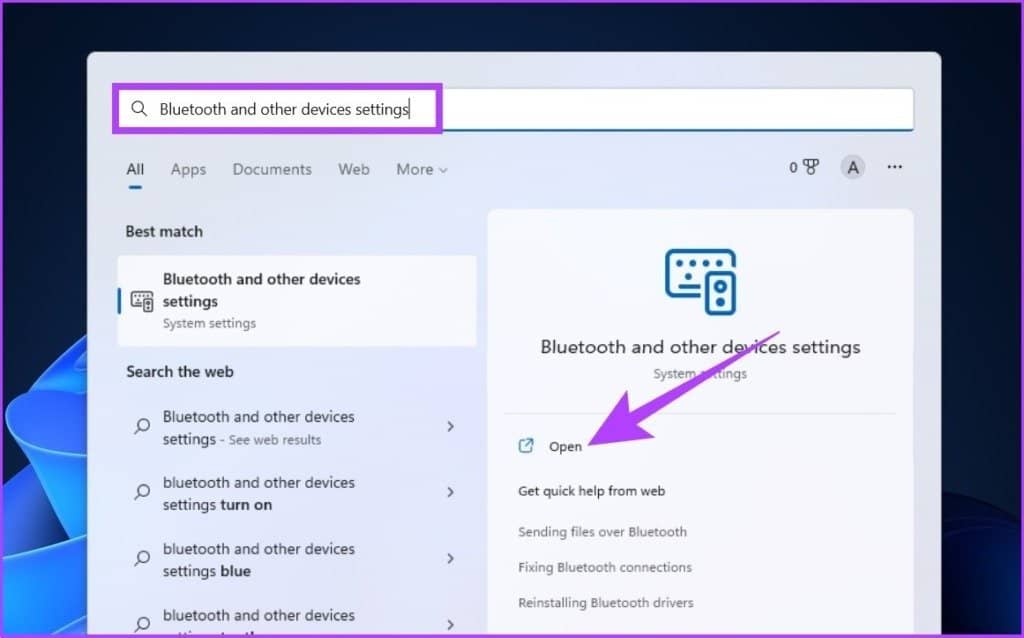
第 2 步:现在,打开蓝牙开关。
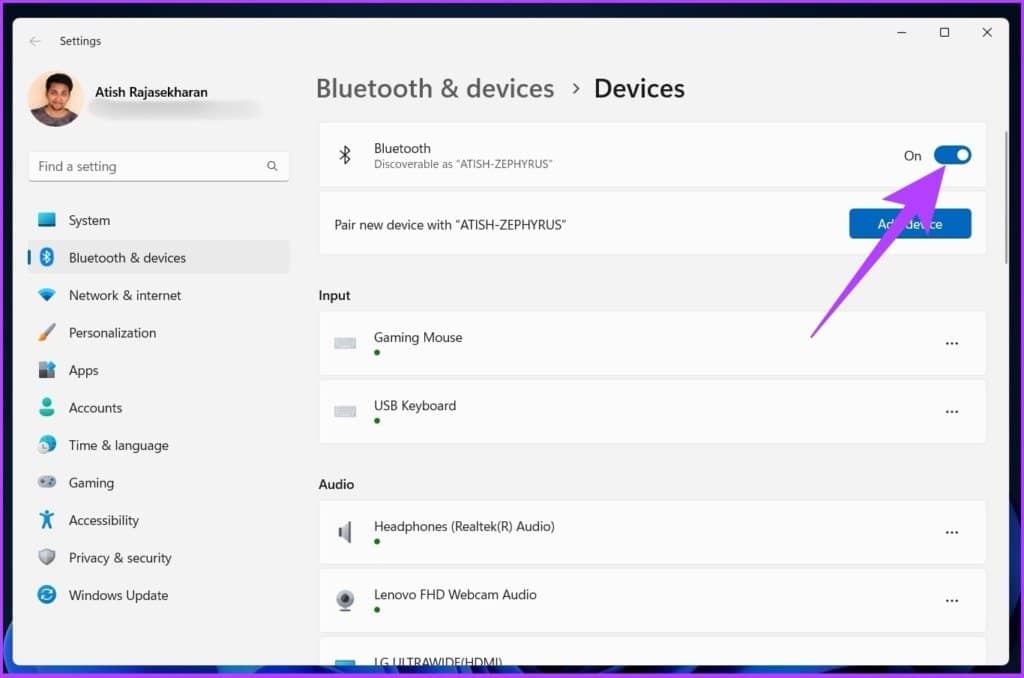
而已!Windows 11 PC 上的蓝牙已打开。如果没有,请查看修复蓝牙在 Windows 11 中不起作用的不同方法。
也就是说,如果您想知道打开蓝牙的更简单方法,请跳至下一个方法。
2. 在 WINDOWS 11 上使用 ACTION CENTER 打开蓝牙
这是最常用的接入蓝牙的方式。操作中心是您可以找到应用程序通知和快速操作的地方。按照分步指南进行操作。
第一步:点击屏幕右下角的快捷设置区域,打开操作中心。
提示:您也可以按“Windows 键 + A”打开操作中心。
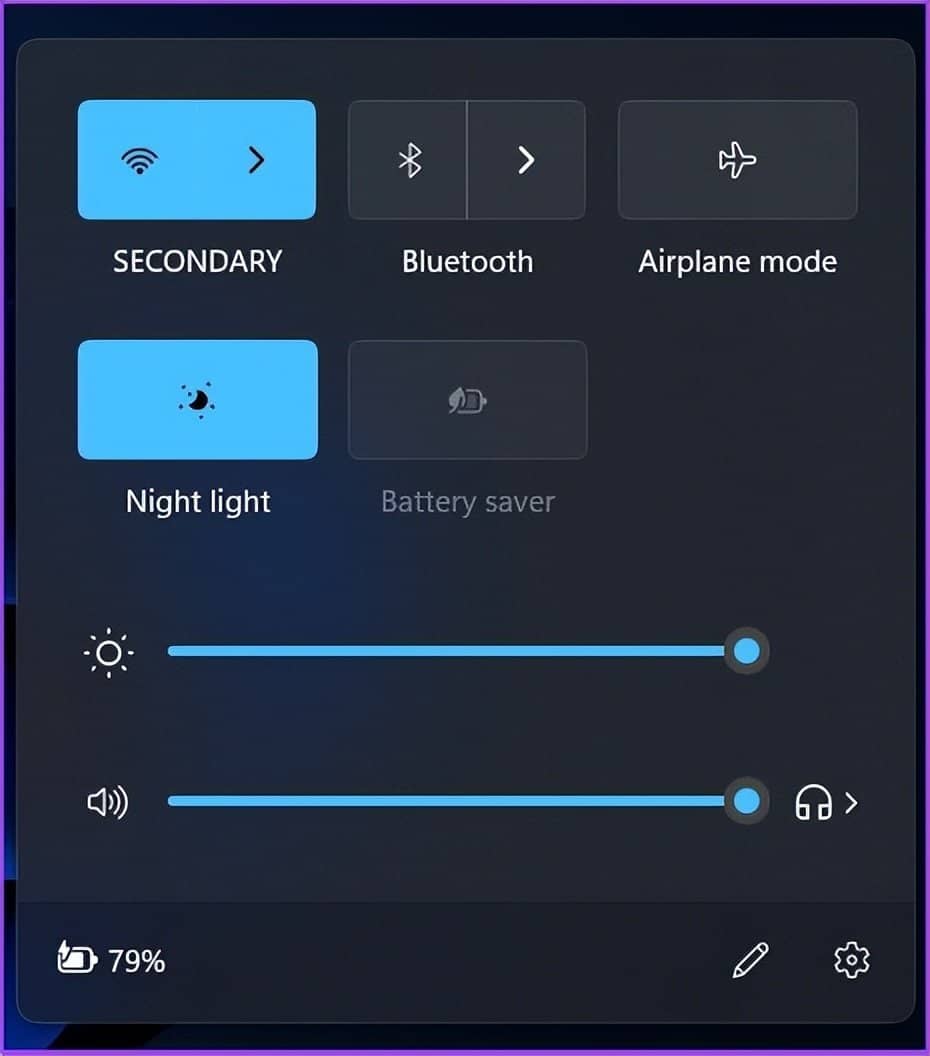
第 2 步:点击蓝牙图标,它会立即打开。
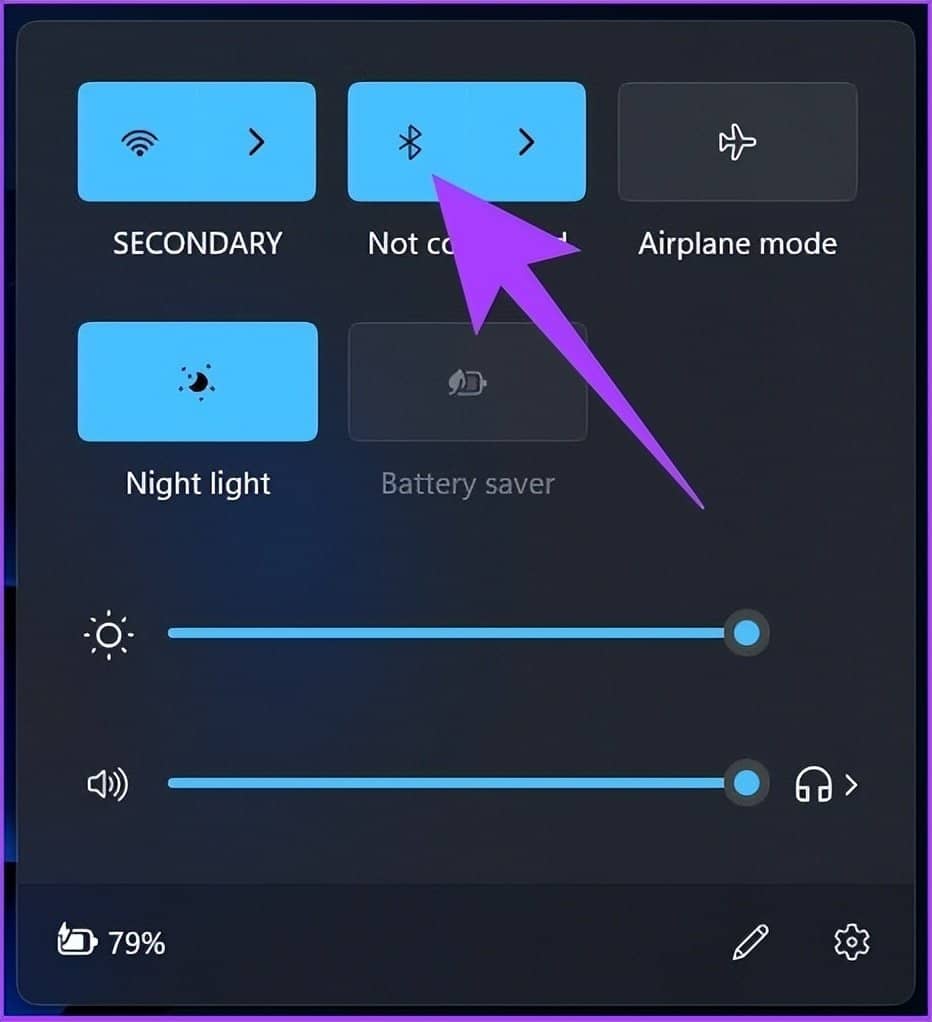
然后您可以毫无问题地配对您的设备。但是,如果操作中心缺少蓝牙选项,您可以查看我们的指南。
那么,除此之外,您还可以从 Windows 设置中打开蓝牙。
3. 如何使用 WINDOWS 设置在 WINDOWS 11 上激活蓝牙
这种打开 Windows 设置的方法与上面提到的第一种方法有点相似。
第 1 步:按键盘上的 Windows 键,键入设置,然后按 Enter。
提示:您可以通过按键盘上的“Windows 键 + I”直接打开 Windows 设置。
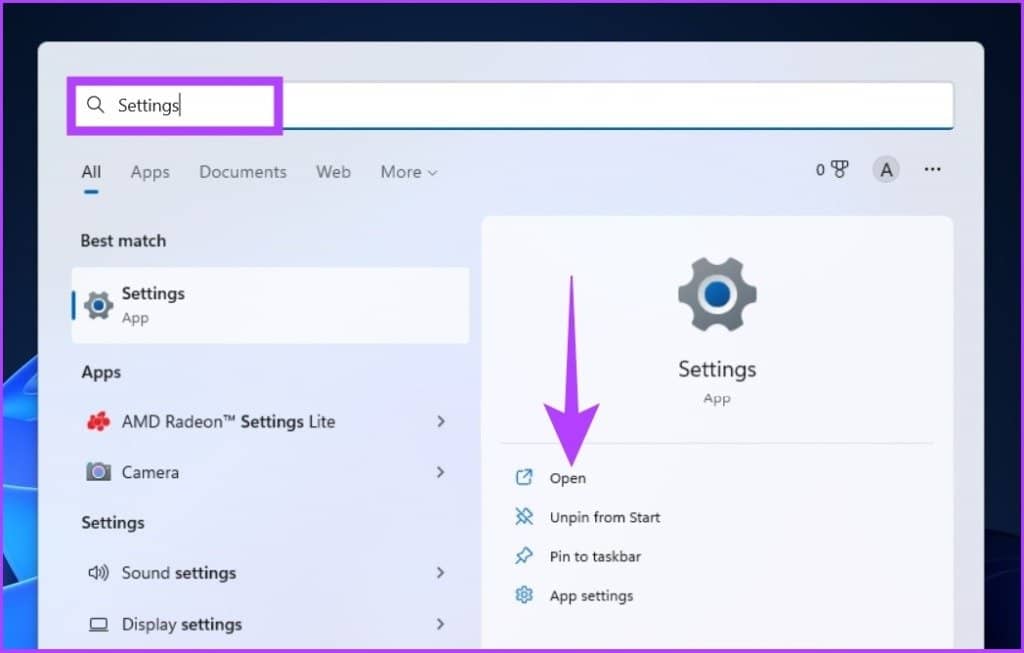
第 2 步:转到左侧窗格中的“蓝牙和设备”按钮,然后打开蓝牙开关。
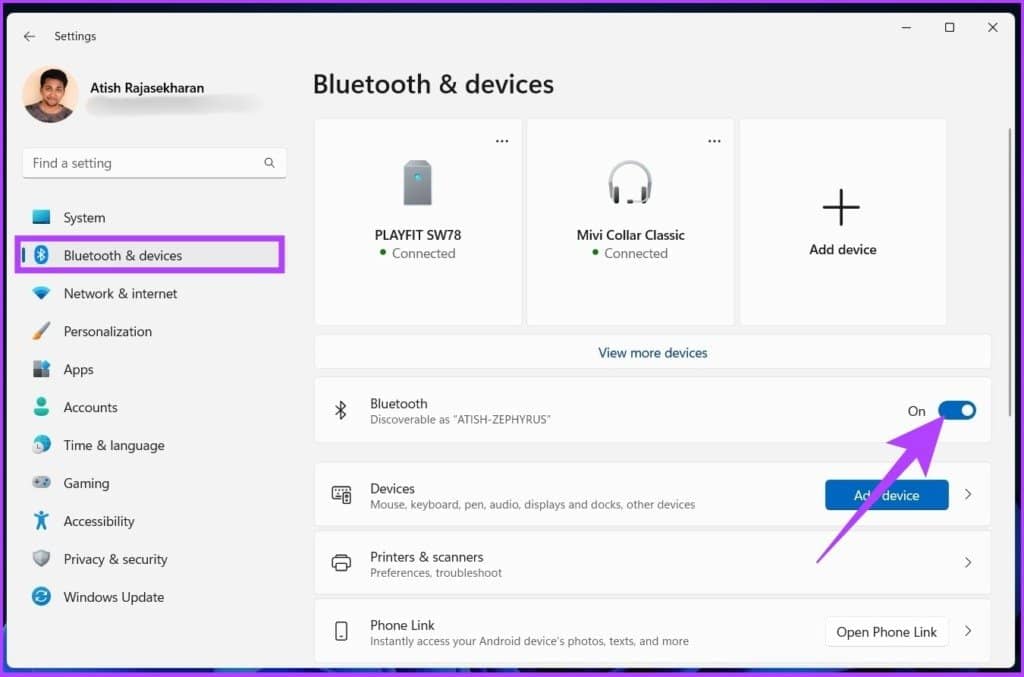
给你。Windows PC 上的蓝牙将打开,之后您可以连接其他蓝牙设备。
4. 如何使用控制面板在 WINDOWS 11 上打开蓝牙
如果您没有在操作中心找到蓝牙或无法使用上述方法打开蓝牙,则可能是您的 Windows PC 上的蓝牙适配器被禁用。请按照以下步骤将其打开。
第 1 步:按“Windows 键 + R”打开“运行”命令。

第 2 步:在文本字段中输入以下命令。
ncpa.cpl
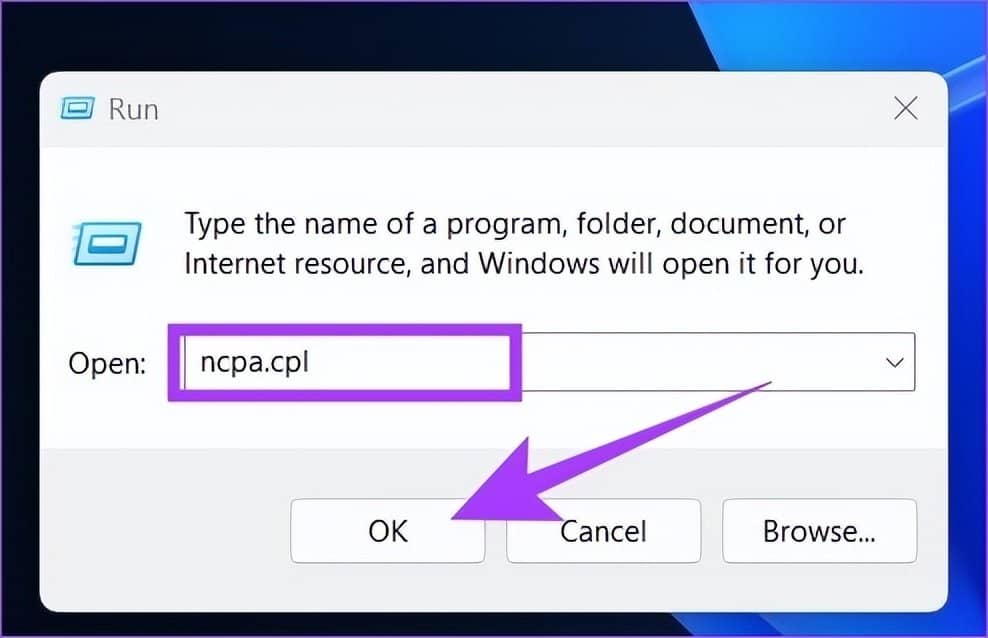
您将被直接带到网络连接适配器设置页面。
第 3 步:右键单击“蓝牙网络连接”并选择“启用”。

这将打开蓝牙设置。但是,这不会打开您 PC 上的蓝牙。要打开蓝牙,请继续关注。
第 4 步:在“网络连接”窗口中,单击顶部地址栏中的“控制面板”。
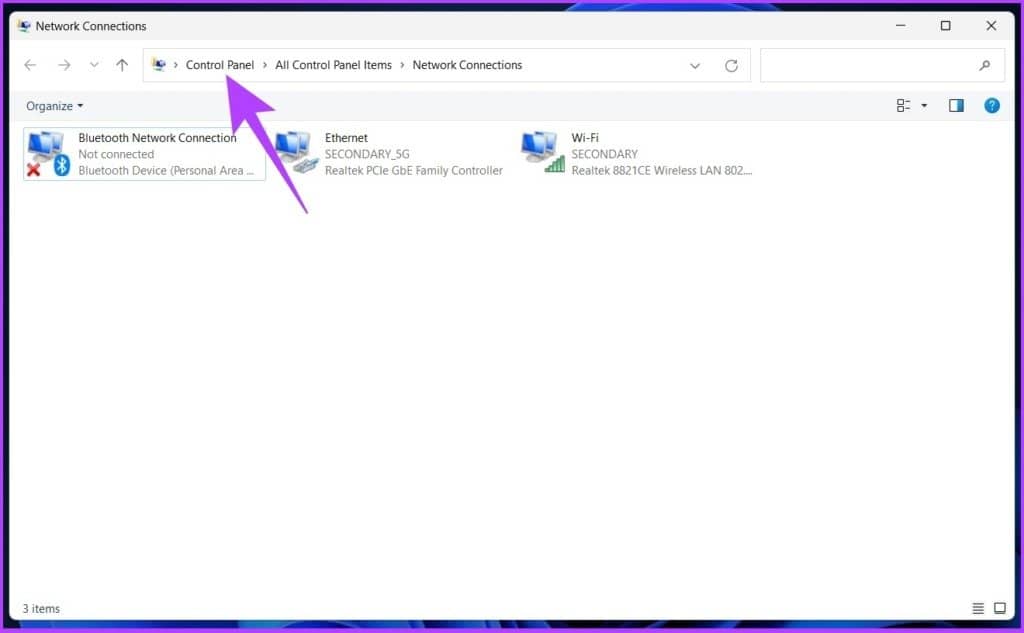
第 5 步:现在,单击“查看方式”,然后从下拉菜单中选择“大图标”。
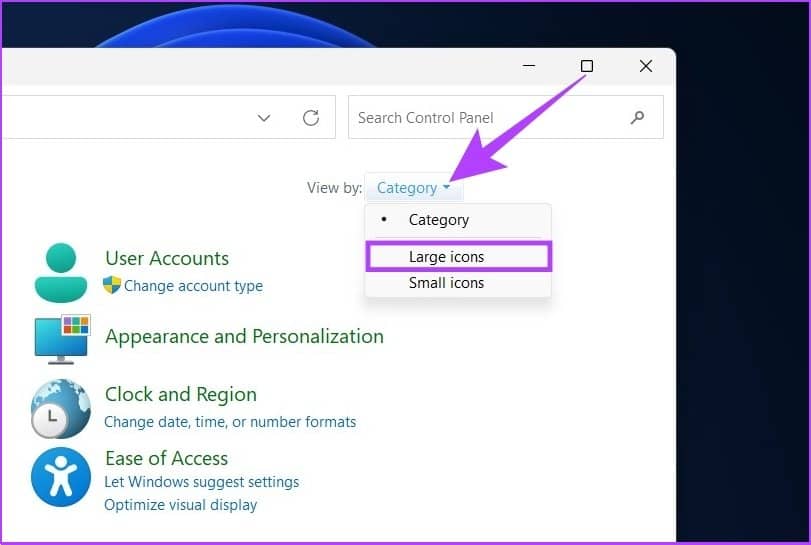
第 6 步:导航到设备和打印机,就在设备管理器旁边。
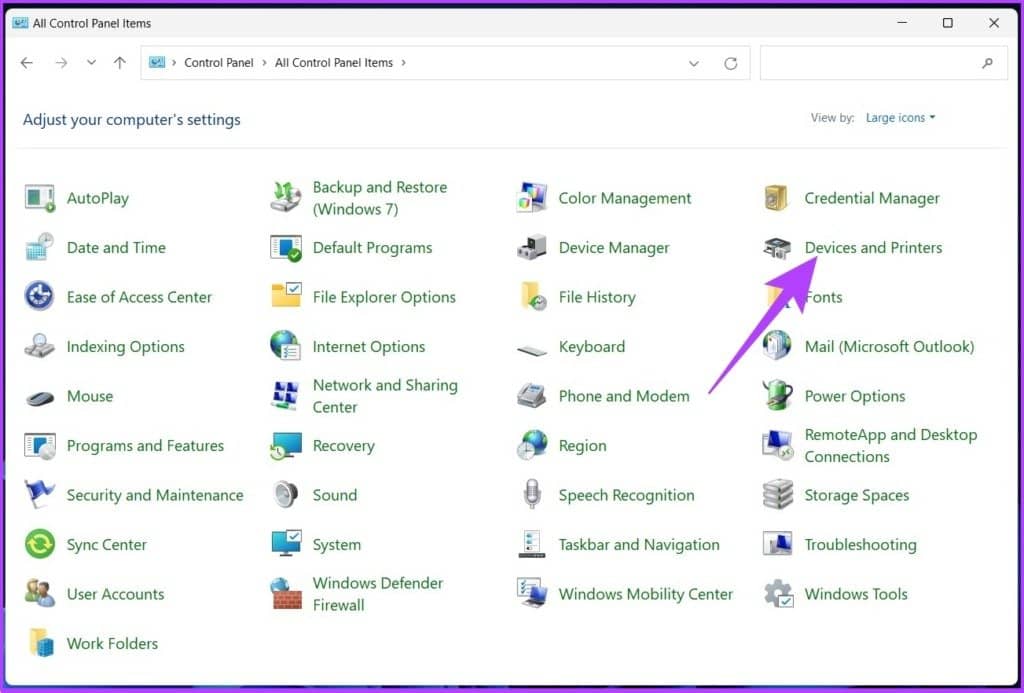
您将登陆蓝牙和设备窗口。从这里,您可以直接配对设备。
5. 使用设备管理器在 WINDOWS 11 上打开蓝牙
如果前面的方法对您不起作用,此方法无疑会帮助您在您的 PC 上启用蓝牙。
步骤 1:按 Windows 键,键入设备管理器,然后单击打开。
提示:您可以使用 Windows 11 命令行访问设备管理器。您需要做的就是按 Windows 键 + R,键入devmgmt.msc,然后按 Enter。
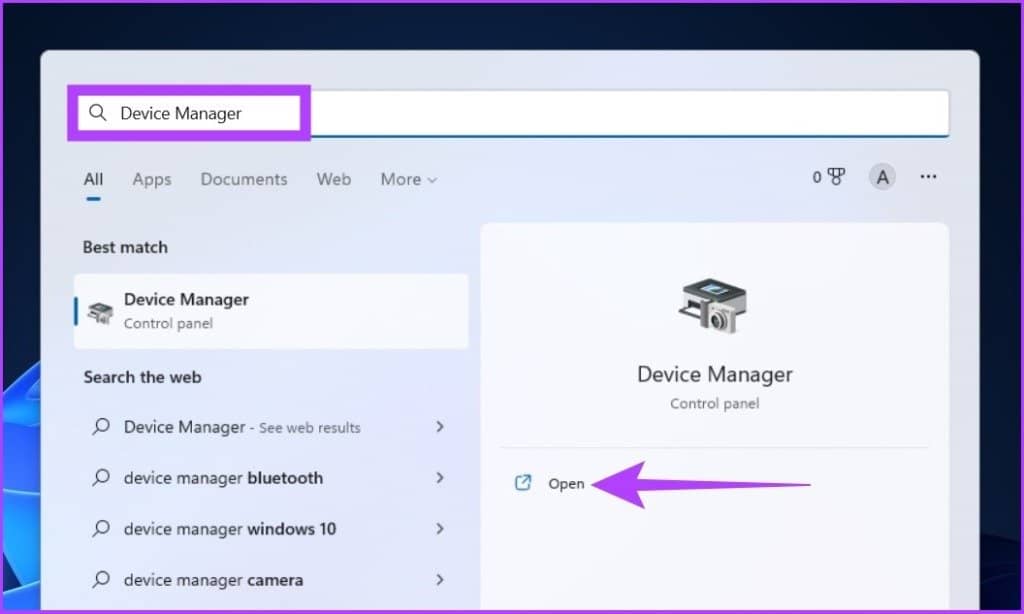
第 2 步:在设备管理器中,双击展开蓝牙。
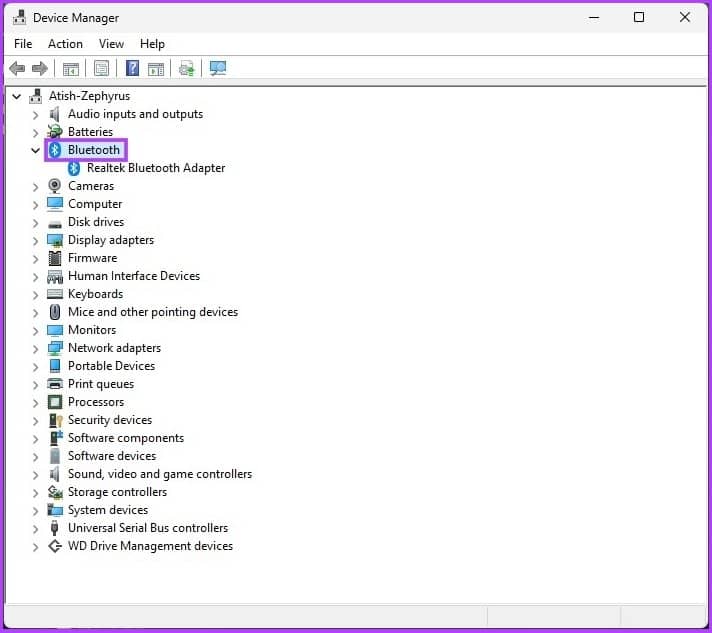
第 3 步:现在,右键单击蓝牙适配器并选择启用设备。
例如:Realtek、Broadcom、Qualcomm 等。
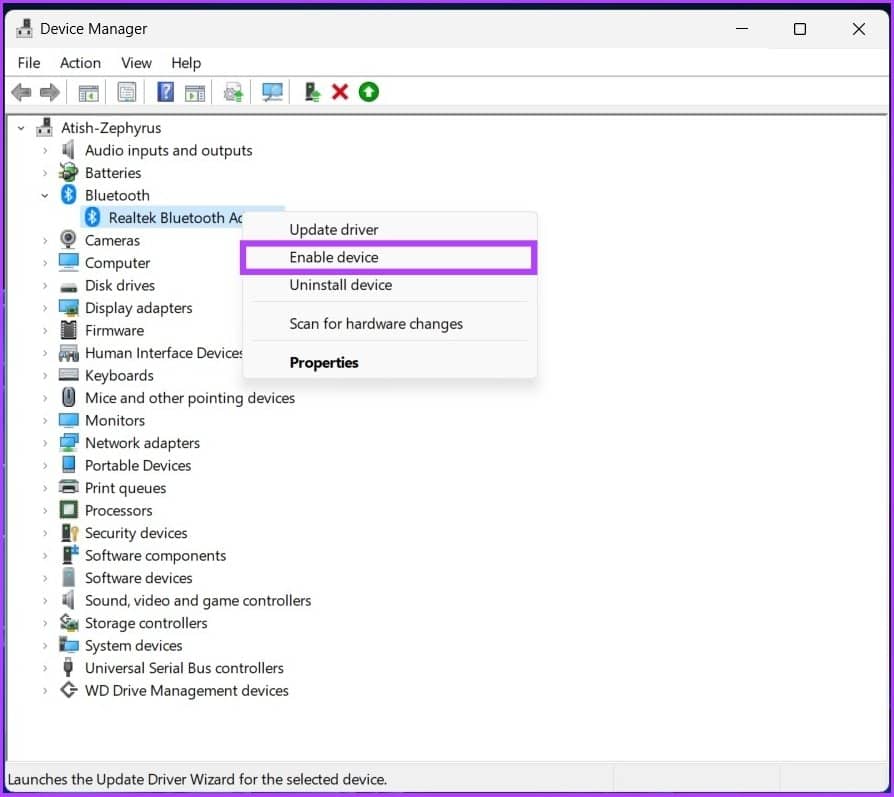
第 4 步:为使设置生效,请重新启动您的 PC。
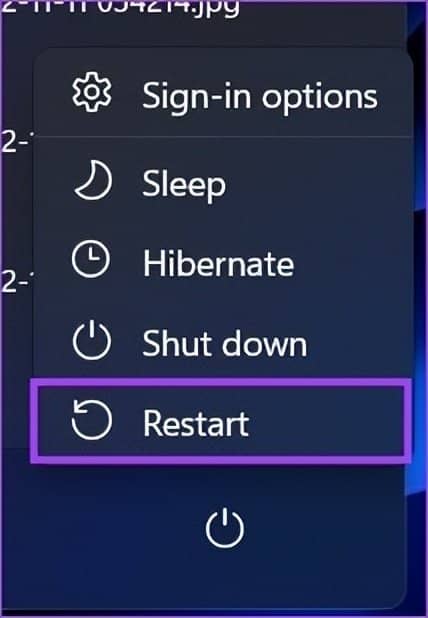
您的 Windows 11 PC 上的蓝牙将启用,现在您可以将您的 PC 连接到蓝牙设备。转到下一部分以了解操作方法。
注意:如果您看不到蓝牙适配器,请查看我们的指南以修复丢失的蓝牙适配器。
如何将蓝牙设备连接到 WINDOWS 11
现在你已经知道如何在 Windows 11 PC 上打开蓝牙,让我们了解如何将蓝牙设备与你的 PC 配对。
第 1 步:按 Windows 键,键入“蓝牙和其他设备设置”,然后单击“打开”。
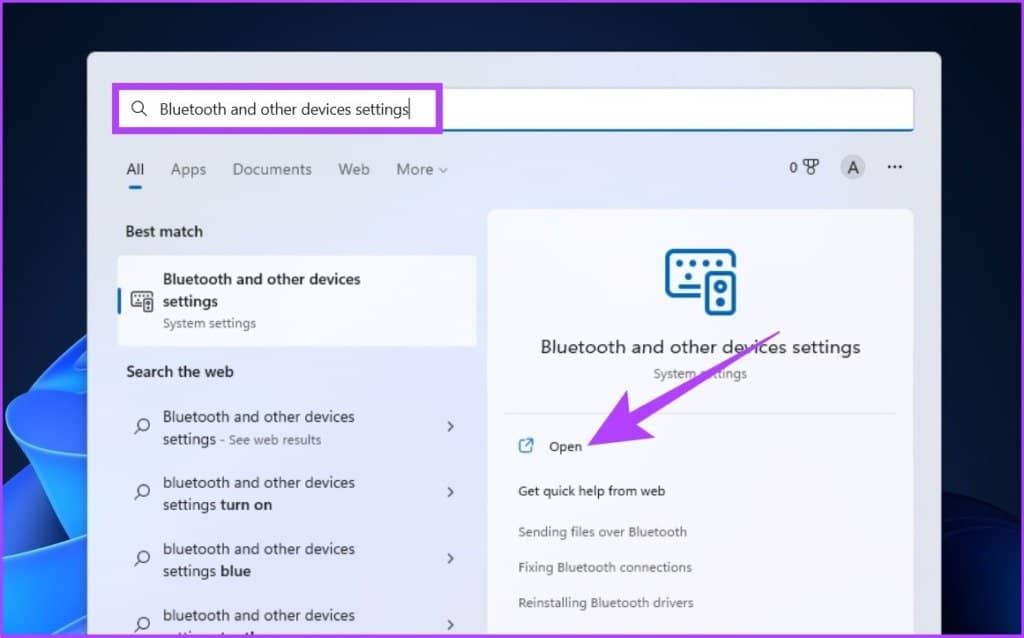
第 2 步:单击添加设备以连接新的蓝牙设备。
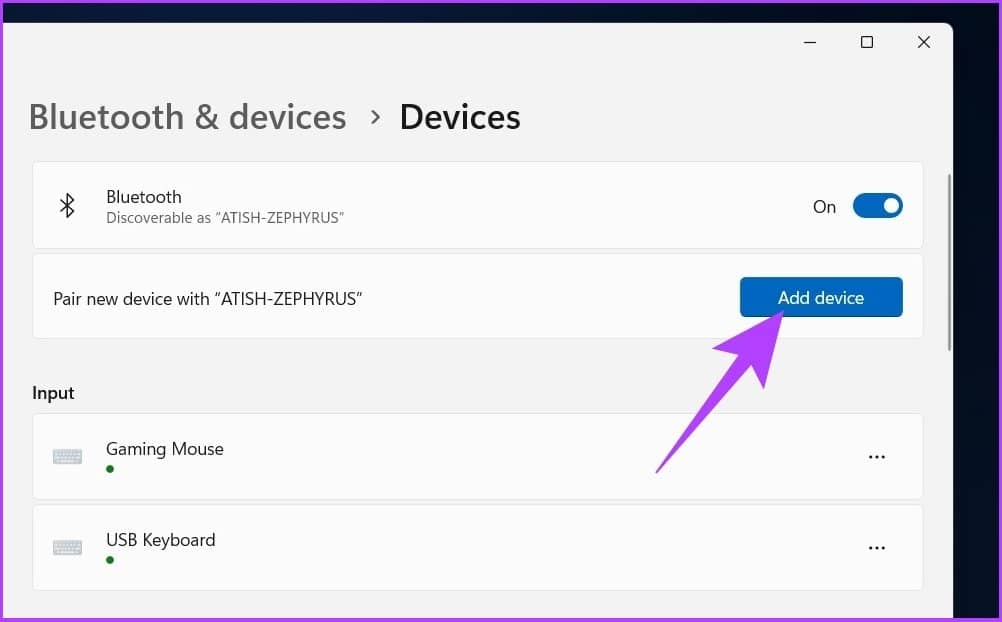
第 3 步:在“添加设备”弹出窗口中,选择蓝牙。
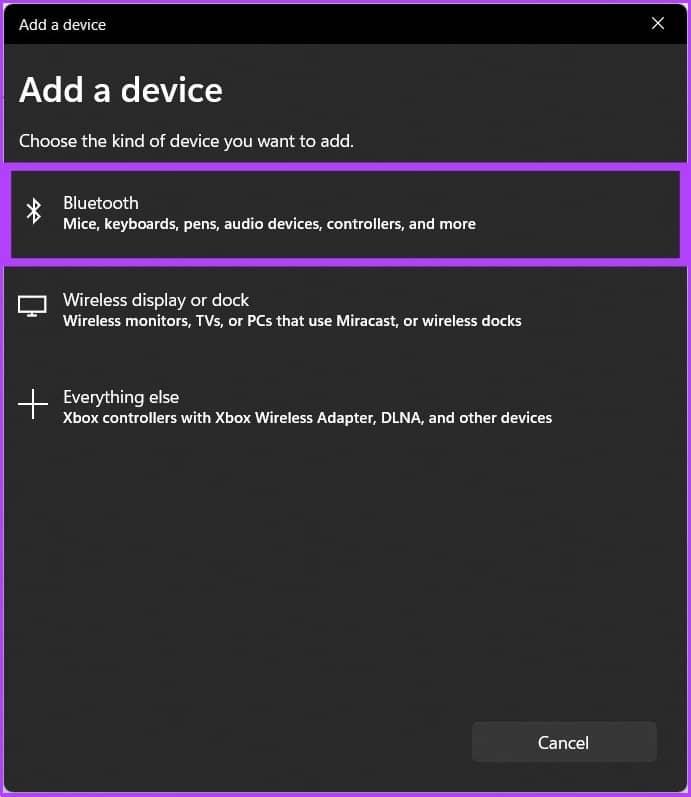
Windows 11 将搜索附近的蓝牙设备进行配对。
第 4 步:找到要连接的设备后,单击设备名称。
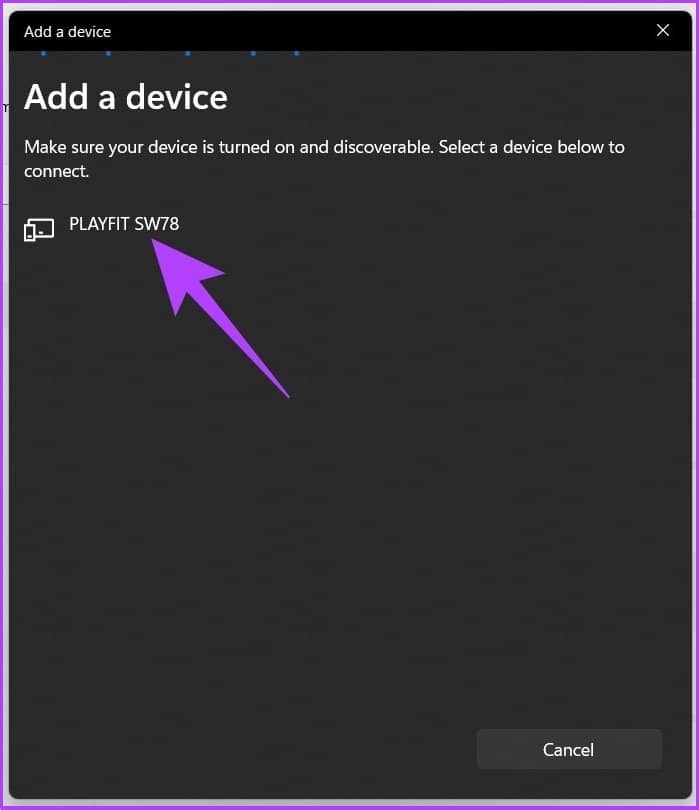
第 5 步:您的 Windows 11 PC 将开始配对过程,连接后,单击“完成”。
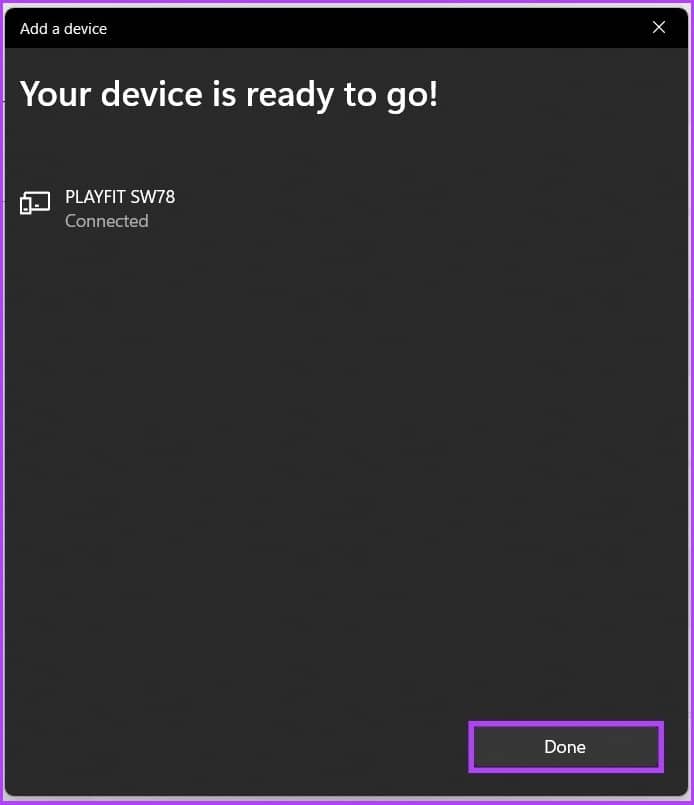
现在您知道如何连接,在 Windows 11 上断开或取消配对蓝牙设备也相当容易。继续阅读。
如何在 WINDOWS 11 上断开蓝牙设备
第 1 步:按键盘上的 Windows 键,键入设置,然后按 Enter。
提示:您可以通过按键盘上的 Windows 键 + I 直接打开 Windows 设置。

第 2 步:从左侧窗格转到蓝牙和设备。
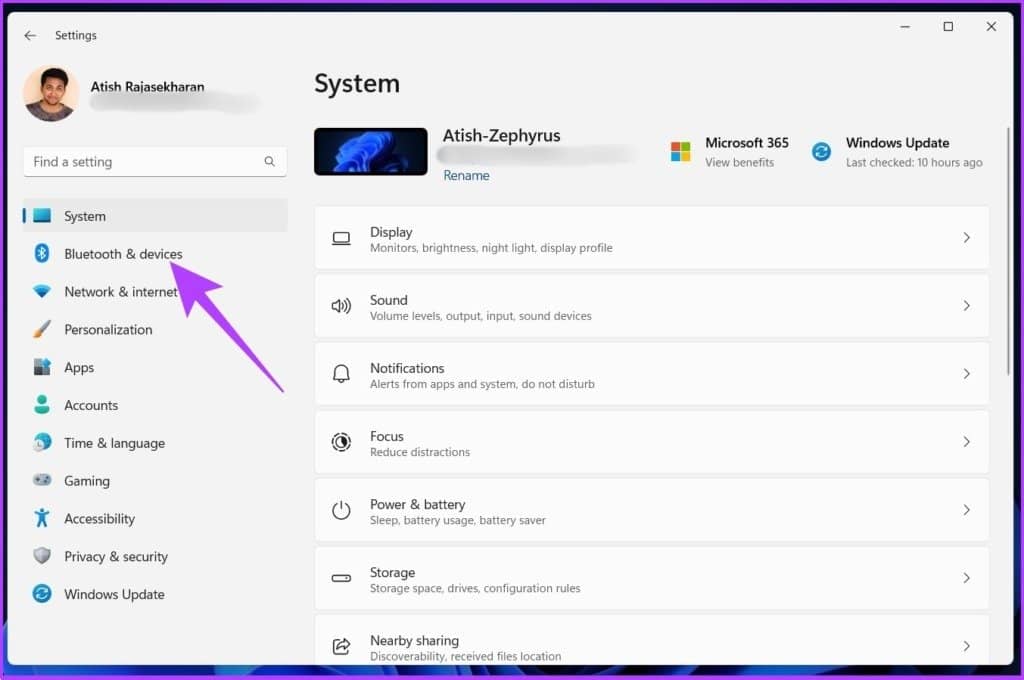
第 3 步:单击设备。
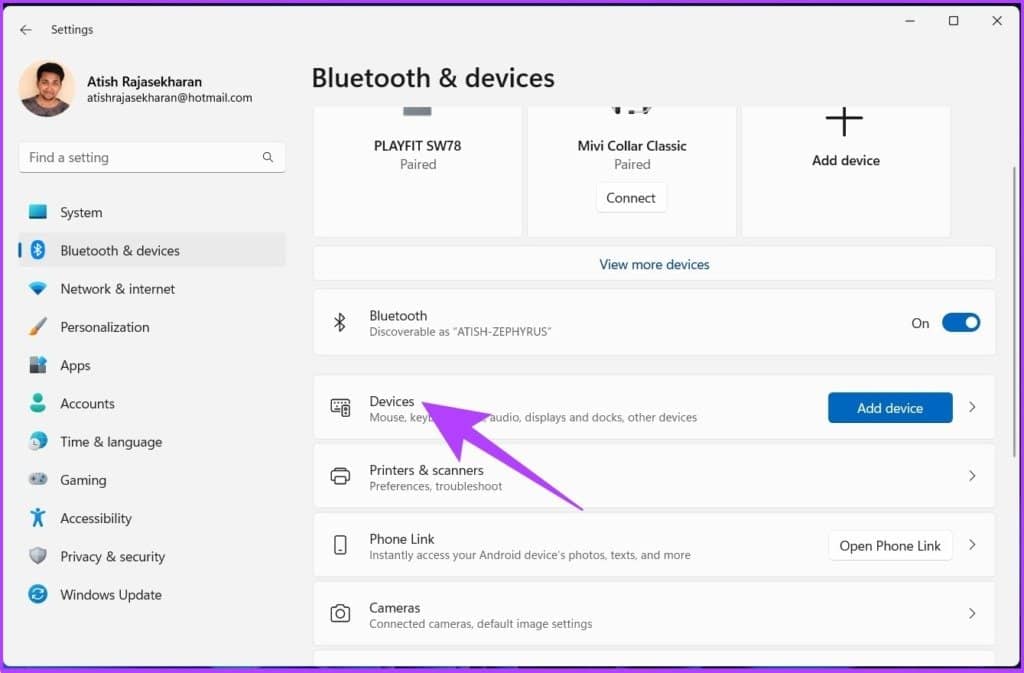
第 4 步:单击要删除的蓝牙设备旁边的水平三点图标,然后选择删除设备。
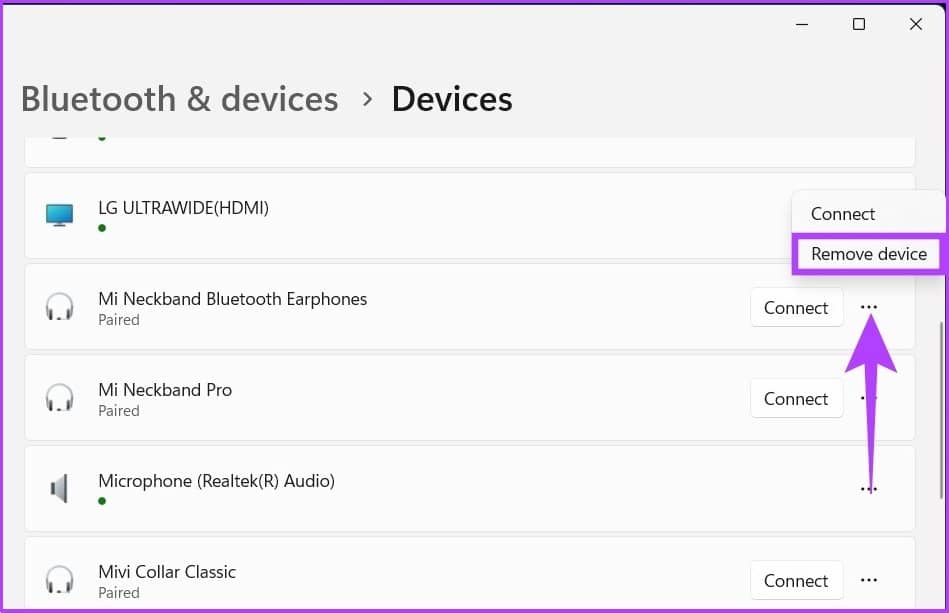
第 4 步:在提示“您确定要删除此设备吗?”中,单击是。
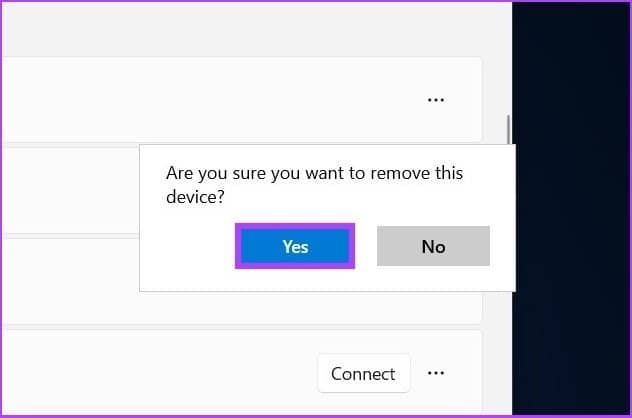
就是这样。您已取消与 Windows 11 PC 的设备配对。但是,如果您无法从您的 PC 中删除蓝牙设备,请查看我们的指南以解决该问题。如果您仍有任何疑问,请查看下面的常见问题解答部分。
WINDOWS 11 蓝牙设置常见问题解答
1. 如何打开 Fn 键的蓝牙功能?
如果您的键盘配置支持用于蓝牙的 Fn 键,您可以通过按键盘上的 Fn 键(Windows 键旁边)和蓝牙 Fn 键将其打开。
2. 为什么我的蓝牙没有出现?
这有很多原因。但最常见的原因是您可能没有打开蓝牙或蓝牙设备可能未处于配对模式。
3. 如何查看您在 Windows 11 中使用的是哪个版本的蓝牙?
您需要做的就是转到设备管理器 > 双击蓝牙 > 右键单击蓝牙适配器 > 单击属性 > 转到高级 > 固件版本。固件版本是您在 Windows 11 中拥有的蓝牙版本。
4. 如何查看您的 Windows PC 是否支持蓝牙?
这很简单。转到设备管理器。如果您看到蓝牙选项,则您的 Windows PC 支持蓝牙。
查找并连接设备
在需要时快速定位蓝牙设置的能力加快了工作流程。上述所有方法执行起来都相当简单。希望本指南能帮助您在 Windows 11 系统上打开蓝牙,享受与蓝牙外设的不间断连接!







