蓝屏死机 (BSOD) 是 Windows 生态系统中最常见和众所周知的错误之一。当它发生时,您的计算机会显示一个启动画面,其中包含有关崩溃的详细信息,这些详细信息也保存在预定义的位置,然后再继续重新启动您的计算机。在本文中,我们将讨论如何在 Windows 中查找 BSOD 日志文件。

导致BSOD的原因有很多,例如软件不兼容、硬件过热、内存溢出等。使用计算机上的崩溃数据,您可以找出问题所在并彻底修复。因此,让我们首先在您的计算机上找到 BSOD 转储文件的位置。
1. 如何在事件查看器日志中查找 BSOD 日志文件
事件查看器日志用于查看存储有关 Windows 服务启动和停止信息的日志文件。它允许您访问内存转储并收集存储在系统上的所有日志,这些日志可用于搜索和读取 BSOD 日志文件。就是这样。
第 1 步:按键盘上的 Windows 键,键入事件查看器,然后单击“以管理员身份运行”。
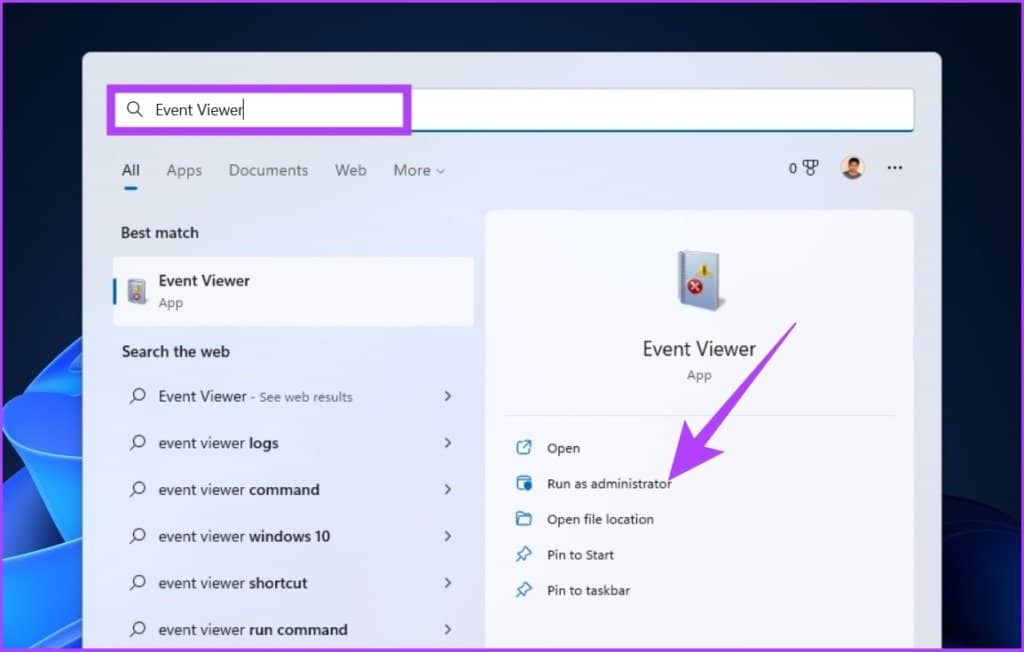
第 2 步:转到“操作”选项卡并从下拉菜单中选择“创建自定义视图”。
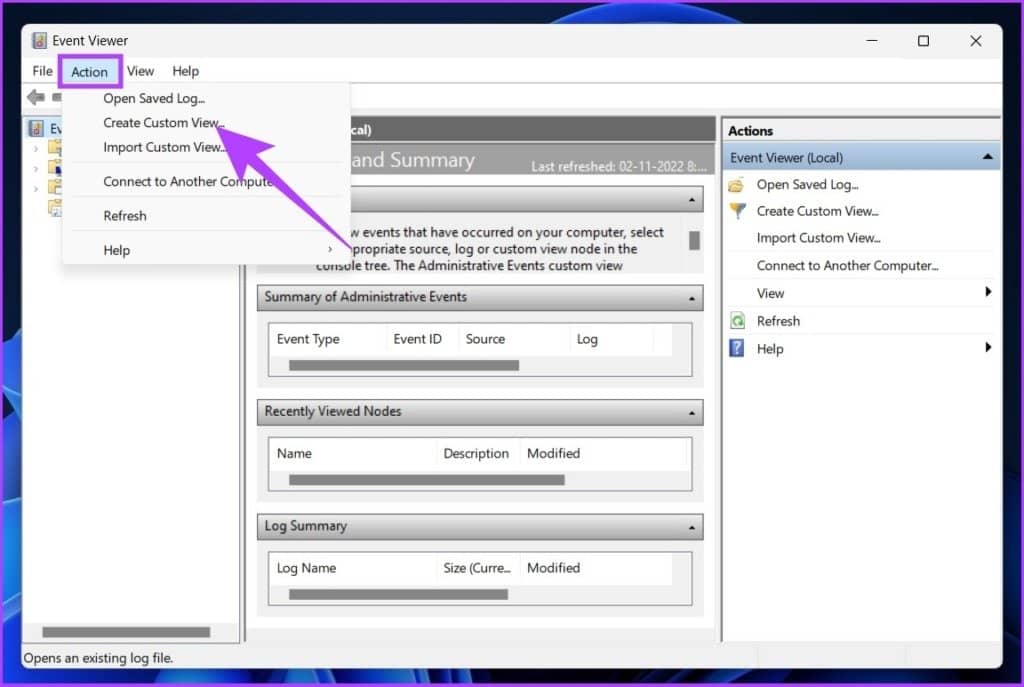
第 3 步:在新窗口中,在“已记录”字段中选择任何时间作为您的时间范围,然后选择错误作为事件级别。
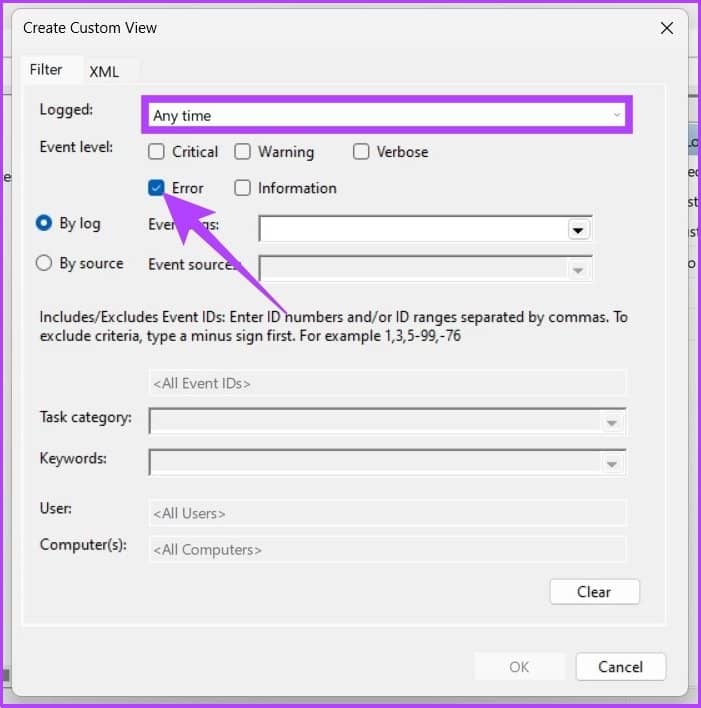
第 4 步:在“事件日志”下拉菜单中,选择“Windows 日志”。
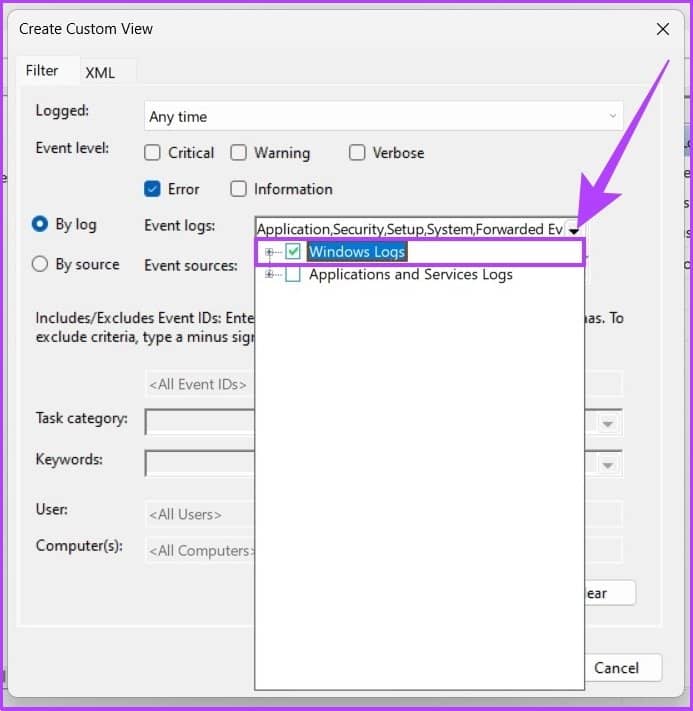
第 5 步:现在,单击“确定”。
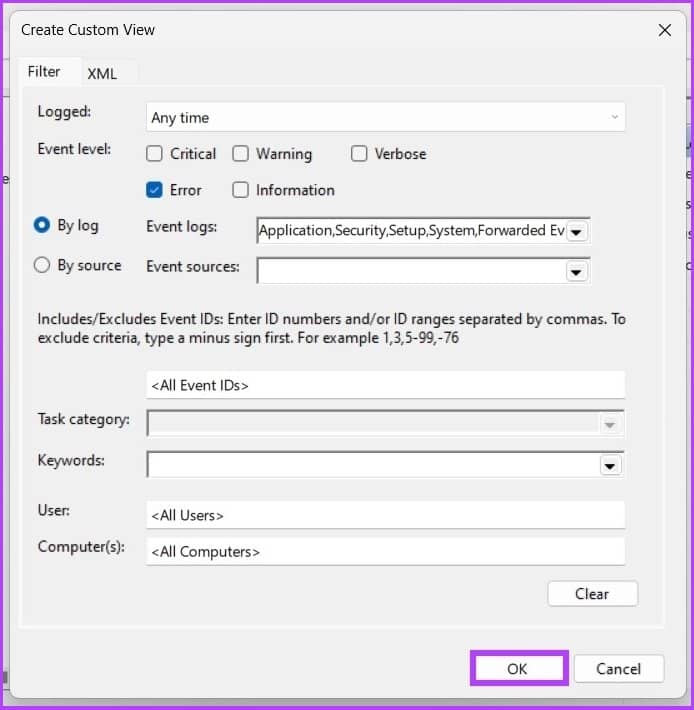
第 6 步:在“将过滤器保存到自定义视图”窗口中,重命名视图并单击“确定”。
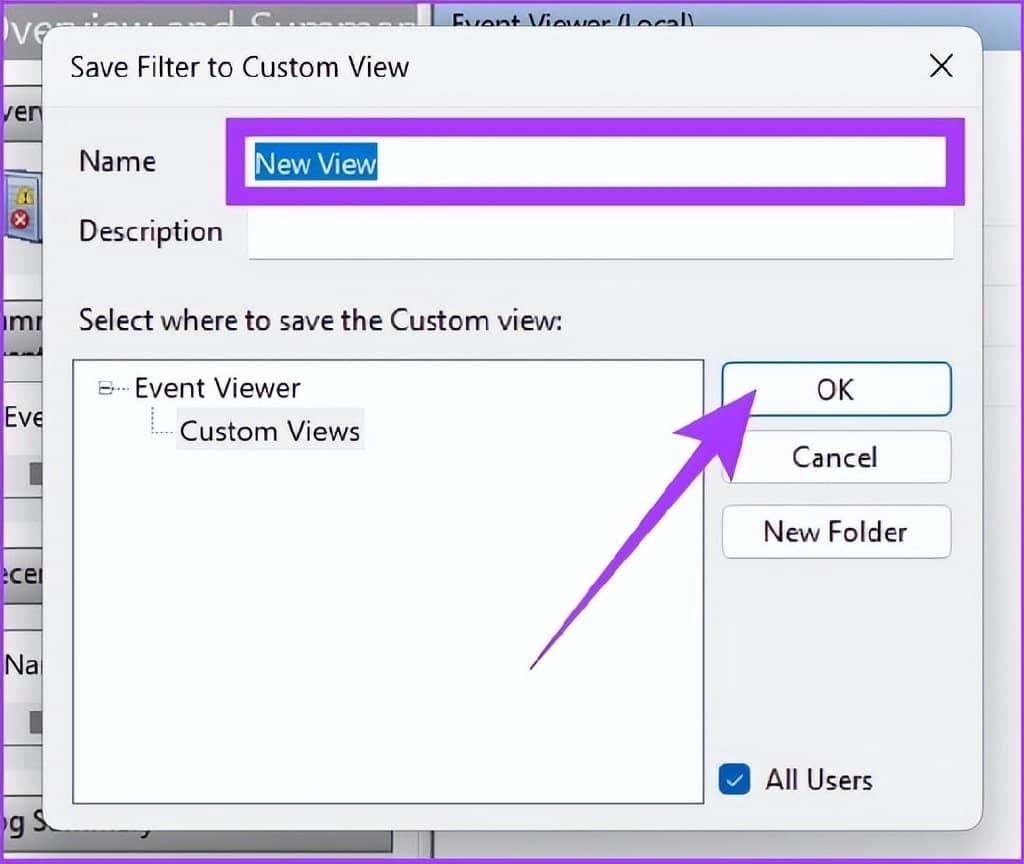
这样,您将在事件查看器中看到所有错误事件。您可以单击任何事件并转到详细信息以查看 BSOD 日志以获取更多信息。
2. 使用 RELIABILITY MONITOR 查看 BSOD 日志文件
它是一种让用户了解其计算机稳定性的工具。它分析应用程序的行为并创建有关运行任务时系统稳定性的图表。Reliability Monitor从 1 到 10对稳定性进行评分。越高越好。下面是如何使用它。
第 1 步:按键盘上的 Windows 键,键入View reliability history,然后按 Enter。
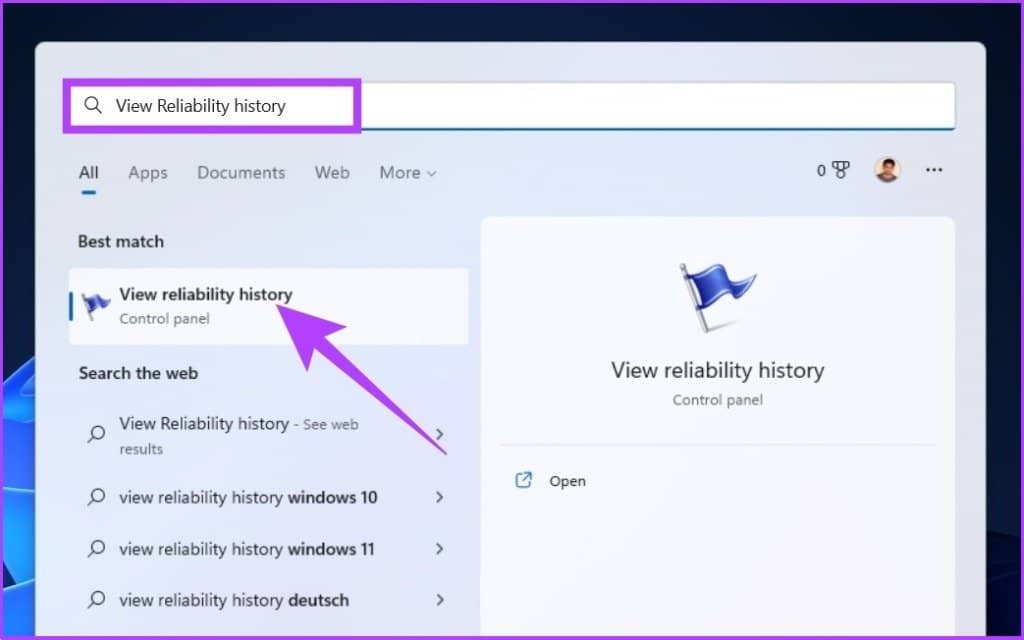
在 Reliability Monitor 窗口中,您会看到以图表形式显示的可靠性信息,图表上的不稳定性和错误标记为点。
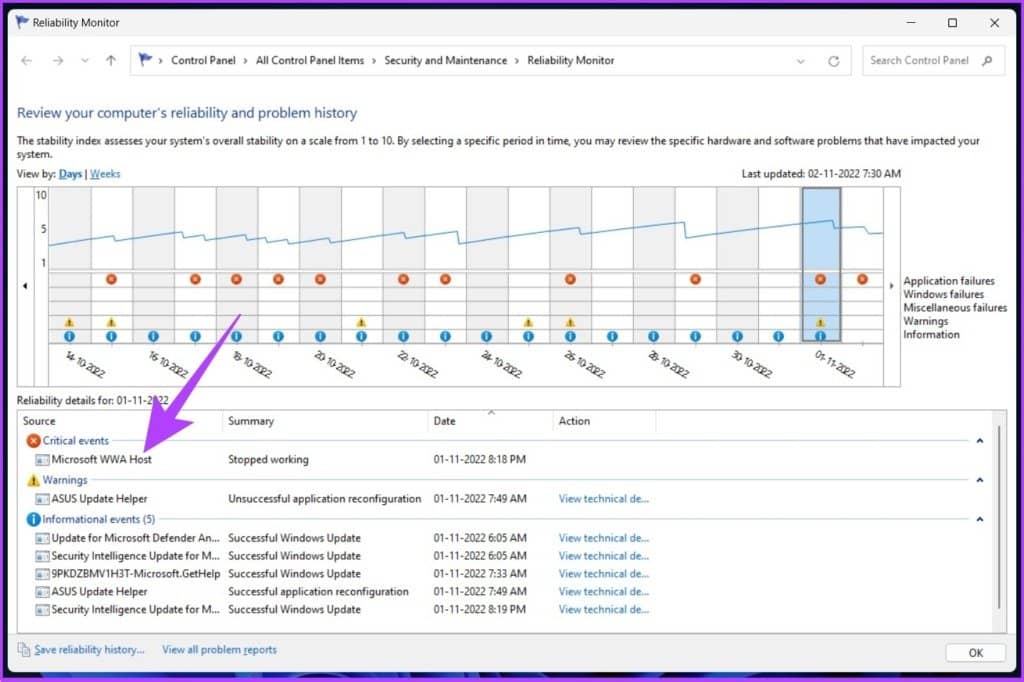
红色圆圈代表错误,而“i”(以黄色突出显示)代表您 PC 上的警告或值得注意的事件。
第 2 步:您可以单击错误或警告符号以查看详细信息和发生错误的确切时间。
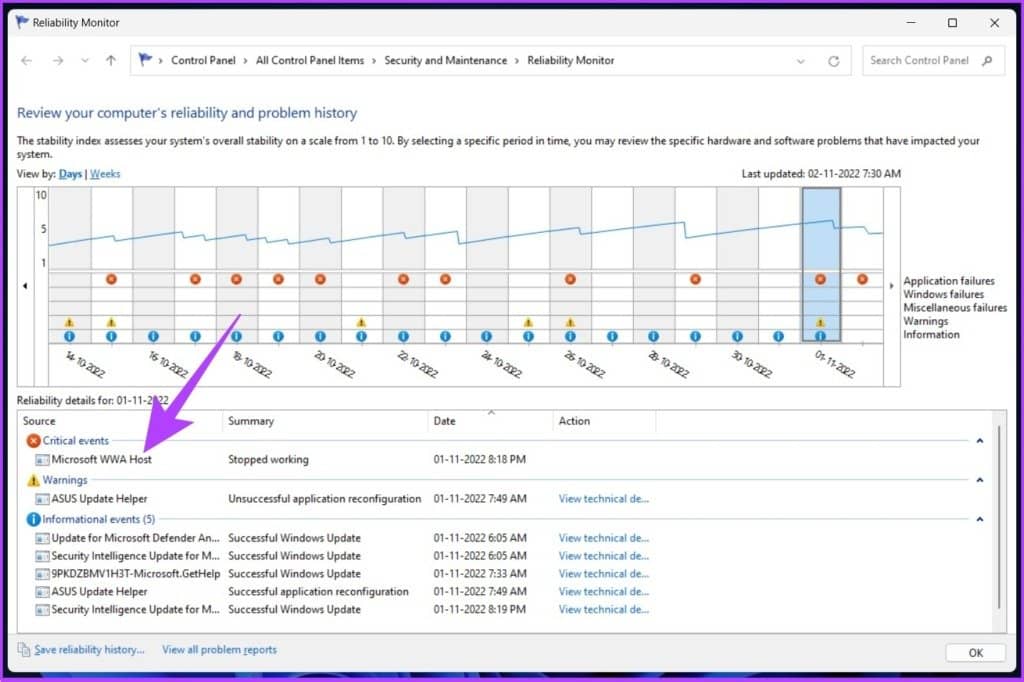
此外,您可以展开详细信息以了解有关导致 BSOD 的崩溃的更多信息。
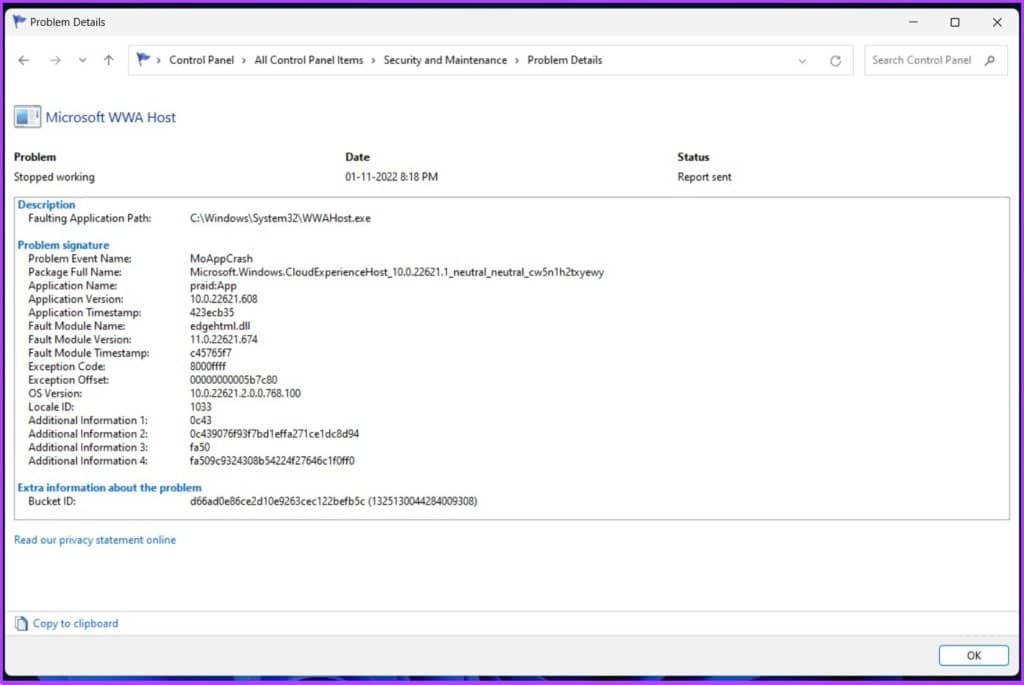
3. 使用注册表编辑器检查 BSOD 日志文件
这是在 Windows 中查找 BSOD 日志文件的最常用方法之一。与上述方法相比,该方法涉及一些额外的步骤。让我们直接跳到步骤。
第 1 步:按“Windows 键 + R”,键入regedit,然后单击“确定”。
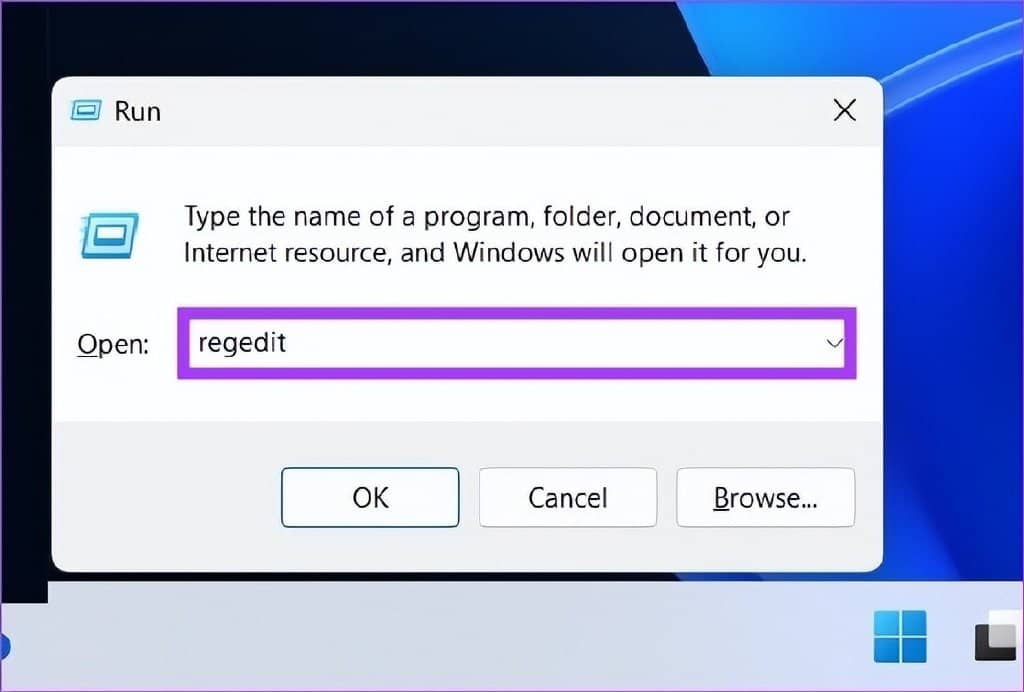
在提示中选择是。
第二步:在地址栏输入以下地址。
HKEY_LOCAL_MACHINE\System\CurrentControlSet\Control\CrashControl
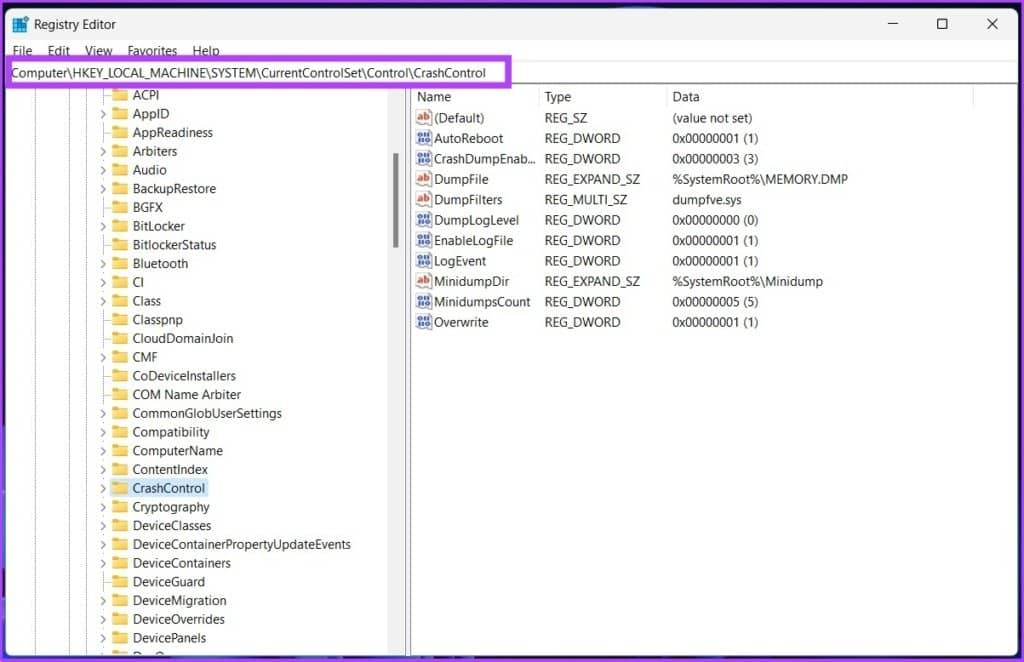
第 3 步:现在,右键单击注册表编辑器的右侧面板。选择新建,然后选择“DWORD(32 位)值”。
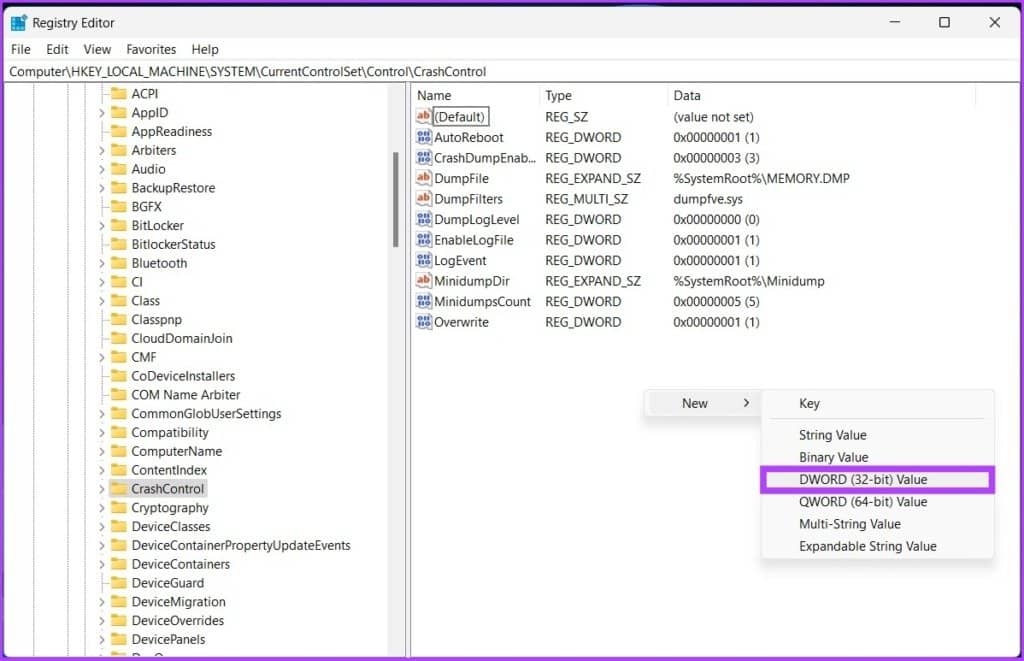
第 4 步:输入值名称作为DisplayParameters,并将值数据设置为 1。现在,单击确定。
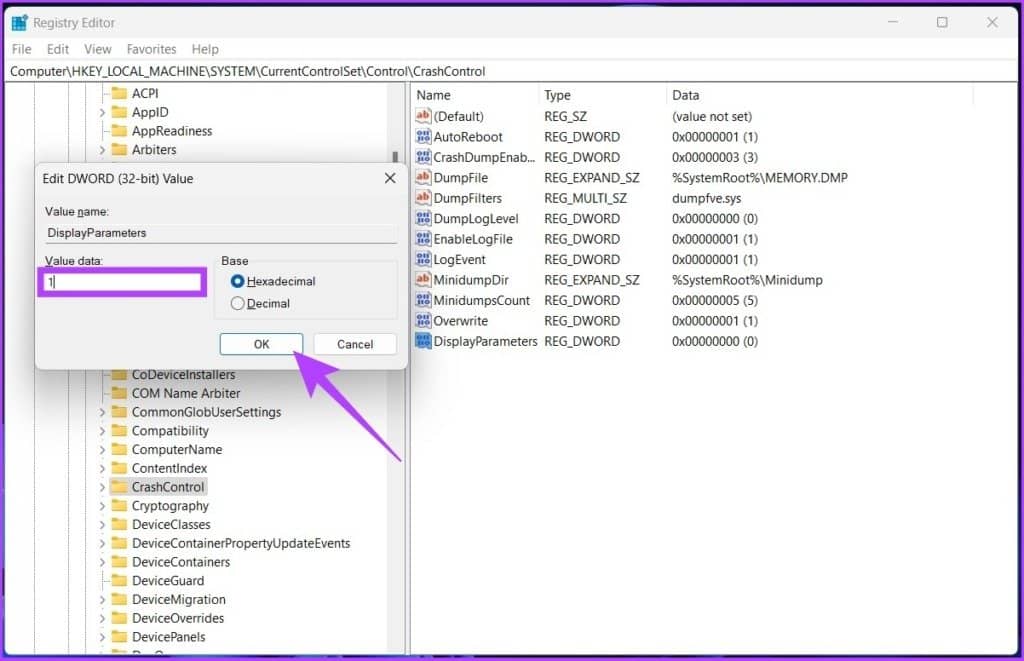
第 5 步:重新启动您的 PC 以应用更改。现在,您应该能够毫无问题地查看 BSOD 日志文件。
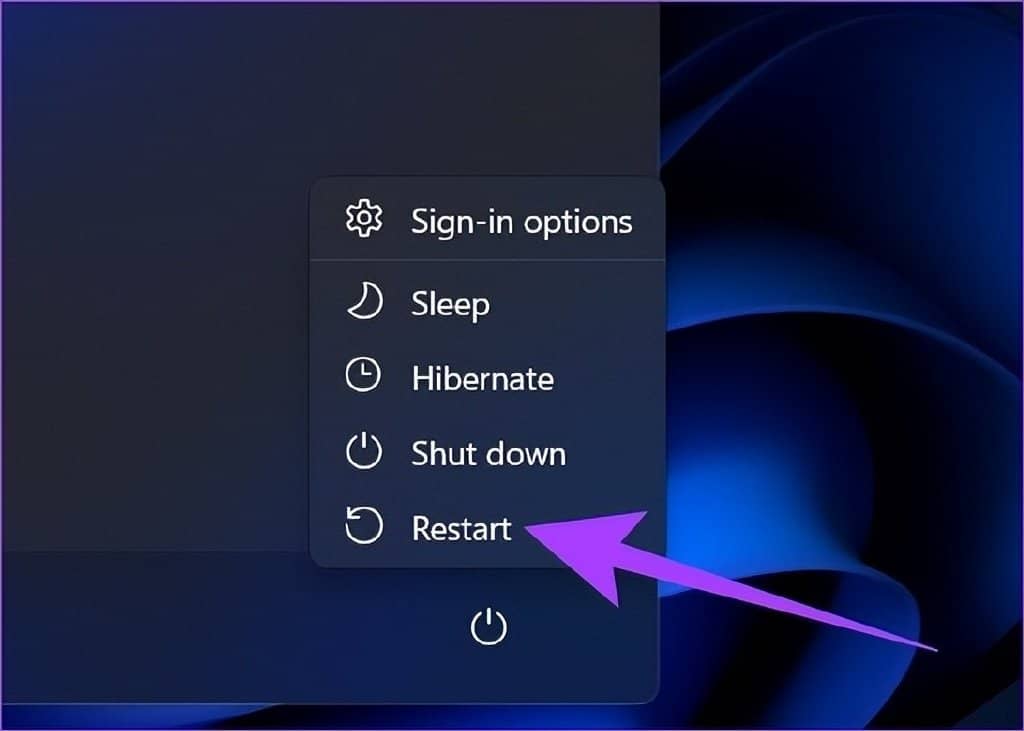
4. 使用第三方 BSOD 查看器访问 BSOD 日志文件
如果上面提到的步骤看起来太难执行,您可以使用第三方事件查看器应用程序,这些应用程序可以以更少的步骤完成 Windows 事件查看器的功能。
那里有很多应用程序,我们将利用 NirSoft 的 BlueScreenView 来检测 BSOD 崩溃文件。跟着。
第 1 步:使用以下链接下载 BlueScreenView,安装并运行它。
下载 BlueScreenView
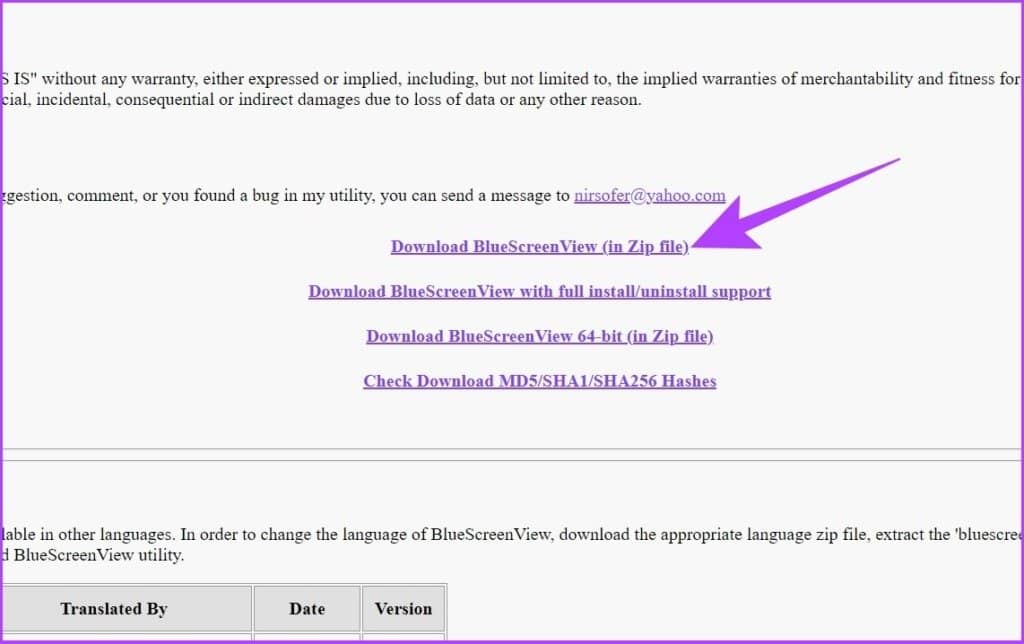
第 2 步:单击应用程序中列出的任何转储文件。
这将使您查看详细信息并了解 BSOD 的原因。
注意:图片仅供展示。
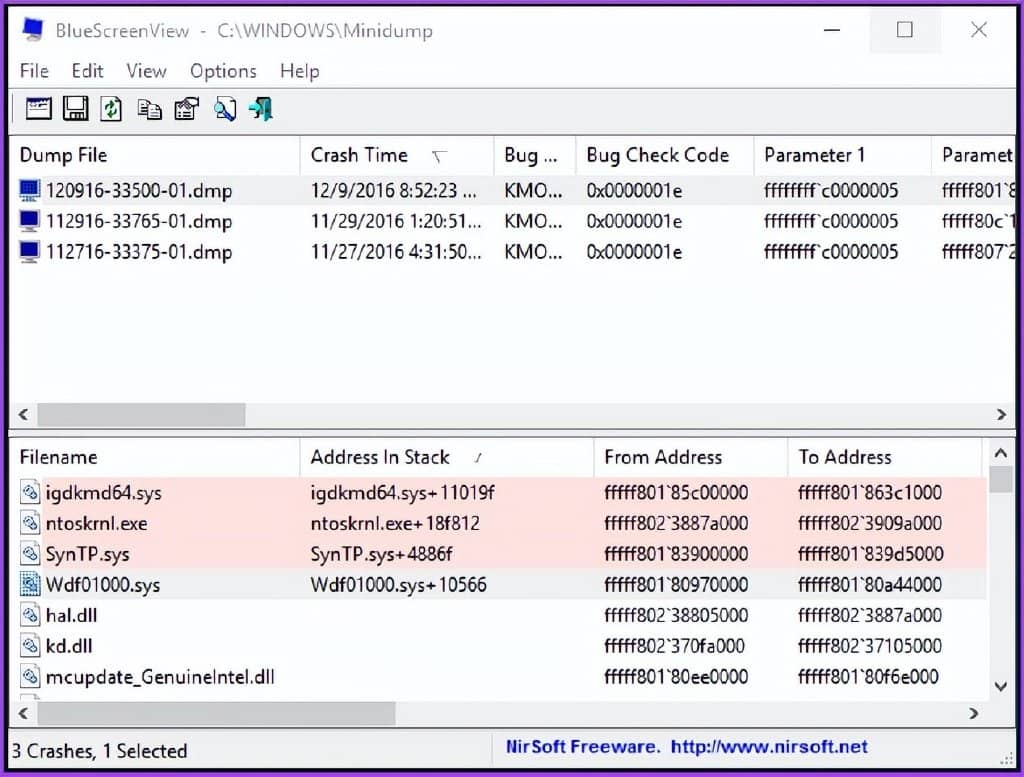
通常,无法以人类可读的格式检索保存在计算机上的 BSOD 信息,但是像 BlueScreenViewer 这样的应用程序也可以让您阅读并了解崩溃的原因。
BSOD 日志文件常见问题解答
1.什么是DMP文件?
DMP 只不过是内存转储文件。这些是崩溃时程序内存的快照。
2. 我可以删除故障转储文件吗?
是的,您可以使用磁盘清理实用程序等工具来执行此操作。通过删除内存转储,您将能够释放更多硬盘空间。
3. 磁盘清理中哪些内容不能删除?
只有一类文件永远不要修改,更不要说删除了,那就是 Windows ESD 安装文件。但是,您可以删除 Windows 上的临时文件以释放磁盘空间。
定位崩溃原因
Windows PC 崩溃的原因有很多,但如果它引起蓝屏死机, 错误代码会显示在屏幕上,以帮助您了解问题背后的原因。您可以深入研究 BSOD 转储文件以查找并解决问题。







