Windows 11 允许您创建和使用多个用户帐户,以便每个人都可以拥有自己的用户空间。但是,要防止某人访问共享计算机,您可以在 Windows 11 中禁用他们的用户帐户。
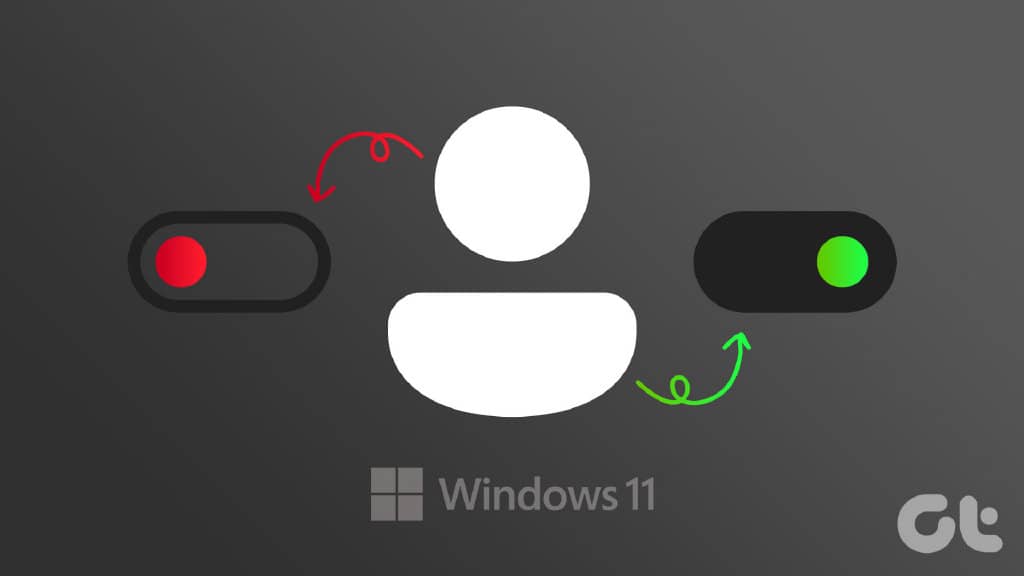
当然,您也可以完全删除用户帐户。但是,这样做会删除与该帐户关联的所有数据,例如文档、照片、应用程序等。此外,禁用该帐户后,您可以选择在将来重新启用该帐户。这篇文章将向您展示四种在 Windows 11 中启用或禁用用户帐户的简单方法。所以,让我们来看看。
1. 通过设置应用程序启用或禁用用户帐户
设置应用程序可让您从一个地方创建和管理所有用户帐户。它还允许您启用或禁用家庭成员的帐户。这是访问它的方法。
第 1 步:单击“开始”按钮,然后单击齿轮形图标以启动“设置”应用程序。
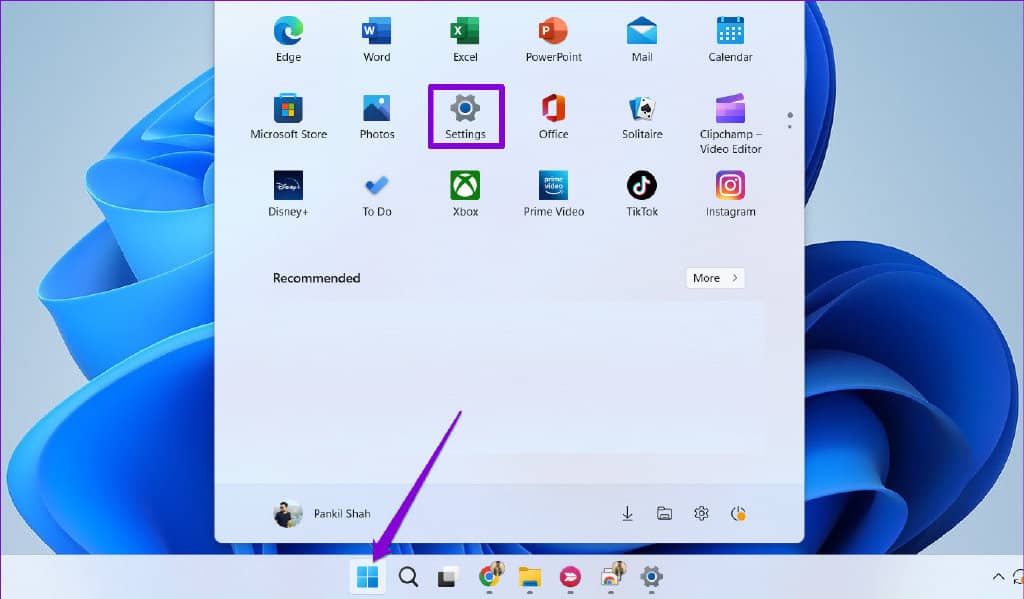
第 2 步:导航到侧边栏上的“帐户”选项卡,然后单击右侧窗格中的“家庭”。
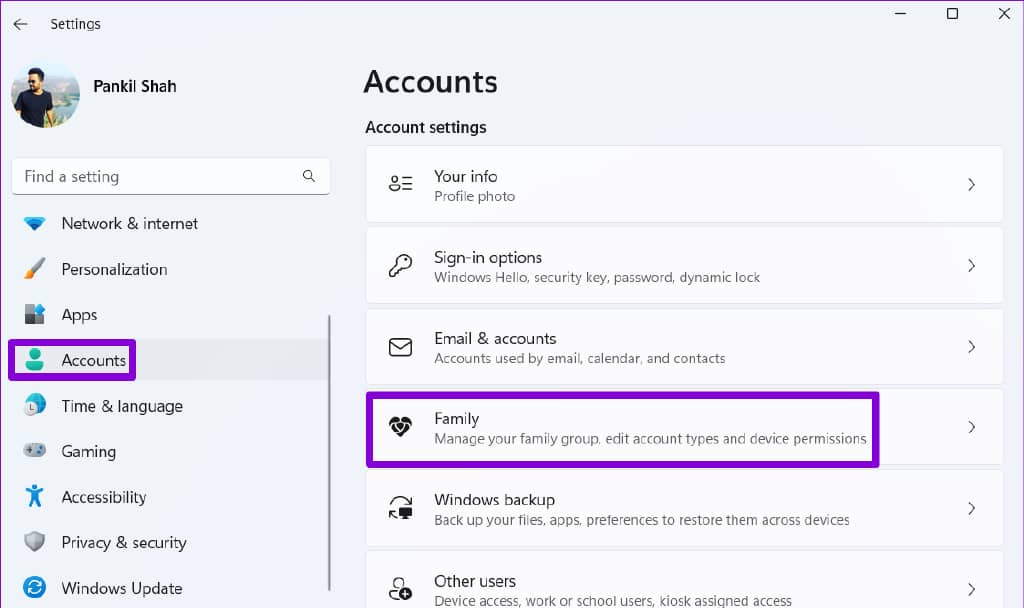
第 3 步:在您的家庭部分下,点击您要禁用的帐户,然后选择“阻止登录”。
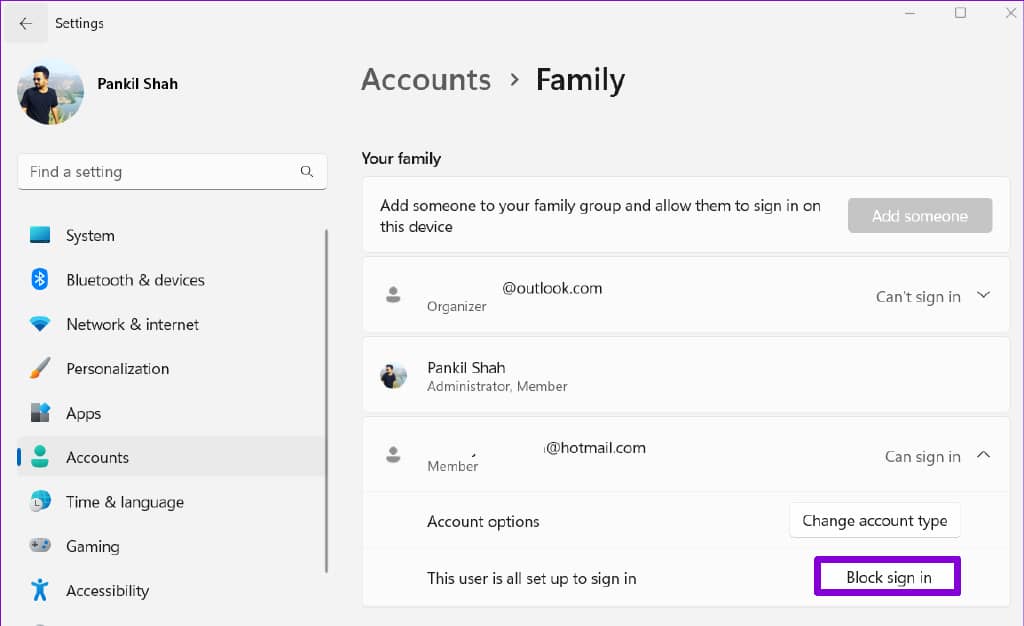
第 4 步:单击阻止以确认。
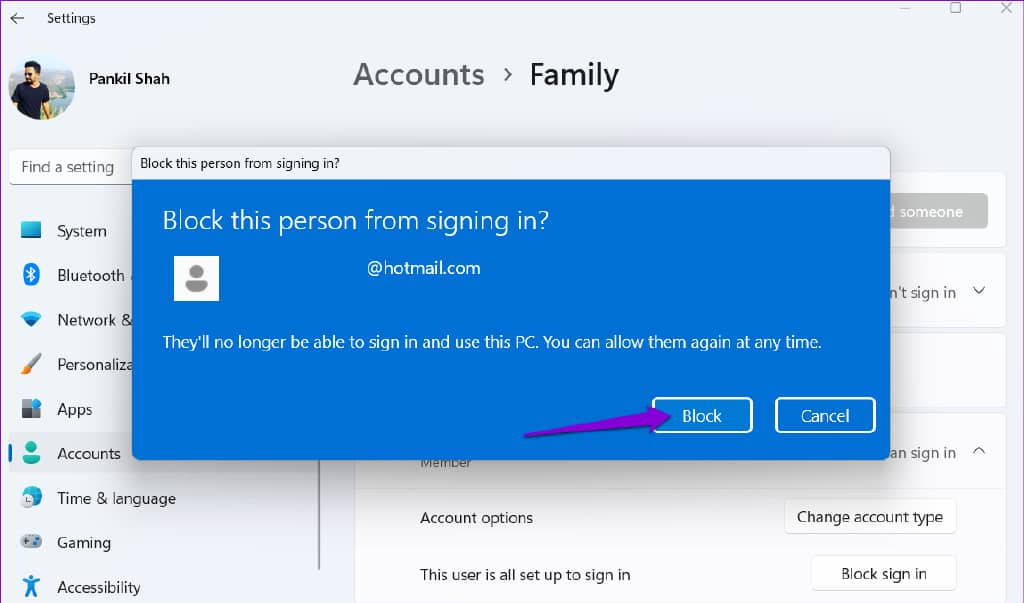
禁用帐户后,您会看到“允许登录”按钮。您可以单击它以在将来重新启用该帐户。
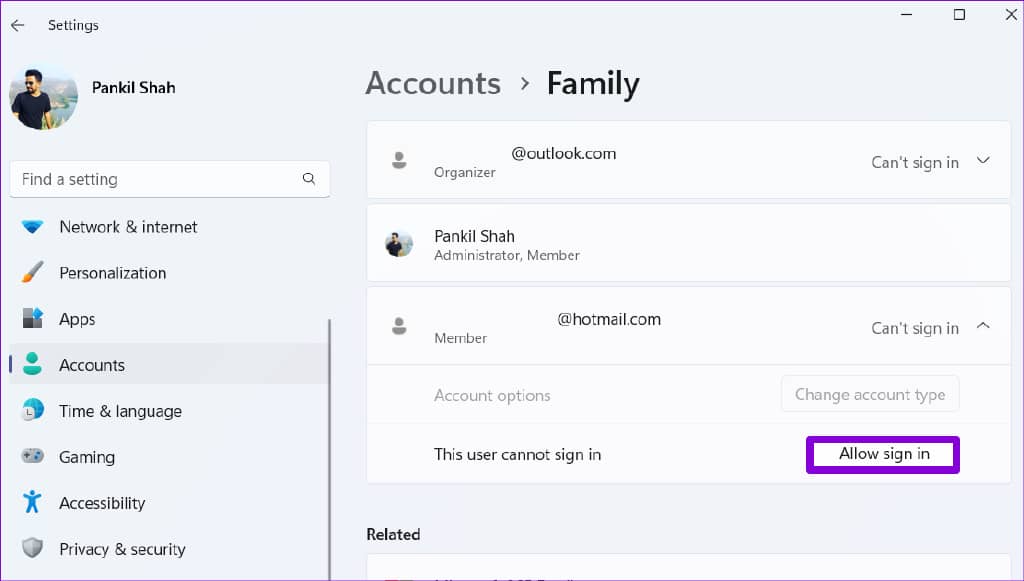
2.使用命令提示符启用或禁用用户帐户
设置应用程序使启用或禁用家庭成员的帐户变得简单,但如果您想启用或禁用 Microsoft 帐户或本地帐户怎么办?这就是命令提示符可以提供帮助的地方。您可以在命令提示符中运行一些命令,以在 Windows 11 中快速启用或禁用 Microsoft 或本地帐户。就是这样:
步骤 1:右键单击“开始”图标,然后从以下菜单中选择“终端(管理员)”。
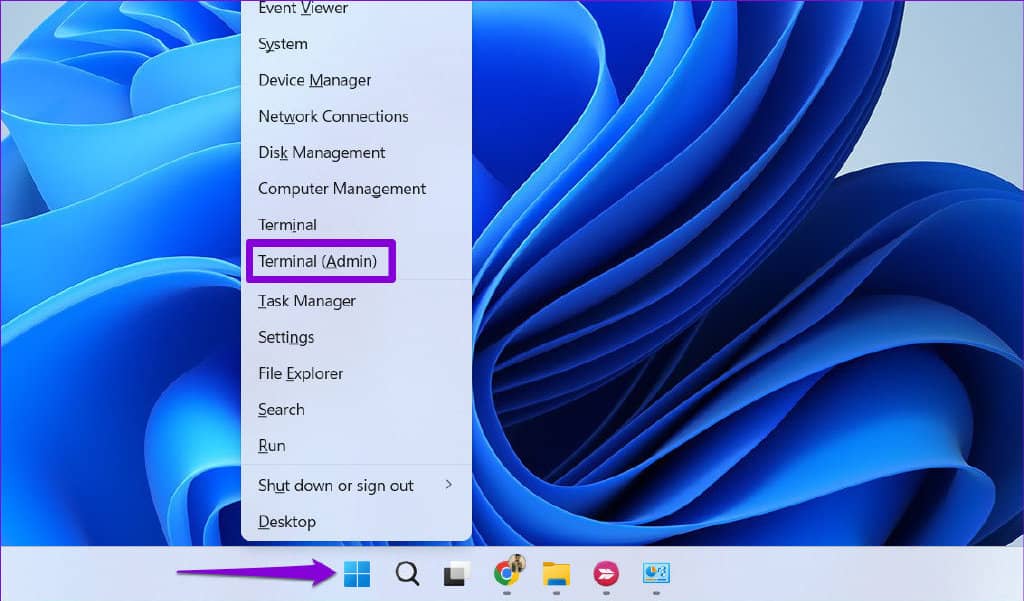
第 2 步:出现用户帐户控制 (UAC) 提示时选择是。
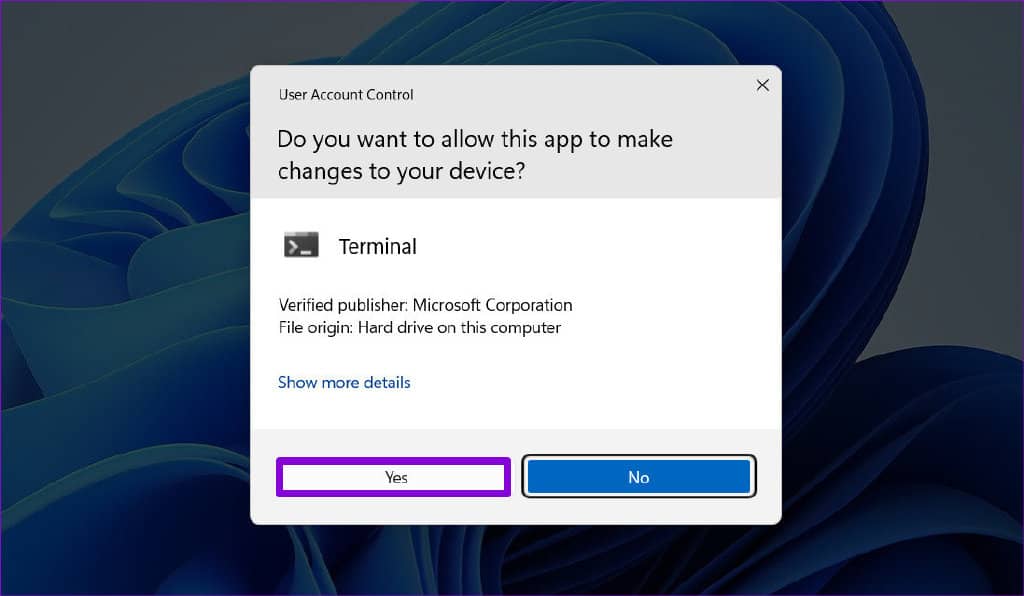
第三步:在控制台中,粘贴以下命令并回车查看可用账户:
net user
记下第一列中要禁用的用户帐户的名称。
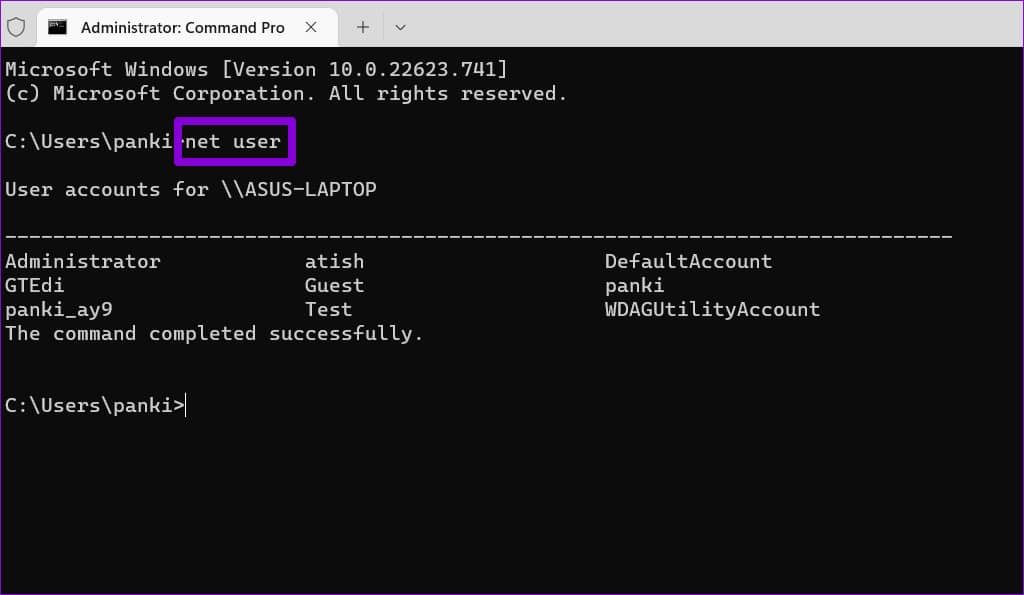
第 4 步:键入以下命令并按 Enter 以禁用用户帐户。
net user AccountName /active:no
将上述命令中的 AccountName 替换为您在上一步中记下的实际帐户名。
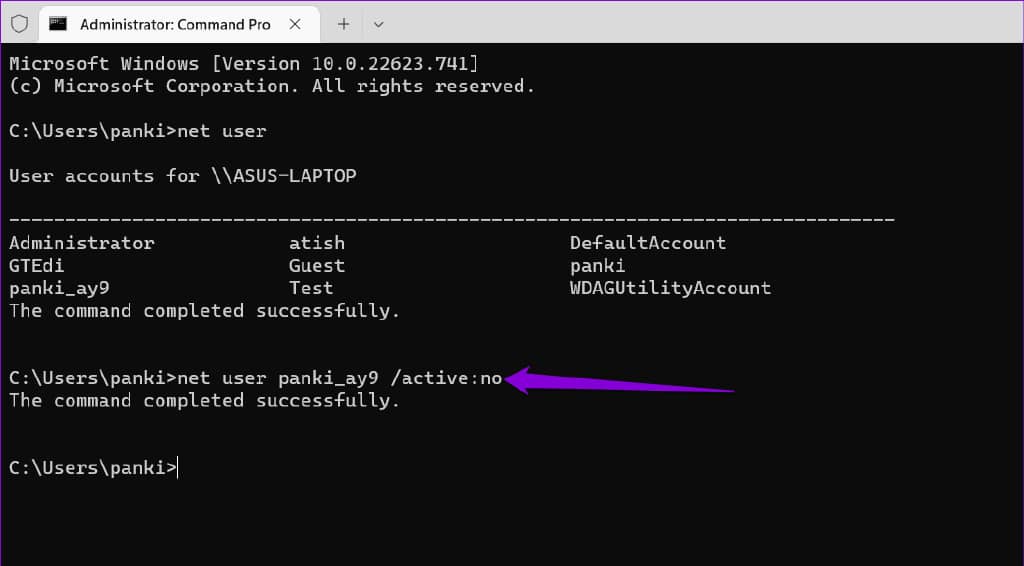
之后,Windows 将禁用指定的帐户。如果您想随时重新启用该帐户,请使用以下命令。
net user AccountName /active:yes
同样,请确保将命令中的 AccountName 替换为实际的帐户名称。
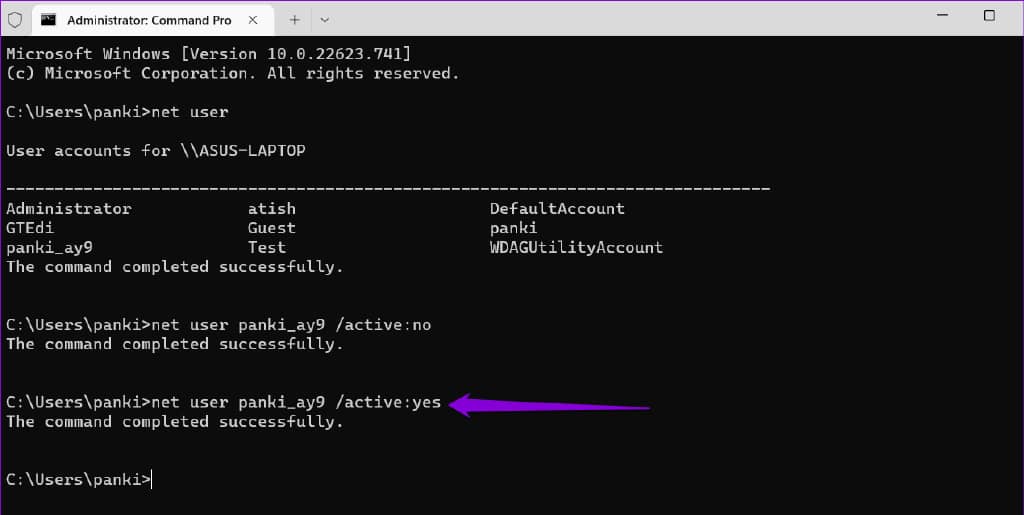
3. 使用 WINDOWS POWERSHELL 启用或禁用用户帐户
Windows PowerShell 是另一个用于在 Windows 11 中启用或禁用用户帐户的命令行工具。以下是您可以遵循的步骤。
步骤 1:单击任务栏上的搜索图标,在框中键入Windows PowerShell,然后选择以管理员身份运行。
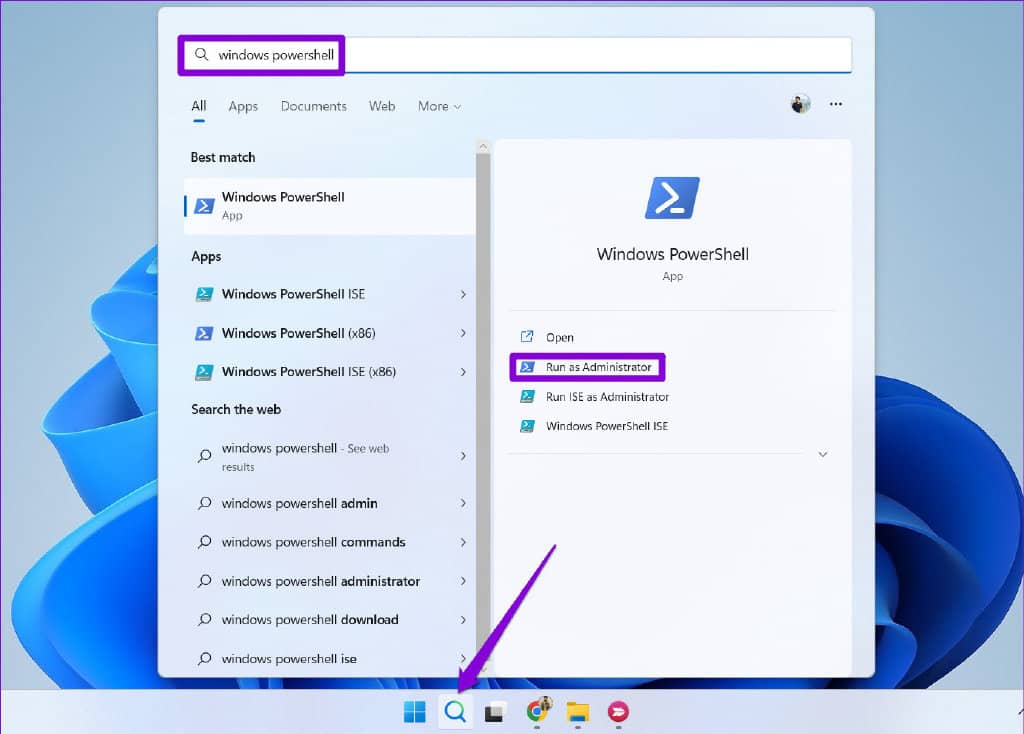
第 2 步:出现用户帐户控制 (UAC) 提示时选择是。
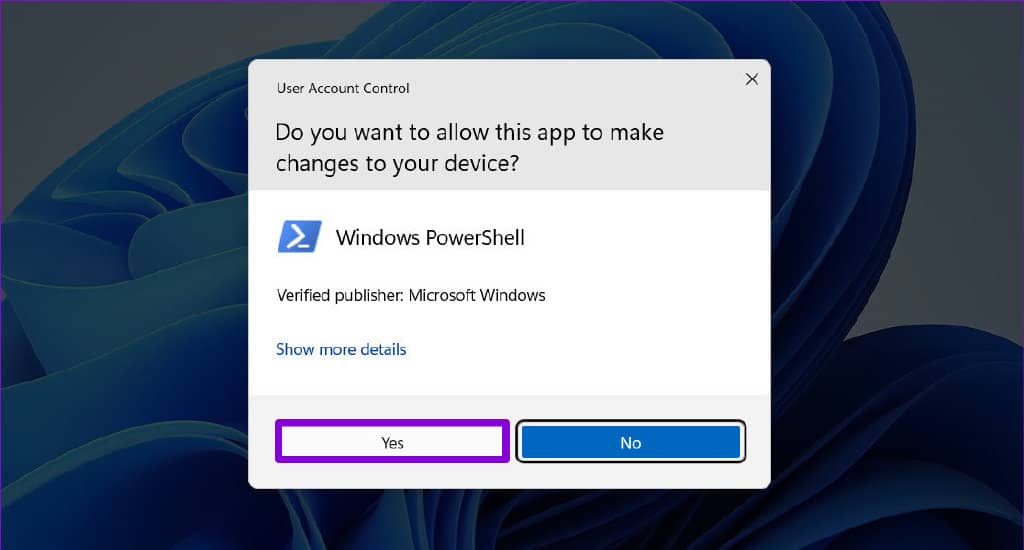
第 3 步:运行以下命令以查看系统上的用户帐户列表。
Get-LocalUser
记下您要从“名称”列中禁用的帐户的名称。
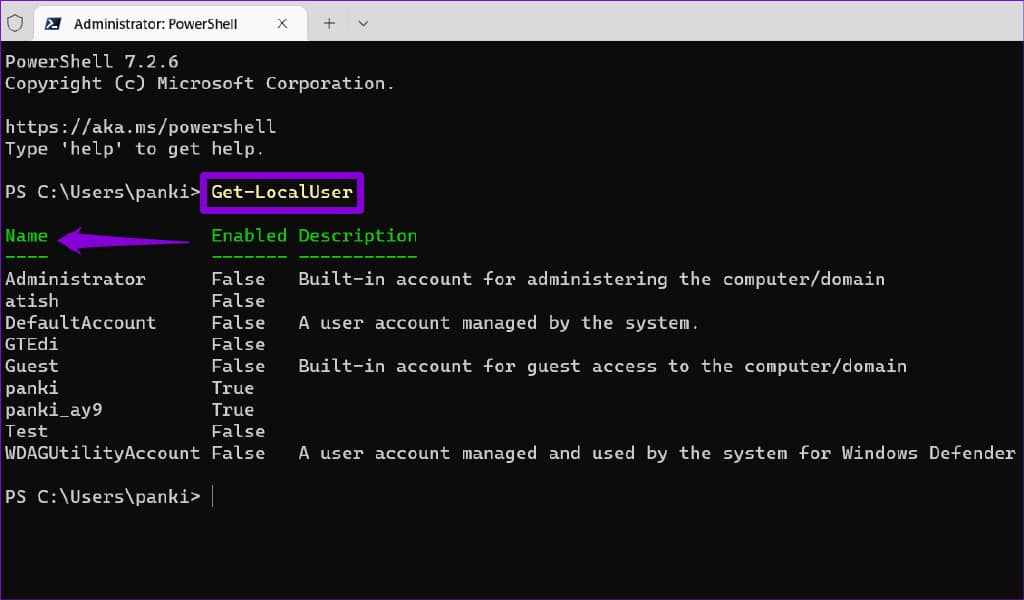
第 4 步:粘贴以下命令并按 Enter 以禁用该帐户。
Disable-LocalUser -Name "AccountName"
将上述命令中的 AccountName 替换为上一步中记录的帐户的实际名称。
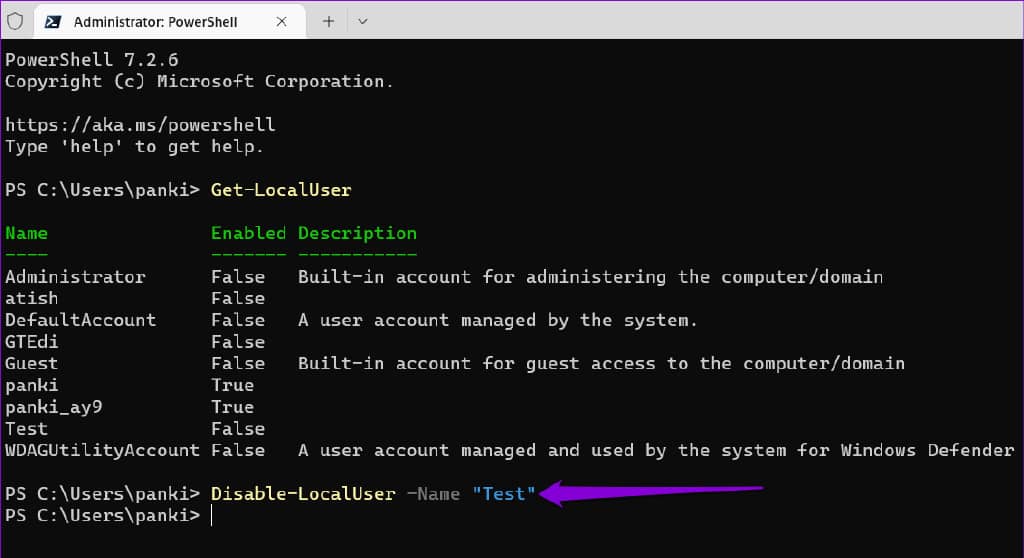
如果以后想重新启用该帐户,可以使用以下命令。
Enable-LocalUser -Name "AccountName"
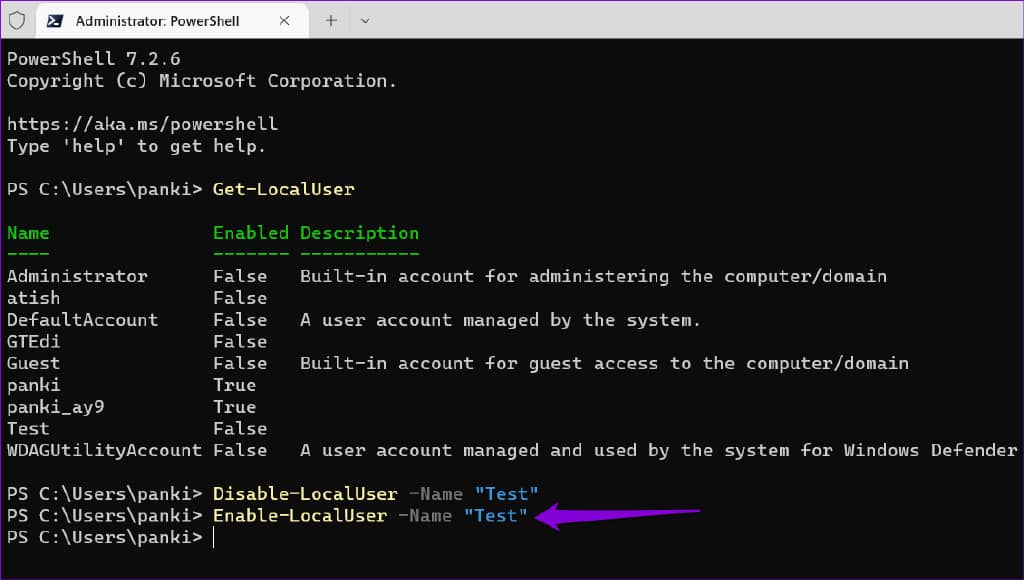
4.使用计算机管理应用程序启用或禁用用户帐户
Computer Management 是一款实用的应用程序,可让您从一个地方访问事件查看器、任务计划程序、设备管理器等工具。它还有一个称为本地用户和组的部分,您可以在其中启用和禁用 Windows 用户帐户。
请注意,本地用户和组部分只能在运行 Windows 11 专业版、教育版和企业版的 PC 上访问。如果您运行的是Windows 11 家庭版,则需要使用上面列出的其他方法之一。
使用以下步骤通过计算机管理启用或禁用用户帐户。
步骤 1:按 Windows 键 + R 打开运行命令对话框。键入compmgmt.msc并按 Enter。
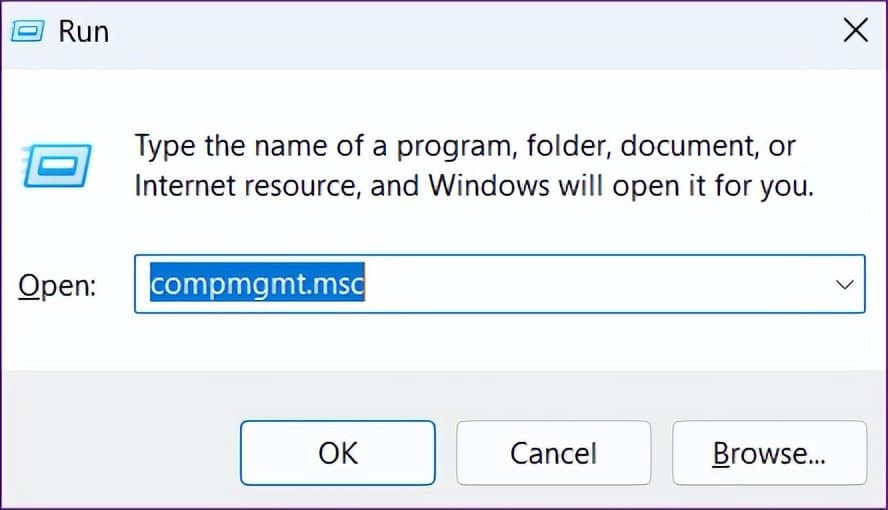
第 2 步:从左窗格中展开系统工具。
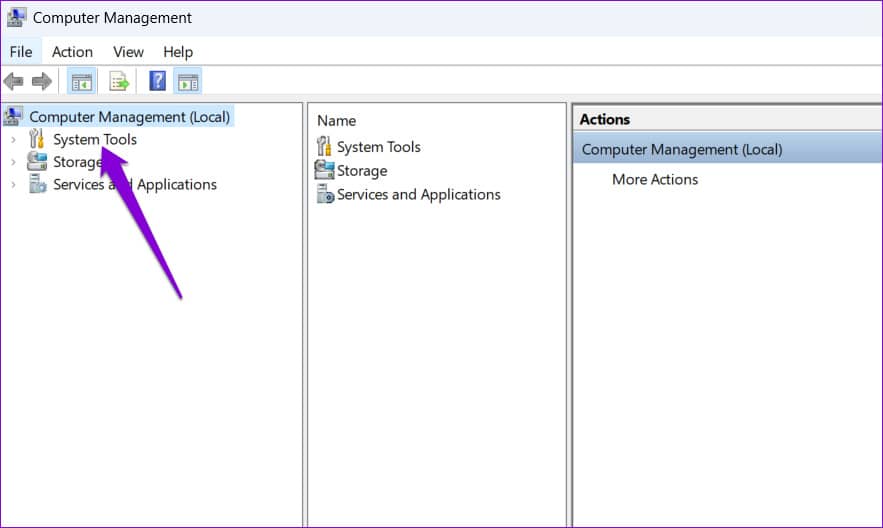
第 3 步:展开“本地用户和组”并选择“用户”文件夹。在您的右侧,您会看到您电脑上的用户帐户列表。右键单击要启用或禁用的帐户,然后选择“属性”。
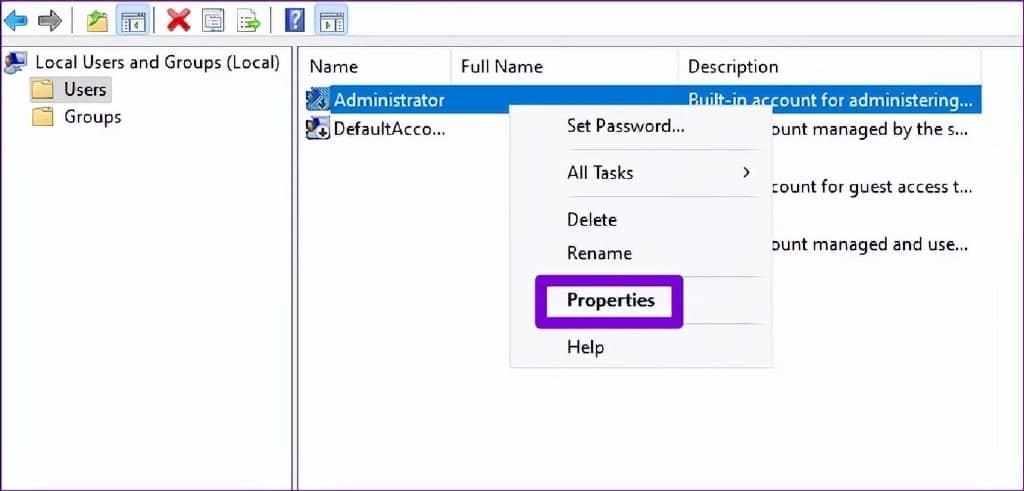
第 4 步:选中“帐户已禁用”选项以禁用该帐户。要启用该帐户,请取消选中“帐户已禁用”选项。然后,点击应用,然后点击确定。
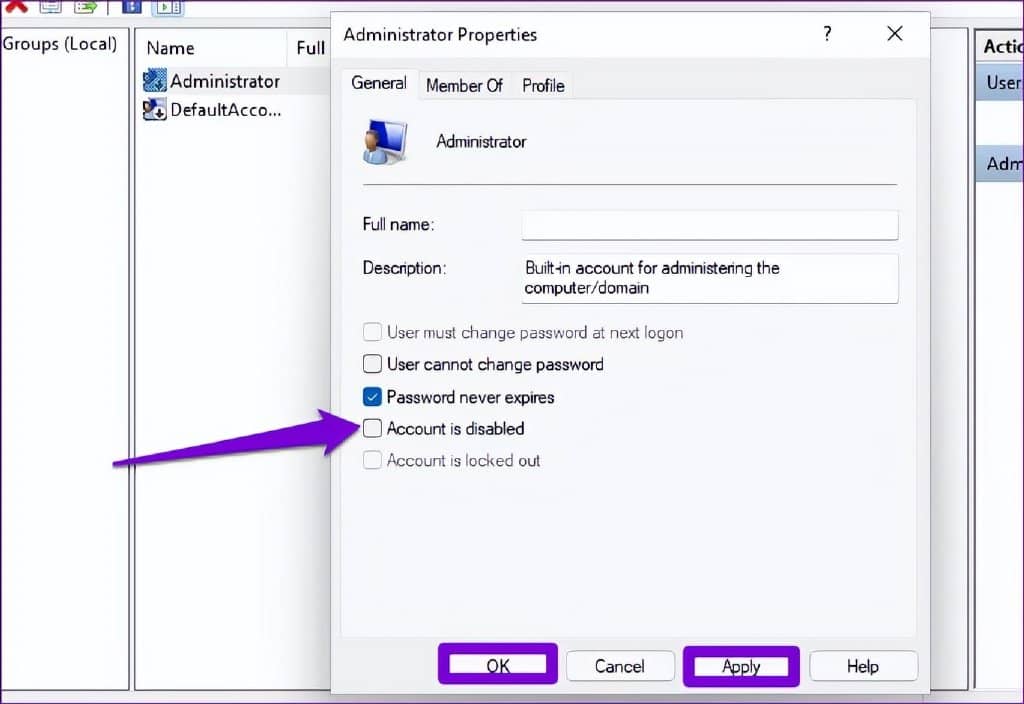
管理 WINDOWS 11 用户帐户
在 Windows 11 中禁用用户帐户后,它将从登录屏幕和“开始”菜单中消失。但是,帐户数据将保持不变,您可以随时重新启用该帐户。
那么,您将使用哪种方法在 Windows 11 中启用或禁用用户帐户?在下面的评论中告诉我们。







