在安装任何新软件 或设备驱动程序 之前,最好先检查您的 PC 规格和操作系统版本。 这有助于您确定您的 PC 是否满足运行该软件的最低要求。 同样,如果您要解决任何系统问题,了解您的 PC 运行的 Windows 11 版本会有所帮助。
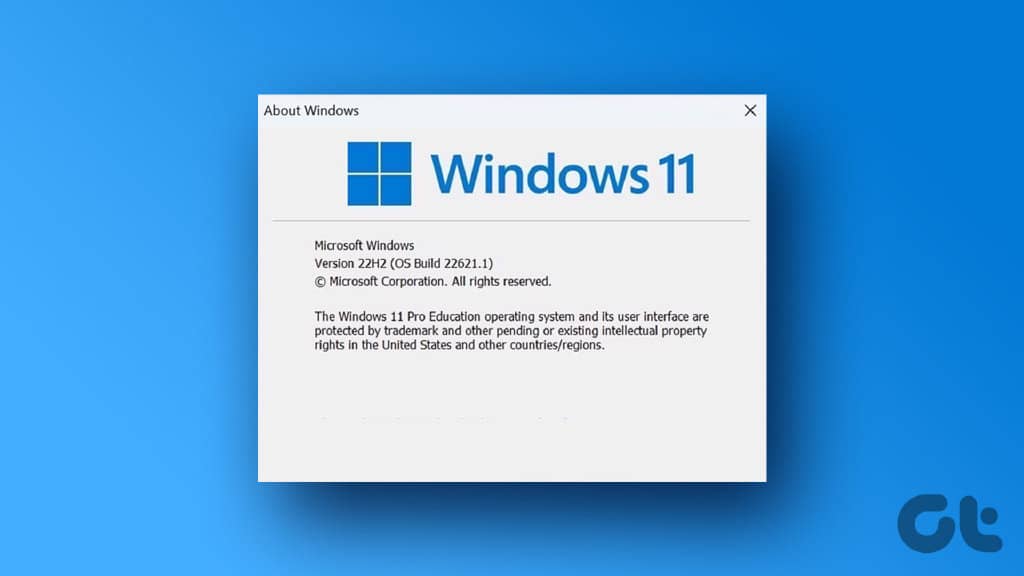
有多种方法可以在 Windows 11 中检查您的操作系统版本、版本和内部版本号。在本文中,我们将详细介绍所有这些方法。 那么,让我们开始吧,好吗?
1.使用设置应用检查操作系统信息
设置应用程序提供了一种检查 Windows 版本、版本和内部版本号的简便方法。 您需要按照以下步骤访问“设置”应用中的“关于”部分。
第 1 步: 单击“开始”按钮,然后单击齿轮形图标以启动“设置”应用程序。 或者,您可以使用 Windows 键 + I 快捷方式。
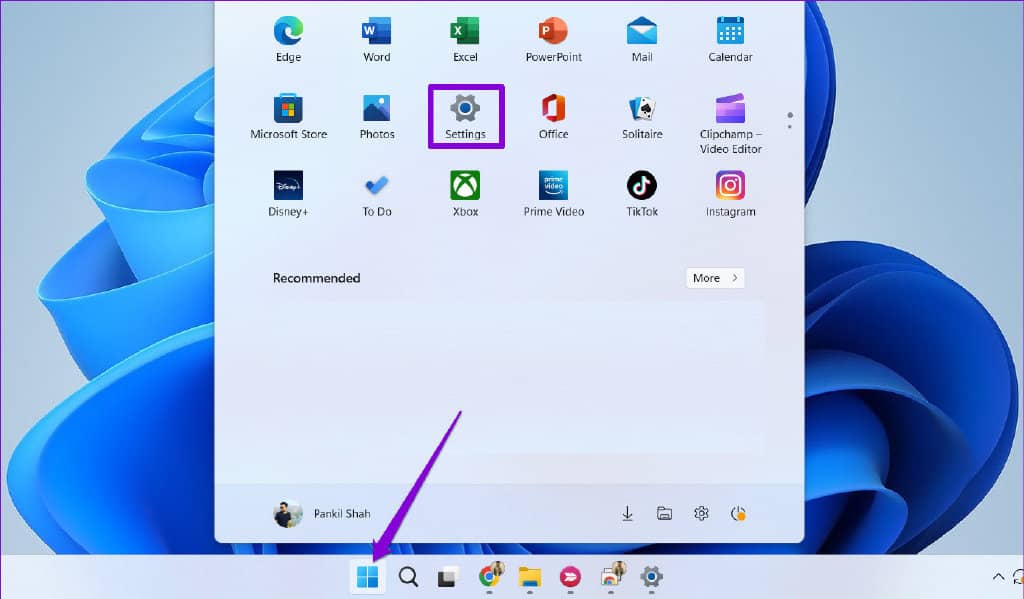
第 2 步: 在“系统”选项卡中,向下滚动以单击“关于”。
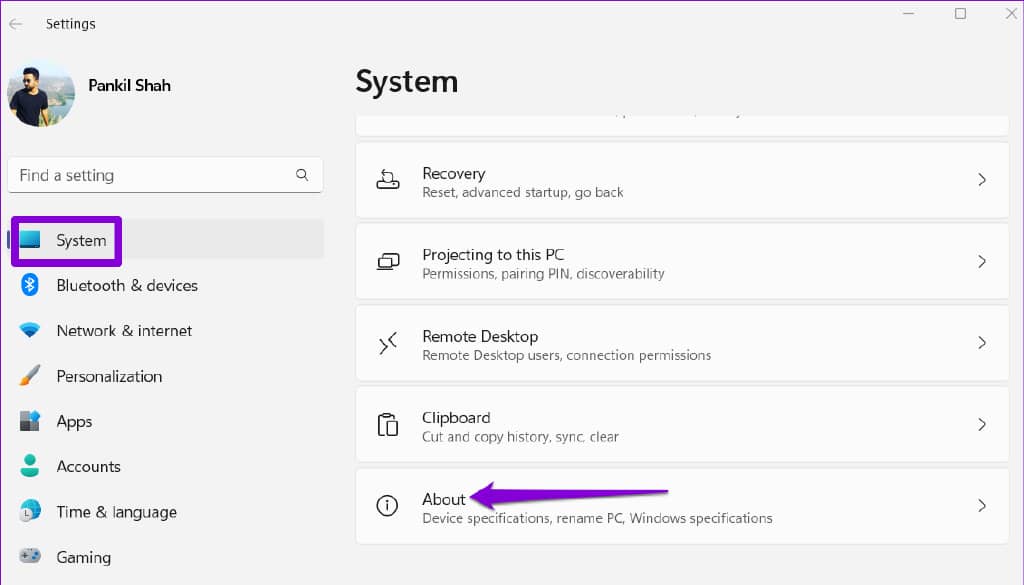
第 3 步: 在 Windows 规格部分下,您将找到操作系统版本、版本和内部版本号。 您可以单击复制按钮将此信息复制到剪贴板。
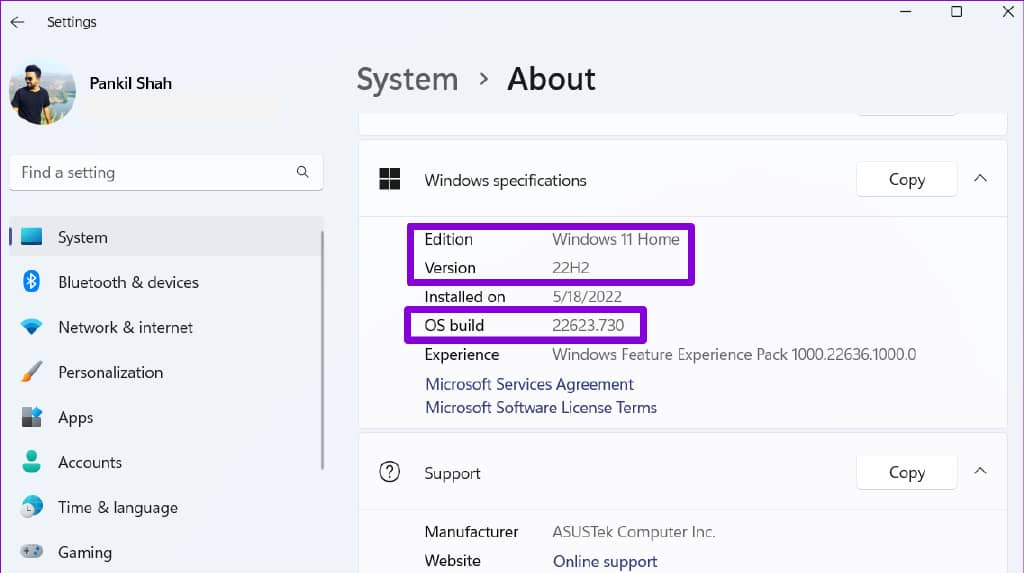
您还可以从同一菜单中找到有关 PC 硬件规格的详细信息。
2.使用WINVER命令查看操作系统信息
Winver 是 Windows Version 的缩写,是一个简单的命令,可显示有关计算机上 Windows 版本的信息。 您可以将此命令与运行实用程序结合使用,以获取有关计算机上 Windows 的更多详细信息。
第 1 步: 右键单击“开始”图标,然后从列表中选择“运行”。
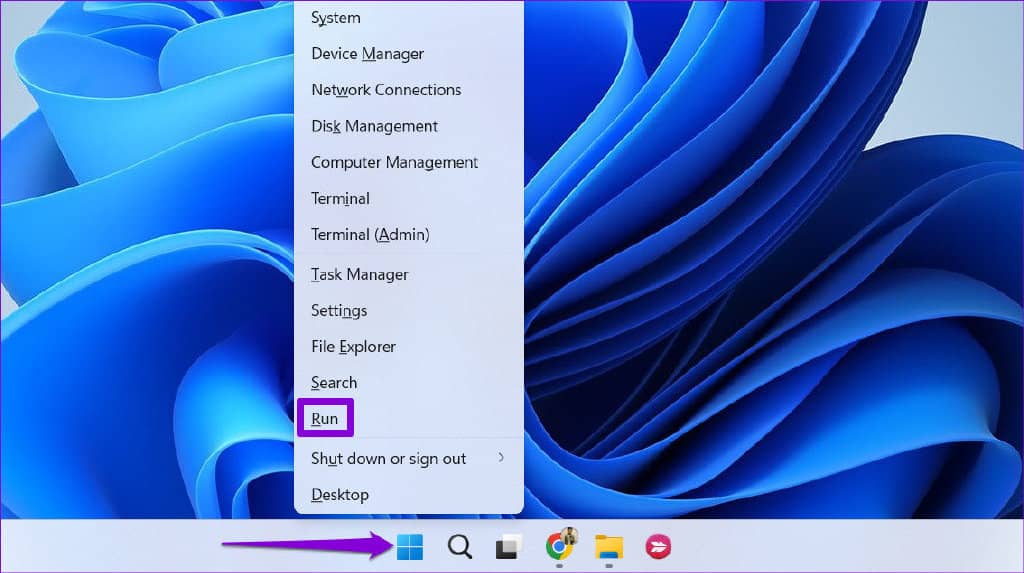
第 2 步: 在文本框中 键入 winver ,然后按 Enter。
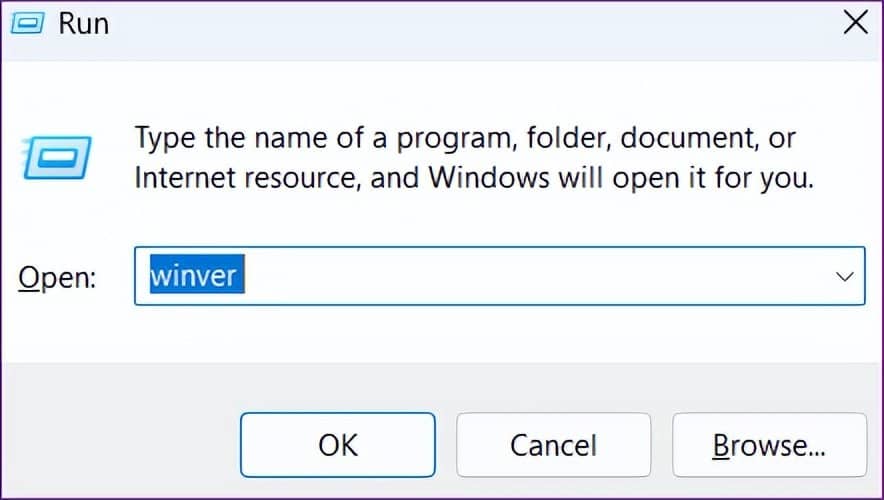
第 3 步: 在打开的“关于 Windows”面板中,您会找到有关操作系统版本、版本和内部版本号的详细信息。 然后,单击“确定”关闭窗口。
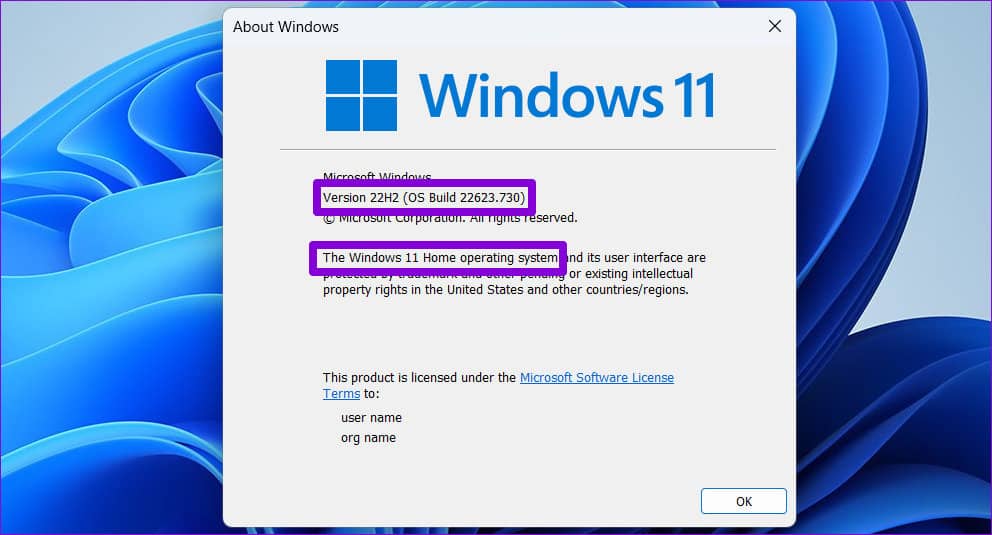
3.从系统信息中查看操作系统信息
系统信息应用程序是另一种在 Windows 11 中检查操作系统版本、版本和内部版本号的方法。它为您提供有关计算机硬件和软件的所有必要详细信息。 以下是您如何访问它。
步骤 1: 按 Windows 键 + R 打开“运行”对话框。
第 2 步: 在打开字段中 键入 msinfo32 ,然后按 Enter。 这将打开系统信息应用程序。
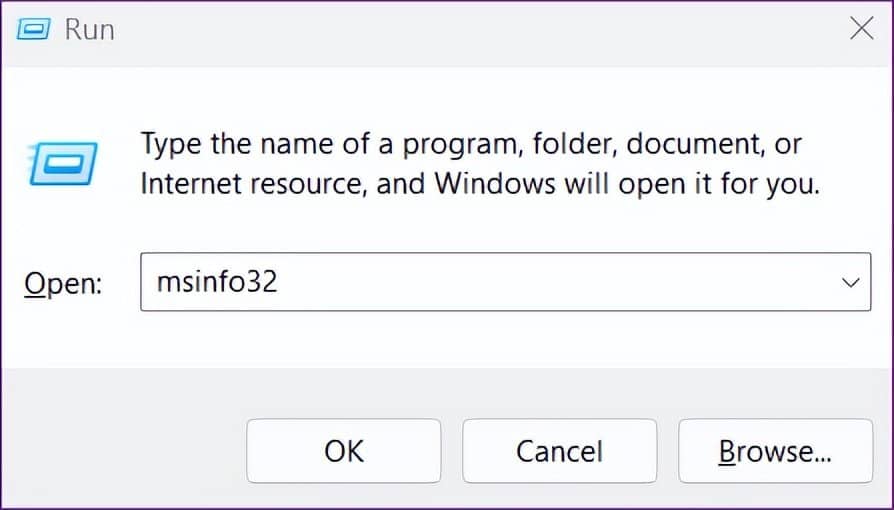
第 3 步: 在“系统摘要”选项卡中,您会在顶部找到操作系统版本、版本和内部版本号。
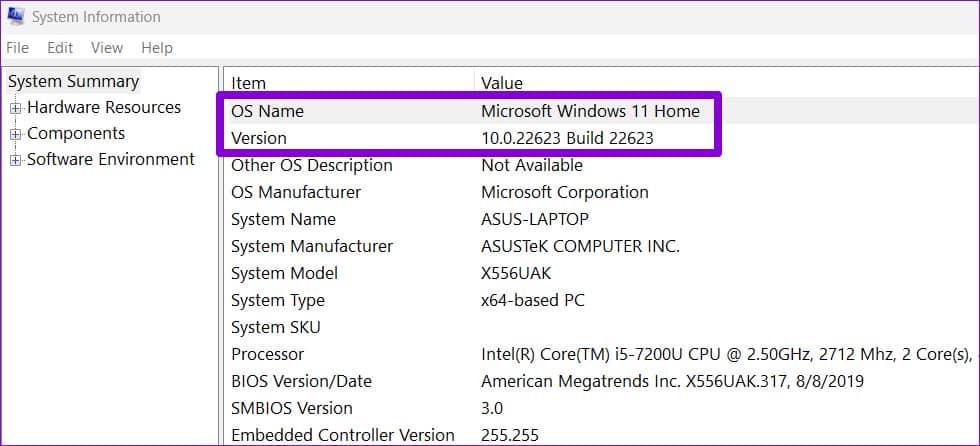
您可以从左侧窗格展开硬件资源和软件环境以查找其他系统规格。
4.使用命令提示符检查操作系统信息
命令提示符 是一种流行的工具,用于在 Windows 上执行各种管理任务。 它还可以帮助您了解有关您的 PC 运行的 Windows 11 版本的各种详细信息。
要使用命令提示符检查操作系统信息,请使用以下步骤。
步骤 1: 右键单击“开始”图标或按 Windows 键 + X 打开高级用户菜单。 从列表中选择终端(管理员)。
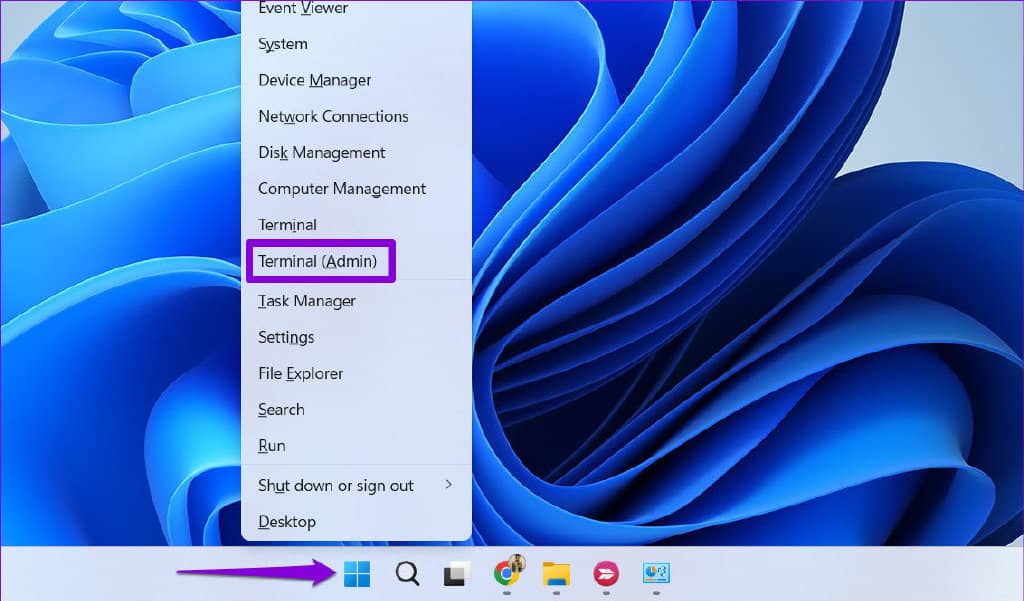
第 2 步:出现用户帐户控制 (UAC) 提示时选择是。
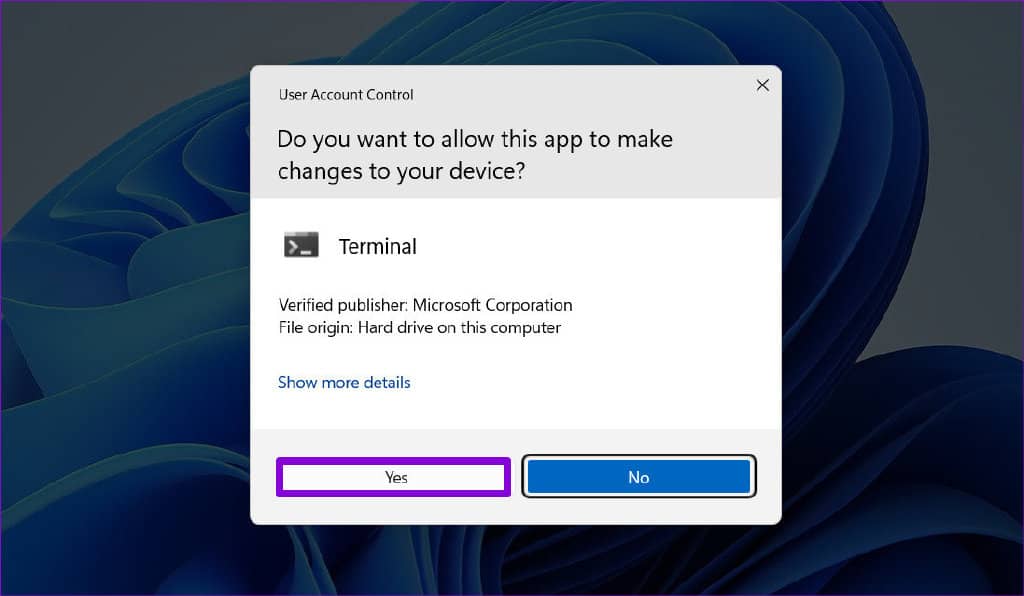
第三步: 输入以下命令,回车查看操作系统版本号。
ver
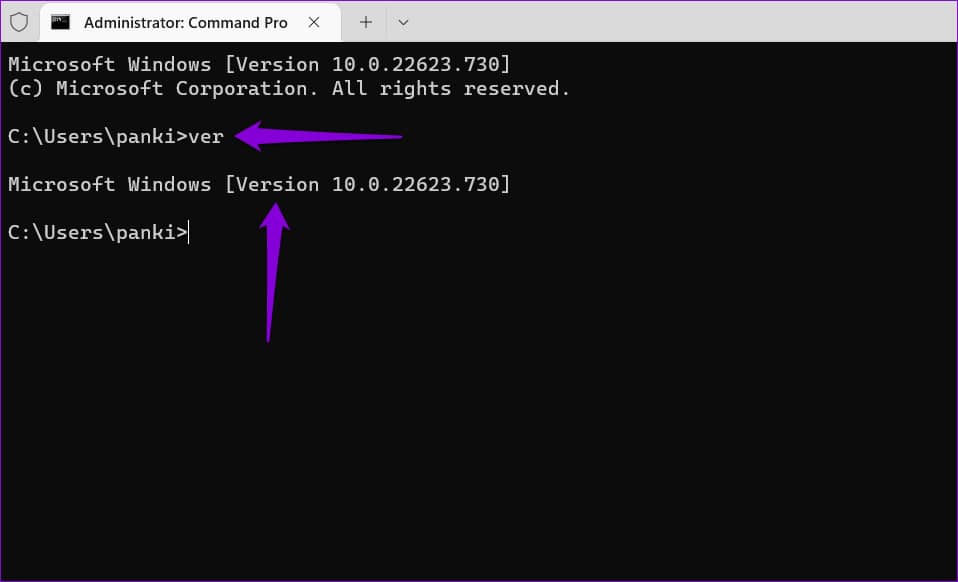
第 4 步:运行以下命令检查操作系统版本。
systeminfo | findstr /B /C:"OS Name"
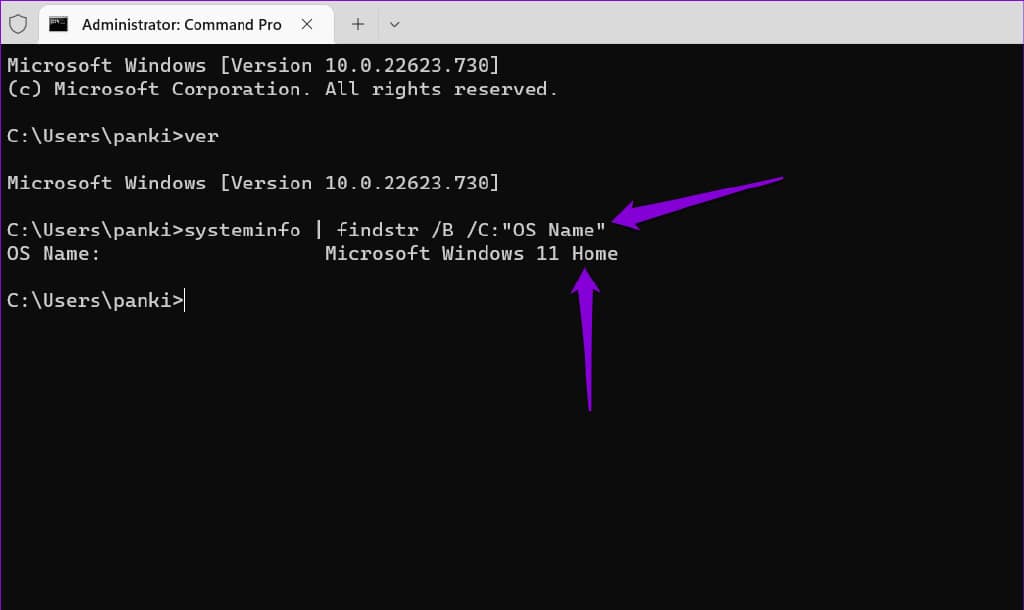
第5步:粘贴以下命并按Enter以查看内部版本号。
systeminfo | findstr /B /C:"OS Version"
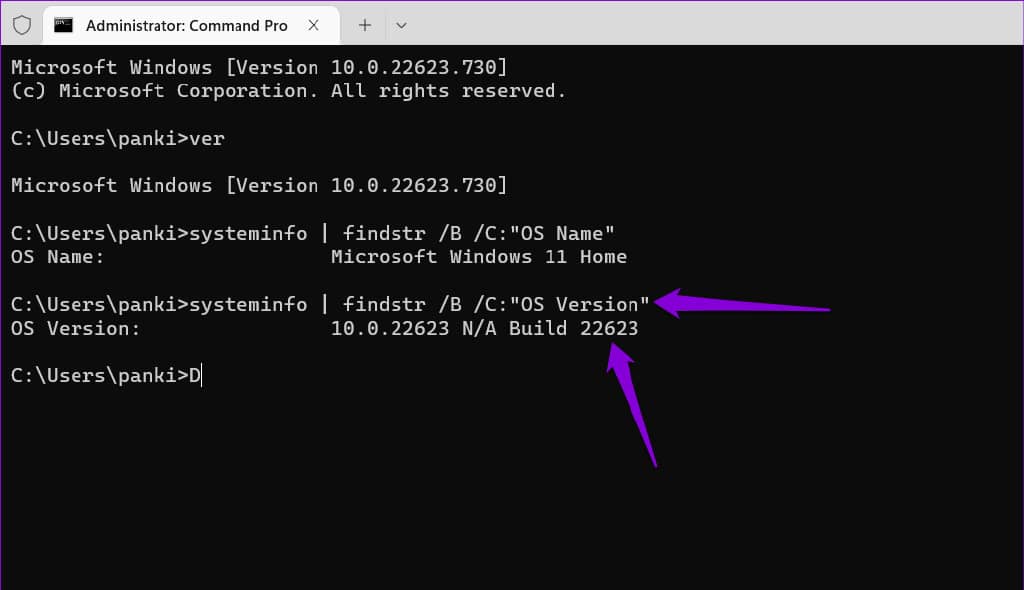
或者,您可以运行以下命令一次查看所有系统详细信息。
systeminfo
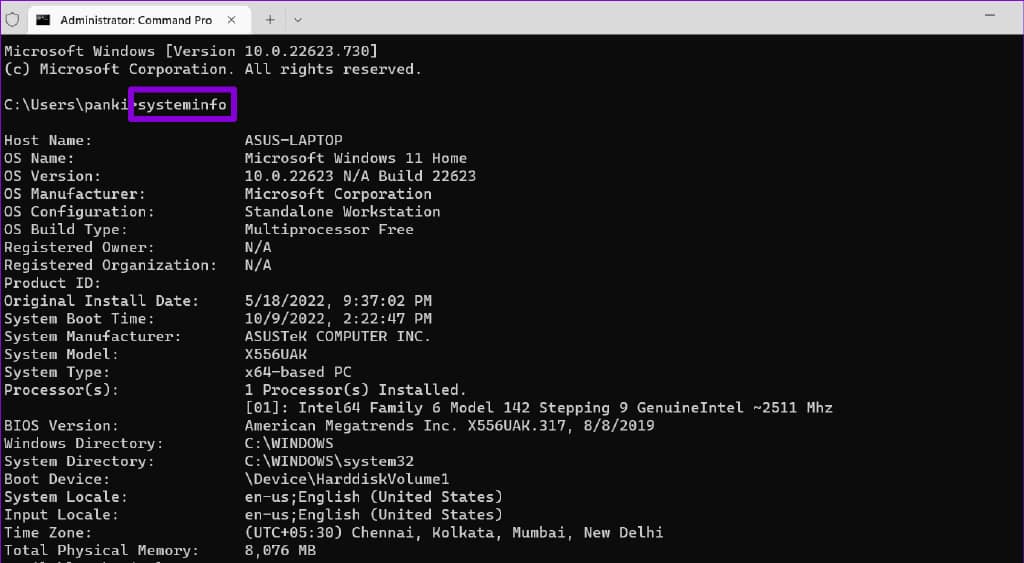
5.使用WINDOWS POWERSHELL检查操作系统信息
与命令提示符一样,您可以使用 Windows PowerShell 检查系统规格。您可以按照以下步骤在 PowerShell 中检查操作系统版本、版本和内部版本号。
第 1 步: 按 Windows 键 + S 打开搜索菜单。 在框中键入 Windows PowerShell ,然后单击以管理员身份运行。
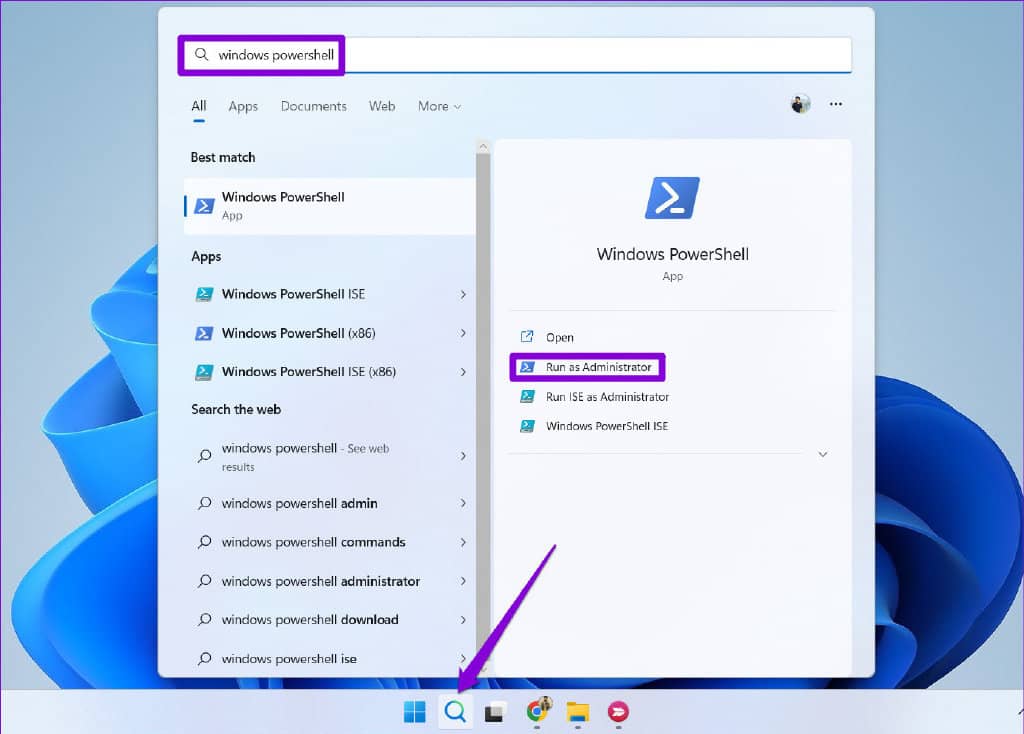
第 2 步: 出现用户帐户控制 (UAC) 提示时选择是。
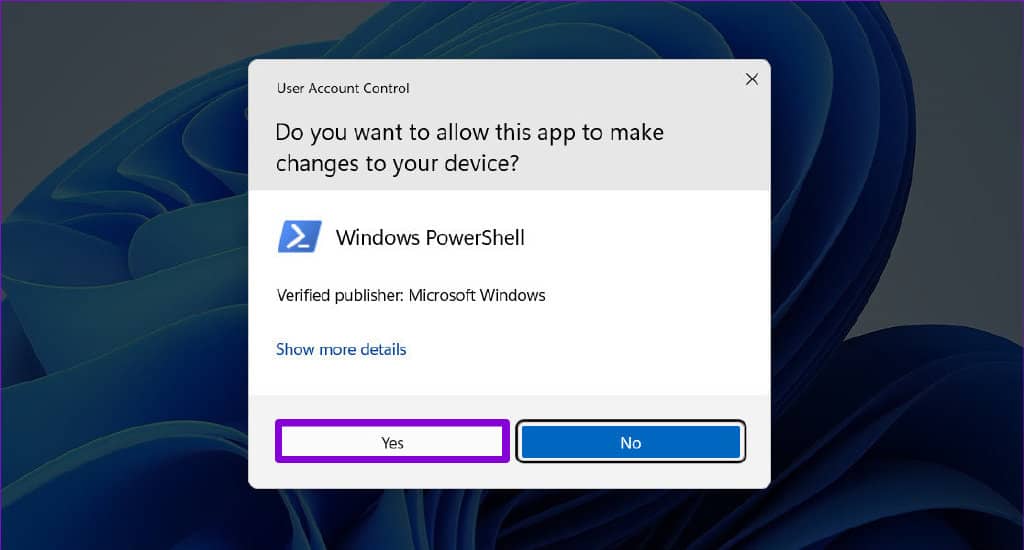
第3步: 粘贴以下命并按进入以查看操作系统版本、版本和内部版本号。
Get-ComputerInfo | Select OsName, OSDisplayVersion, OsBuildNumber
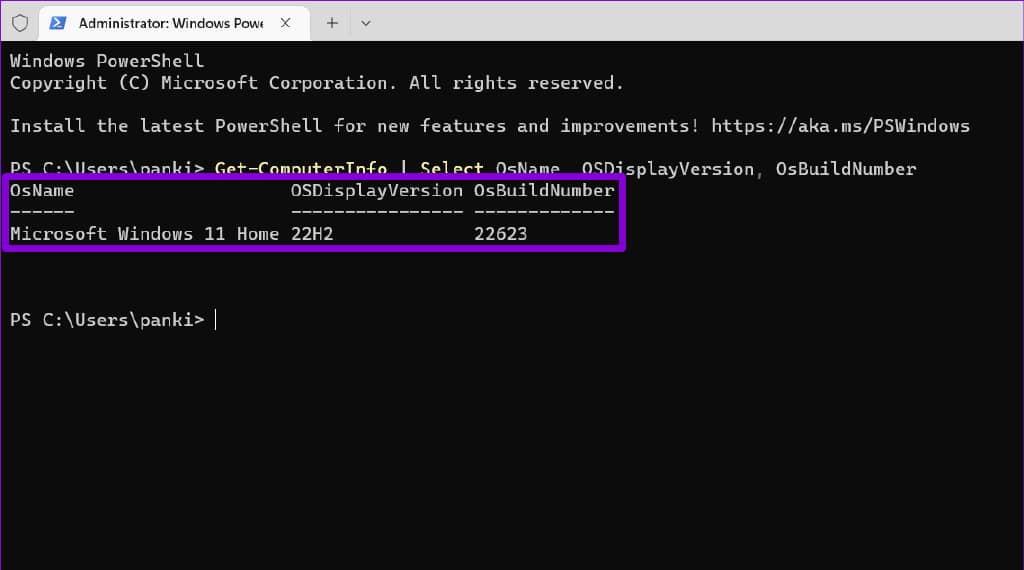
了解你的电脑
在某些情况下,了解您的 PC 的操作系统版本、版本和内部版本号会很方便。 您可以使用上述任何方法来查找该信息。 确保在购买新的 PC 软件或游戏之前检查此信息。
同样,您还可以通过几种不同的方式找到 PC 的硬件信息,例如 RAM 大小 或 可用的 RAM 插槽 。







