语法扩展让我们一次又一次地避免犯尴尬的语法错误。但是,我们在使用它的过程中经常遇到一些问题,有时它无法正常工作。如果您遇到同样的问题,本文将帮助您解决语法扩展在 Chrome 中不起作用的问题。
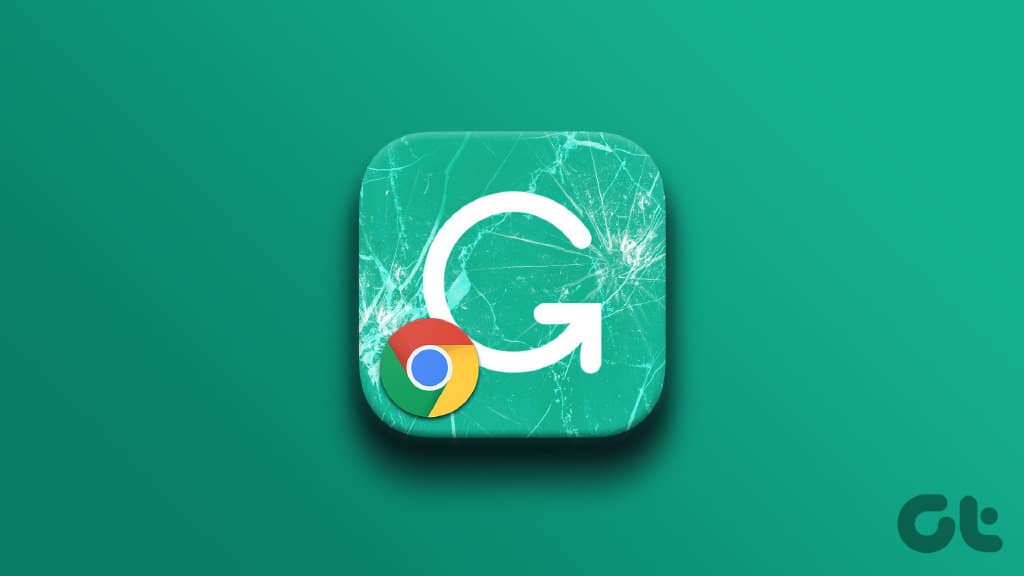
任何适用于 Chrome 的扩展程序也适用于 Brave 和 Edge 等浏览器,因为它们运行在相同的 Chromium 引擎上。因此,这些方法也将有助于解决这些浏览器中的问题。在我们进入这些方法之前,让我们先了解这个问题背后的几个原因。
为什么语法扩展不起作用
由于多种原因,Chrome 上的扩展程序可能无法正常工作,其中一个主要原因可能是安装文件损坏。简单的重新安装即可解决此问题。但是,其他原因可能包括网络连接不良、订阅过期或网站不兼容。
我们已经解决了所有这些问题,并通过逐步的程序来解决它们。让我们开始吧。
如何修复语法扩展在 CHROME 中不起作用
这里有八种简单的方法来修复语法扩展在 Chrome 中不起作用。让我们开始使用前面提到的最有效的修复方法,即重新安装扩展。
1.重新安装语法扩展
重新安装扩展将重置所有配置,让您重新开始。这是你如何做到的。
第 1 步:单击工具栏上的扩展程序图标。
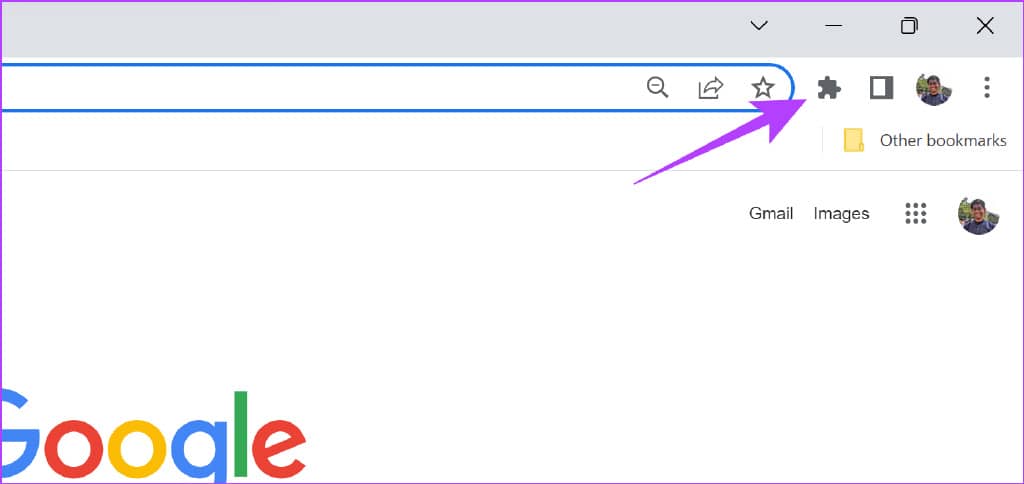
第 2 步:单击 Grammarly 扩展旁边的三个点。
第 3 步:选择“从 Chrome 中删除”。
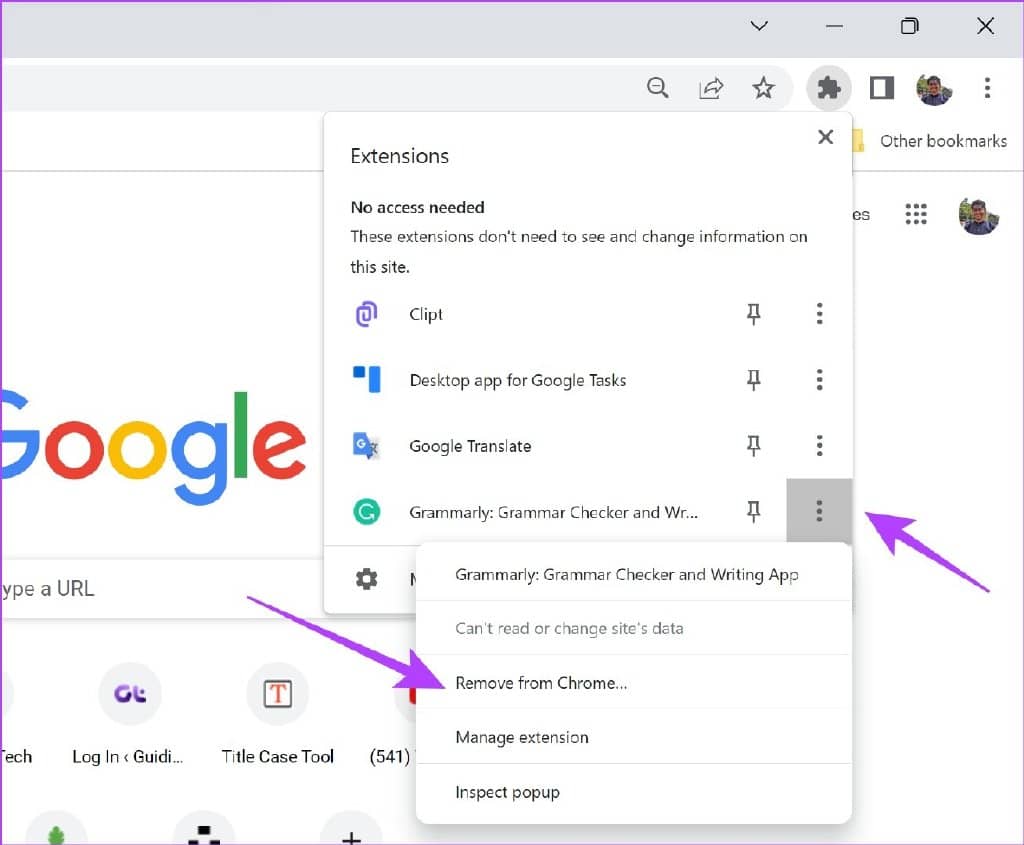
第 4 步:选择删除以卸载扩展程序。
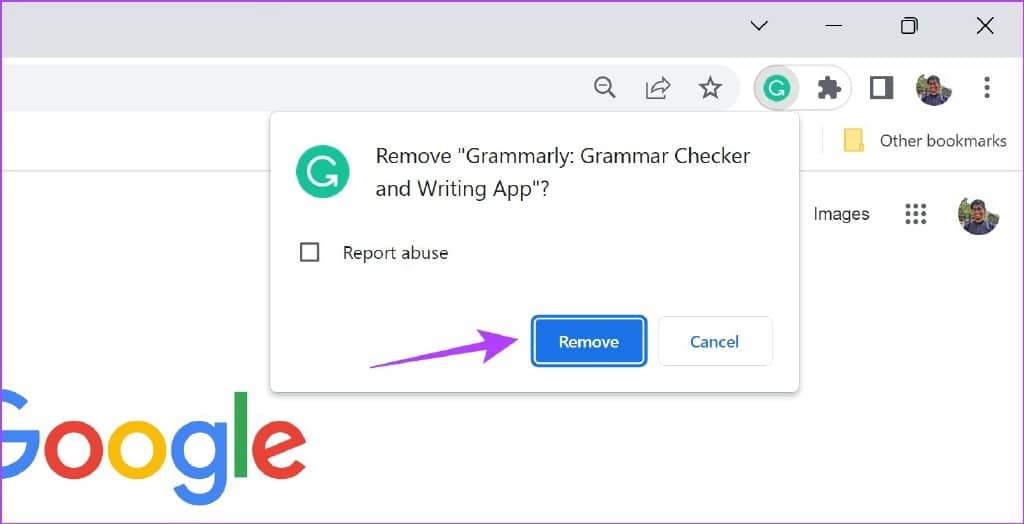
这将从 Google Chrome 中删除该扩展程序。现在,您需要再次下载并安装扩展程序。
第 5 步:使用以下链接访问 Chrome Webstore 中扩展程序的下载页面,然后单击添加到 Chrome -> 添加扩展程序。
下载语法
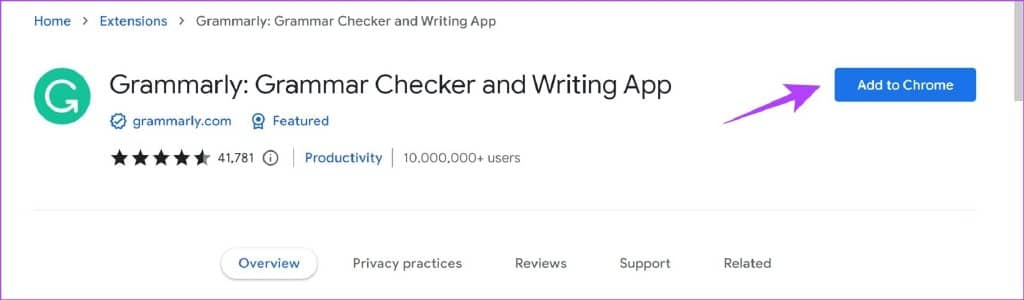
此过程会在 Google Chrome 上重新安装 Grammarly。现在,检查它是否正常工作。如果这不能解决问题,您可以在网站上使用时尝试重新加载扩展程序。
2.重新加载语法扩展
重新启动扩展程序将重新加载扩展程序,并可能解决 Grammarly 扩展程序在 Chrome 中不起作用的问题。
第 1 步:单击 Chrome 工具栏上的扩展程序图标。
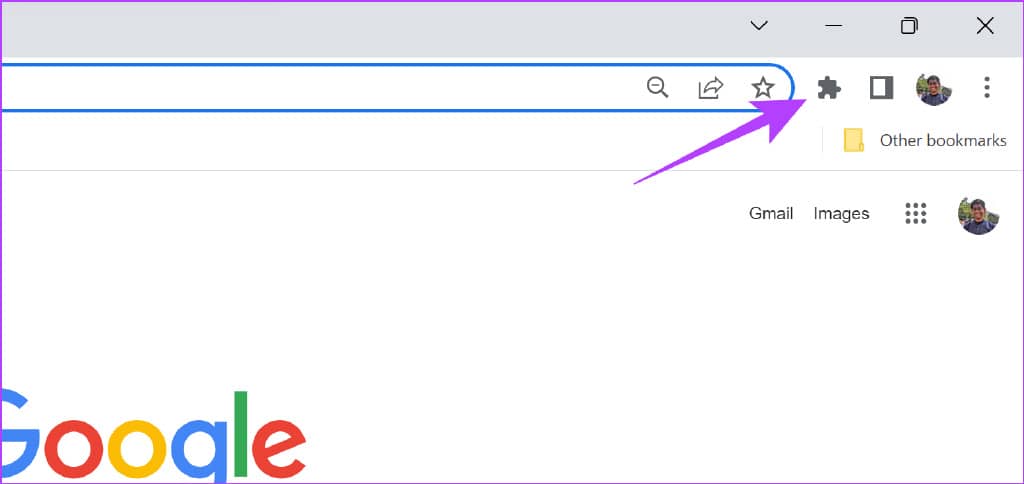
第 2 步:单击 Grammarly 旁边的三个点,然后单击管理扩展。

第 3 步:关闭 Grammarly 扩展的开关,然后再次打开它。这实质上会重新启动扩展。

但是,如果这不能解决问题,您可以尝试重新加载网站本身。
3.重新加载网站
在 Google Chrome 的选项卡中刷新网站。虽然这听起来很简单,但这已经为我们多次解决了这个问题。但是,请确保您在网站上没有任何未保存的数据。
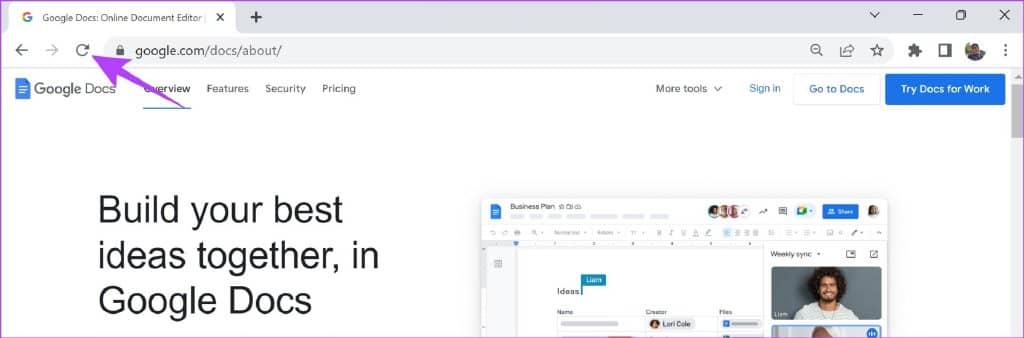
如果这也不起作用,您可以检查您的 Grammarly 订阅,它是否仍然有效或已过期。
4. 检查你的 Grammarly 订阅
如果您的 Grammarly 扩展没有完全损坏,并且只有少数功能似乎不起作用,那么可能是时候检查您的订阅了。如果您的高级订阅已过期,显然您将无法访问额外的功能。
第 1 步:单击 Chrome 工具栏上的扩展程序图标。打开语法扩展。

第 2 步:现在,向下滚动并选择 My Grammarly。
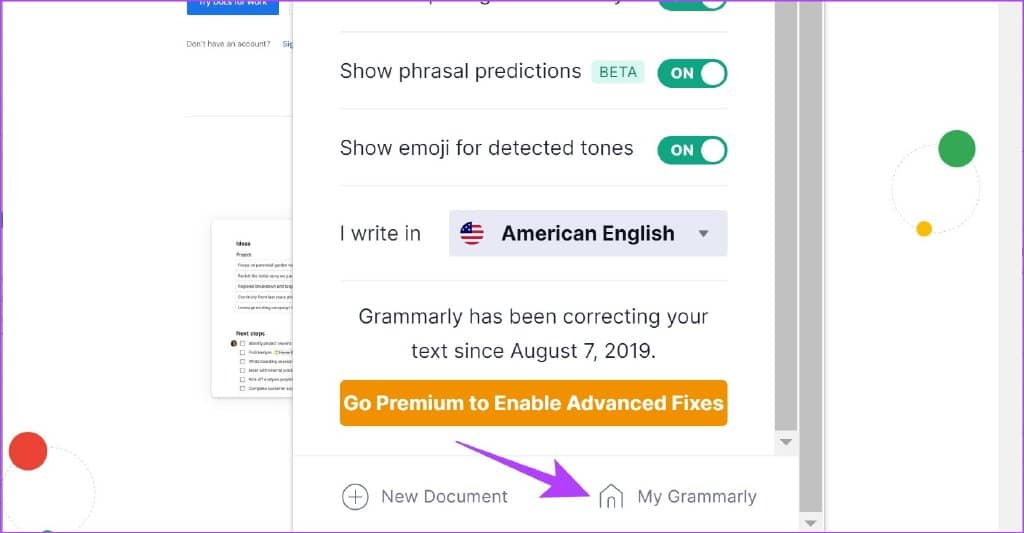
第三步:点击账户。
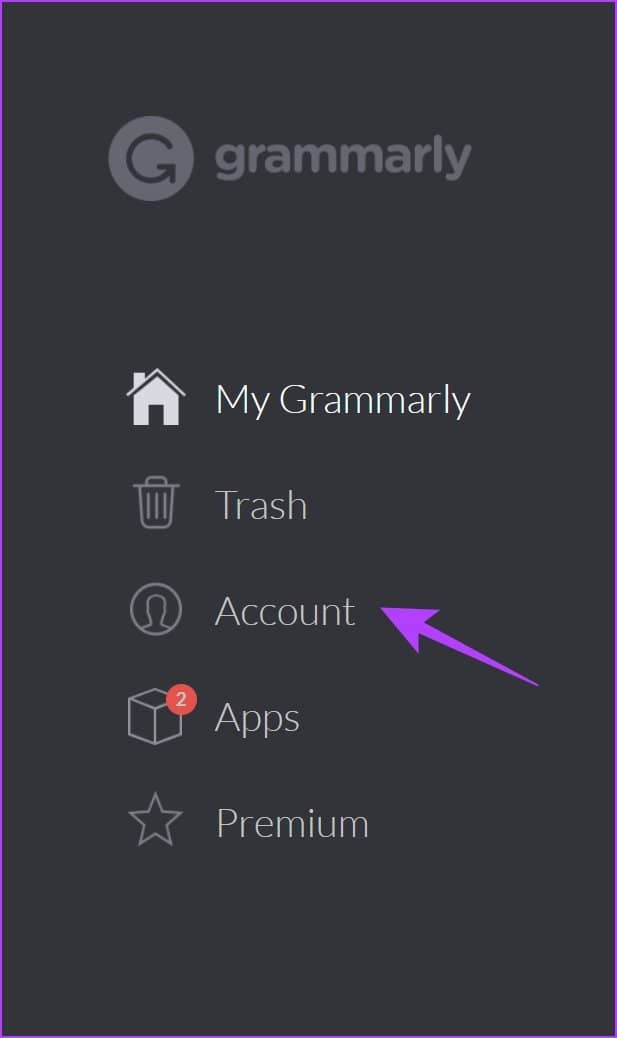
第 4 步: 现在,在下一页上,单击订阅。
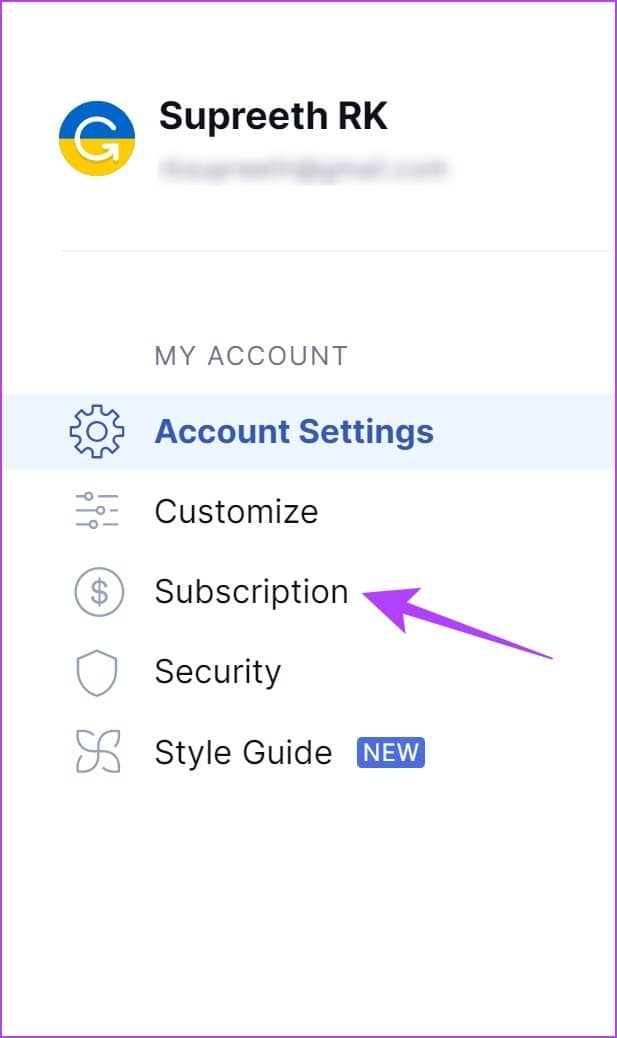
第 5 步:检查您当前的计划,看看您的高级订阅是否仍然有效。
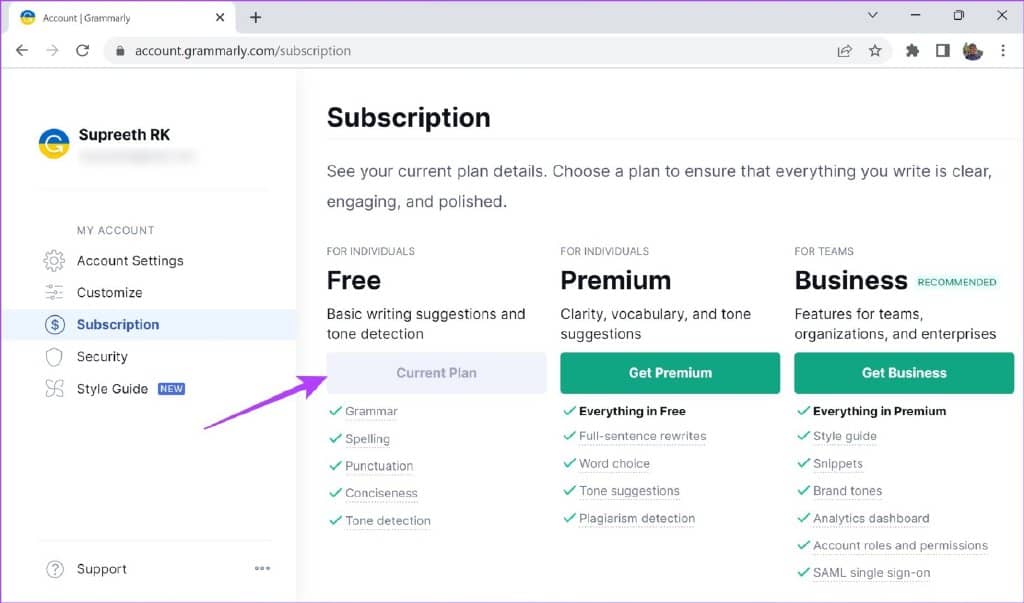
但是,如果您一直使用免费版本并且无法正常使用的元素,您可以尝试使用不同的 Grammarly 帐户。
5.更改语法帐户
您可以通过以下方式更改您的 Grammarly 帐户。如果存在影响特定帐户的错误,使用不同的帐户将解决 Grammarly 扩展程序在 Chrome 中不起作用的问题。
第 1 步:单击 Chrome 工具栏上的扩展程序图标。打开语法扩展。
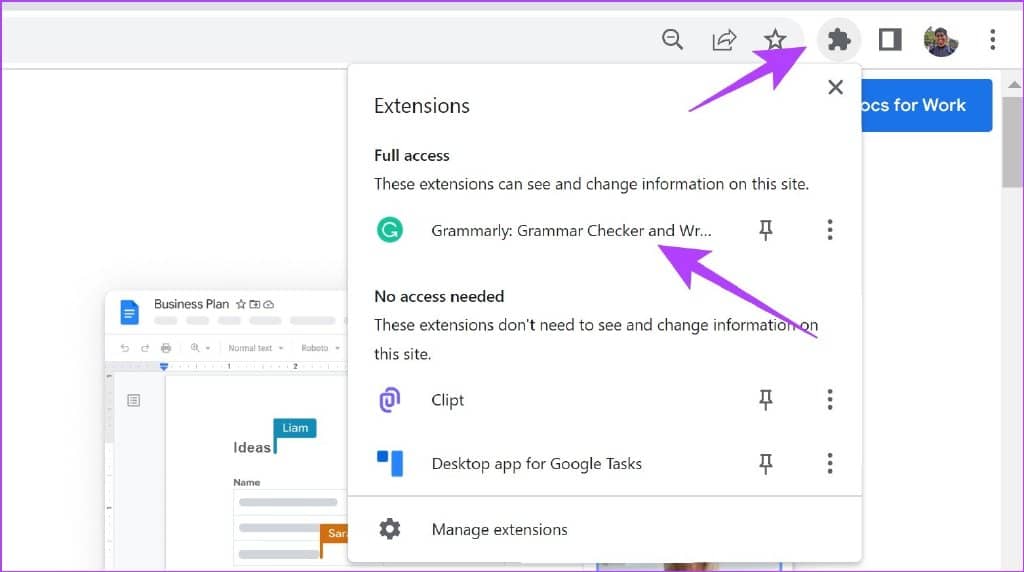
第 2 步:现在,向下滚动并选择 My Grammarly。
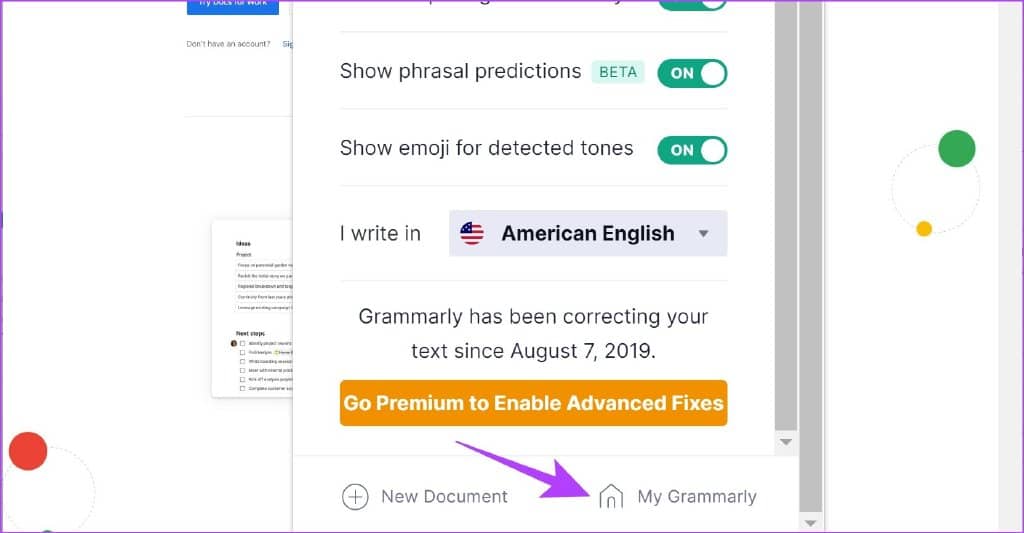
第 3 步:单击注销。
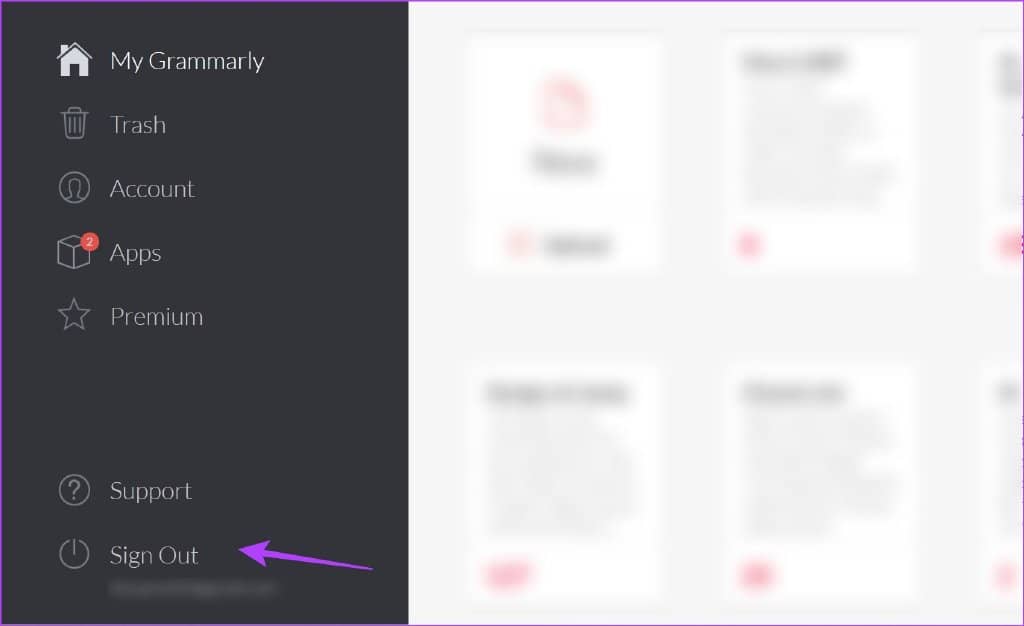
第 4 步:现在,单击获取语法。
如果您已有其他帐户,则可以点击右上角的登录按钮。
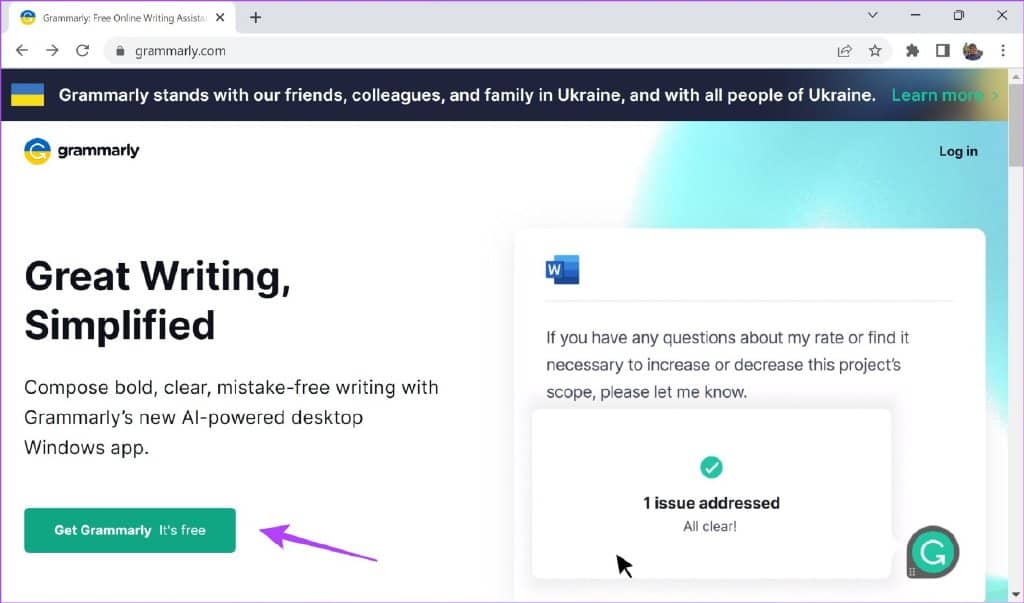
第 5 步:现在,创建一个新帐户以使用 Grammarly。
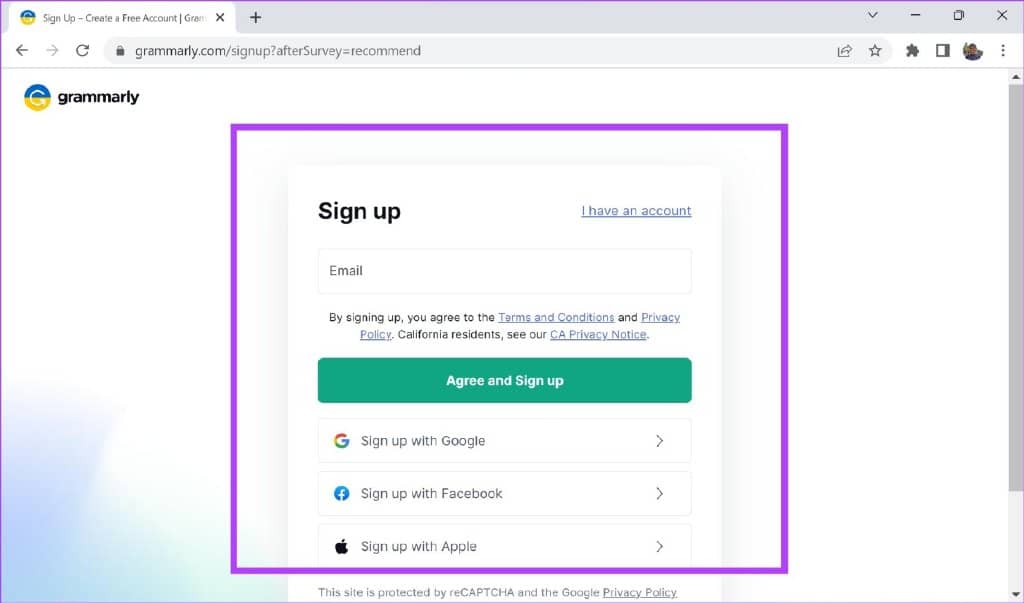
如果上述方法不起作用,是时候检查您的网络连接了,看看是否网速慢导致加载扩展出现问题。
6. 检查您的网络连接
确保您有 Internet 连接,并以适当的速度在 Web 浏览器上完成您的任务。此外,还请联系您的服务提供商,确保您拥有有效的互联网计划。
要快速检查您的互联网速度,您可以访问fast.com并自行查看结果。但是,如果您在互联网连接良好的情况下使用 Grammarly 时仍然遇到问题,您可以检查您是否使用了 VPN。
7.禁用VPN
虽然VPN 可以很好地通过私人服务器路由您的互联网流量,但它并非始终完美无缺。因此,有故障的 VPN 可能会导致 Grammarly 扩展无法在 Google Chrome 中运行的问题。
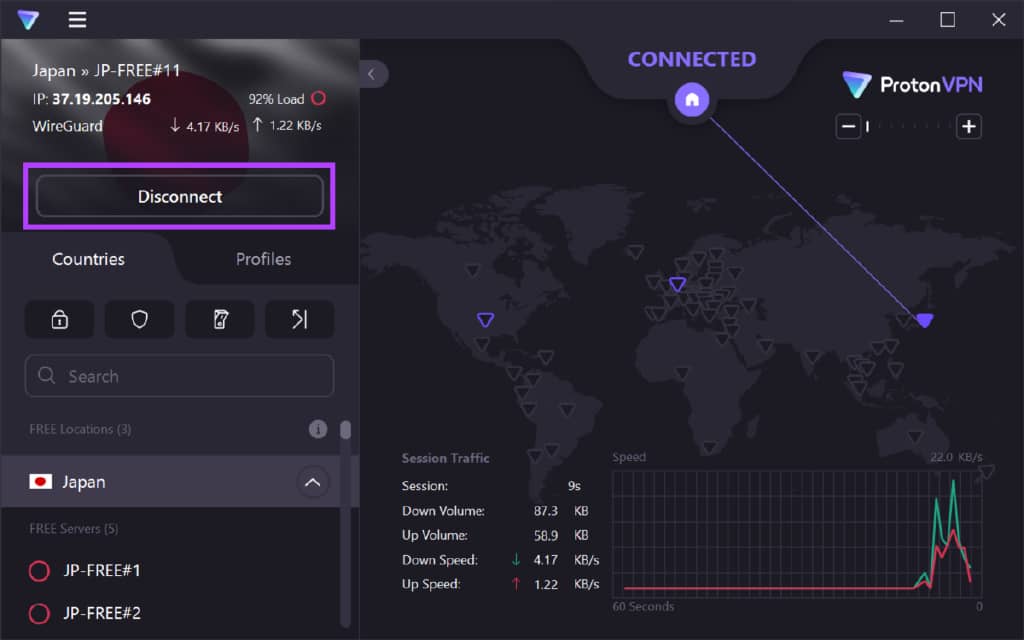
确保从您在 Windows 或 Mac 上使用的应用程序中关闭 VPN。如果您通过 Chrome 扩展程序使用 VPN,请确保关闭该扩展程序以检查它是否解决了问题。
8. 清除谷歌浏览器数据
如果以上方法均无效,您可以尝试清除谷歌浏览器数据。随着时间的推移,谷歌浏览器会积累大量临时数据。这是为了确保网站的某些元素会立即从本地存储加载,而不是通过互联网下载。
但是,大量缓存意味着大量垃圾文件,它们可能会给您的浏览体验带来问题。以下是清除浏览器数据和缓存以修复语法扩展在 Chrome 中不起作用的方法。
第 1 步:单击工具栏上的三点图标,然后选择“设置”。
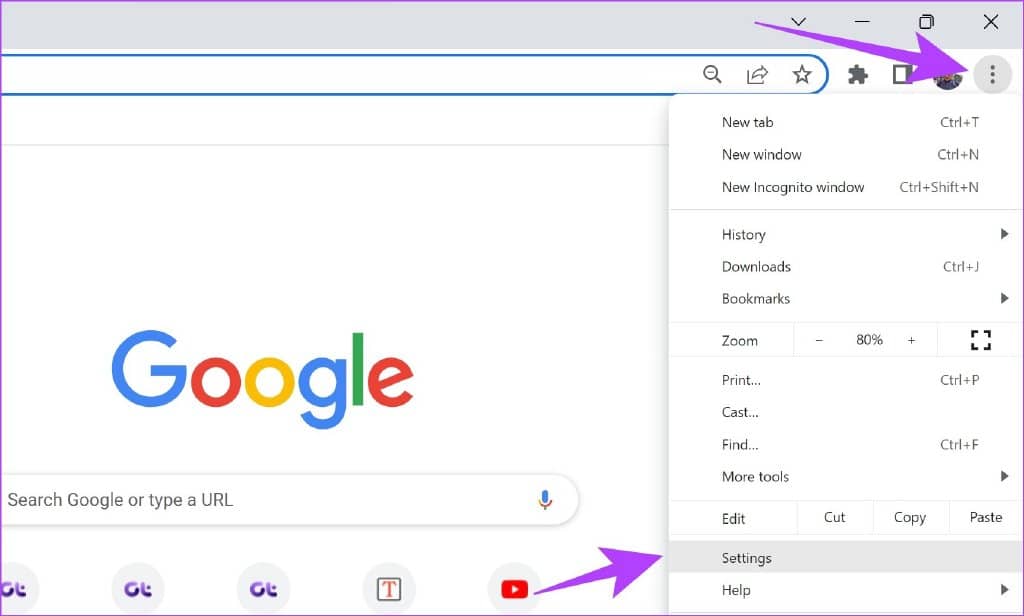
第 2 步:点击“隐私和安全”。
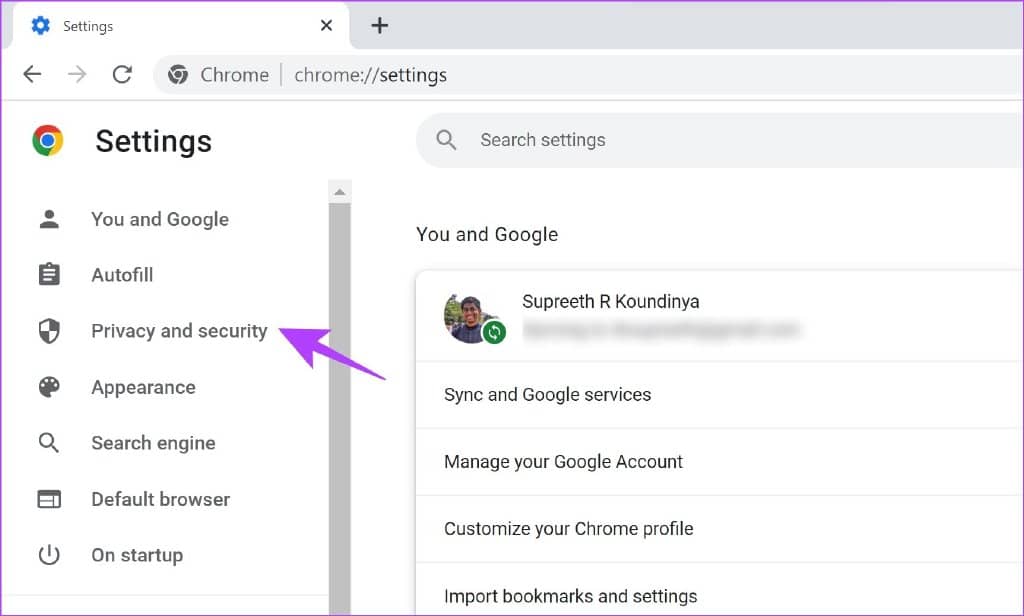
第 3 步:选择“清除浏览数据”。
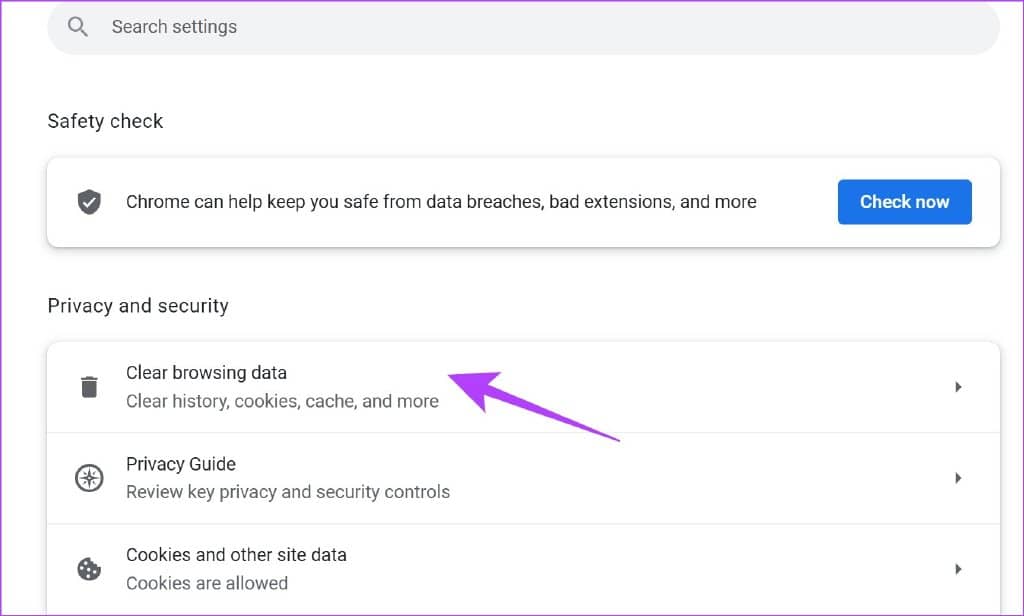
第 4 步:单击时间范围的下拉菜单,然后选择要删除浏览数据的时间段。
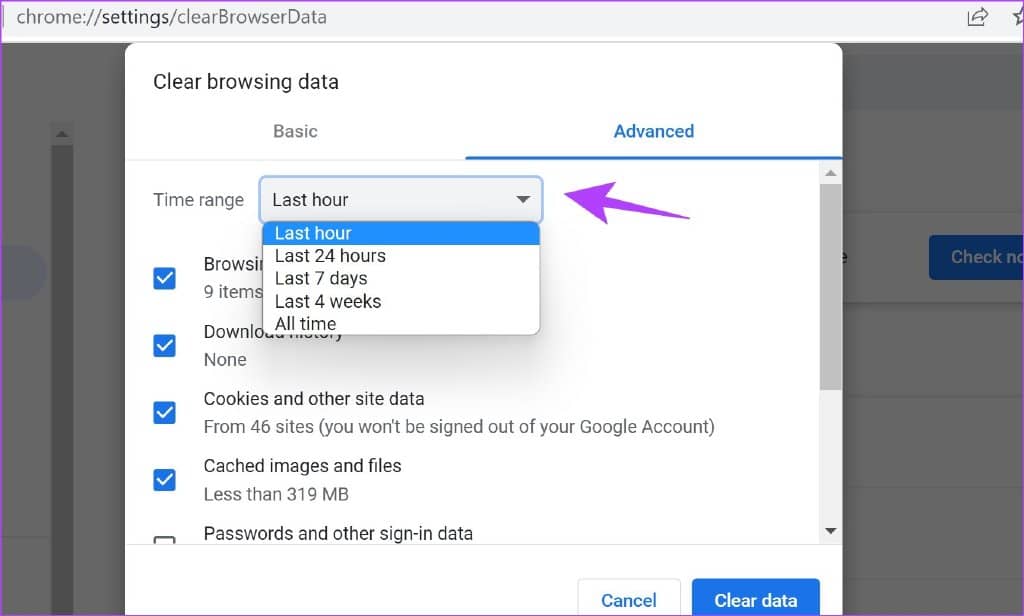
第 5 步:现在,单击清除数据。
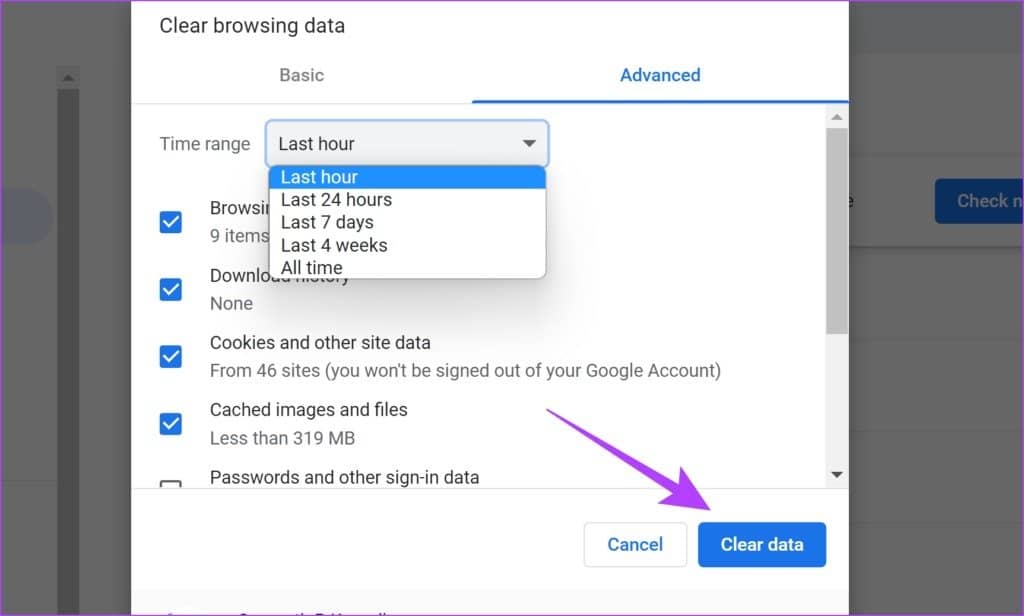
这就是您清除 Chrome 浏览器数据所需要做的全部工作。这也标志着我们可以建议的所有修复的结束,以解决 Grammarly 扩展在 Chrome 中不起作用的问题。
但是,如果您还有其他问题,可以查看下面的常见问题解答部分。
语法扩展不工作的常见问题解答
1. Grammarly premium 的价格是多少?
Grammarly 高级计划起价为每月 12 美元
2. Grammarly 在哪些国家不可用?
截至今天,语法在所有地区都有效。
3. Grammarly 在隐身模式下不工作吗?
Grammarly 即使在隐身模式下也能完全发挥作用。
无缝使用语法
这是修复语法扩展在 Chrome 中不起作用的方法。我们明白了,像 Grammarly 这样的关键工具不能正常运行真的很令人沮丧。因此,我们希望使用我们在本文中建议的方法解决此问题。







