Android 上的键盘通常适用于大多数应用程序。无论您是在键入电子邮件还是在 YouTube 上搜索视频,体验通常都是无缝的。对于某些应用程序,默认键盘停止正常工作。
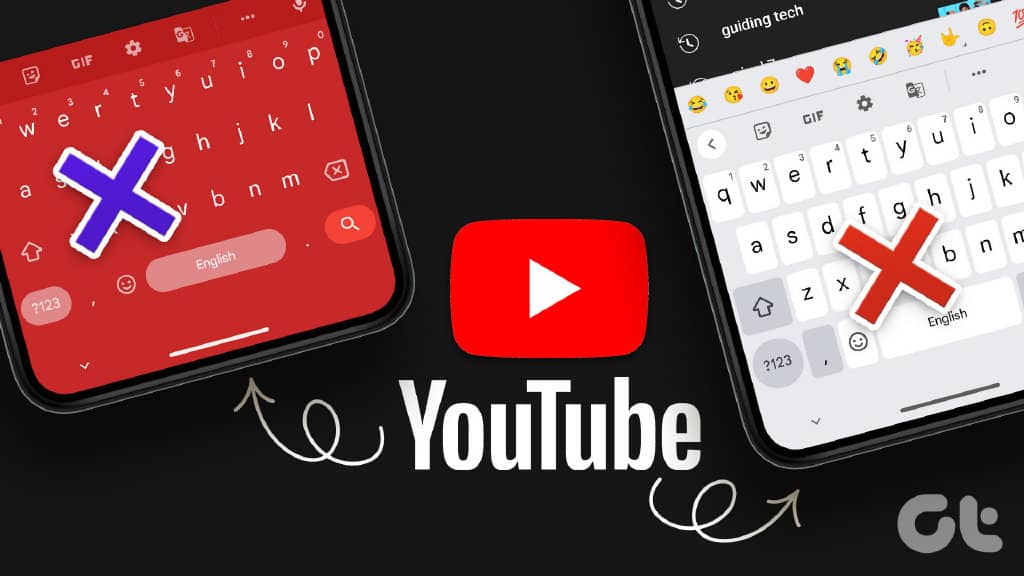
例如,一些用户报告说 Android 键盘在 YouTube 应用程序中无法正常工作。如果您也无法在 YouTube 应用程序中正确使用它,这里是修复 Android 键盘在 YouTube 应用程序中不起作用的最佳方法。
1. 强制退出并重启 YOUTUBE 应用
如果 YouTube 应用程序在您的 Android 手机上已经在后台运行了一段时间,我们建议您强制退出并重新启动它。每当任何应用程序开始在您的 Android 手机上运行时,这是您应该选择的第一个基本解决方案。这是如何做的。
第 1 步: 长按 Android 手机上的 YouTube 应用程序图标。
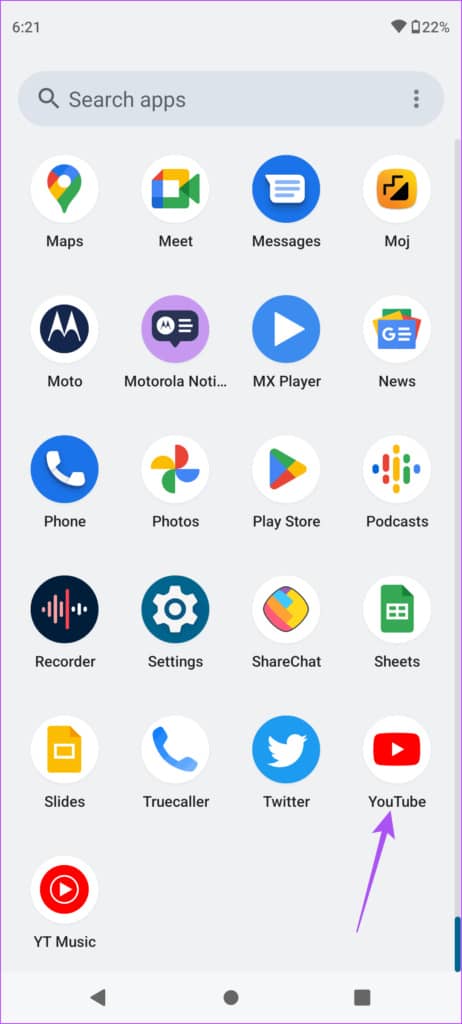
第 2 步: 点击“i”图标以打开应用信息。

第 3 步: 点击右上角的强制停止。
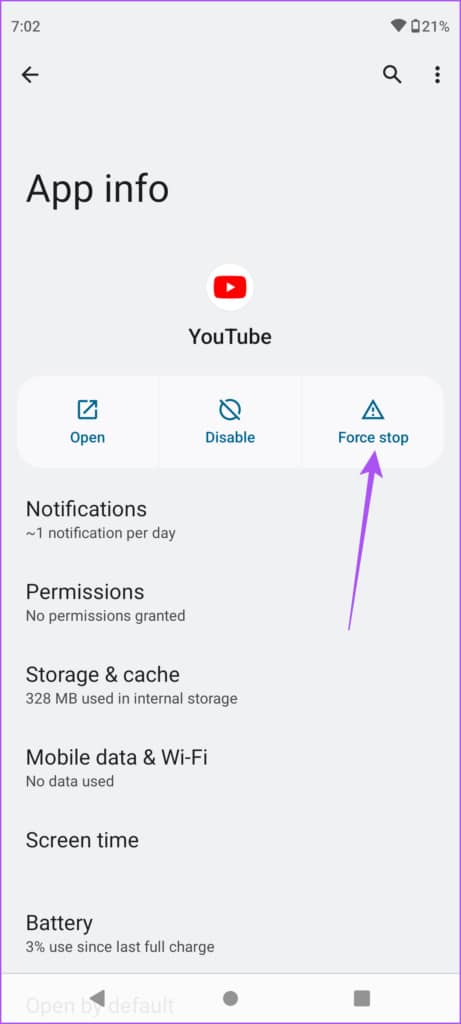
第 4 步: 关闭 App Info 菜单并打开 YouTube 应用程序,查看问题是否已解决。
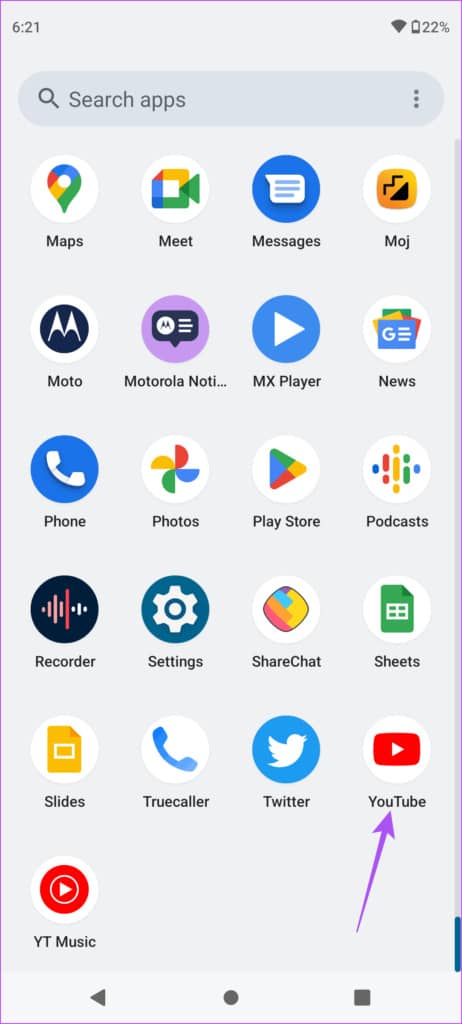
2. 强制退出并重启 ANDROID 键盘
我们还建议在您的 Android 手机上强制退出并重新启动 Gboard。试试这个解决方案,看看它在 YouTube 应用程序中是否正常工作。
第 1 步: 打开 Android 手机上的“设置”。
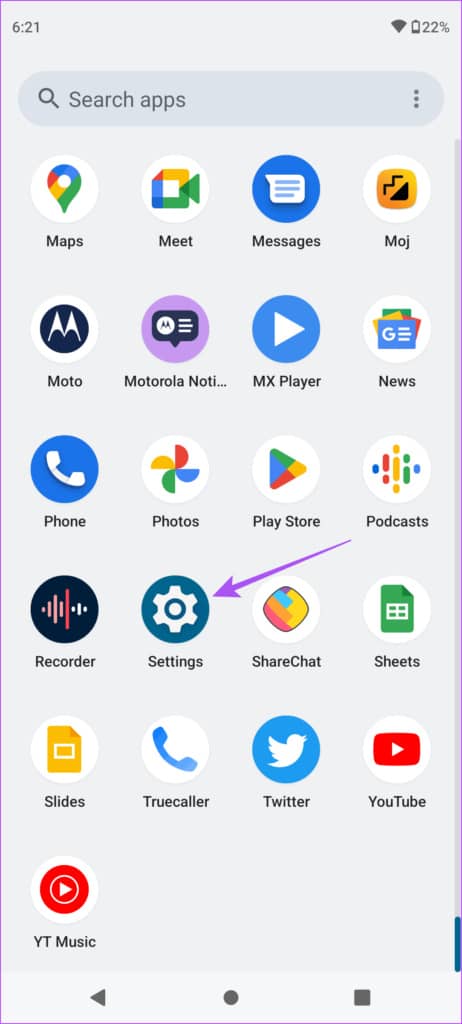
第 2 步: 点击应用程序。
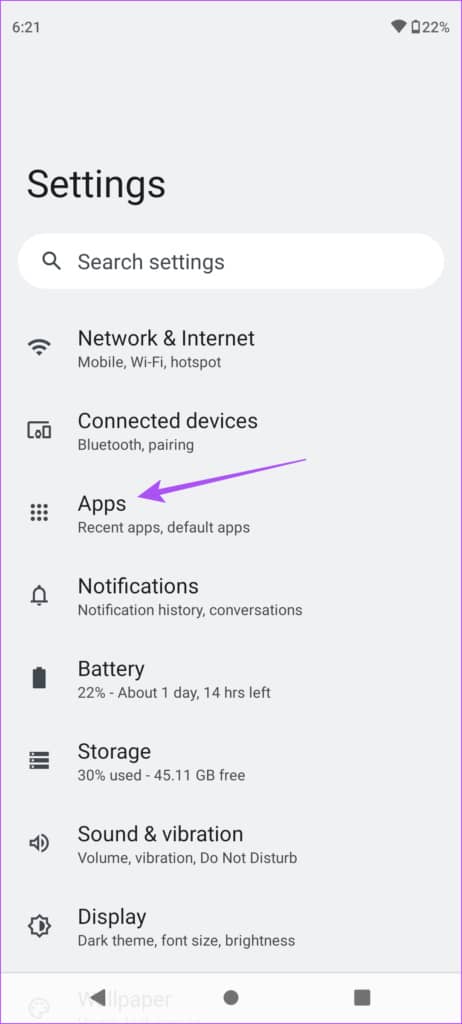
第 3 步: 点击查看所有应用程序。
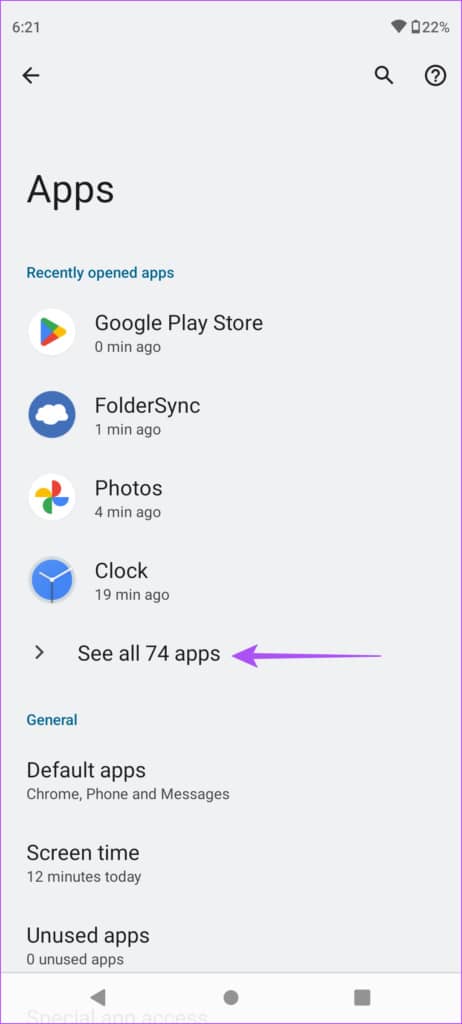
第 4 步: 向下滚动并点击 Gboard。
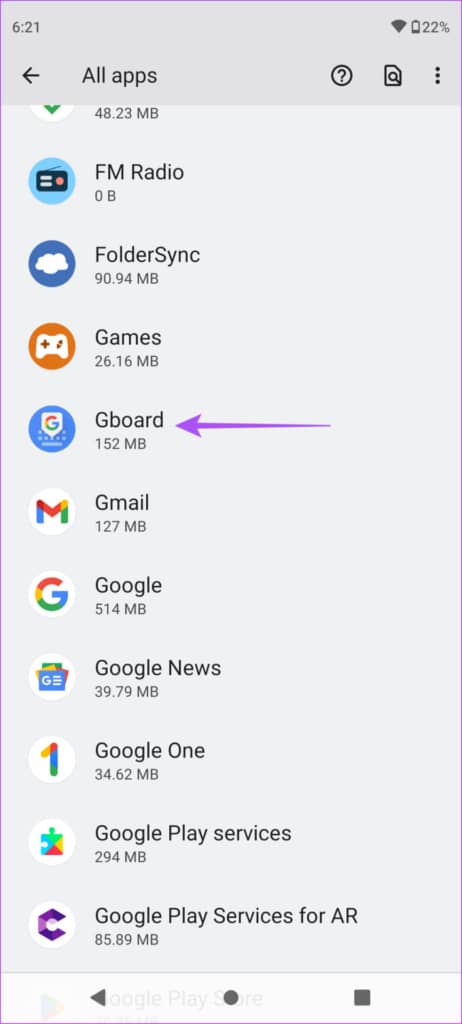
第 5 步: 在 Gboard 菜单中,点击右上角的 Force Stop。
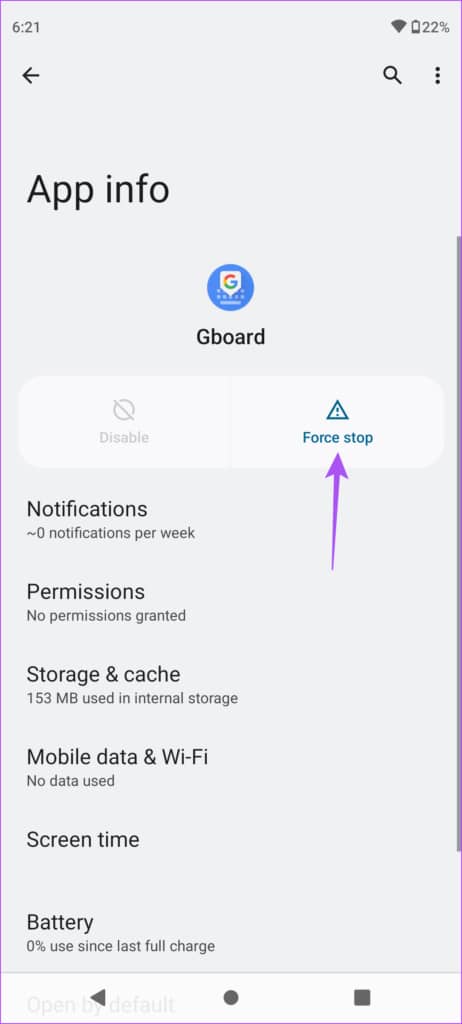
第 6 步: 关闭“设置”应用并打开 YouTube 检查问题是否已解决。
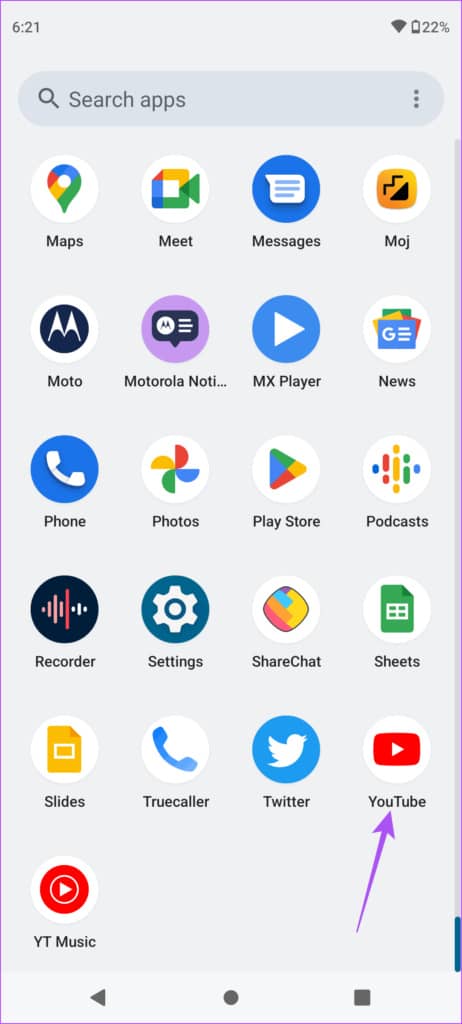
3.删除ANDROID键盘缓存
为了改善您的打字体验和建议,Android 键盘会在您将其用于不同的应用程序时收集您的数据。您可以尝试清除 Android 键盘缓存,看看它是否适用于 YouTube 应用。这是如何做的。
第 1 步: 打开 Android 手机上的“设置”。
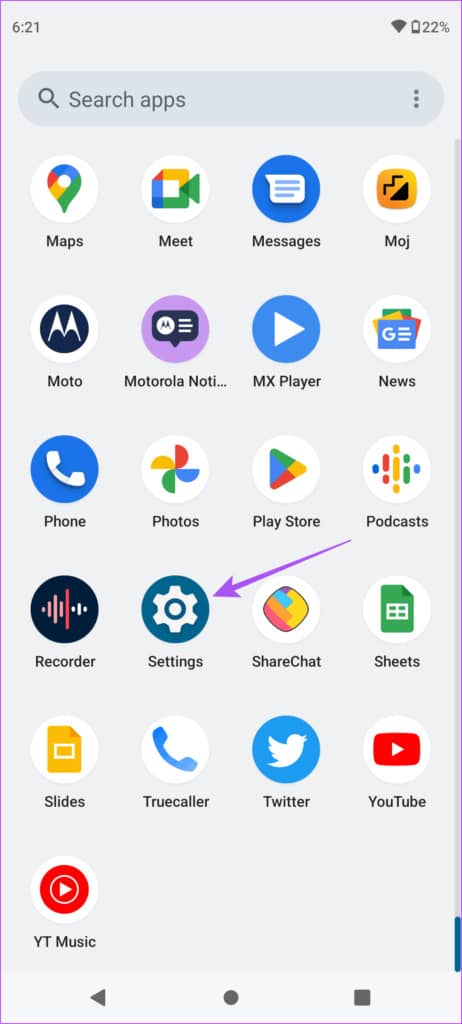
第 2 步: 点击设置菜单中的应用程序。
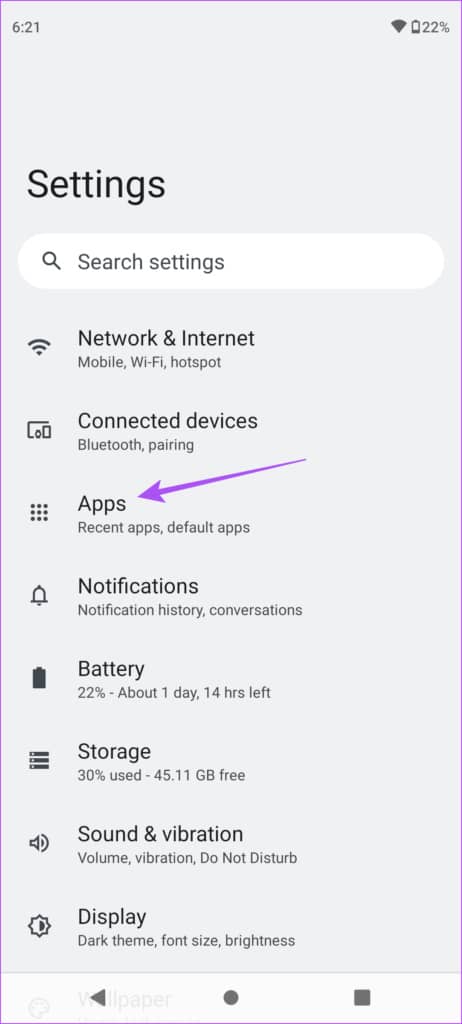
第 3 步: 在“应用程序”菜单中,点击“查看所有应用程序”。
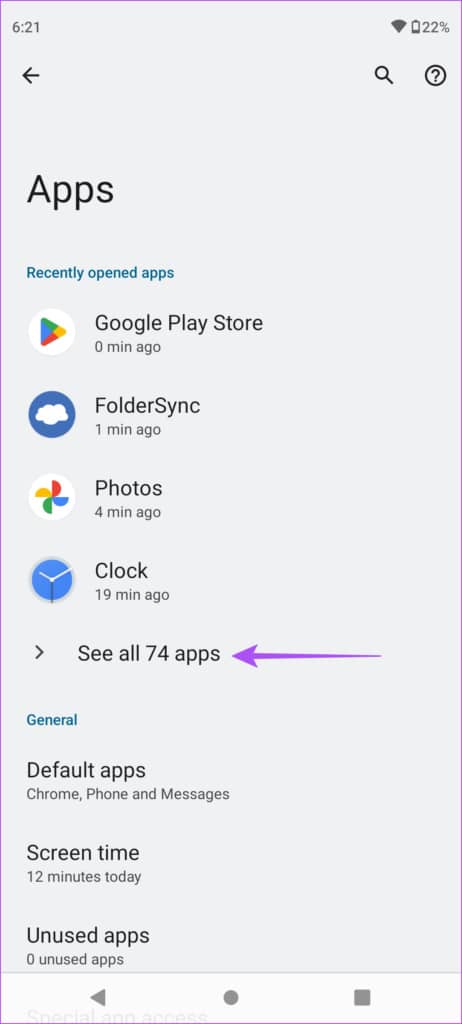
第 4 步: 向下滚动并点击 Gboard。

第 5 步: 点击应用信息菜单中的存储和缓存。
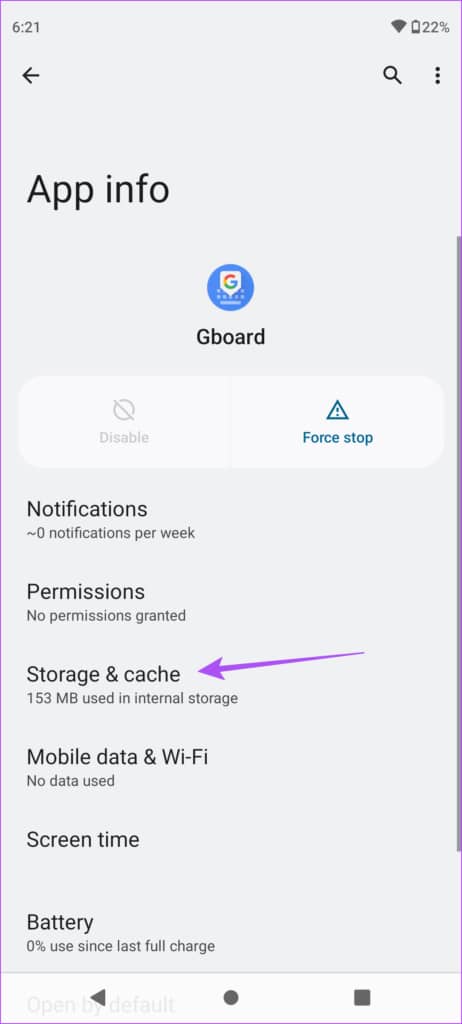
第 6 步: 点击右上角的清除缓存。
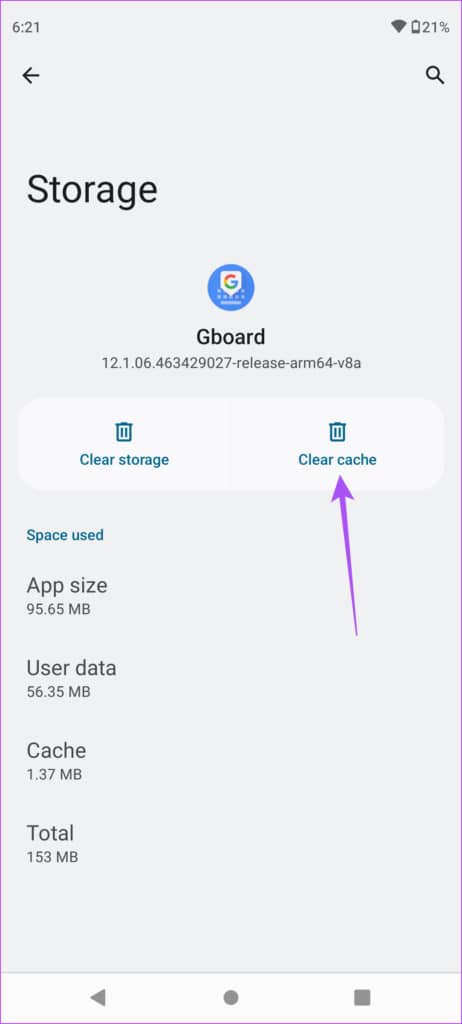
第 7 步: 关闭“设置”应用并尝试重新启动 YouTube 应用中的键盘。
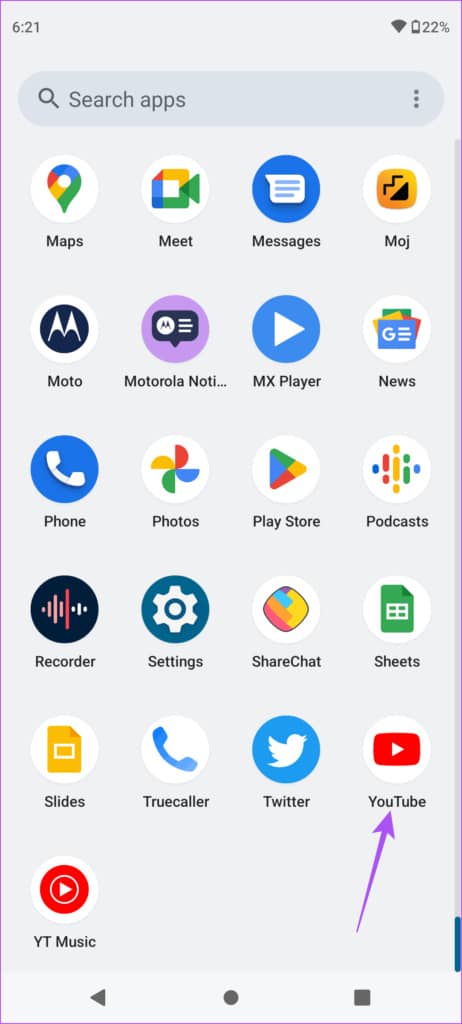
4.更新安卓键盘
您最后一次检查 Android 键盘更新是什么时候?如果您已经使用了一段时间,我们建议您更新手机上的 Android 键盘版本。这将消除可能导致此问题的任何错误。这是更新相同的方法。
第 1 步: 在您的 Android 手机上打开 Play 商店。
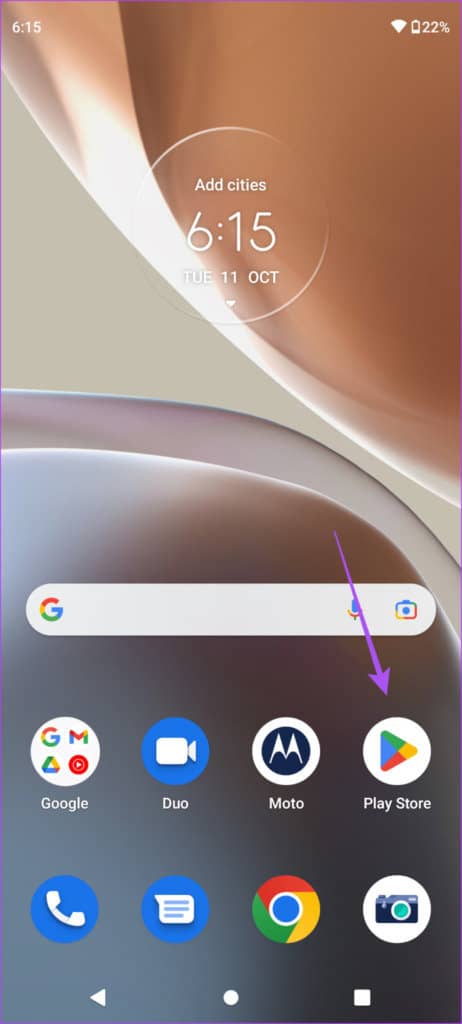
第 2 步: 点击右上角的个人资料图标。
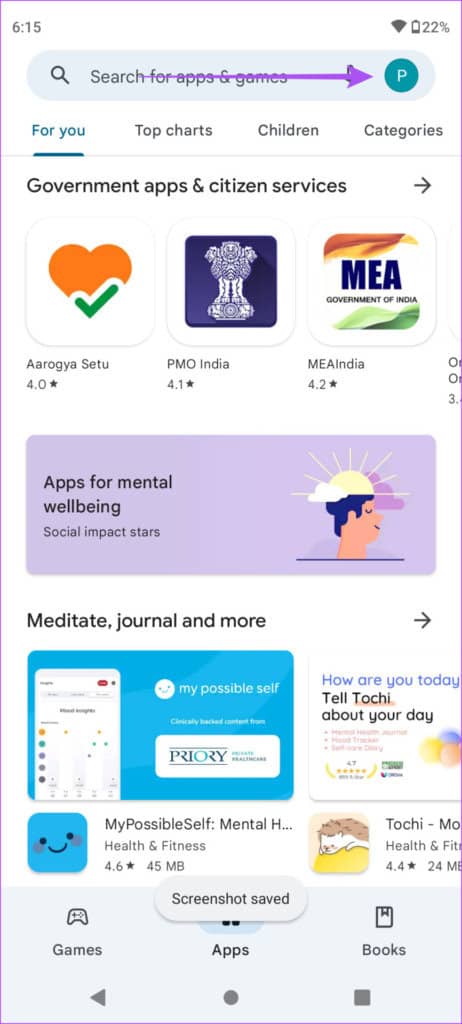
第 3 步: 点击管理应用程序和设备。
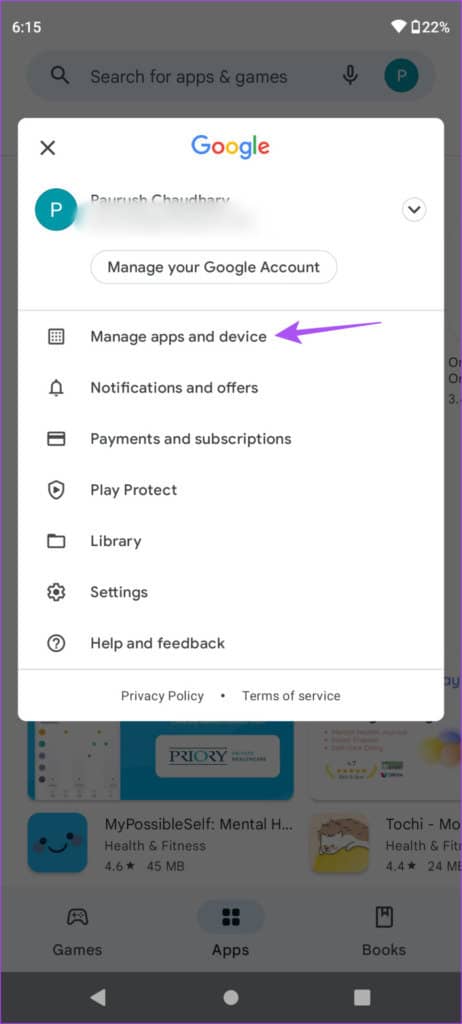
第 4 步: 点击更新。
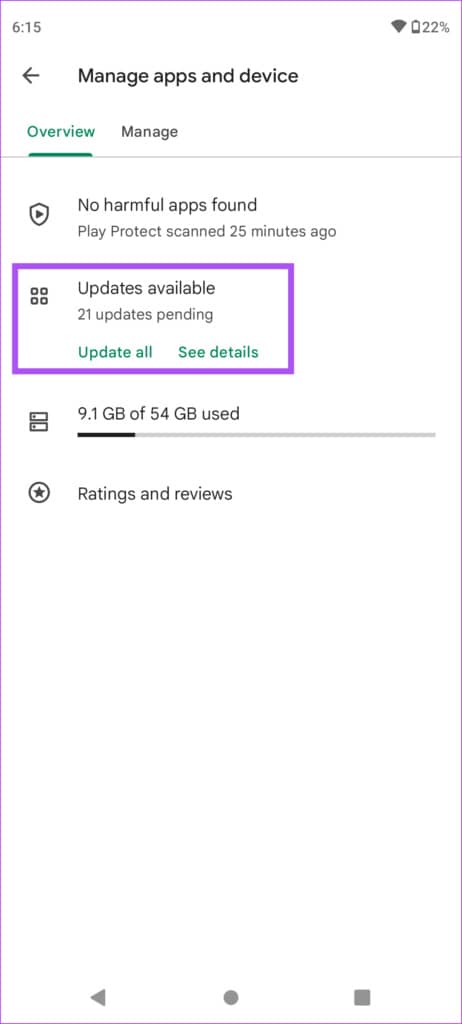
第 5 步: 如果您看到 Gboard 的更新,请下载并安装它。
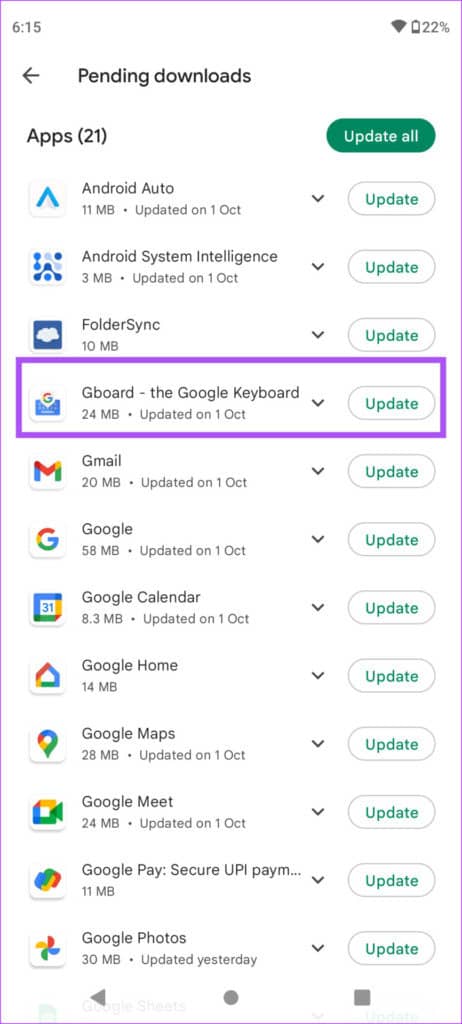
第 6 步: 关闭 Play 商店并尝试访问 YouTube 应用程序中的键盘。
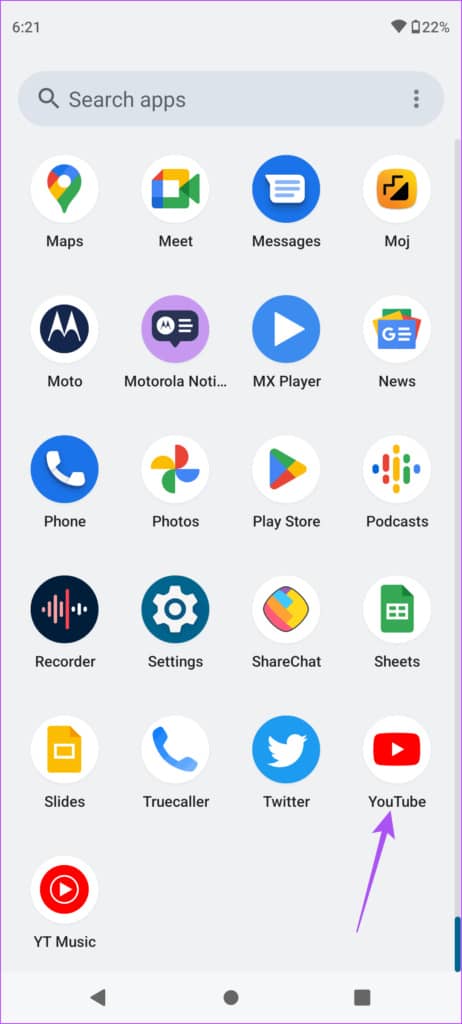
5. 更新 YOUTUBE 应用
当然,我们建议您也更新 Android 手机上的 YouTube 应用程序版本。YouTube 应用程序中的一些故障可能会导致 Android 键盘出现问题。无论如何,定期更新 Android 手机上的所有应用程序是一个好习惯。
第 1 步: 在您的 Android 手机上打开 Play 商店。
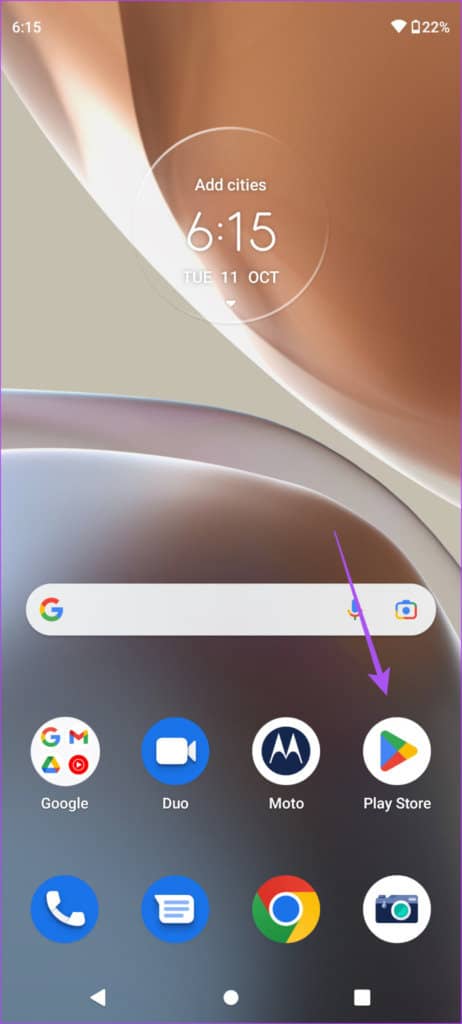
第 2 步: 点击右上角的个人资料图标。
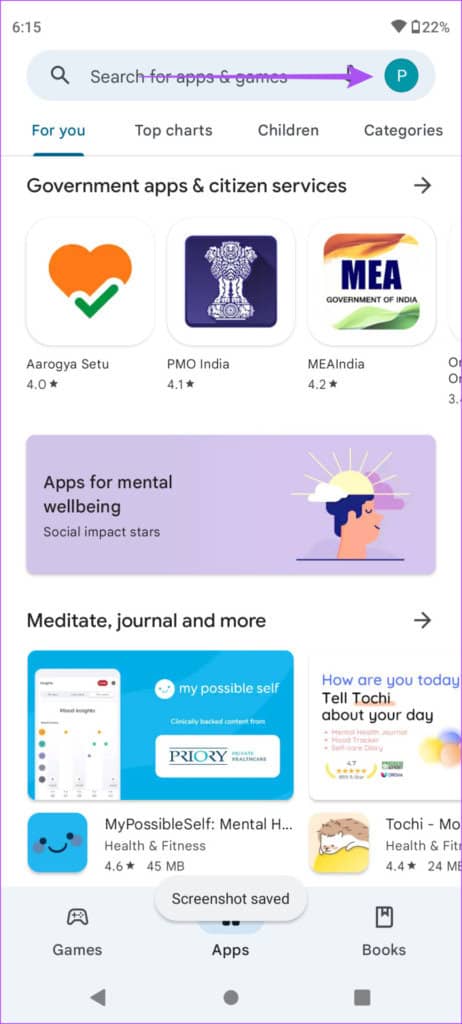
第 3 步: 点击管理应用程序和设备。
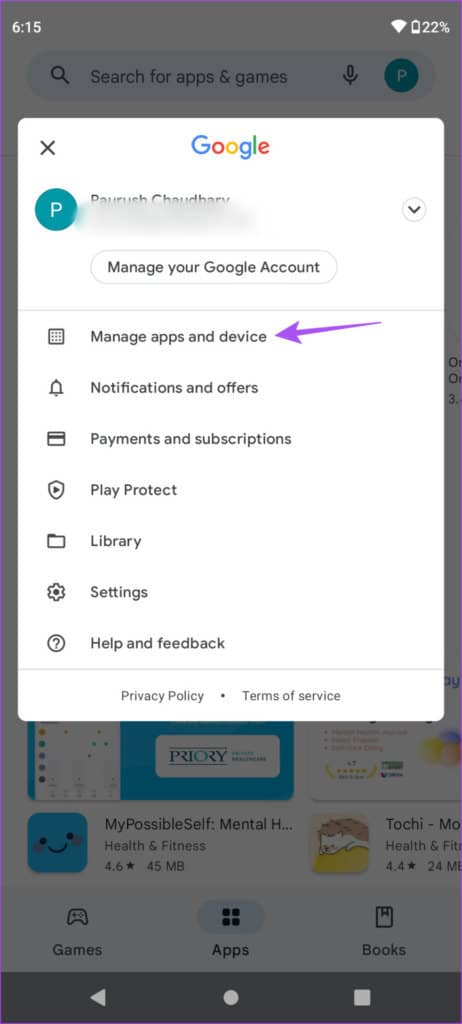
第 4 步: 点击更新。
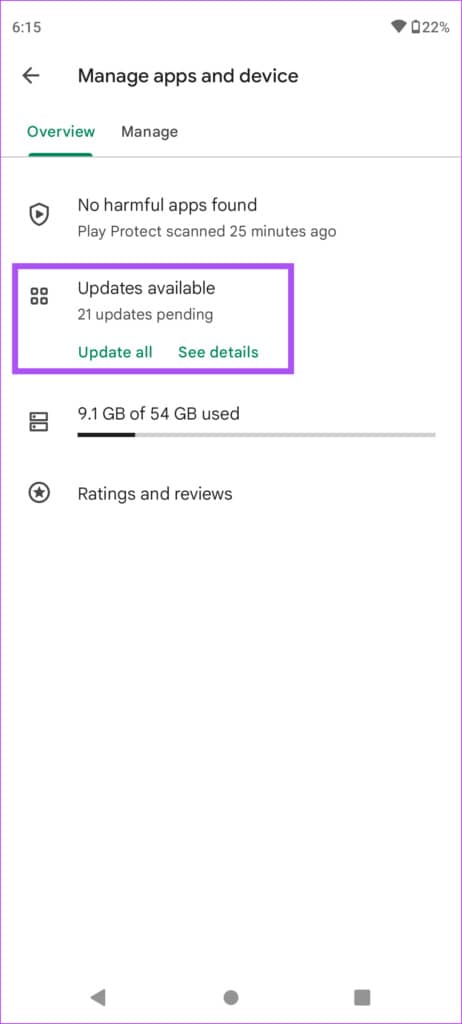
第 5 步: 如果您看到 YouTube 的更新,请下载并安装它。

第 6 步: 关闭 Play 商店并尝试访问 YouTube 应用程序中的键盘。
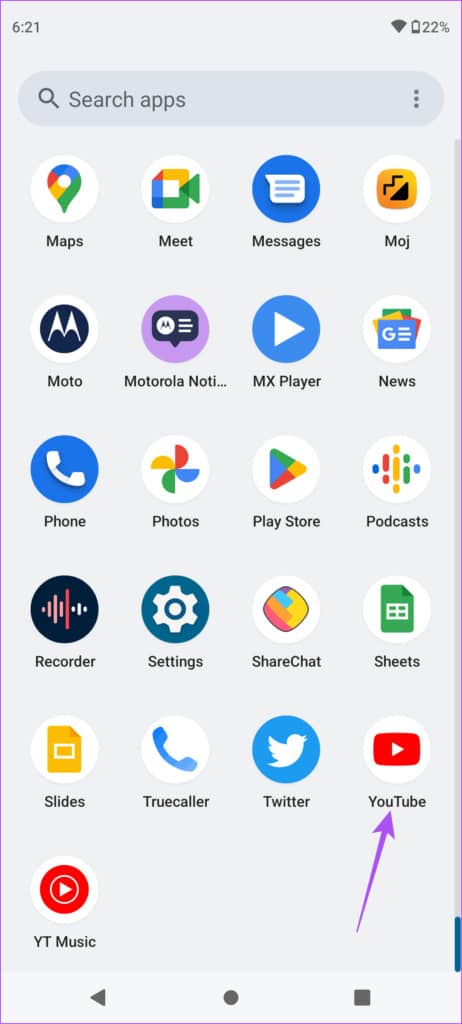
6. 如果不起作用,请安装第三方键盘
如果 Android 键盘无法正常工作,您可以尝试从 Play 商店安装第三方键盘。您可以安装SwiftKey或参考我们的帖子,推荐适用于 Android 的最佳 SwiftKey 替代品。
轻松搜索 YOUTUBE 视频
YouTube 是发现不同主题内容的绝佳平台。但就是这样。您需要能够使用 Android 键盘在 YouTube 上搜索内容。如果您无法在 YouTube 应用程序中正常使用它,我们希望这些解决方案能帮助您解决问题。如果您有 iPhone 并且更喜欢使用 Gboard,您可以阅读我们的帖子,了解如何在 iPhone 上的 Gboard 中自定义和更改主题。







