Windows 附带多种有用的功能,可增强您的计算体验并解决您 PC 上的问题。但是,当您的计算机启动时间过长或在您看到桌面之前出现任何错误时,Windows 也可以让您修复该问题。您可以使用系统配置工具来修改各种引导参数并修复在看到 Windows 桌面屏幕之前突然出现的问题。
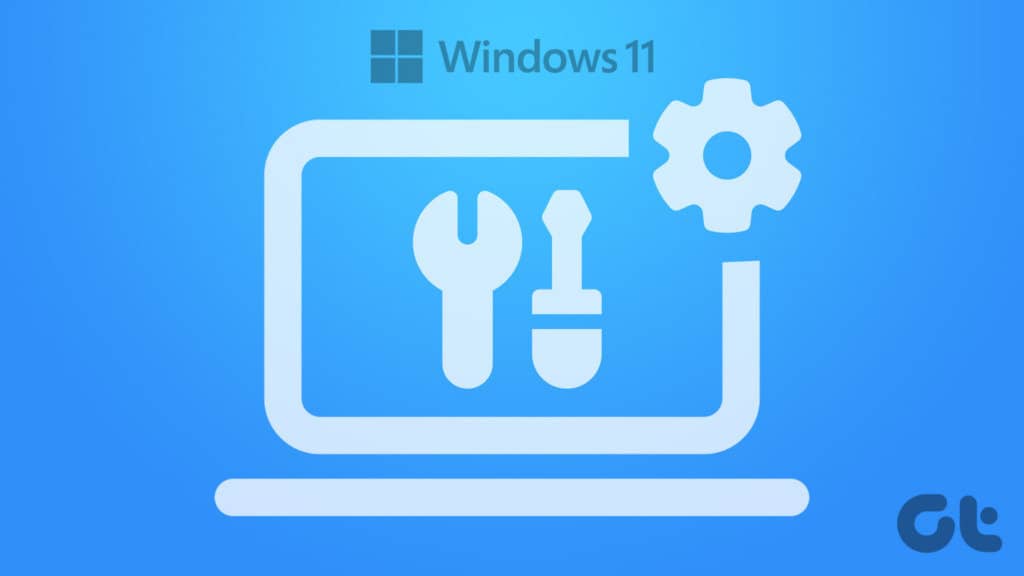
尽管相当有用,但许多工具并没有充分利用系统配置工具。我们将分享一些有关系统配置工具的信息,以及如何轻松访问它以对 Windows 11 PC 上的问题进行故障排除和修复。
什么是系统配置工具
系统配置工具 (MSConfig) 是 Windows 内置的一个方便的实用程序,用于排除和修复可能干扰 Windows 启动过程的问题,从而阻止您的 PC 正常启动/启动。
除了解决问题之外,如果您想减少 PC 的启动时间(即 PC 启动或选择随 PC 启动的程序和服务所需的时间),系统配置工具也很有用。
如果您的计算机上安装了多个操作系统,这会很有帮助,您可以选择分配它们在启动屏幕上的显示顺序。此工具可让您对启动 Windows 的高级设置进行基本调整。
如何在 WINDOWS 11 上访问系统配置工具
与 Windows 中的大多数其他管理工具类似,有多种方法可以访问 Windows 11 计算机上的系统配置工具。您可以查看我们的指南,了解访问系统配置工具 (MSConfig) 的最佳方式。您可以按照下面列出的步骤操作:
步骤 1:按键盘上的 Windows + R 键以访问“运行”对话框。
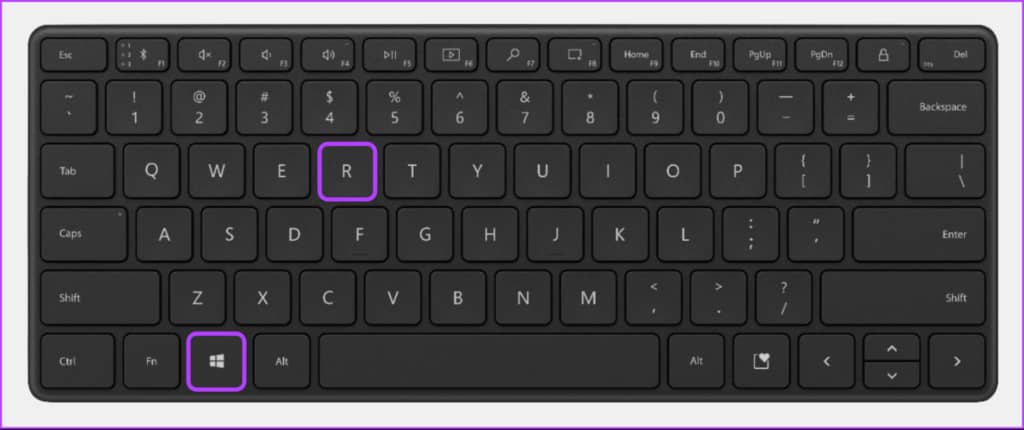
第 2 步:在打开的“运行”对话框中,键入MSConfig。然后单击确定或按 Enter。
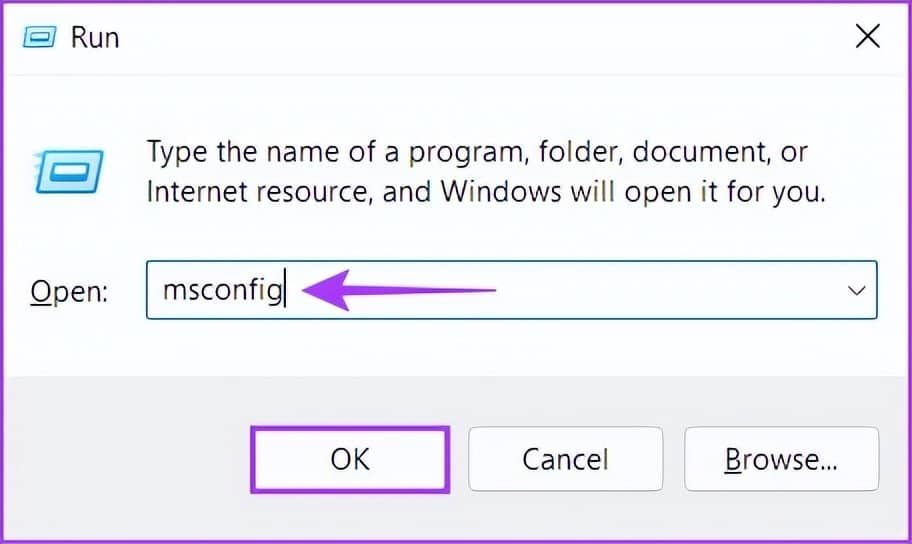
这将在您的计算机上打开系统配置工具窗口。
如何在 WINDOWS 11 上使用系统配置工具
系统配置工具分为五个选项卡以便于导航,每个选项卡都有一组不同的功能。以下是您可以在每个选项卡下执行的操作:
1. 常规选项卡
“常规”选项卡提供了“启动”选项,您可以使用这些选项来配置系统的启动行为。“启动”部分包含三个启动选项,允许您选择在启动 PC 时以不同程度的控制启动哪些服务、设备和驱动程序。
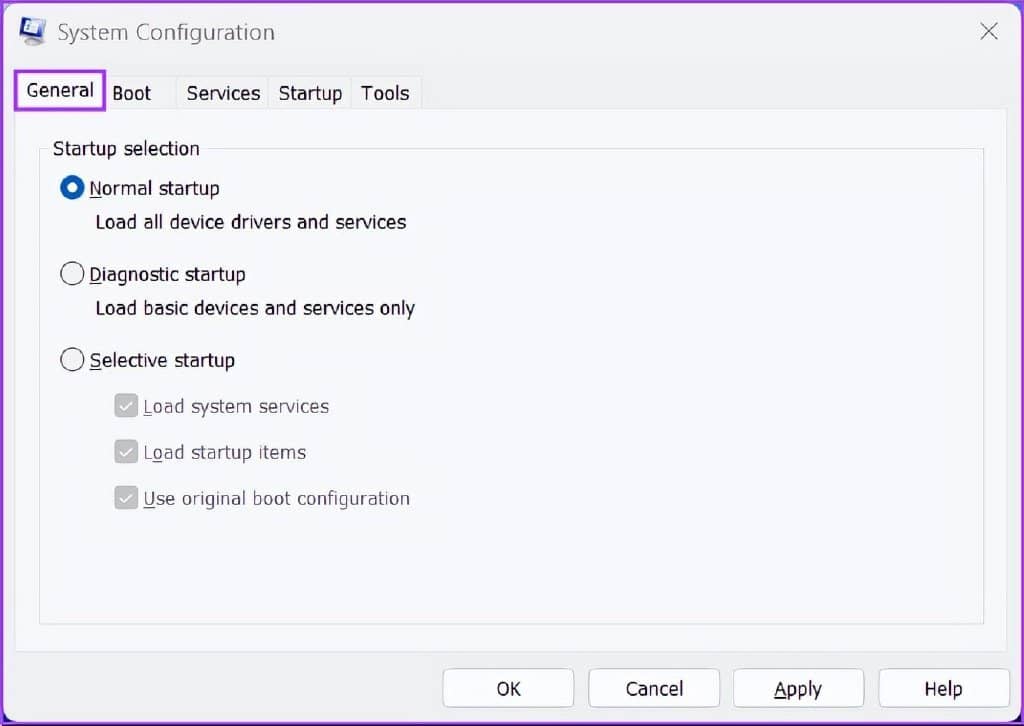
三个启动选项包括正常启动、诊断启动和选择性启动。以下是每个选项的作用:
- 正常启动:顾名思义,此模式加载所有常用服务和驱动程序,就像 PC 启动时一样。
- 诊断启动:与安全模式类似,此选项仅加载必要的服务和设备。但是,一些更高级的服务,例如网络、系统还原和 Windows 错误报告,将被停止以诊断和修复软件问题。
- 选择性启动:此模式提供了另外两个子选项,允许您选择是否要加载系统服务、加载启动项或两者。
要将您的 PC 引导到特定的启动模式,请单击启动选择下的启动模式,然后单击应用。接下来,重新启动您的电脑。
2.启动选项卡
系统配置工具的启动选项卡允许更改计算机的启动方式,并提供选择默认操作系统(如果您的 PC 上有多个操作系统)、启用具有不同配置或驱动程序的安全模式等功能。
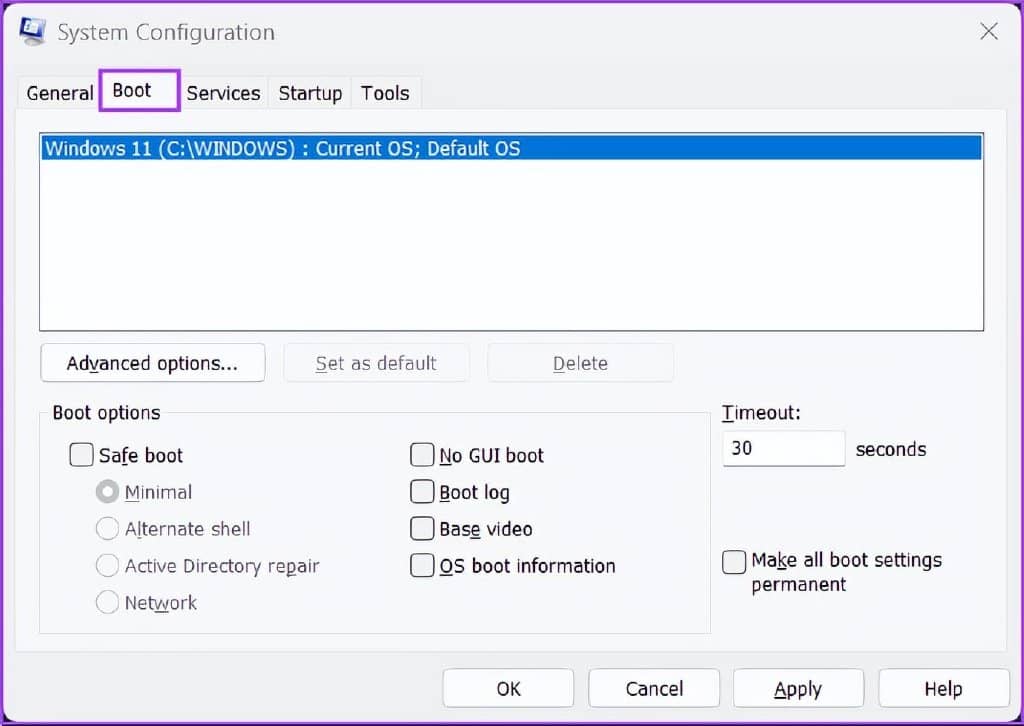
“启动”选项卡的主要功能是让您自定义可能影响启动 PC 的不同设置。此外,通过单击“安全启动”复选框,然后单击“应用”,这是将 PC 启动到安全模式的快速方法。
至于下面列出的四个子选项,您可以根据您的用例选择任何一个。以下是选择每个选项的作用:
- 最小:选择此选项将禁用网络并允许您在运行关键系统服务时以安全模式加载 Windows。
- 备用 shell:此选项还会禁用网络,但会在运行关键系统服务时以安全模式启动到命令提示符窗口。
- Active Directory 修复:仅适用于 Windows Server 操作系统,选择 Active Directory 修复允许管理员修复 Active Directory 数据库。
- 网络:与最小启动模式非常相似,除了启用了网络。
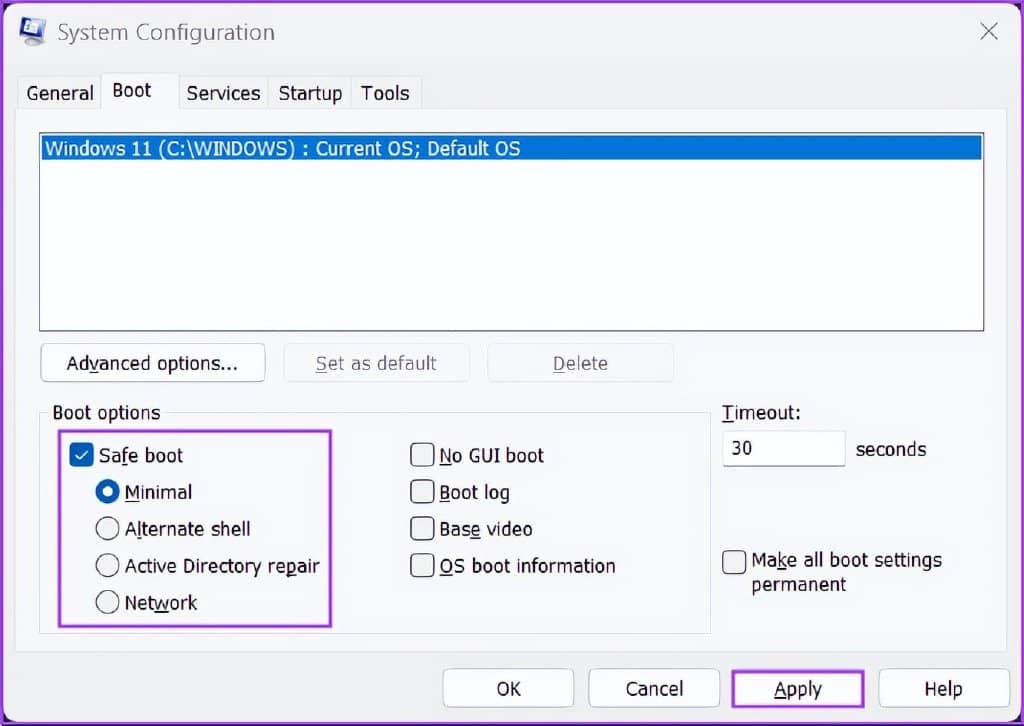
除了安全启动及其子选项外,启动选项下还列出了其他四个选项。以下是选择每一个的作用:
- 无 GUI 引导:此选项在引导时禁用 Windows 初始屏幕(制造商/Windows 徽标)。有助于解决与图形/视频卡相关的问题。
- 引导日志:选择此选项可创建包含有关引导过程的所有技术信息的日志文件。
- 基本视频:此选项以最小 VGA(较低分辨率)模式启动 Windows。也可用于解决与图形/视频卡相关的问题。
- 操作系统引导信息:选择此选项可让您在引导过程中加载时显示每个驱动程序和服务的名称。
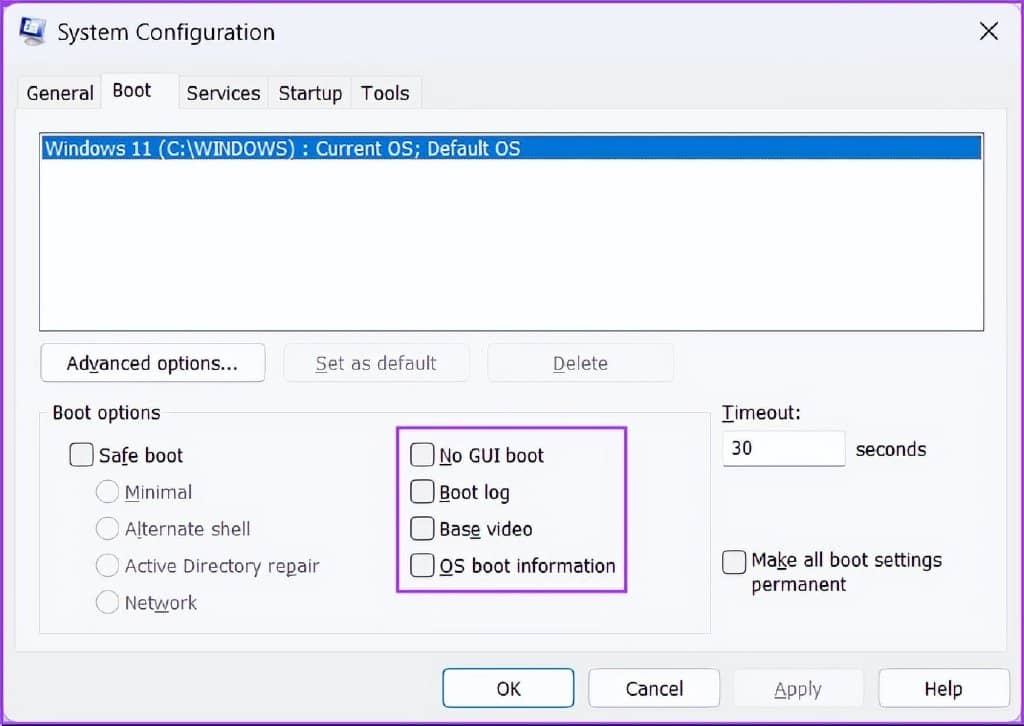
您还可以使用引导选项卡来限制处理器(CPU 处理核心)的数量和系统可以使用的最大内存 (RAM)。就是这样:
第 1 步:前往系统配置工具的引导选项卡并选择您当前的操作系统。然后点击高级选项。
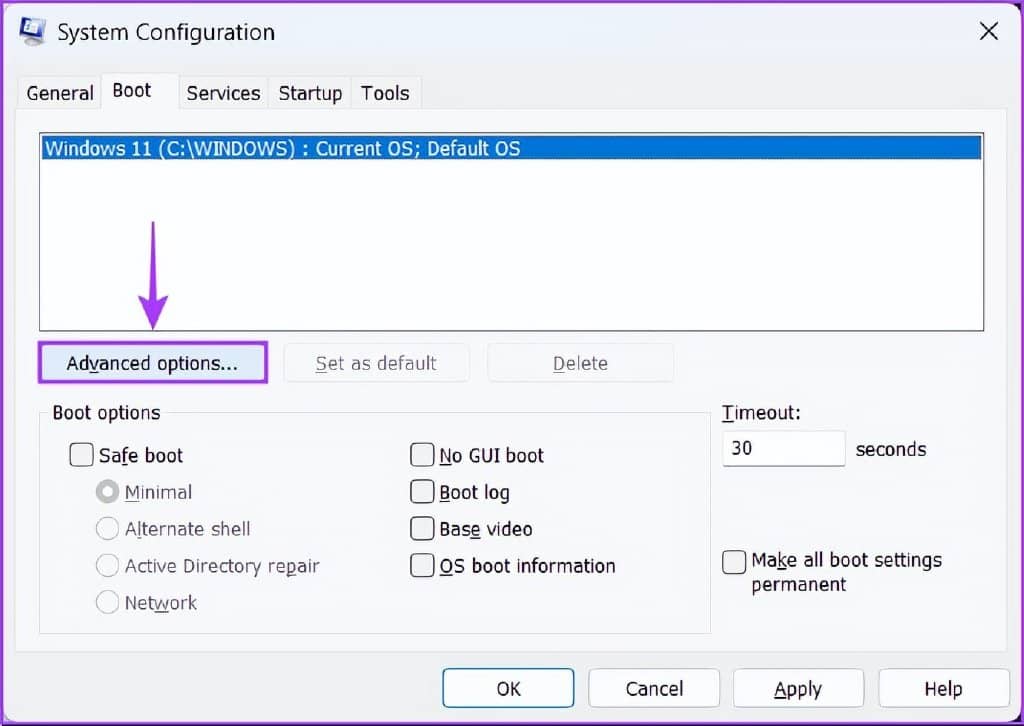
第 2 步:当屏幕上出现“BOOT Advanced Options”对话框时,单击“Number of processors”复选框,然后单击其正下方的下拉列表,以选择系统可以使用的处理器数量。
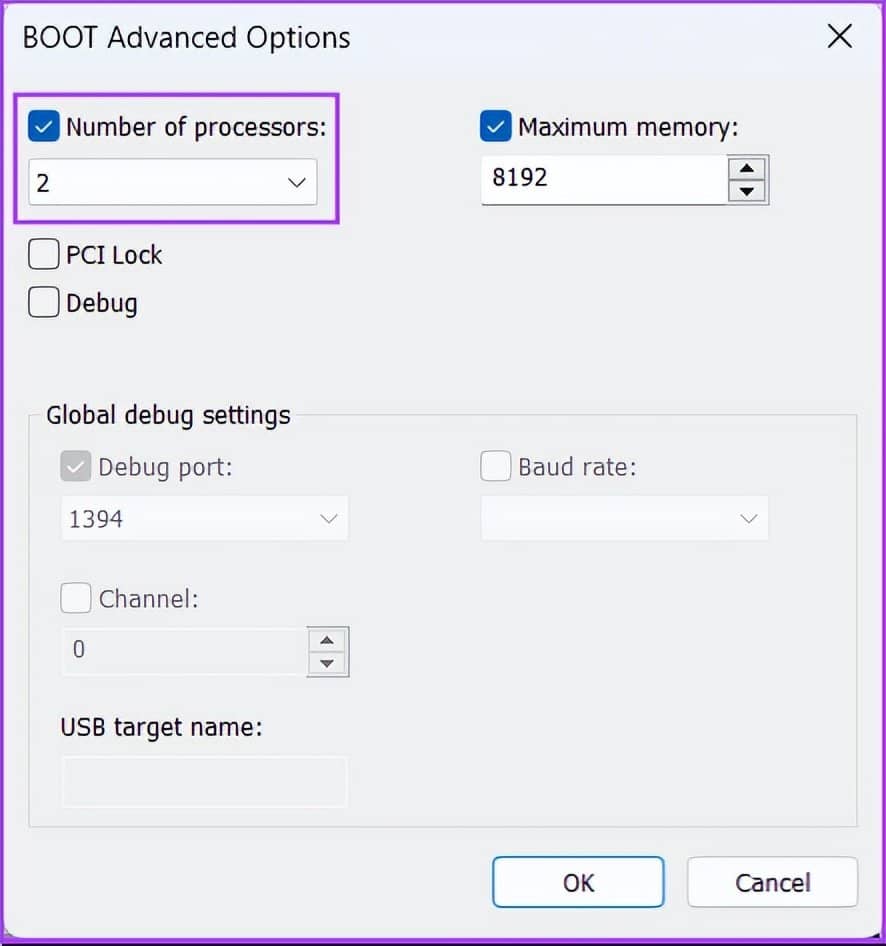
第 3 步:更改系统使用的最大内存,单击最大内存:复选框并使用键盘上的箭头键设置其值。
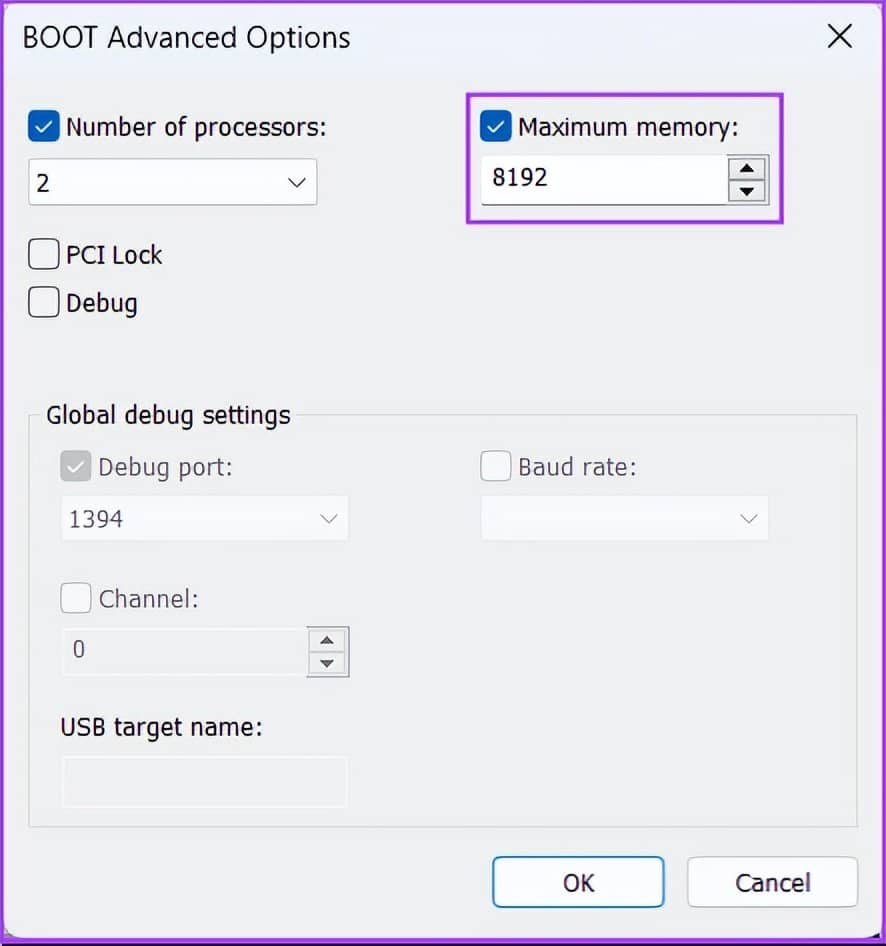
第 4 步:配置完成后,单击确定以保存更改。
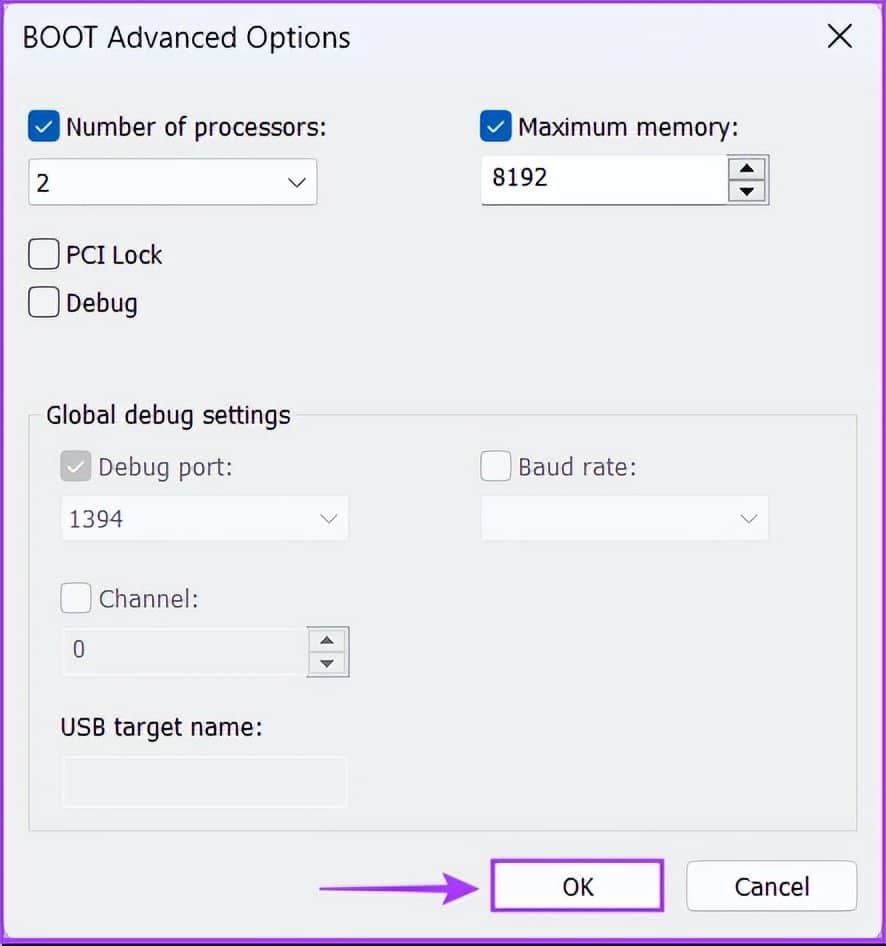
您可以选中使所有启动设置永久化:不跟踪在系统配置中所做的更改。如果您想稍后进行更改,则必须手动进行。如果选择此功能,则在“常规”选项卡中选择“正常启动”将不起作用。
3. 服务选项卡
“服务”选项卡允许您手动启用或禁用随您的 PC 启动的服务。这是查找和阻止可能干扰系统稳定性的恶意服务的完美方式。
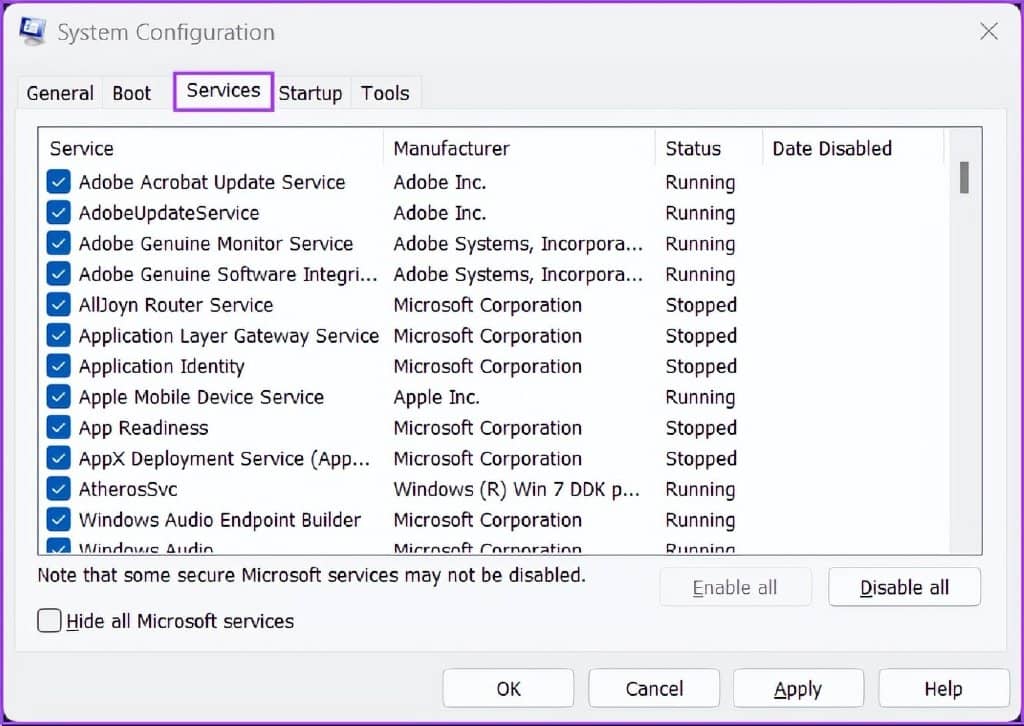
要选择启动 PC 时启动的服务,请单击隐藏所有 Microsoft 服务复选框以确保您不会干扰某些重要服务。然后点击全部禁用。
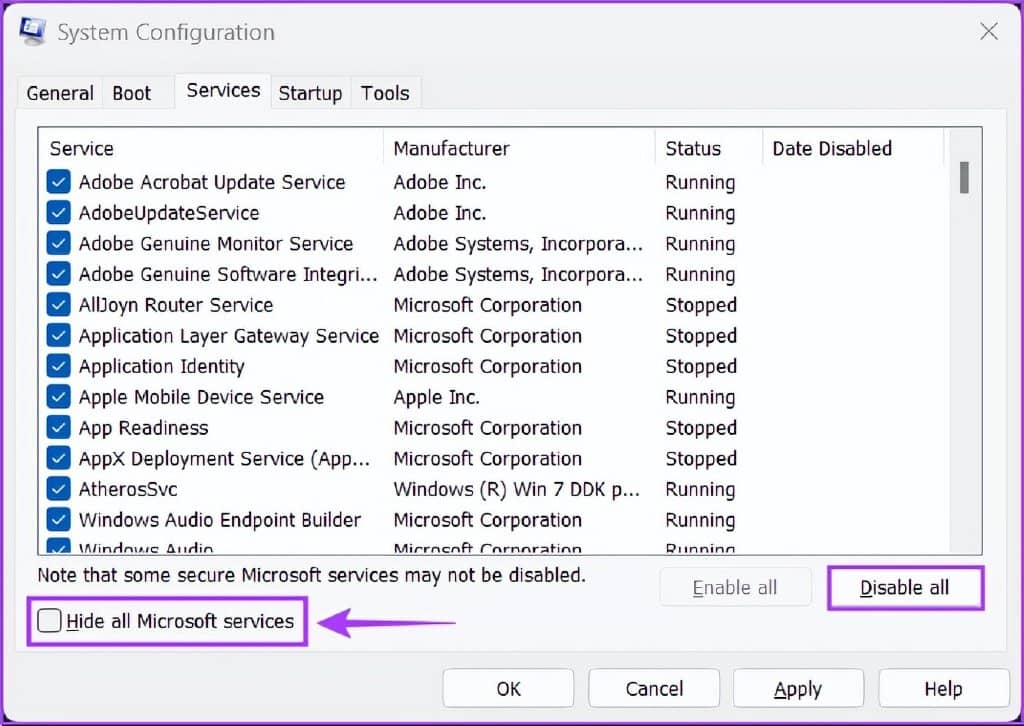
之后,通过单击名称前的复选框来选择所需的那些。
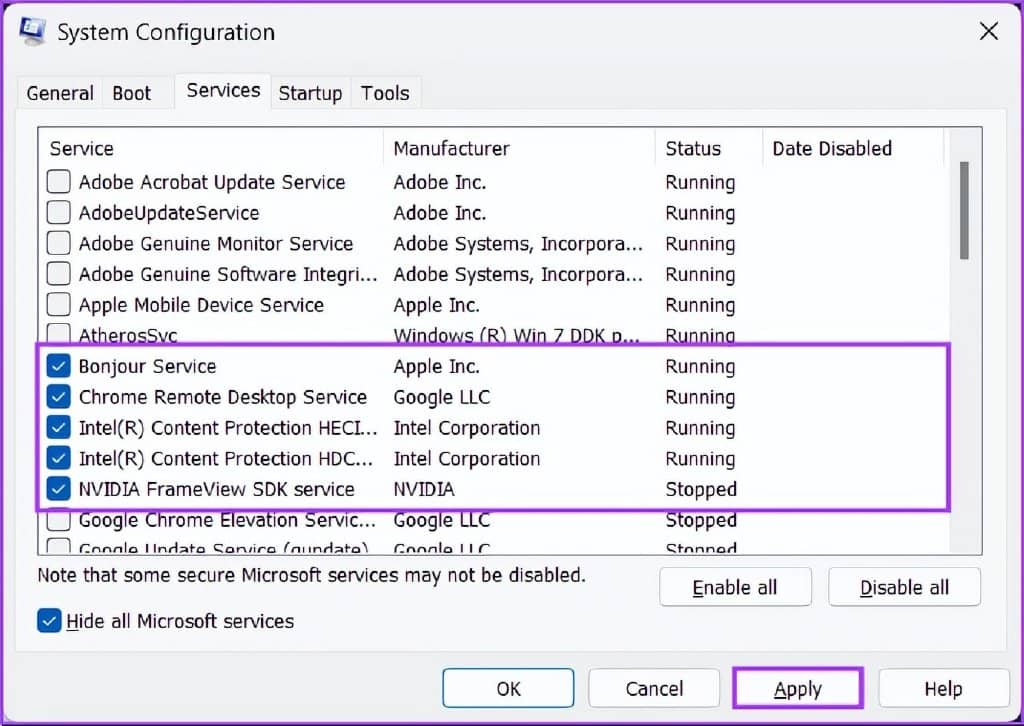
完成后,单击“应用”。您的 PC 将重新启动并仅使用所选服务启动。您可以重复该过程以添加或删除更多服务以在启动时运行。
4.启动选项卡
在“启动”选项卡中,您可以配置每次 PC 启动时应自动启动哪些应用程序,至少在 Windows 10 和其他旧版本上是这样。
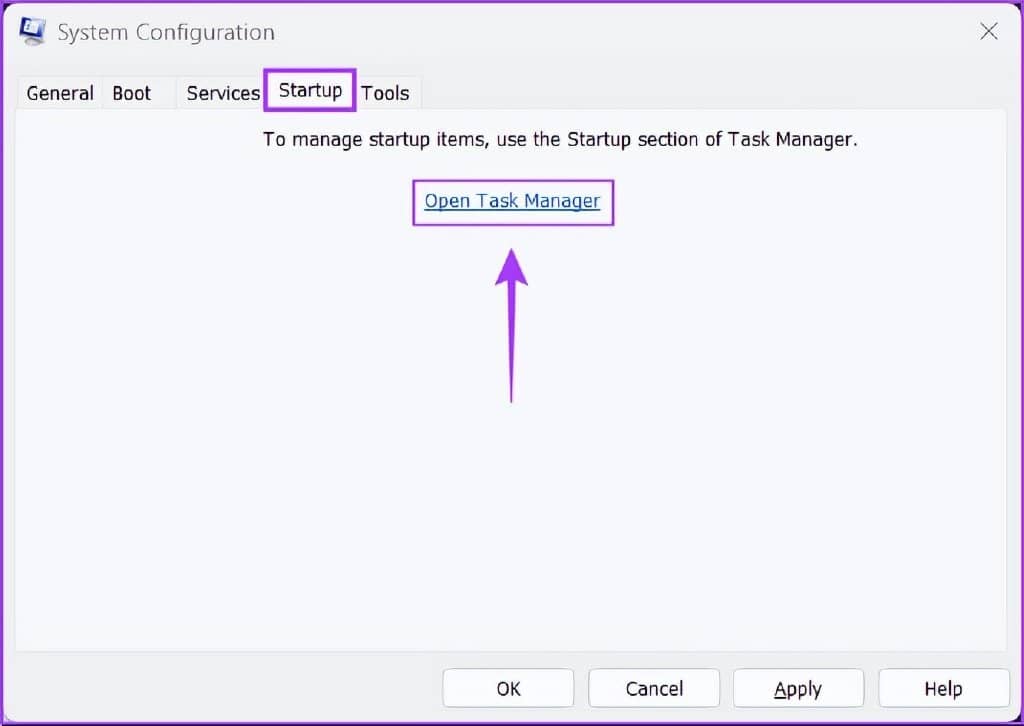
随着Windows 11 任务管理器的出现,微软改变了一切,系统配置工具中的启动选项卡只提供了一个链接,可以将您重定向到任务管理器的启动选项卡。
5.工具选项卡
您可以使用系统配置工具中的工具选项卡来启动 Windows 内置的许多其他有用的实用程序。“工具”选项卡将所有重要的工具和实用程序组织到一个方便的列表中,以便在需要时轻松访问。
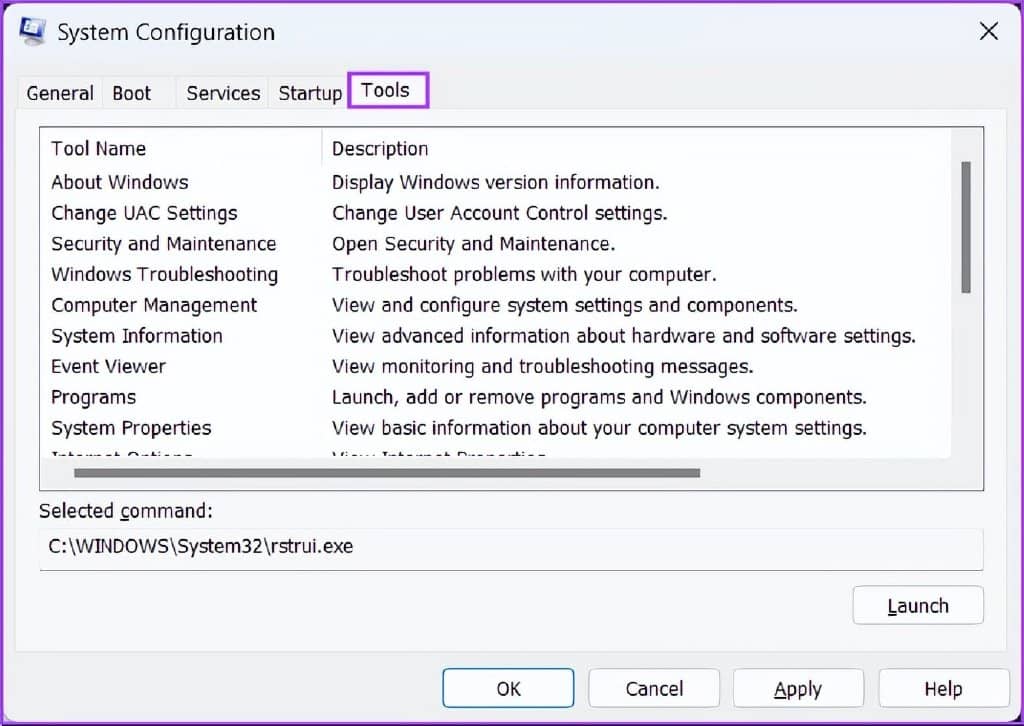
如果要访问系统配置工具的工具选项卡下列出的实用程序,请选择您选择的工具并单击启动。
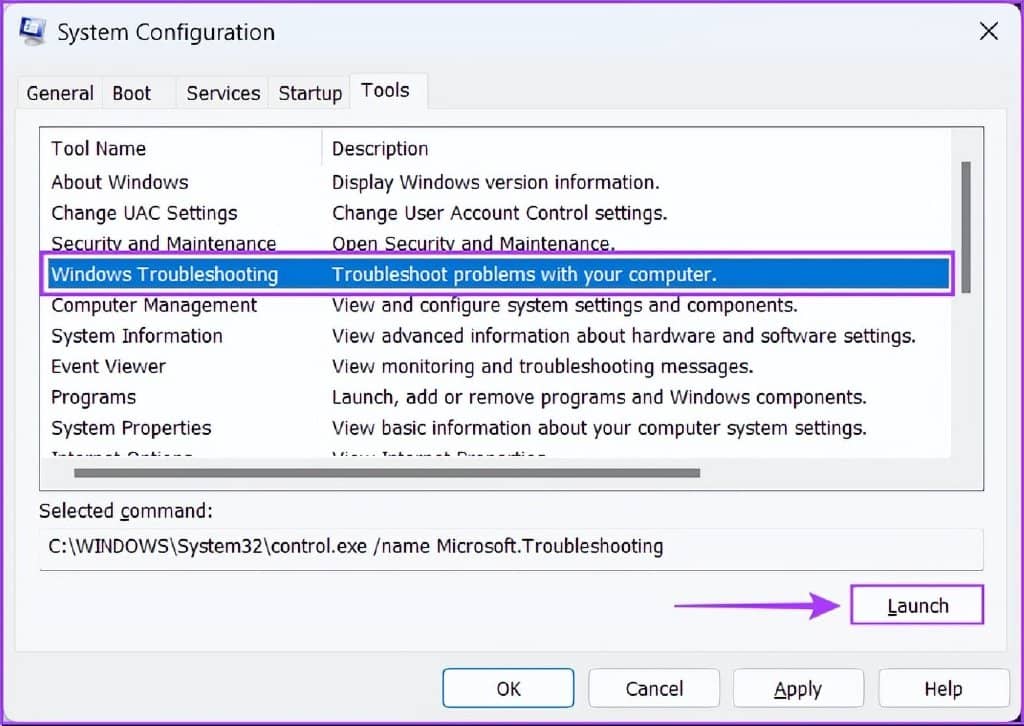
充分利用系统配置工具
无论是新电脑还是旧电脑,您都可以使用系统配置工具将Windows 11 PC 启动到安全模式、诊断有缺陷的软件、启动有用的工具等等,而不必担心搞砸。在继续修补之前,请确保备份数据并设置系统还原点。







