Microsoft Solitaire Collection 是一款应用程序,可让您访问早期版本 Windows 中的所有纸牌游戏。 如果您是喜欢在 Microsoft Solitaire Collection 游戏中心消磨时间的单人纸牌迷,当该应用程序在 Windows 11 上停止运行时,您可能会感到沮丧。

无论是 Microsoft Solitaire Collection 未打开 还是您在玩其中一款游戏时遇到问题,下面的故障排除提示都应该有助于解决所有这些问题。 那么,让我们来看看它们。
1. 运行 WINDOWS 应用商店应用疑难解答
运行 Windows 应用商店应用疑难解答是解决Microsoft 应用商店应用 常见问题的一种轻松方式 。 因此,这是您可以尝试的第一件事。
第 1 步: 单击任务栏上的搜索图标,输入 疑难解答设置 ,然后选择出现的第一个结果。
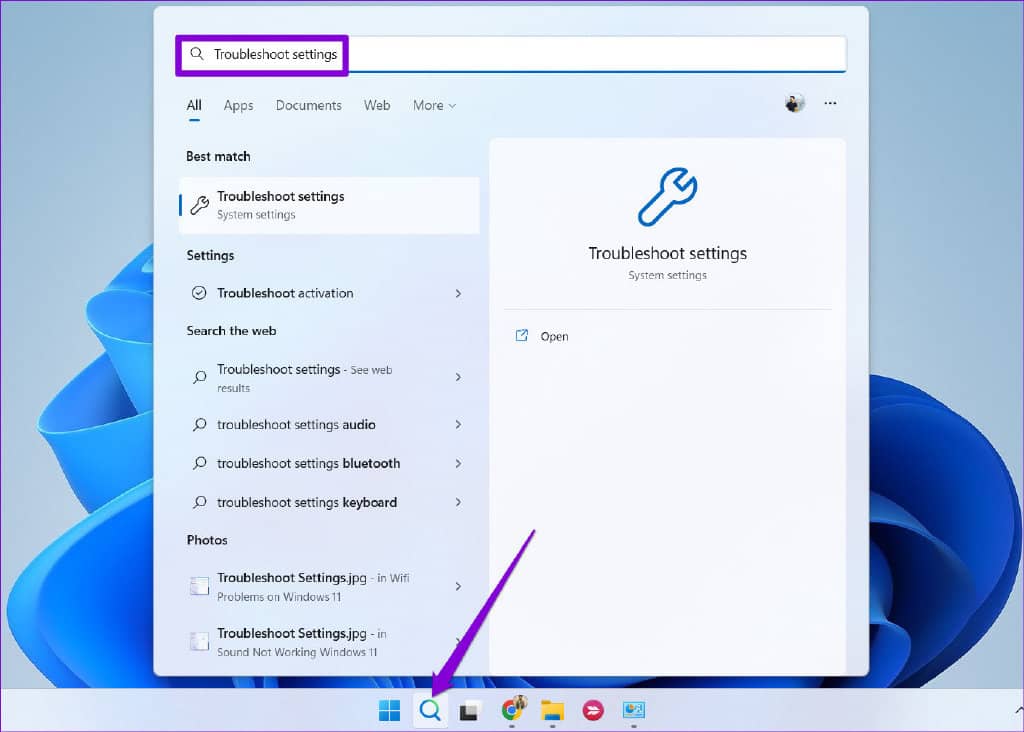
第 2 步: 点击“其他疑难解答”。
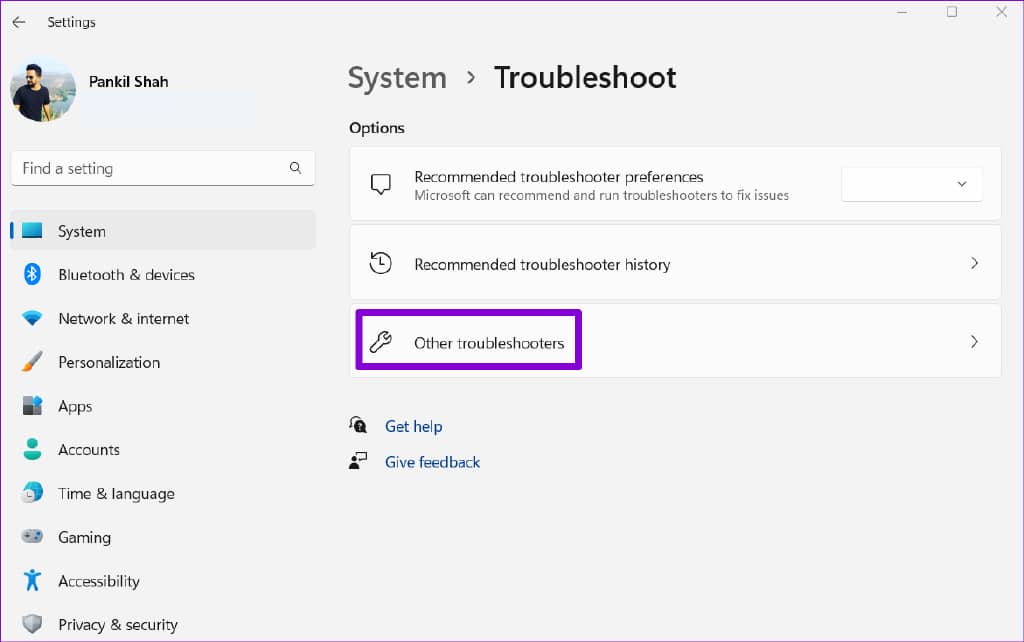
第 3 步: 向下滚动并单击 Windows 应用商店应用程序旁边的运行按钮。
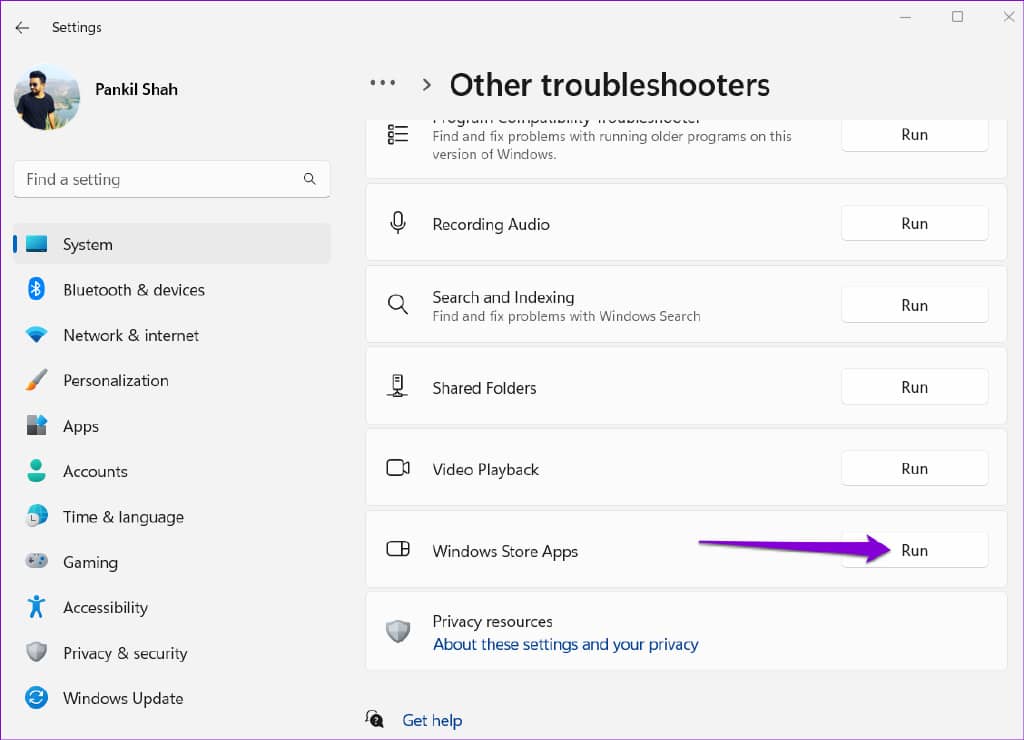
2. 修复或重置 SOLITAIRE COLLECTION APP
如果 Windows 应用商店应用疑难解答未能发现任何问题,您可以尝试修复 Microsoft Solitaire Collection 应用。Windows 11 允许您以多种不同方式修复您的应用程序。总之,最简单的方法是通过“设置”应用程序。这是你如何去做的。
第 1 步:按 Windows 键 + S 打开搜索菜单。在框中键入Solitaire Collection ,然后单击 App settings。
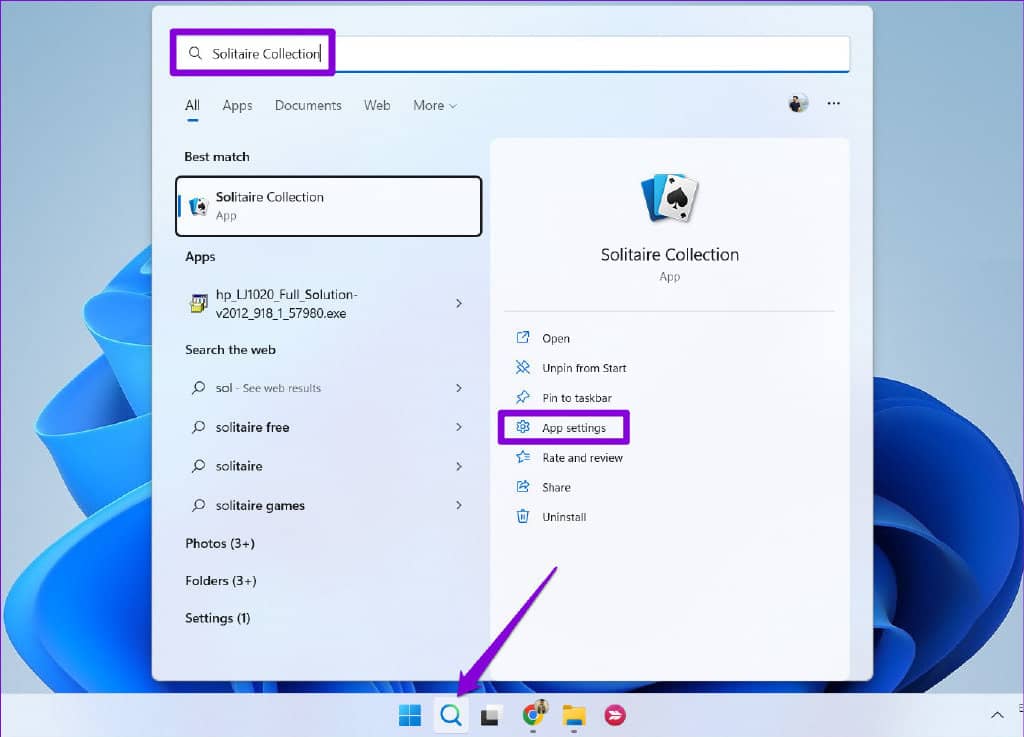
第 2 步: 向下滚动到“重置”部分,然后单击“修复”按钮。
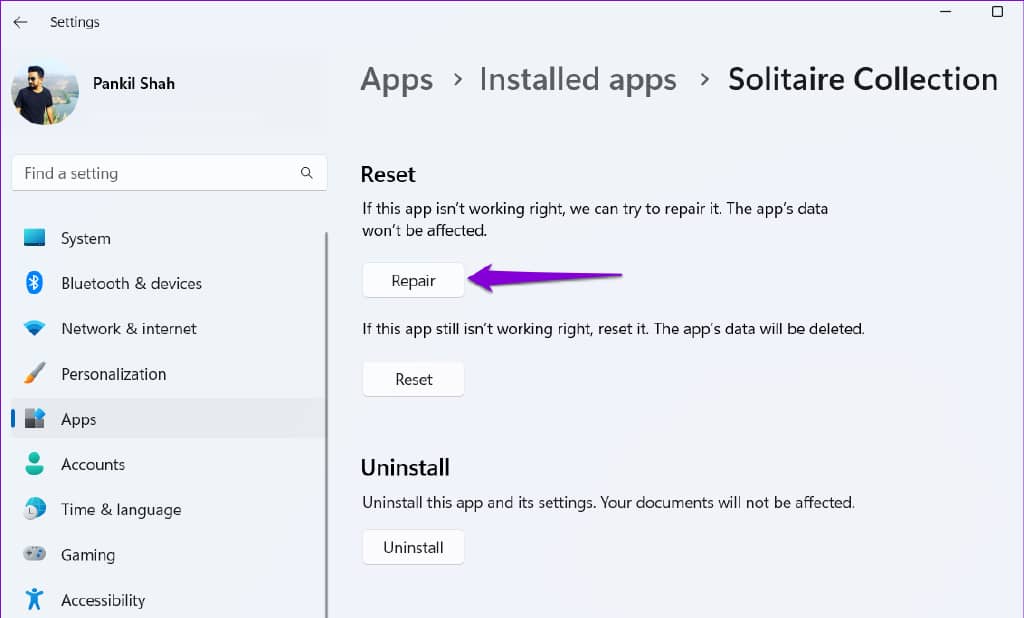
Windows 将尝试修复该应用程序。 之后,再次尝试玩 Solitaire Collection。
如果问题仍然存在,则 Solitaire Collection 应用程序数据可能存在问题。 因此,您可以单击同一菜单中的重置按钮。 这将清除所有应用程序数据并将应用程序重置为其默认设置。
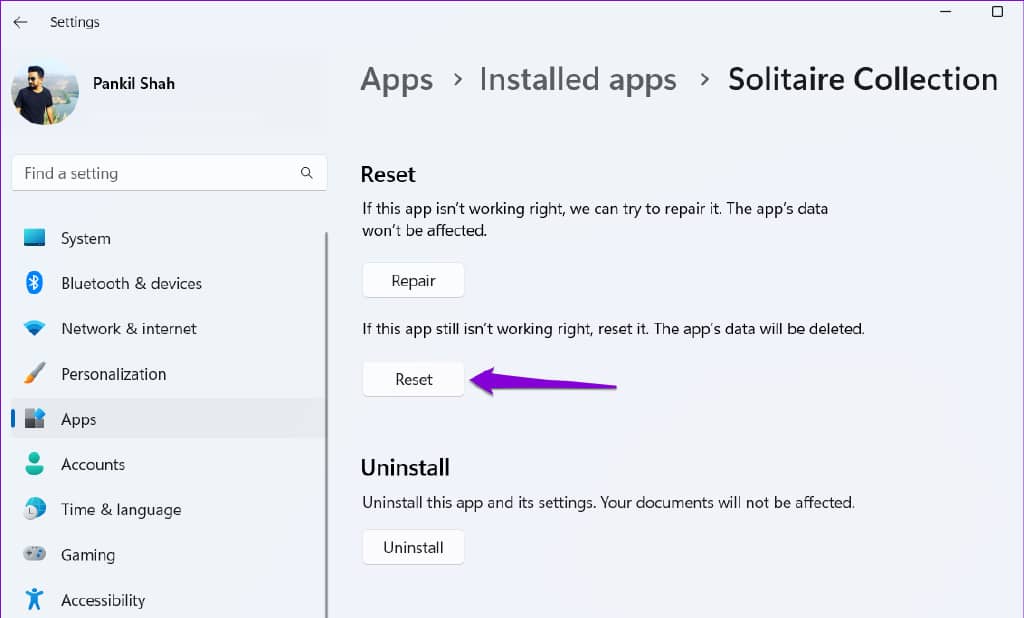
3.更新纸牌收集应用程序
如果您使用的是旧版本的应用程序,Solitaire Collection 可能会存在问题。您可以从 Microsoft Store 更新应用程序。这是如何做的。
第 1 步:在您的 PC 上打开 Microsoft Store。在顶部的搜索栏中输入Microsoft solitaire collection ,然后按 Enter。
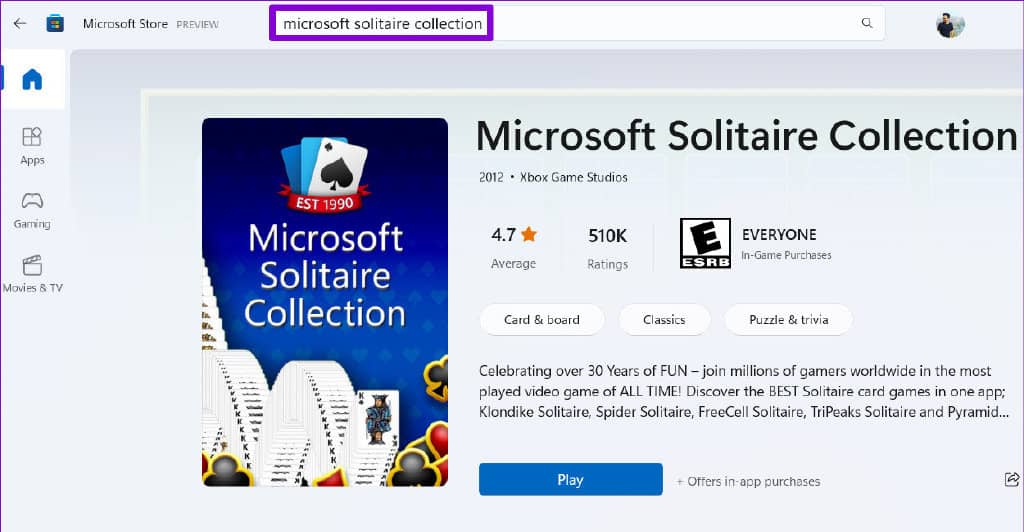
第 2 步: 单击“更新”按钮为 Microsoft Solitaire Collection 安装更新。 如果您没有看到“更新”选项,则该应用程序已经是最新的。
重新启动应用程序以检查问题是否仍然存在。
4.重启或更新显卡驱动
有时,图形驱动程序的临时故障也会导致 Windows 上的应用和游戏出现问题。 在大多数情况下,您可以通过重新启动图形驱动程序来解决问题。 为此,请按 Windows 键 + Ctrl + Shift + B 键盘快捷 键。 驱动程序重新启动后,您的屏幕将闪烁。
如果重启图形驱动程序没有帮助,您可以尝试从设备管理器更新它。 这是如何做的。
步骤 1: 右键单击“开始”图标,然后从列表中选择“设备管理器”。
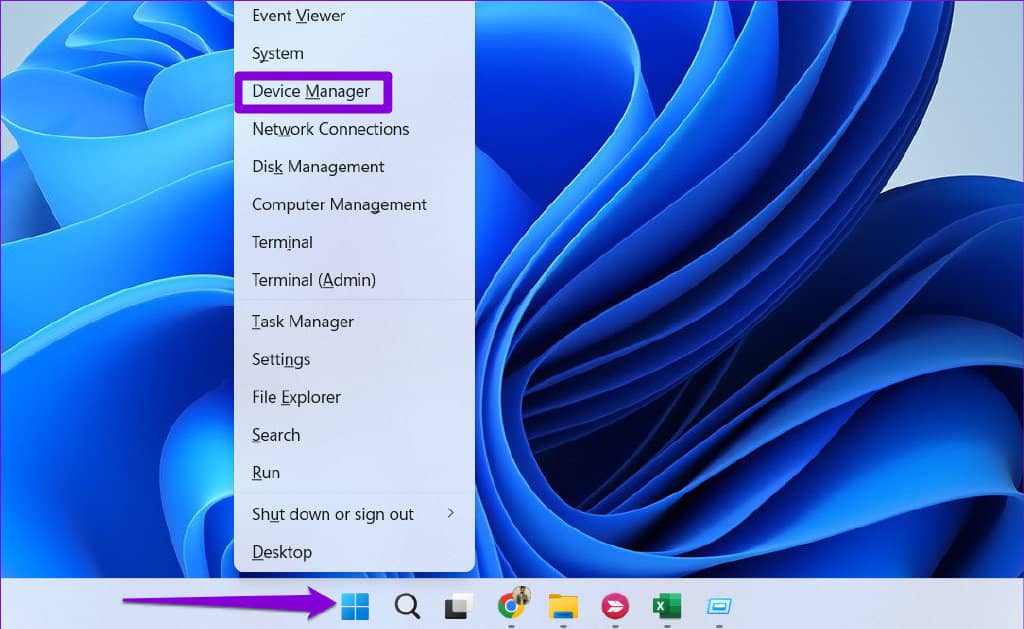
第 2 步: 展开显示适配器,右键单击您的图形适配器,然后选择更新驱动程序。

从那里,按照屏幕上的说明完成驱动程序更新。
5.清除微软商店缓存
损坏或损坏的 Microsoft Store 缓存也会影响你的应用程序的性能。 您可以清除现有的 Microsoft Store 缓存以查看是否有帮助。
步骤 1: 按 Windows 键 + R 打开“运行”对话框。
第 2 步: 在框中 键入 wsreset.exe ,然后按 Enter。

将出现一个空白的命令提示符窗口,然后消失。 之后,Microsoft Store 将自动打开并需要一段时间来加载图像。
6. 在 WINDOWS 上重新注册 MICROSOFT SOLITAIRE COLLECTION
最后,如果以上解决方案均无效,您可以尝试在您的 PC 上重新注册 Solitaire Collection。 值得庆幸的是,它并不像听起来那么吓人。 以下是您可以遵循的步骤。
步骤 1: 按 Windows 键 + S 打开搜索菜单,键入 Windows PowerShell ,然后选择以管理员身份运行。
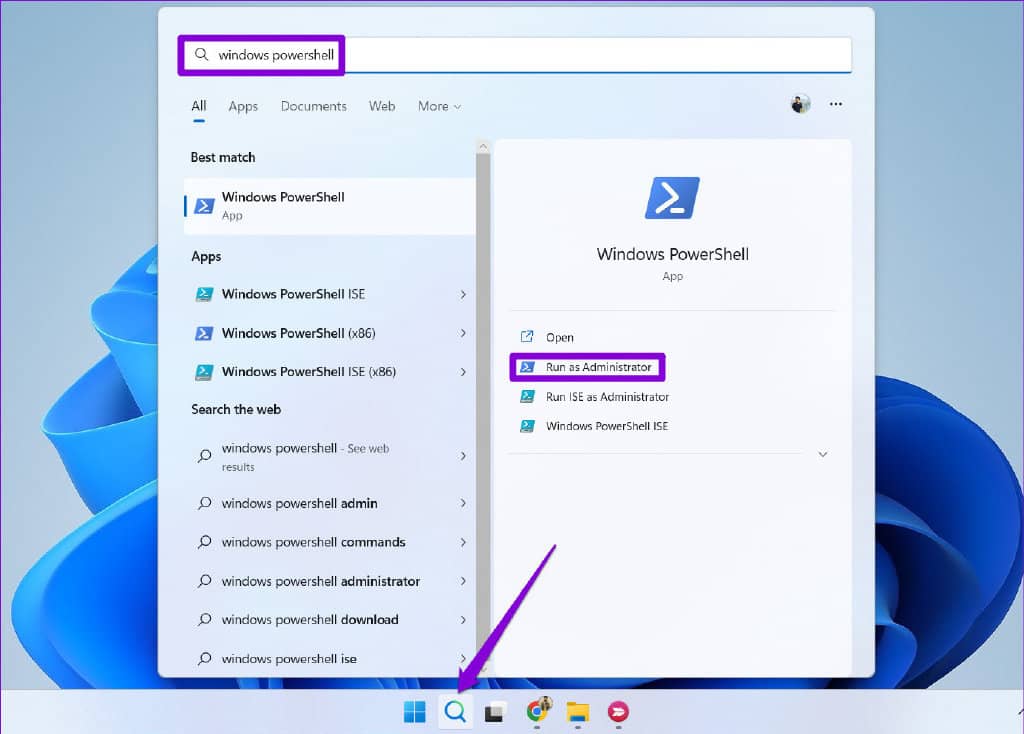
第 2 步: 当出现用户帐户控制 (UAC) 提示时,选择是。
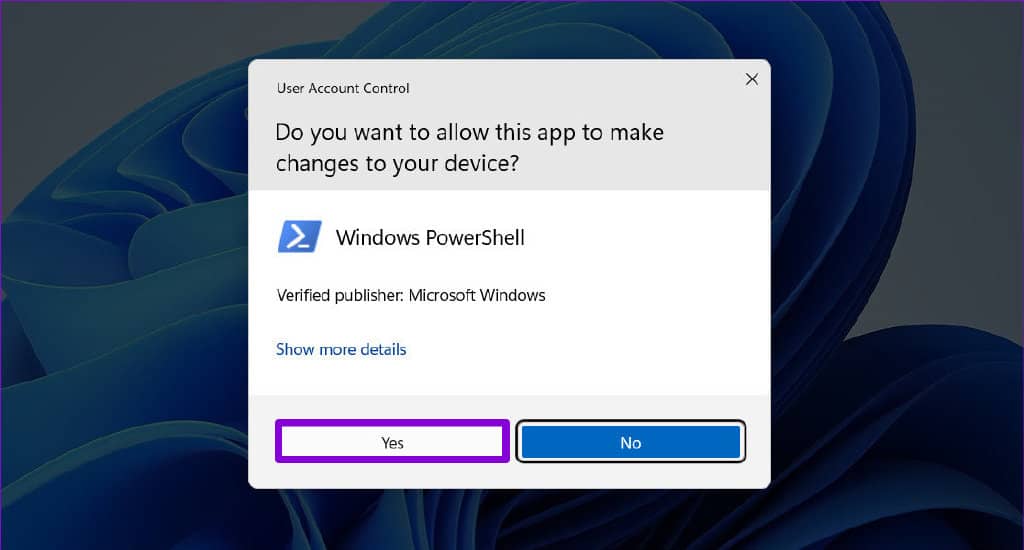
第 3 步: 在控制台中,复制并粘贴以下命令并按 Enter:
Get-AppxPackage -allusers *MicrosoftSolitaireCollection* | Foreach {Add-AppxPackage -DisableDevelopmentMode -Register “$($_.InstallLocation)\AppXManifest.xml”}

执行以上命令后重启电脑。 之后,Microsoft Solitaire Collection 应该会按预期运行。
玩耍的时间到啦
纸牌游戏在各个年龄段的 Windows 用户中都非常流行。 但是,如果您不能在 Windows 11 PC 上播放它们,那就没有乐趣了。 希望以上修复已被证明是有用的,并修复了 Microsoft Solitaire Collection 在 Windows 11 上无法运行的问题。







