windows 允许您将存储划分为不同的分区,以便更好地管理文件和文件夹。此外,将您的工作文件和个人文件分开保存也很有意义。这样,您就可以有效地管理您的重要文件并将它们分开保存,尤其是当您经常与他人共享您的计算机时。
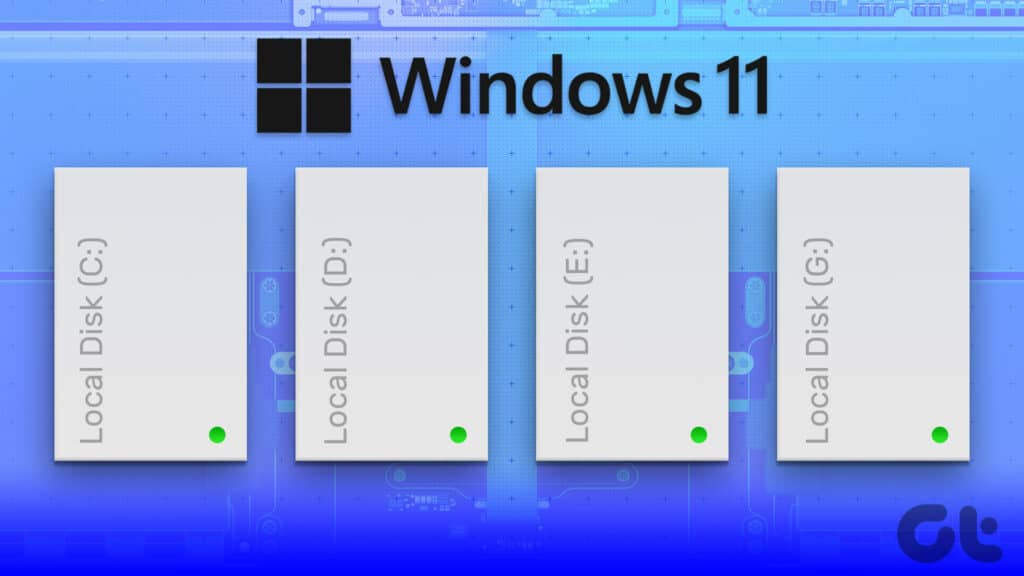
当您添加硬盘驱动器或固态驱动器作为存储扩展以补充运行 Windows 11 的存储时,这很有帮助。也就是说,在硬盘驱动器上创建分区很棘手。为了帮助你解决这个问题,我们将解释你需要了解的有关在 Windows 11 PC 上创建或修改硬盘驱动器分区的所有信息。
如何在 WINDOWS 11 上创建硬盘分区
Windows 提供磁盘管理实用程序来在您的 Windows PC 上执行任何与存储相关的任务。当您必须格式化存储驱动器或创建新分区时,这是一个可靠的选择。
以下是在 Windows 11 PC 上使用磁盘管理实用程序创建磁盘分区的步骤:
步骤 1:按 Windows + X 键访问高级用户菜单,然后单击磁盘管理。
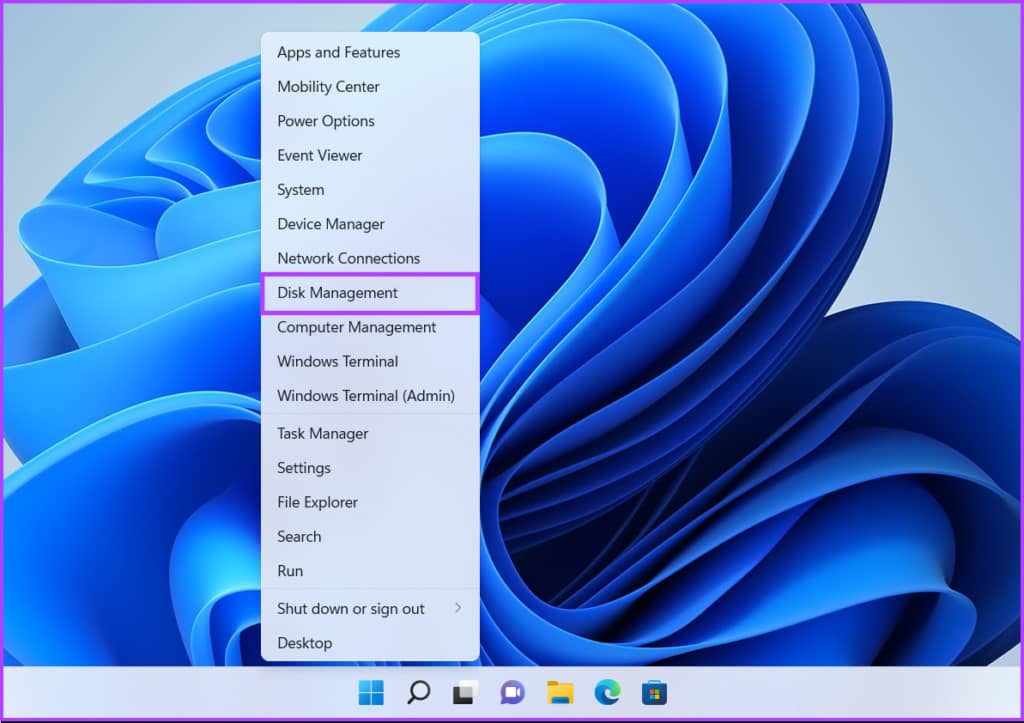
第 2 步:右键单击要为其创建分区的磁盘。然后,单击收缩体积。
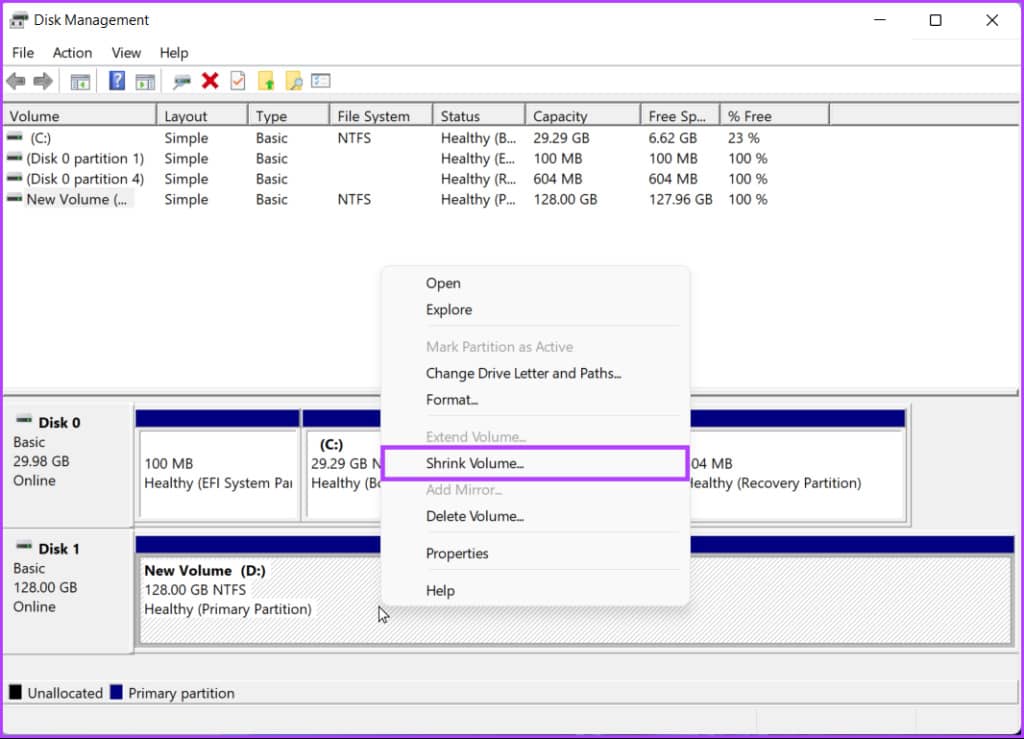
第 3 步:输入要缩小的空间量(以 MB 为单位)以确定分区大小。您需要注意输入的数字。接下来,单击收缩。
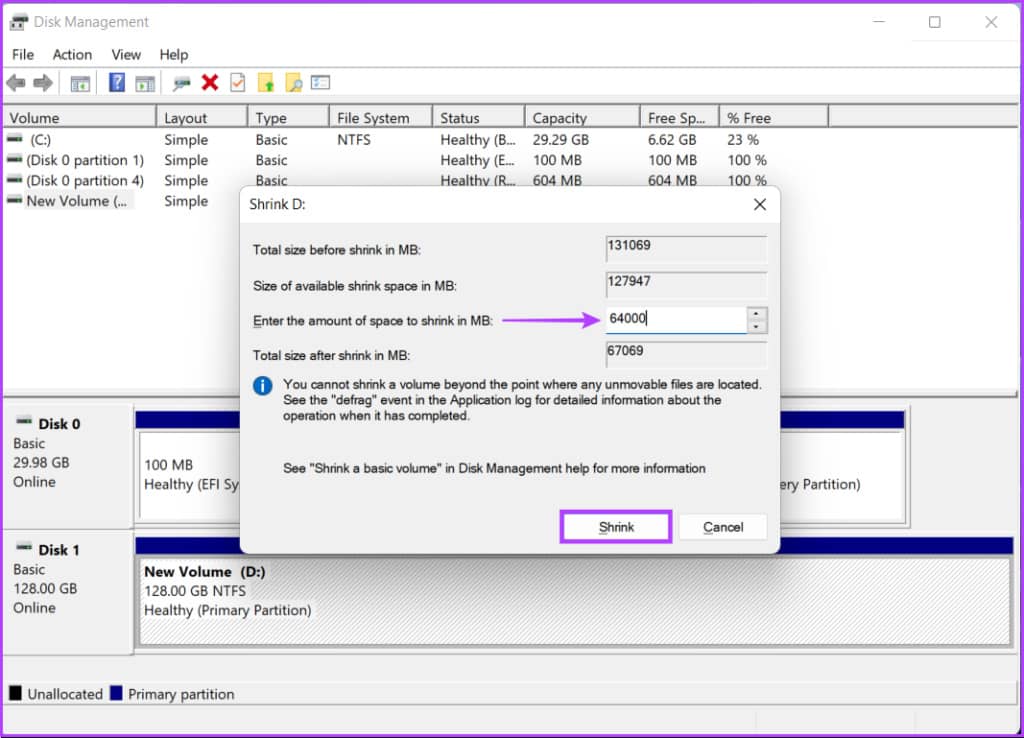
第 4 步:右键单击新创建的未分配分区(带灰线的分区)并选择“新建简单卷”。
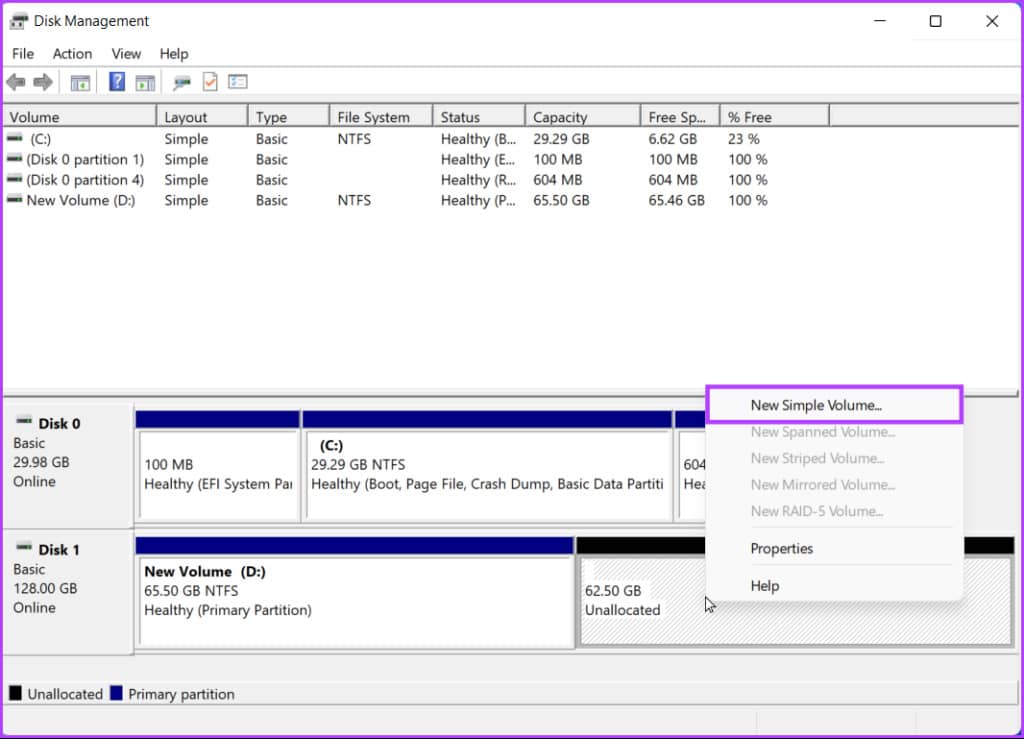
第 5 步:当屏幕上出现“新建简单卷向导”窗口时,单击“下一步”。
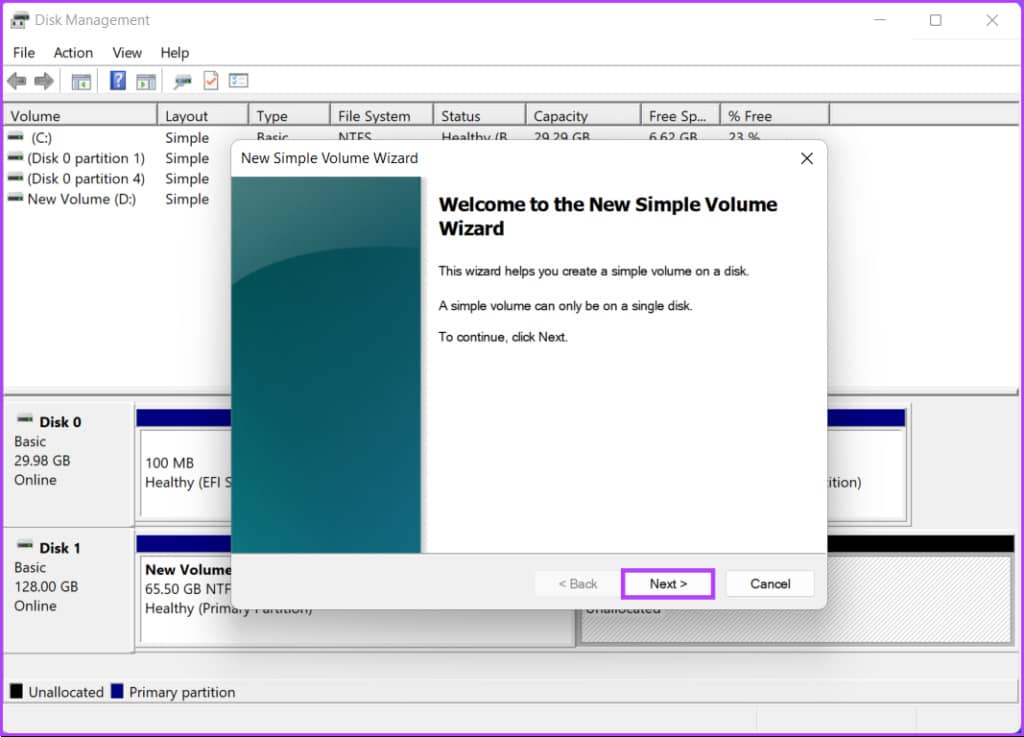
第 6 步:如果您计划创建额外的分区,请指定您要创建的分区大小。然后单击下一步。
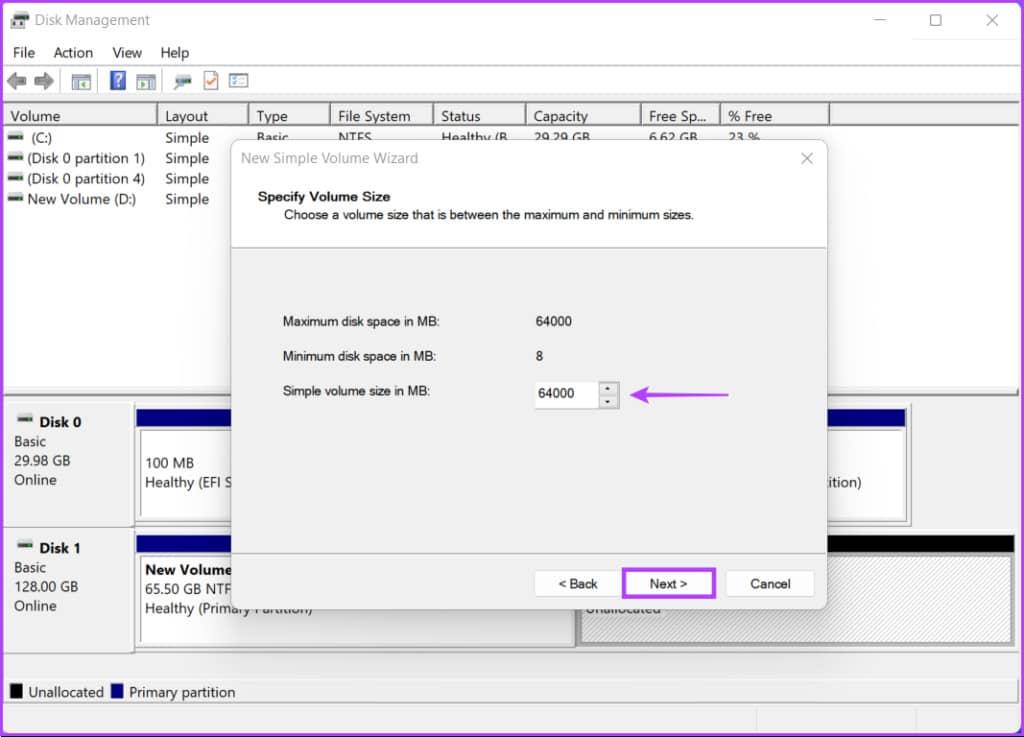
第 7 步:单击“分配以下驱动器号”下拉列表,为您的分区选择一个驱动器号。然后单击下一步。
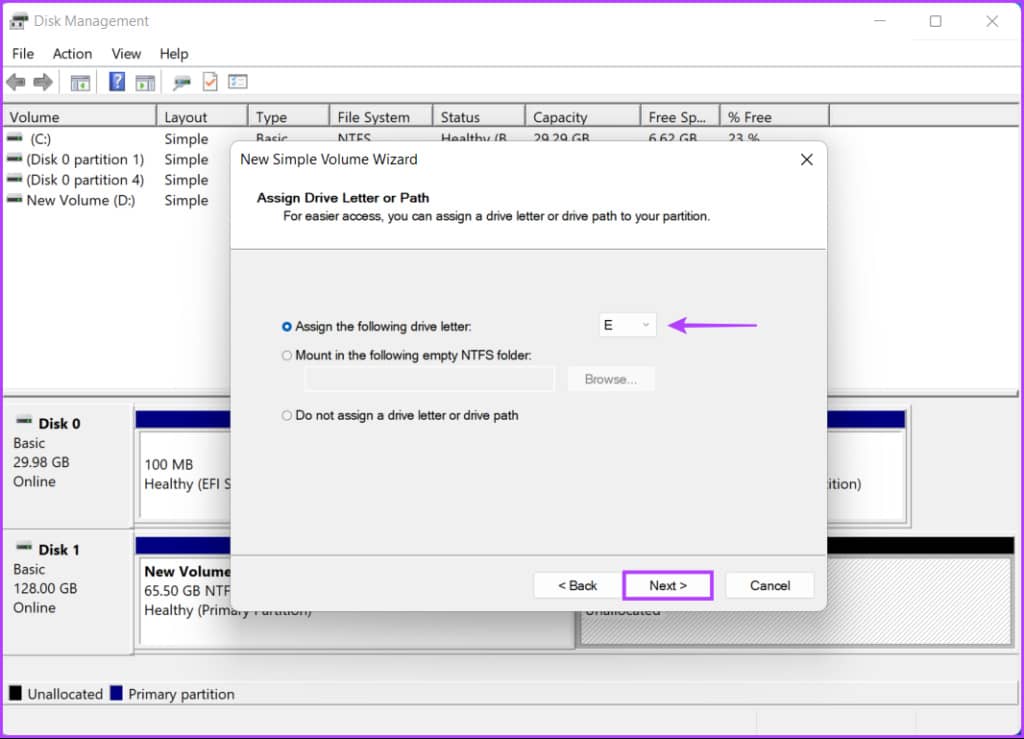
第 8 步:选择一个适用的文件系统(默认情况下,选择 NTFS)并在卷标选项旁边的框中键入一个名称。然后单击下一步。
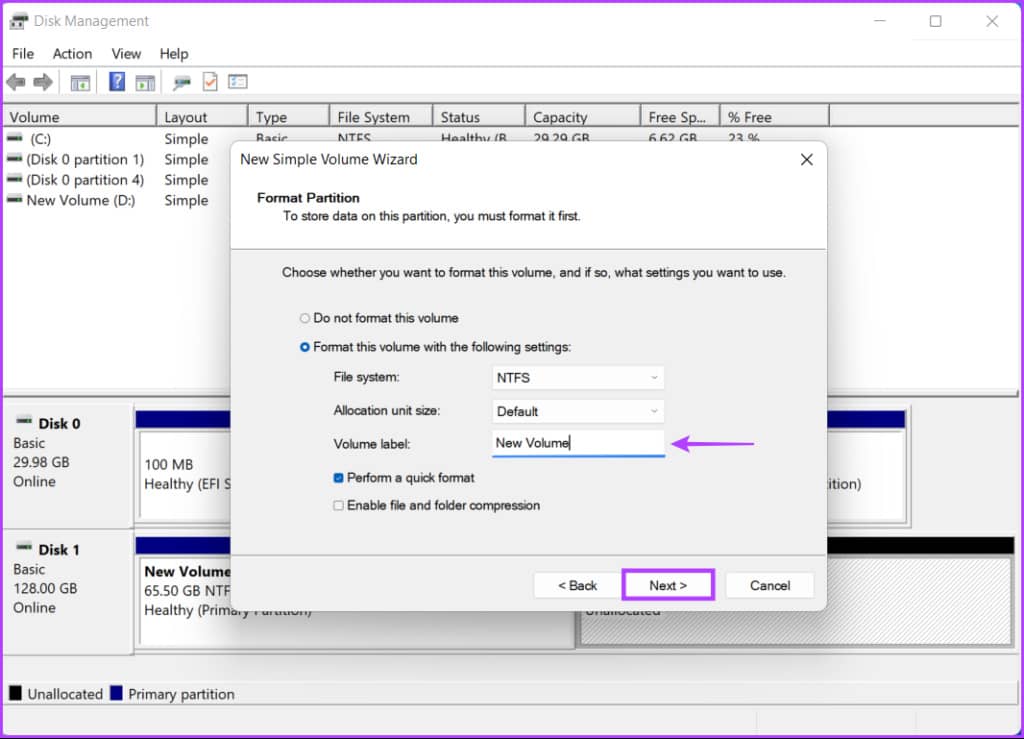
之后,将打开一个文件资源管理器窗口,向您显示新创建的驱动器分区。在我们的例子中,它们是新卷 (D:) 和新卷 (E:)。重复该过程以创建更多分区。
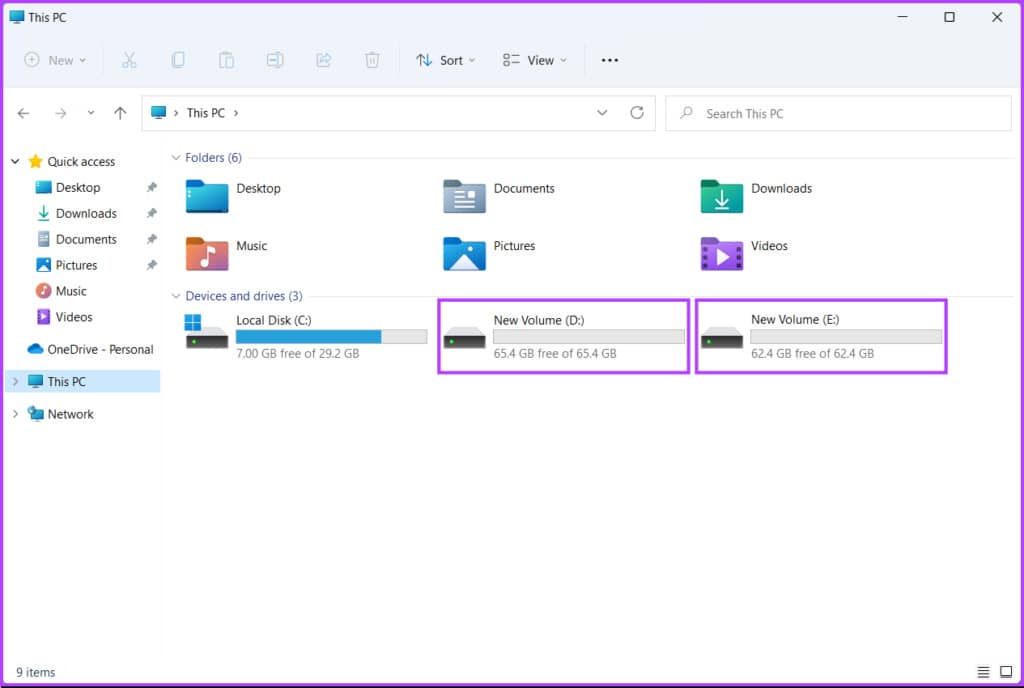
如何在 WINDOWS 11 上合并硬盘分区
虽然这非常方便,但分区有时仍未被使用或未被充分利用。在这种情况下,您可能需要合并现有的硬盘驱动器分区以创建更大的空间以在单个分区中存储更多文件。
在继续之前,请备份您的基本文件。使用磁盘管理实用程序合并磁盘分区将擦除现有分区上要与其他分区合并的所有数据。
以下是在 Windows 11 PC 上轻松合并硬盘驱动器分区的方法:
步骤 1:按 Windows + X 键访问高级用户菜单,然后单击磁盘管理。
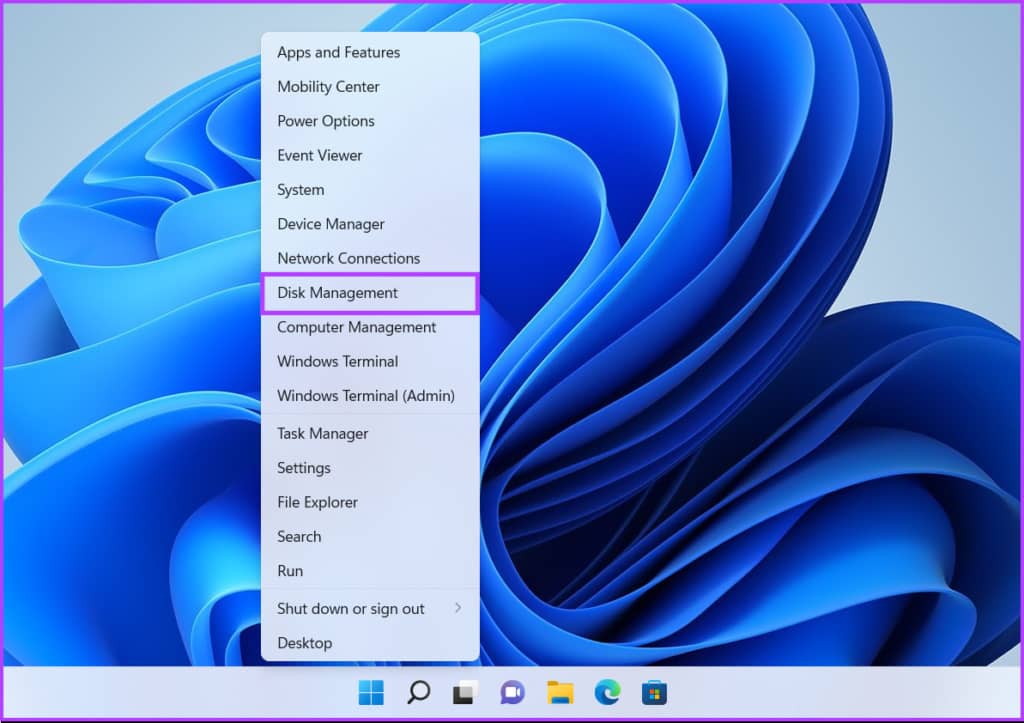
第 2 步:右键单击辅助分区(在我们的示例中为新卷 D:)并选择删除卷。

第 3 步:如果您已对所选分区上的数据进行备份,请单击“是”。
同时,如果您还没有对辅助分区上的文件进行备份,请单击否,并在创建备份后重复步骤 1、2 和 3。
当您选择是删除分区时,该实用程序将删除该分区并将其标记为未分配,并在其上方显示一个黑条。

第 4 步:删除该分区后,右键单击要扩展的主分区,然后单击扩展卷。

第 5 步:当扩展卷向导出现在屏幕上时,单击下一步。
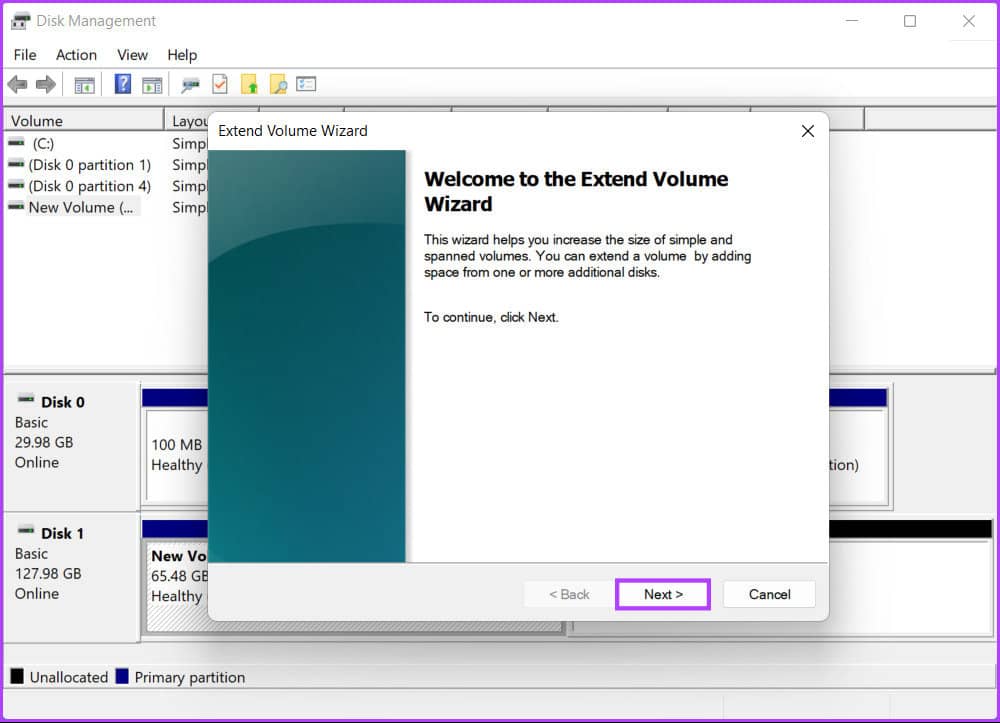
第六步:如果要合并整个分区,直接点击下一步。
但是,如果您只想合并其中的一部分,请在“选择以 MB 为单位的空间量”文本框中输入特定大小,然后单击下一步。
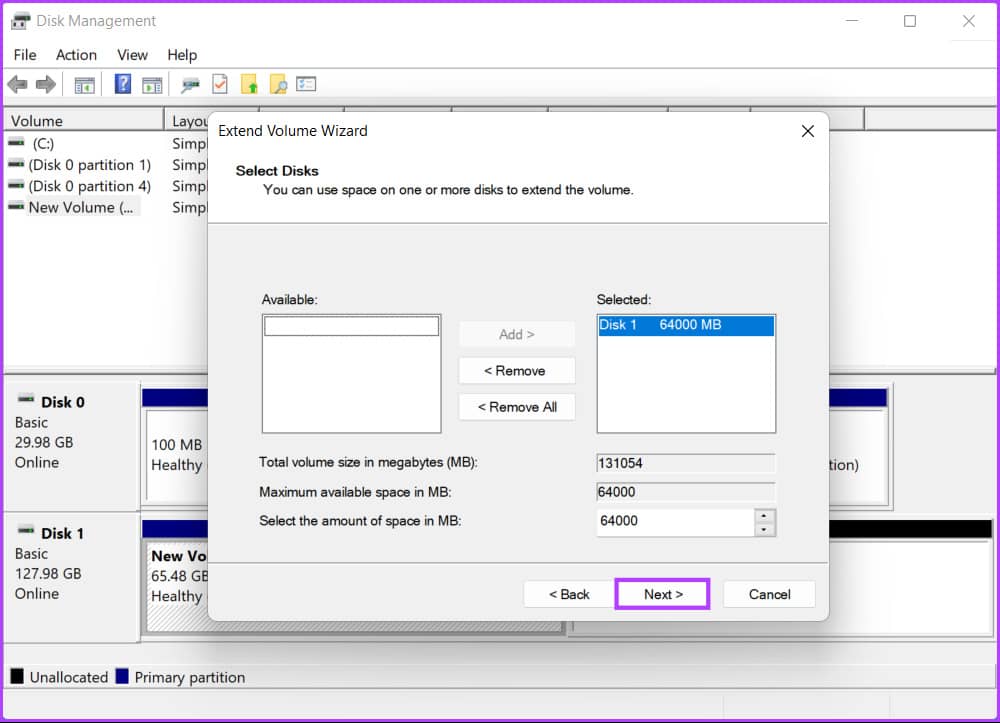
第七步:点击完成。
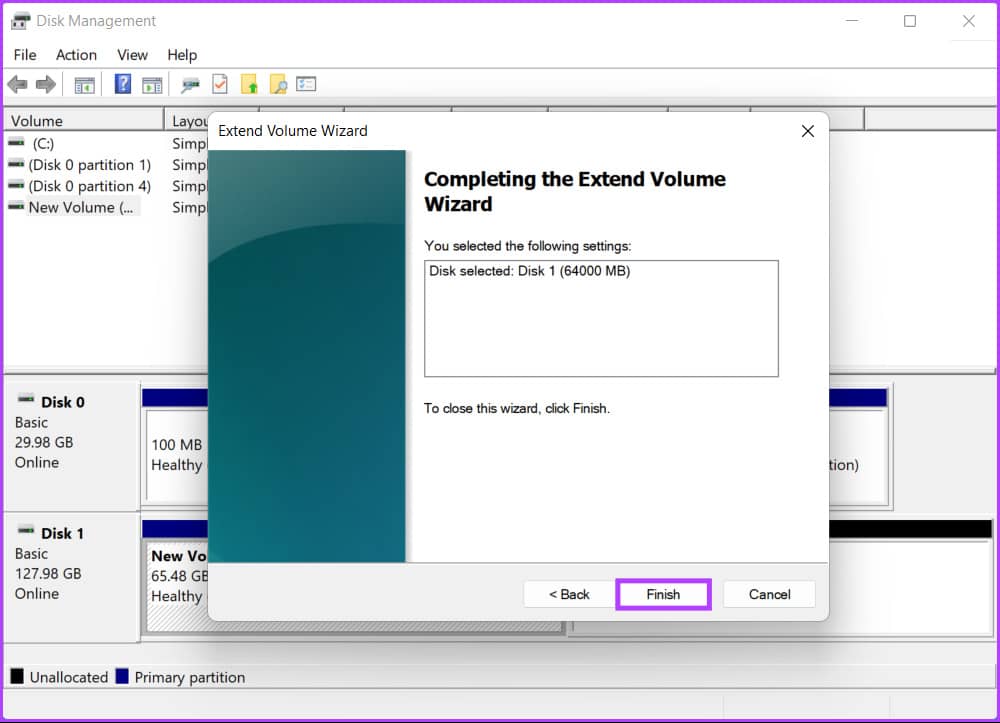
单击完成后,磁盘管理实用程序会将未分配分区与现有分区合并。
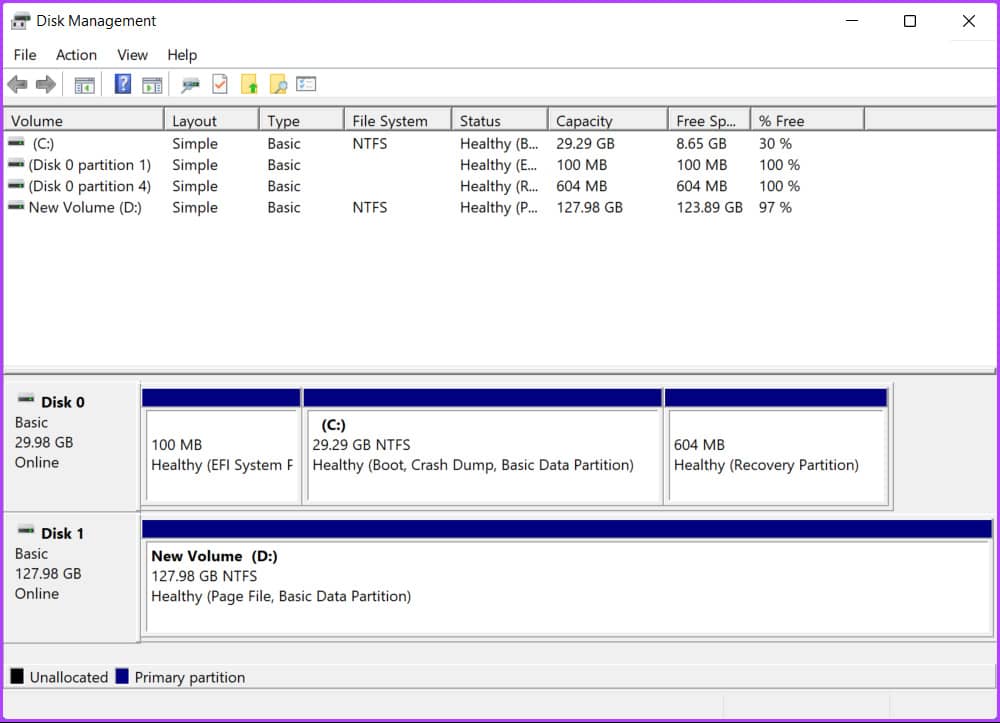
在 WINDOWS 11 上更轻松地管理文件
差不多就是这样。现在您知道如何在 Windows 11 PC 上创建和修改硬盘驱动器分区,您可以开始在您的计算机上进行更改。如果您需要在您的计算机上重新安装 Windows,这会简化文件管理并确保您的文件安全。







