您来之不易的 PS5 的控制器中安装了那个小麦克风。 这款小巧的内置 PS5 控制器麦克风始终处于开启状态。 因此,当您上网时,您会在耳机中听到其他人的所有喋喋不休。
在其他情况下,如果您忘记将 PS5 控制器麦克风静音,您可以在游戏中广播自己,或者将您的尖叫声和背景噪音甚至回声传送给更多的观众。 因此,最好知道如何在默认情况下静音或关闭 PS5 控制器麦克风,这样下次您就不会为此感到难过了。
在本文中,我们将讨论使 PS5 控制器麦克风静音的最快和最简单的方法。 我们还将学习使整个 PS5 系统静音或永久禁用/关闭 DualSense 麦克风。 最后,您将看到如何使来自 PS5 DualSense 控制器的聚会聊天静音。
方法 1:如何以最简单的方式将 PS5 控制器麦克风静音
将 PS5 控制器麦克风静音的最简单方法是轻按 dpad 上 PS 按钮正下方的静音按钮。 执行此操作时,按钮将亮起橙色,表示 PS5 DualSense 麦克风已静音。 或者,您可以按住静音按钮,直到它开始闪烁。 这将使您的 DualSense 麦克风静音。
方法 2:永久禁用内置 PS5 DualSense 麦克风
- 在 PS5 主屏幕上,单击齿轮或齿轮形图标以打开“设置”菜单
第 2 步: 在“设置”菜单中,向下滚动,然后选择“声音”选项
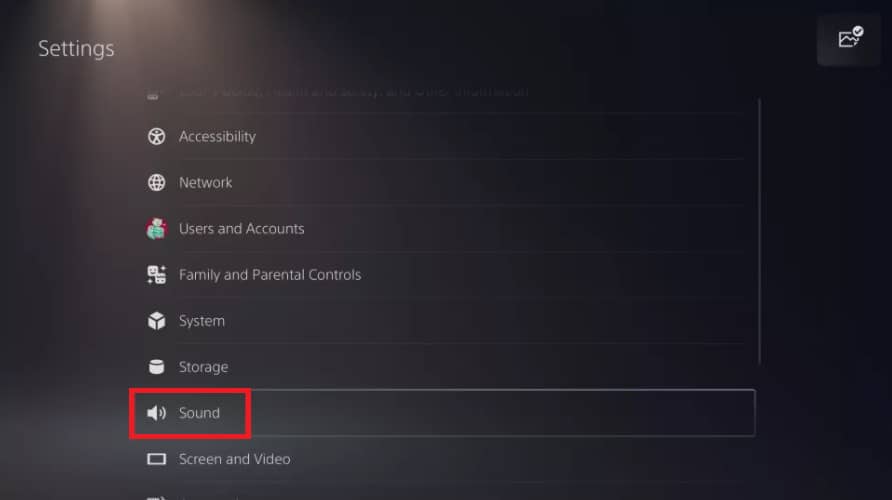
- 确保 “输入设备” 设置为 “控制器上的麦克风” ,然后向下滚动到 “登录时的麦克风状态”。 将其值从“开”更改为“静音”。
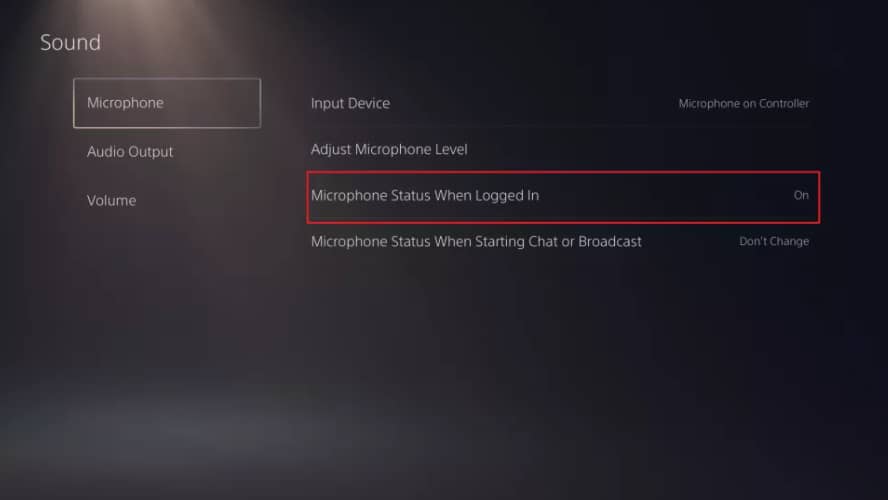
- 这将永久禁用您的 DualSense 麦克风
- 现在,当您启动 PlayStation 5 时,DualSense 控制器的 Mute 按钮上的橙色灯会亮起。要取消 DualSense 控制器上的麦克风静音,请点击 Mute 按钮,橙色灯将关闭
- 或者,按住静音按钮直到所有声音输出停止,此时您会看到按钮闪烁橙色,表示您的整个 PS5 系统已静音
使通过 DualSense 的聚会聊天静音
上述方法禁用您的控制器扬声器,但如果您特别想只静音聚会聊天,请按照这些说明...
- 长按 PlayStation(主页)按钮
- 导航到游戏内大厅
- 沉默的
这将阻止其他玩家在您尝试专注于您的游戏时喋喋不休
如何在 PC 上将 PS5 控制器麦克风静音
有时游戏玩家希望在 PC 上关闭他们的 PS5 控制器麦克风。 按照以下步骤将计算机上的麦克风静音:
- 将 PS5 控制器连接到 PC
- 在桌面上,右键单击任务栏上的扬声器图标
- 选择 打开声音设置
- 当窗口打开时, 选择声音控制面板 从右上角的选项列表中
- 当另一个新窗口打开时,转到“录制”选项卡
- 向下滚动以找到显示“ 无线控制器 ”的选项。 在您的控制器麦克风中说话,以便在列表中轻松找到它
- 双击它打开一个新窗口
- 在“常规”选项卡下,单击扬声器图标将其完全静音
- 点击应用
- 单击确定以使 PC 上的 PS5 控制器麦克风静音
关于如何静音或禁用 PS5 DualSense 控制器麦克风的 Youtube 指南
版权声明:本站原创文章,作者:王嘻嘻,如若转载文章请注明出处:

