虽然专门用于图像处理,但 Adobe 悄悄地将视频编辑支持添加到 Lightroom 中。如果您是 Lightroom 订阅者或 Creative Cloud 用户,请更新应用程序并通过技巧在熟悉的界面中编辑视频。

Adobe Lightroom 仍然是摄影师编辑照片的首选应用程序之一。该公司为视频带来了同样出色的照片编辑工具。您现在可以在 Lightroom 中应用预设、更改光线、颜色和效果,甚至修剪视频。您不再需要使用其他视频编辑应用程序来进行小的更改。
1.裁剪视频
顾名思义,裁剪工具可让您从视频中裁剪掉不必要的镜头。以下是如何在 Lightroom 中导入视频并对其进行裁剪。
注意:适用于 Windows 和 Mac 的 Lightroom 使用相同的用户界面。我们在下面的示例中使用了 Lightroom for Mac。您可以在 Lightroom 的 Windows 应用程序上使用相同的步骤来完成工作。
第 1 步:在 Windows 或 Mac 上打开 Lightroom。
第 2 步:在菜单栏中选择文件,然后单击添加照片。
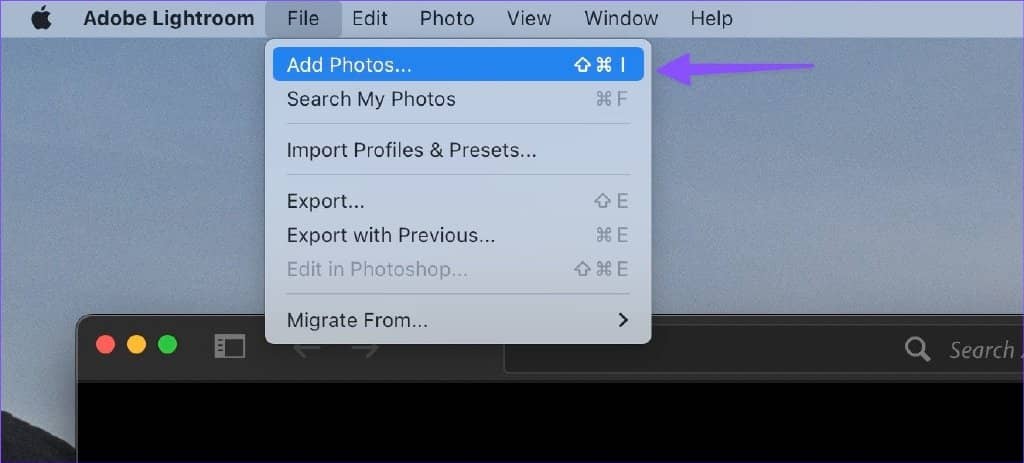
第 3 步:它将打开 Finder 菜单。找到您的视频,选择它,然后单击“导入审核”按钮。
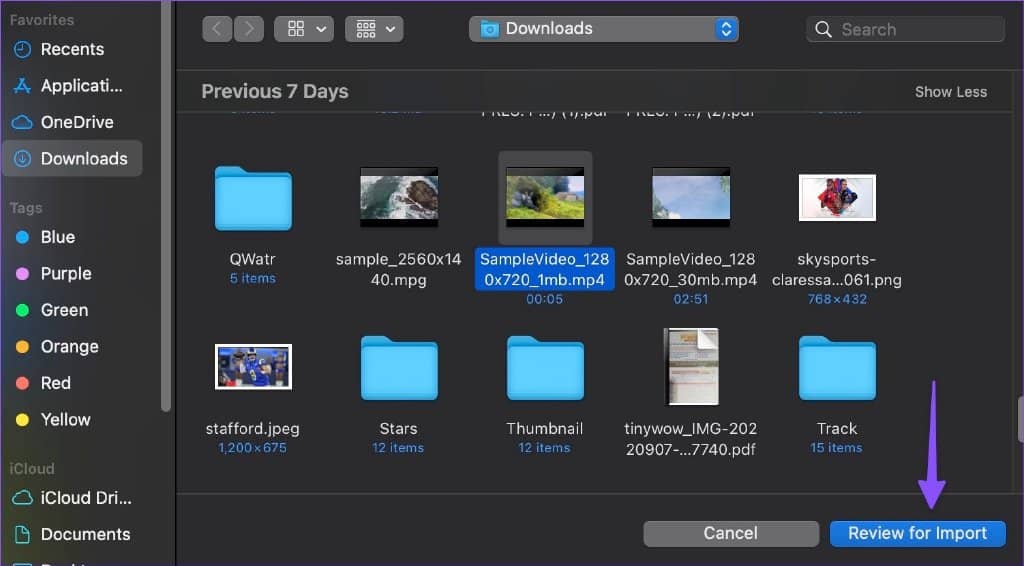
第 4 步:从右侧边栏中选择裁剪图标。
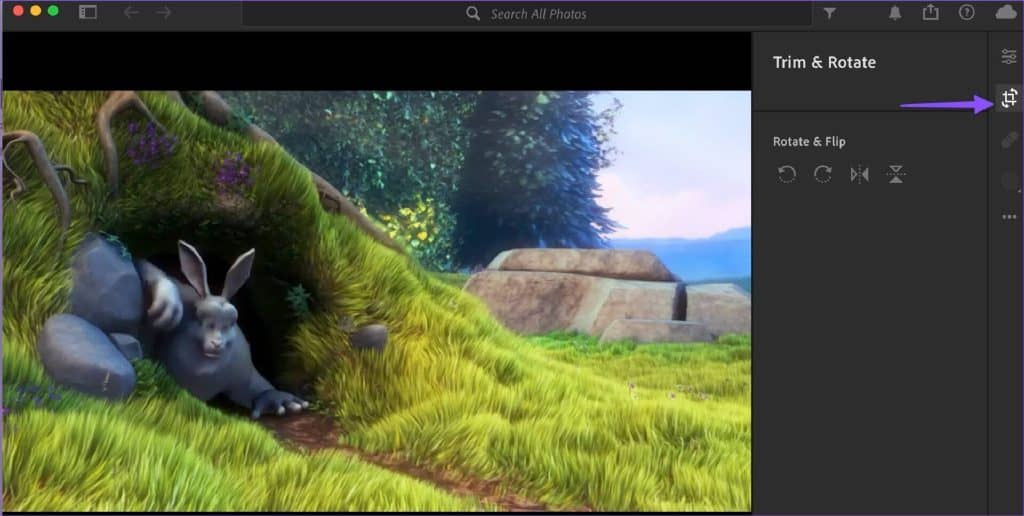
第 5 步: Lightroom 将启用橙色滑块来裁剪视频。修剪后,单击顶部的共享图标以导出视频。
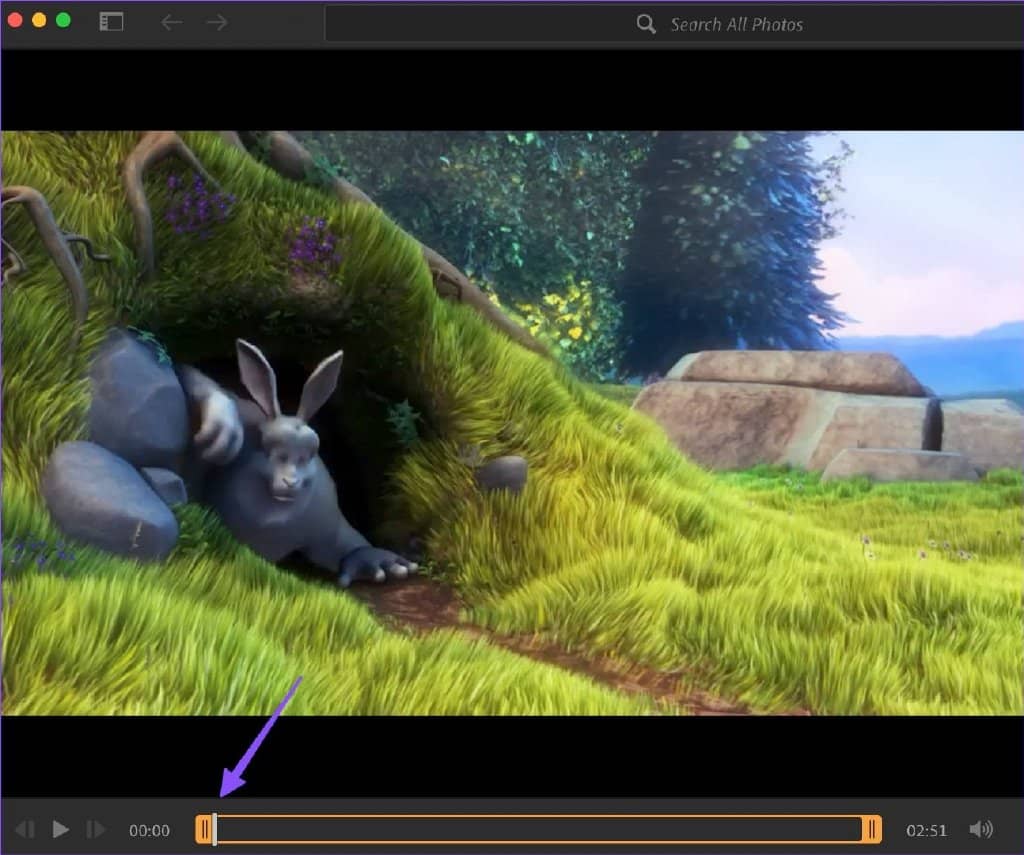
2. 旋转和翻转视频
您的孩子是否以尴尬的方向拍摄视频?使用Lightroom,您可以轻松地旋转和翻转视频以获得更好的观看体验。
第 1 步:在 Lightroom 中导入视频(参考上述步骤)。
第 2 步:从边栏中选择裁剪图标。
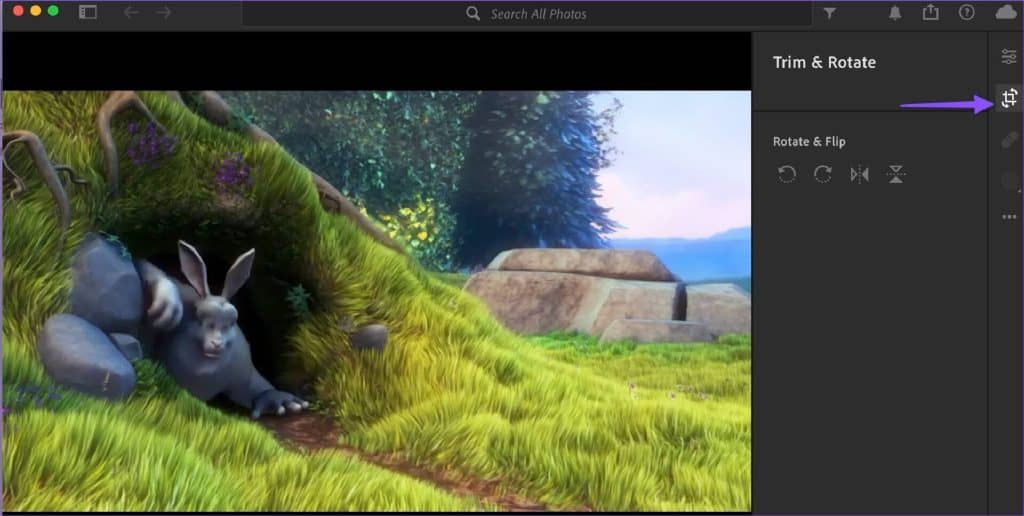
第 3 步: Lightroom 提供了四个旋转和翻转选项来设置您的视频。
固定方向后,继续阅读以固定光线和颜色。
3.进行颜色调整
Lightroom 允许您调整视频剪辑中的色温、色调、振动和饱和度。请按照以下步骤进行相关更改。
第 1 步:在 Adobe Lightroom 中导入视频后(检查第一部分中的步骤),选择右上角的“编辑”按钮。
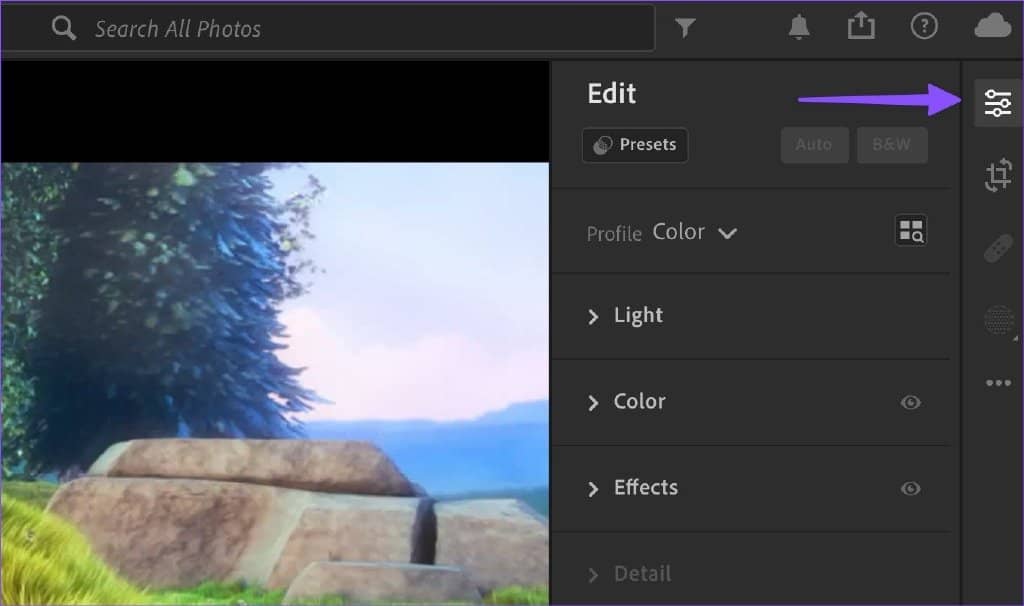
第 2 步:展开颜色菜单。
第 3 步:使用滑块调整色调、饱和度、鲜艳度、色调和阴影。
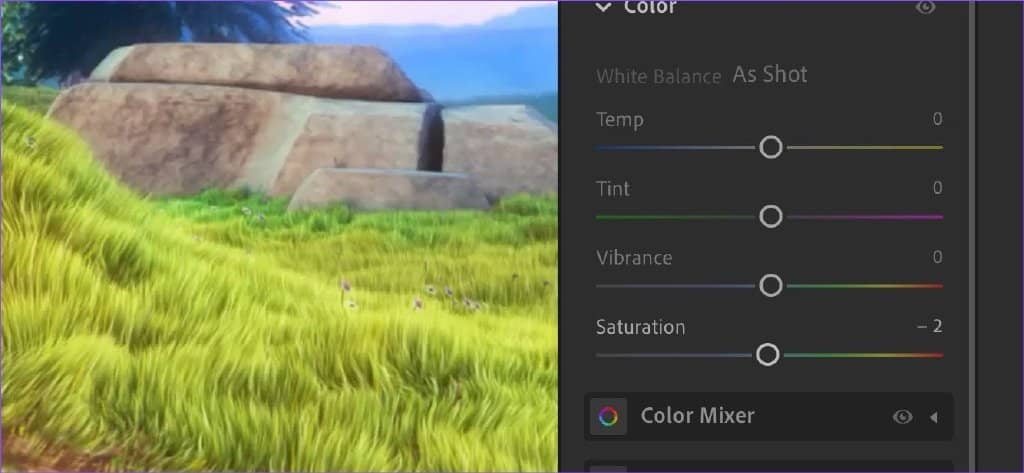
您还可以展开颜色混合器和颜色分级菜单以进行进一步的编辑。不要过度使用触手可及的众多视频编辑选项。你最终会毁了一段视频,而不是让它变得更好。保持微妙和最小的变化。
4. 使用视频效果呈现电影效果
这是我们最喜欢的将电影效果应用于视频的工具。完成以下步骤以使用晕影工具。
第 1 步:您可以将视频从 Finder 或文件资源管理器拖放到 Lightroom 以开始编辑。
第 2 步:打开“编辑”菜单并展开“效果”。
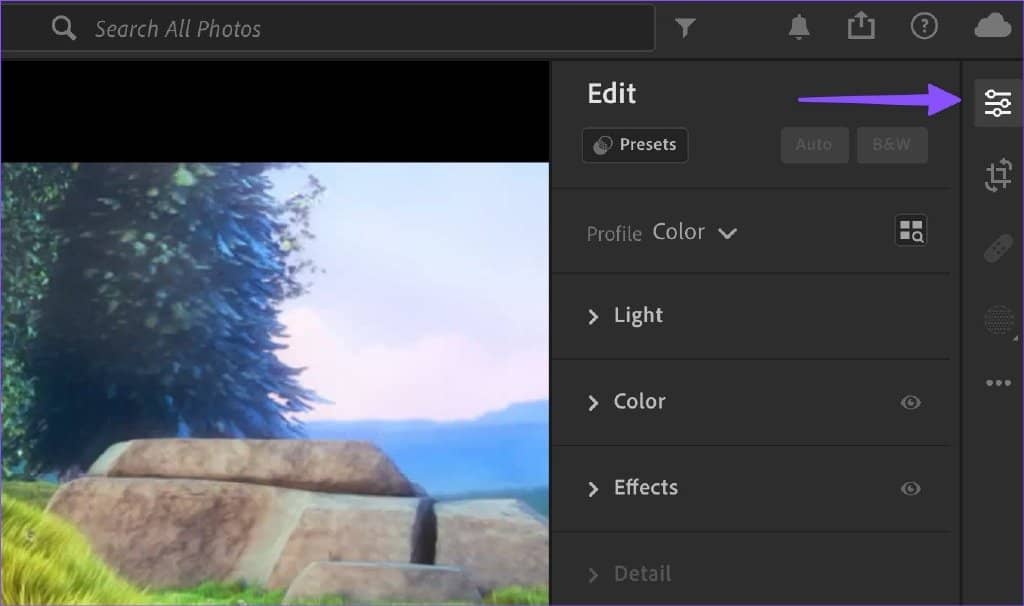
第 3 步:使用 Vignette 滑块并实时检查实时效果。

您可以应用颗粒效果,为您的视频带来另一种简洁的感觉。
5.玩光工具
您可以在视频中使用曝光、对比度、高光、阴影、白色和黑色。让我们检查一下它们的运行情况。
第 1 步:导入视频并前往编辑菜单(检查上述步骤)。
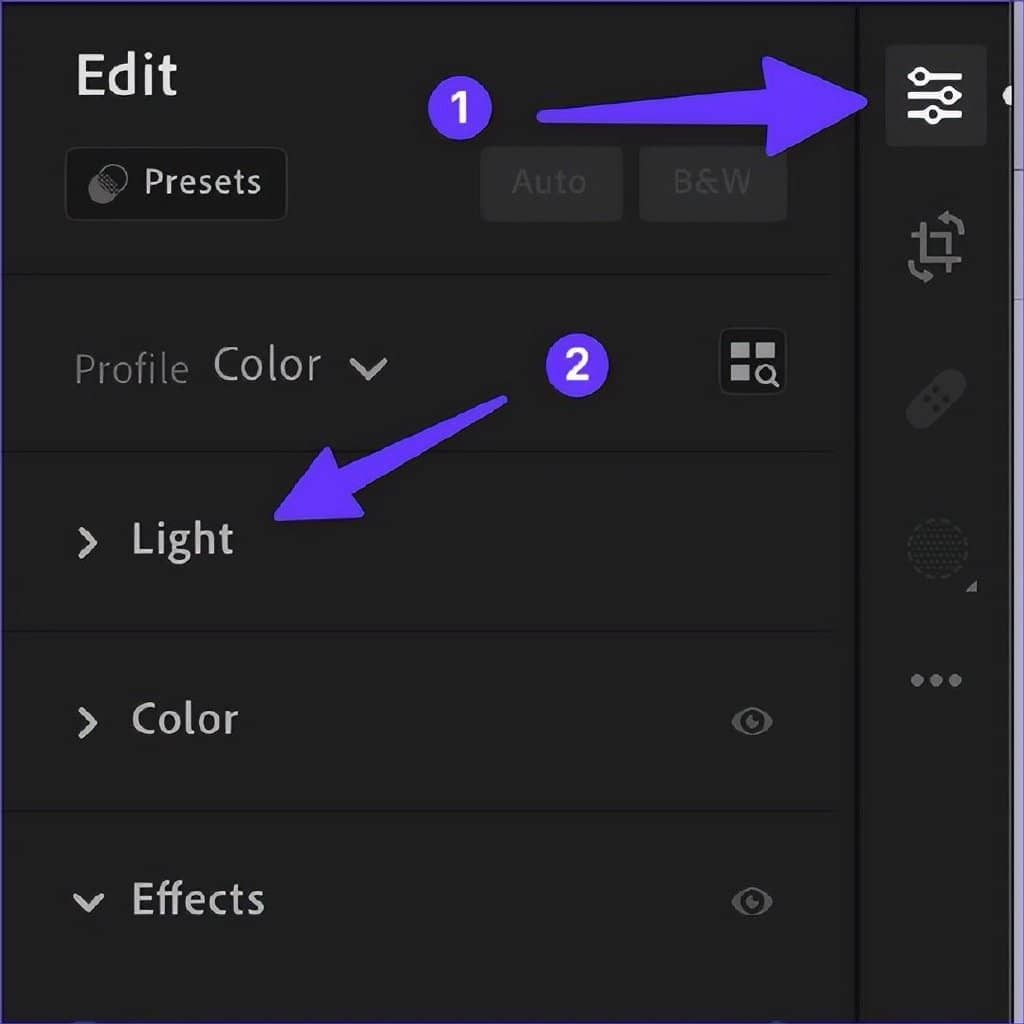
第 2 步:展开“灯光”菜单并使用滑块进行必要的更改。
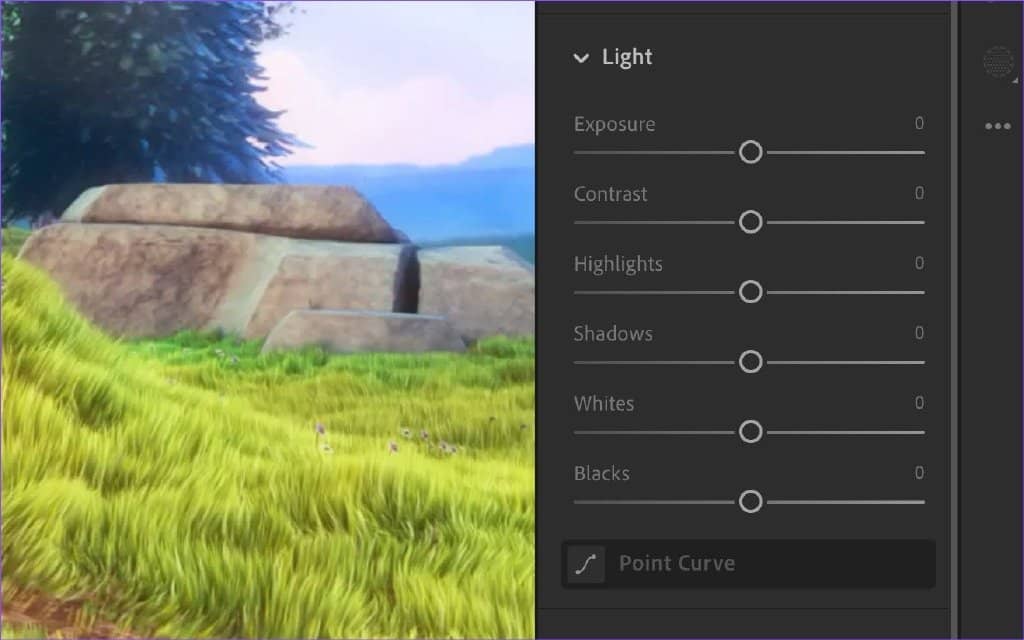
在了解了此类工具的基础知识后,根据自己的喜好对视频进行更改是一种纯粹的乐趣。
您还可以展开“配置文件”菜单并选择“浏览所有配置文件”以检查正在运行的艺术、现代和复古过滤器。
6.检查视频预设
即用型预设是 Adobe Lightroom 的杀手级功能之一。很高兴看到 Adobe 也支持同样的视频。让我们实际检查一下。
预设分析您的视频并提供随时可用的建议,为您无聊的视频提供专业的触感。您还可以创建一个单独的预设列表,以便在所有视频和照片中快速使用它。
第 1 步:打开 Adobe Lightroom 中的视频编辑菜单。
第 2 步:选择顶部的“预设”。
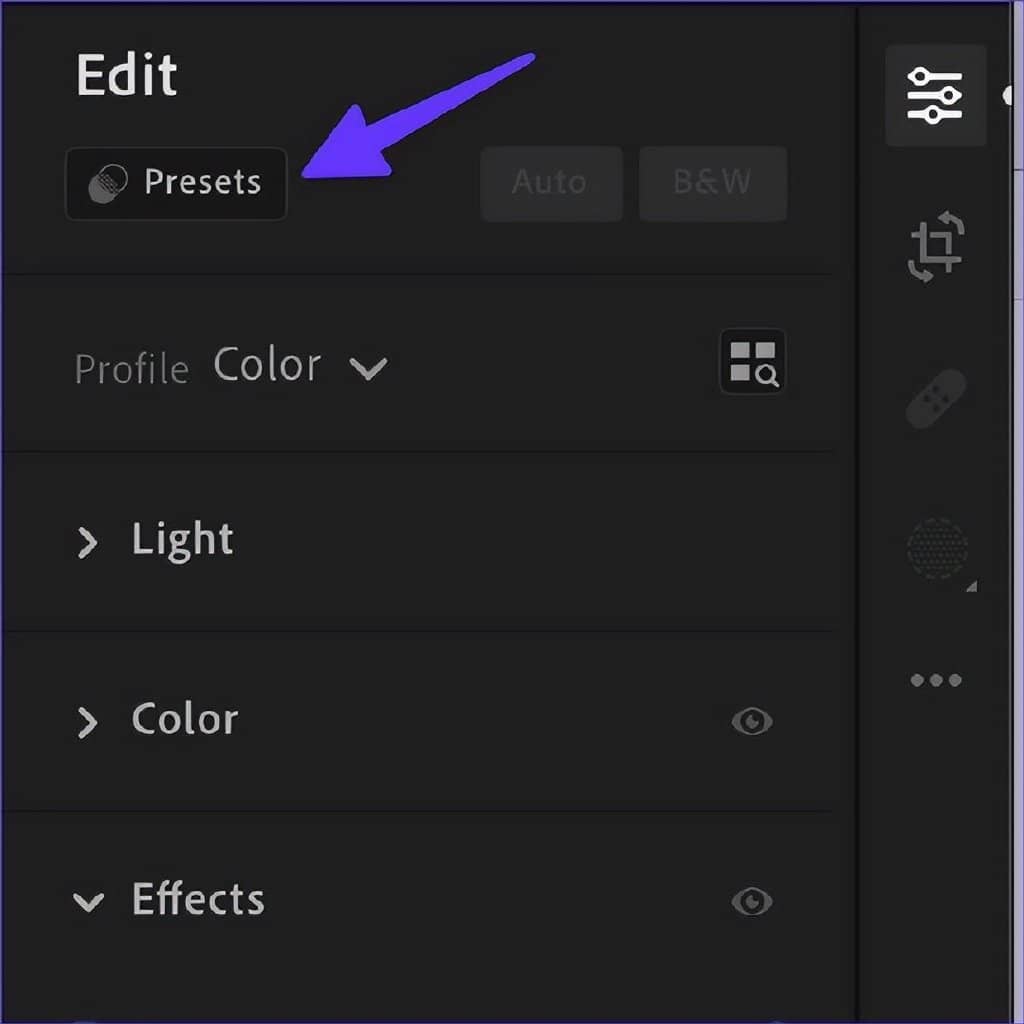
第 3 步: “推荐”选项卡将分析视频以提供编辑建议。
第 4 步:移至“高级”选项卡以检查更多预设。
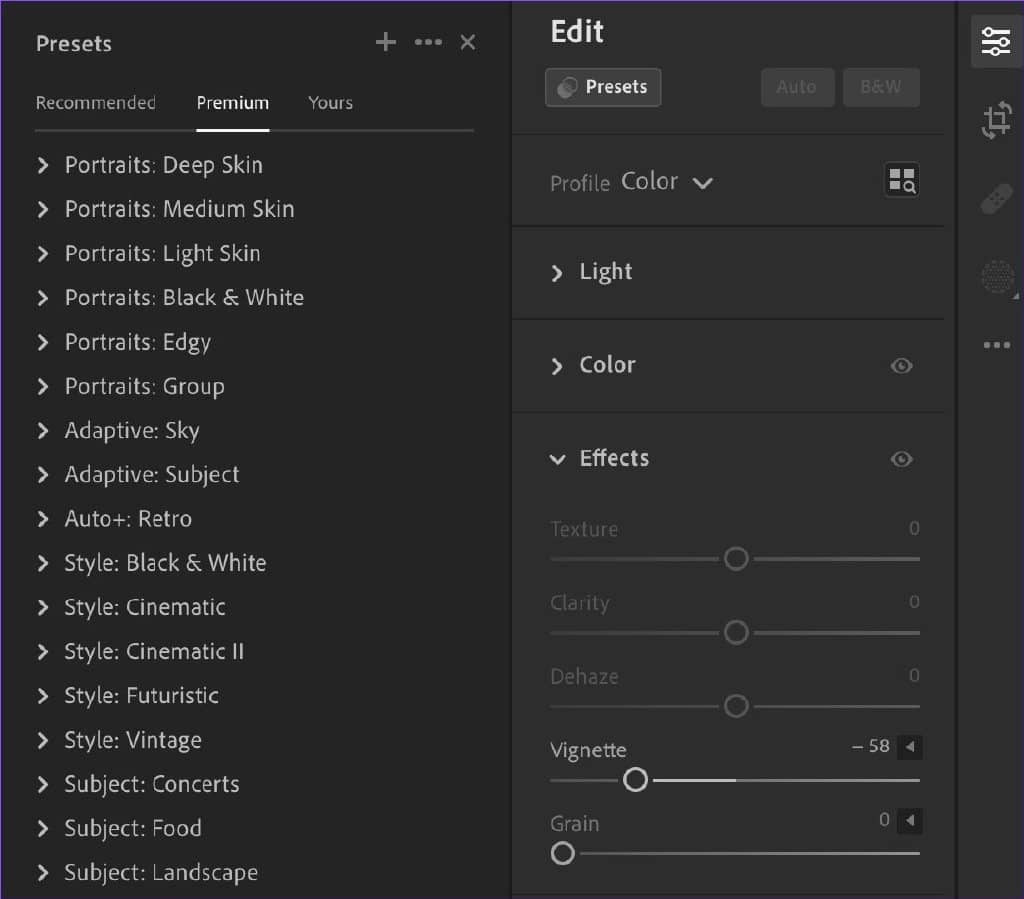
无论您是编辑旅行视频博客、美食视频、风景视图还是复古镜头,都有适用于所有视频类型的专用预设。
不要将 LIGHTROOM 与专业视频编辑工具混淆
Lightroom 远非专业的视频编辑工具。类似于图像的 Photoshop,您需要 Adobe Premier Pro 才能解锁更多专业级视频编辑工具。Lightroom 足以用于滤镜、预设和裁剪。如果您不喜欢 Adobe 的解决方案,请查看适用于 Mac 的最佳 Lightroom 替代方案。







