Zoom 是最受欢迎的视频会议平台之一。它不仅易于使用,而且还提供了多种对企业和个人都有帮助的功能。但是,它的最佳功能之一是能够模糊背景。这可以帮助您隐藏凌乱的房间,防止分心,甚至为您的通话增加隐私。

如果您不熟悉如何执行此操作,请不要担心。我们是来帮忙的。本文将向您展示如何在 Zoom 中模糊背景以获得更专业的视频通话。但在我们向您展示如何操作之前,您应该了解一些事情。
在 ZOOM 上启用模糊背景之前需要了解的事项
- 确保您的计算机处理器功能强大,能够处理模糊功能所需的额外处理能力。如果您的计算机较旧,您可能需要禁用模糊背景功能以使计算机运行更流畅。
- 模糊功能在光线不足的情况下效果不佳,因此请确保光线充足。
- 启用此功能可能会扭曲您的图像,因此您可能希望在向一大群人展示时禁用它。
也就是说,以下是在 Zoom 上启用模糊背景的系统要求
支持的操作系统和移动设备
- Windows 7 或更高版本
- macOS 10.9 或更高版本
- Ubuntu 12.04 或更高版本
- Android 5.0 或更高版本
- iOS 8.0 或更高版本
- iPadOS 13 或更高版本
您可以访问Zoom 支持以获取支持的操作系统和设备的完整列表。
支持的浏览器
- Windows:Edge 12+、Firefox 27+、Chrome 30+
- macOS:Safari 7+、Firefox 27+、Chrome 30+
- Linux:Firefox 27+、Chrome 30+
注意:许多功能在浏览器中不可用,例如无法安排和管理会议、 屏幕共享限制、远程访问、 分组 讨论室 和 聊天。您可以访问Zoom 的支持页面以获取可用功能的详尽列表。
如您所见,Zoom 虚拟背景功能对系统的要求并不苛刻。大多数现代计算机和智能手机运行该功能应该没有问题。但是,如果您使用的是旧设备,则可能需要升级硬件才能使用此功能。
为什么您可能想要模糊缩放背景
- 它有助于保护您的隐私。您不希望人们看到您的家或个人物品。
- 忙碌的背景可能会分散注意力。模糊的背景有助于将注意力集中在您和对话上。
- 它看起来更专业。如果您正在出差,您不希望人们在后台看到您凌乱的卧室或孩子的玩具。
- 它可以隐藏一个不完美的家。也许您的家很乱,或者您没有时间在打电话前收拾东西。简单地模糊背景。
- 模糊的背景可以很有趣!您可以选择任何图像并将其模糊以创建自定义背景。这可以是您最喜欢的地方的照片,甚至是您宠物的照片。
现在您已了解系统要求并清楚为什么您可能希望模糊 Zoom 背景,让我们继续执行这些步骤。方法因您使用的设备而异。我们涵盖了所有主要的操作系统和设备。
如何在 MAC 和 WINDOWS 上模糊缩放背景
有两种方法可以在 Zoom 上模糊背景。您可以在会前和会后进行。我们已逐步列出这两种方法。跟着。
注意:Mac 和 Windows 的步骤几乎相似。但是,我们添加了 Windows 设备的屏幕截图。
在通话前打开 Zoom 中的模糊背景
第 1 步:在您的系统上启动 Zoom。
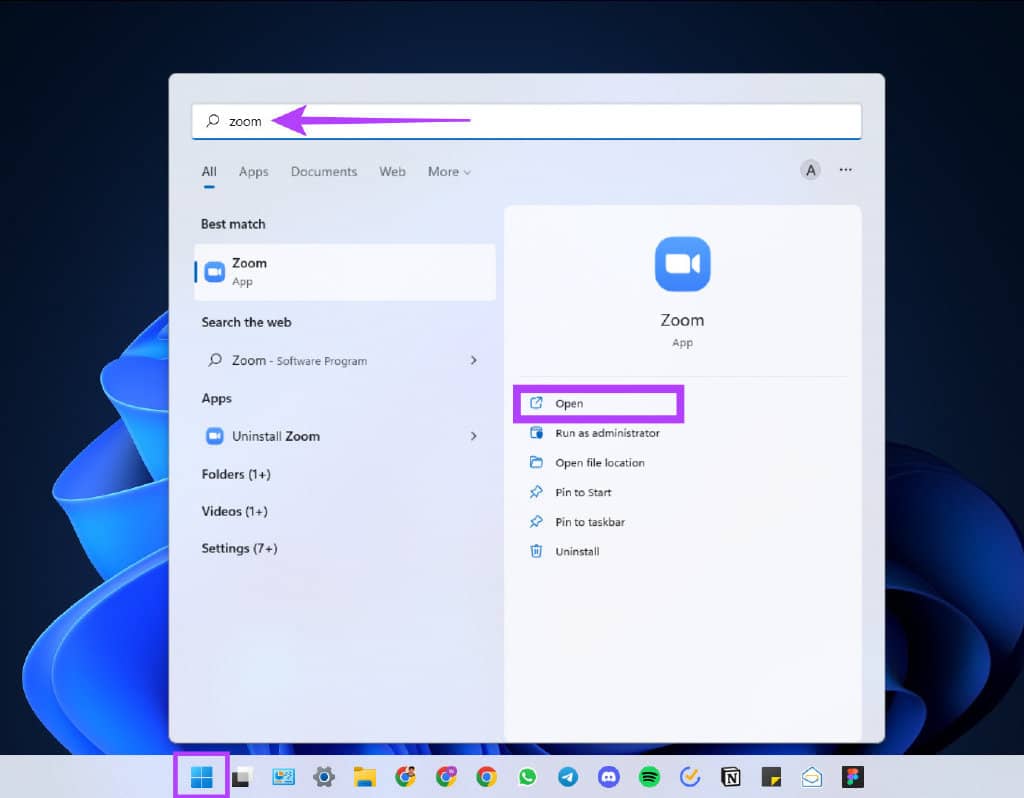
第 2 步:如果您尚未登录,请使用您的凭据登录。
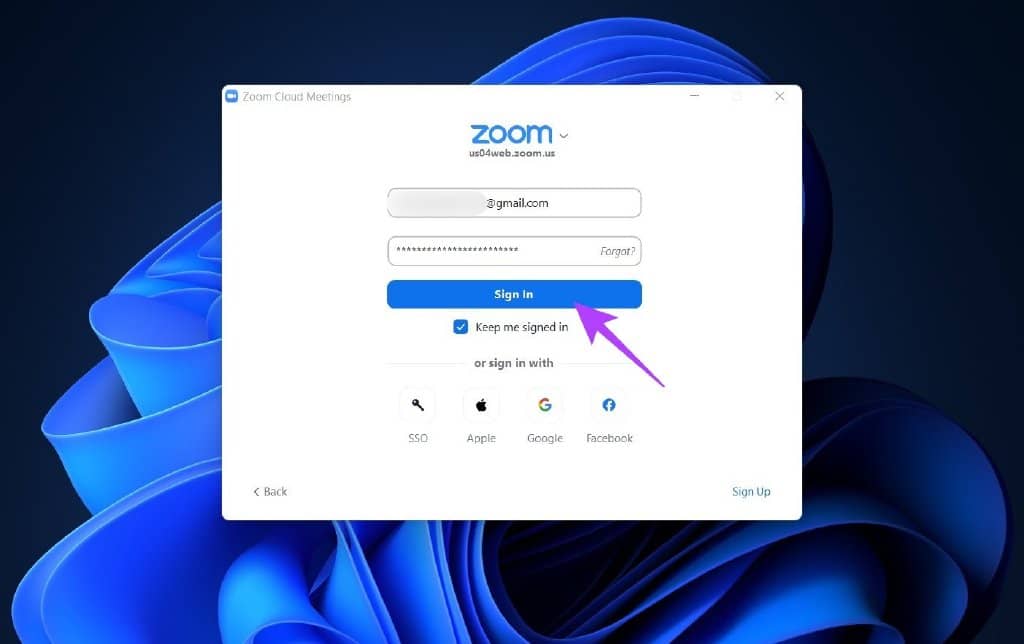
第 3 步:单击右上角的设置齿轮图标。
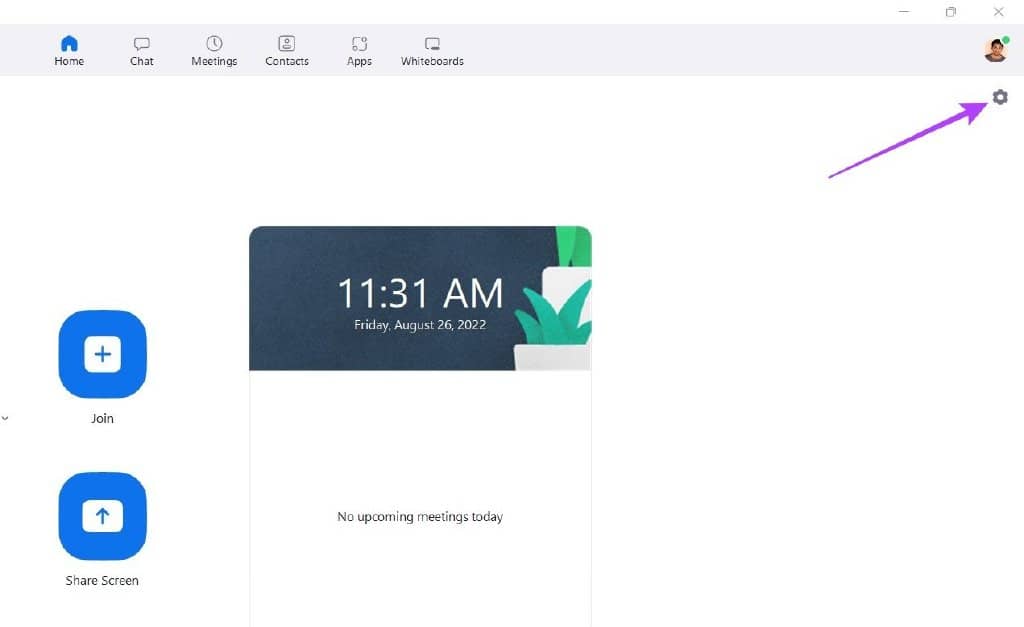
第 4 步:转到背景和效果(或背景和滤镜)并选择模糊。
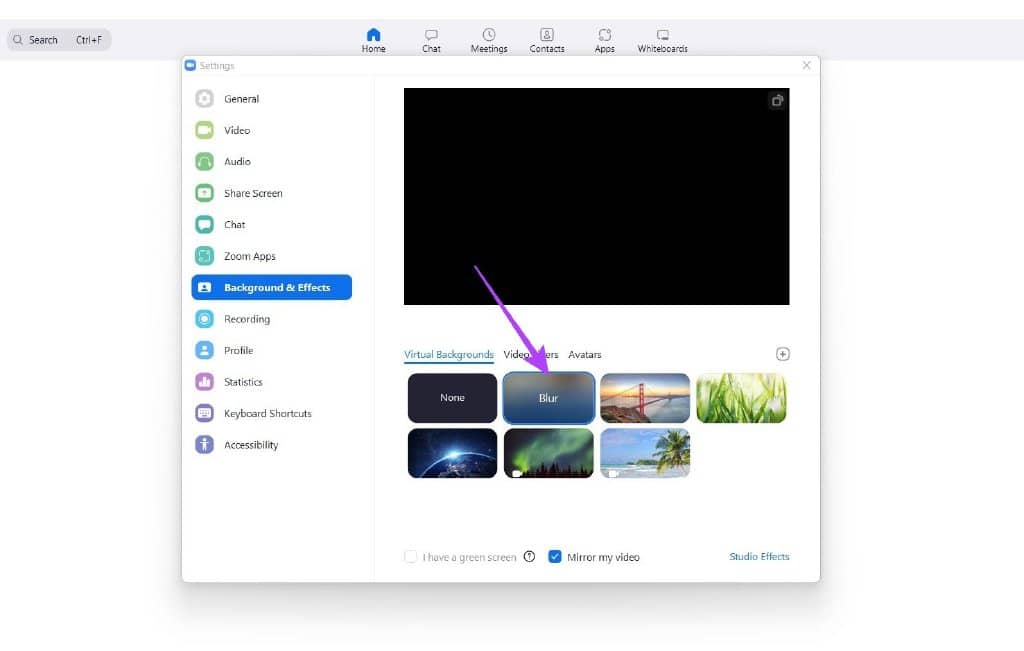
而已!您的背景将立即变得模糊。很简单,对吧?
在 Zoom 会议期间启用模糊背景
第一步:在会议中,将光标移至屏幕底部。底部栏显示后,单击“停止视频”按钮旁边的向上 V 形。
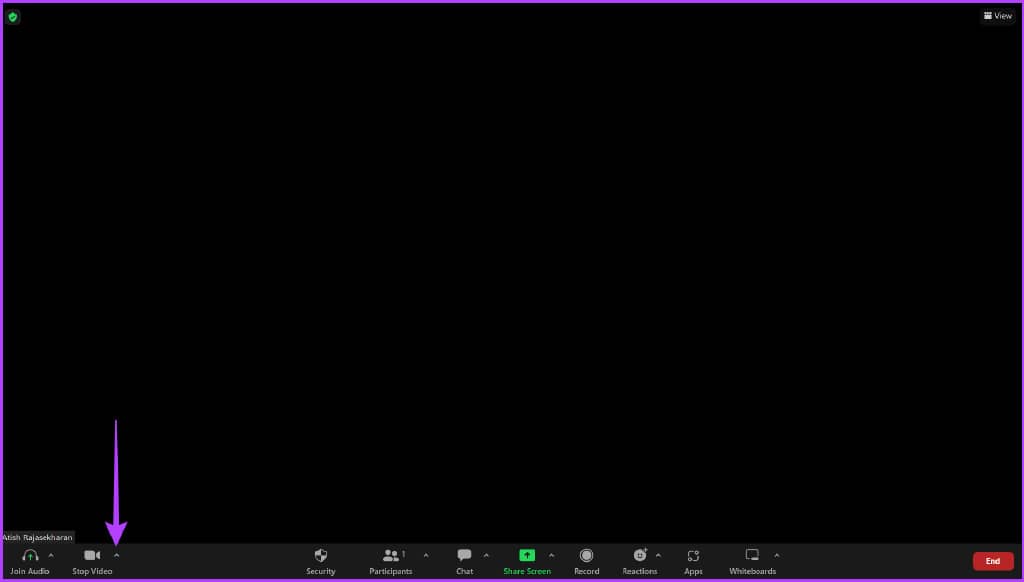
第 2 步:单击视频设置。
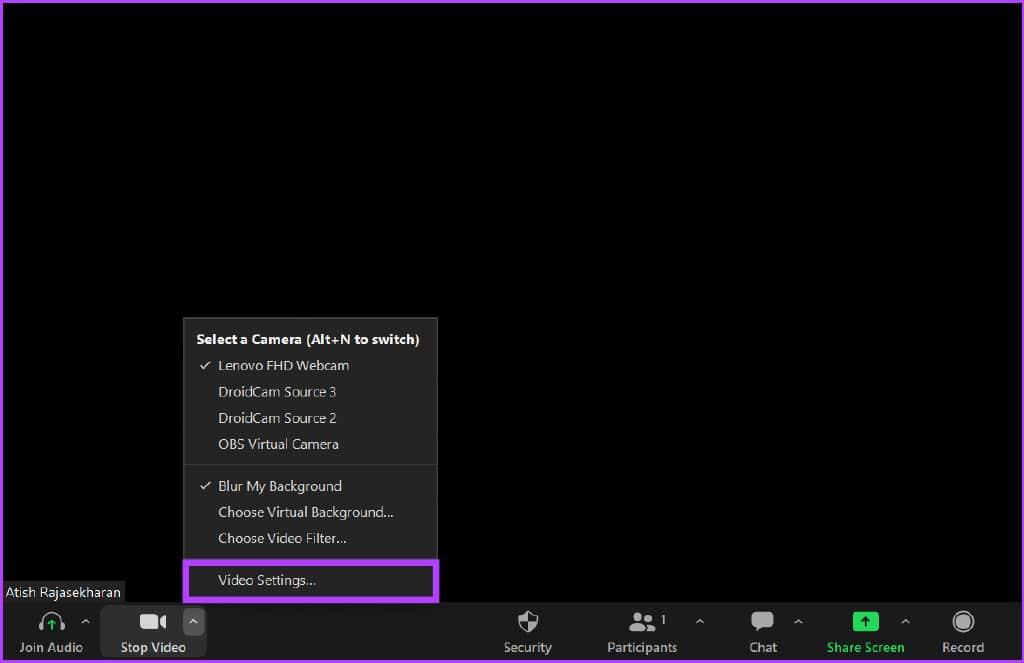
第 3 步:现在,转到背景和效果/背景和滤镜,然后选择模糊选项。

而已。这会模糊您在 Mac 和 Windows 上的 Zoom 背景。但是,如果您不想模糊背景而是美化自己,请查看我们的指南,了解如何在 Zoom 中使用美颜模式。现在,如果您使用移动设备进行 Zoom 通话,请转到下一部分。
如何在 ANDROID 和 IPHONE 上模糊 ZOOM 中的背景
在 iPhone 和 Android 设备上模糊背景非常简单。此外,两个平台上的步骤是相同的。让我们告诉你。
第 1 步:通过 App Store 或 Play Store 下载并安装 Zoom 应用程序。
获取适用于 Android 的 Zoom
获取 iPhone 版 Zoom
第 2 步:打开 Zoom 应用程序并使用您的凭据登录。
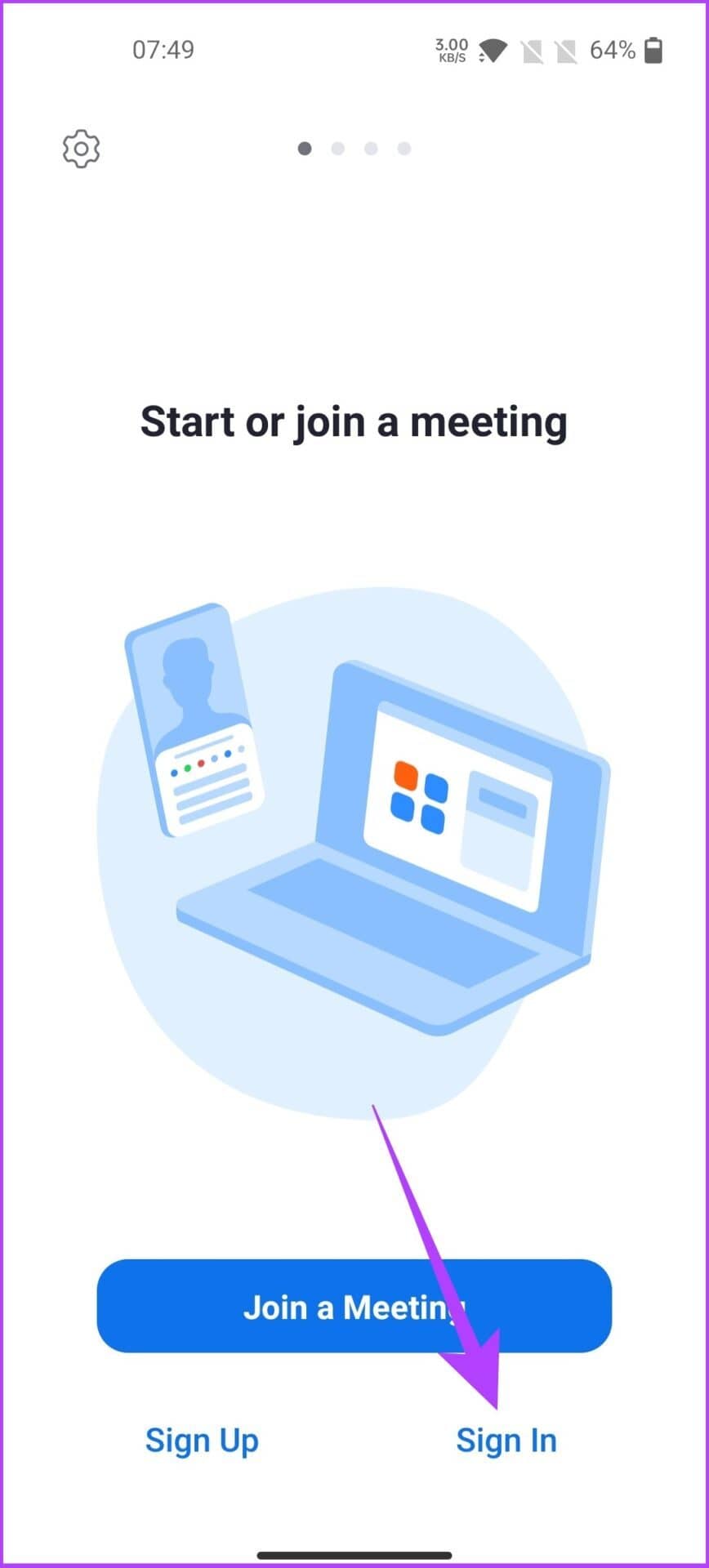
第 3 步:加入会议后,点击任意位置以显示控件。
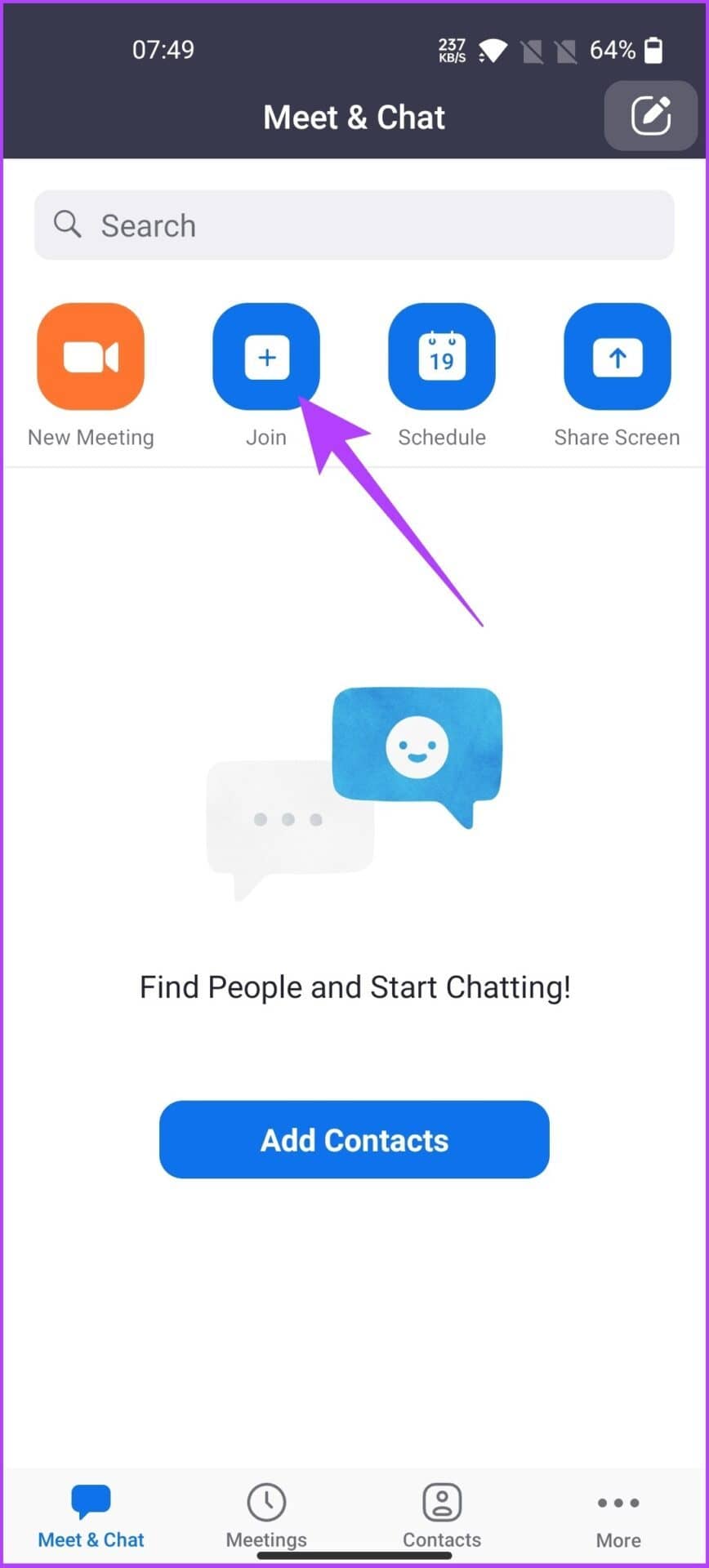
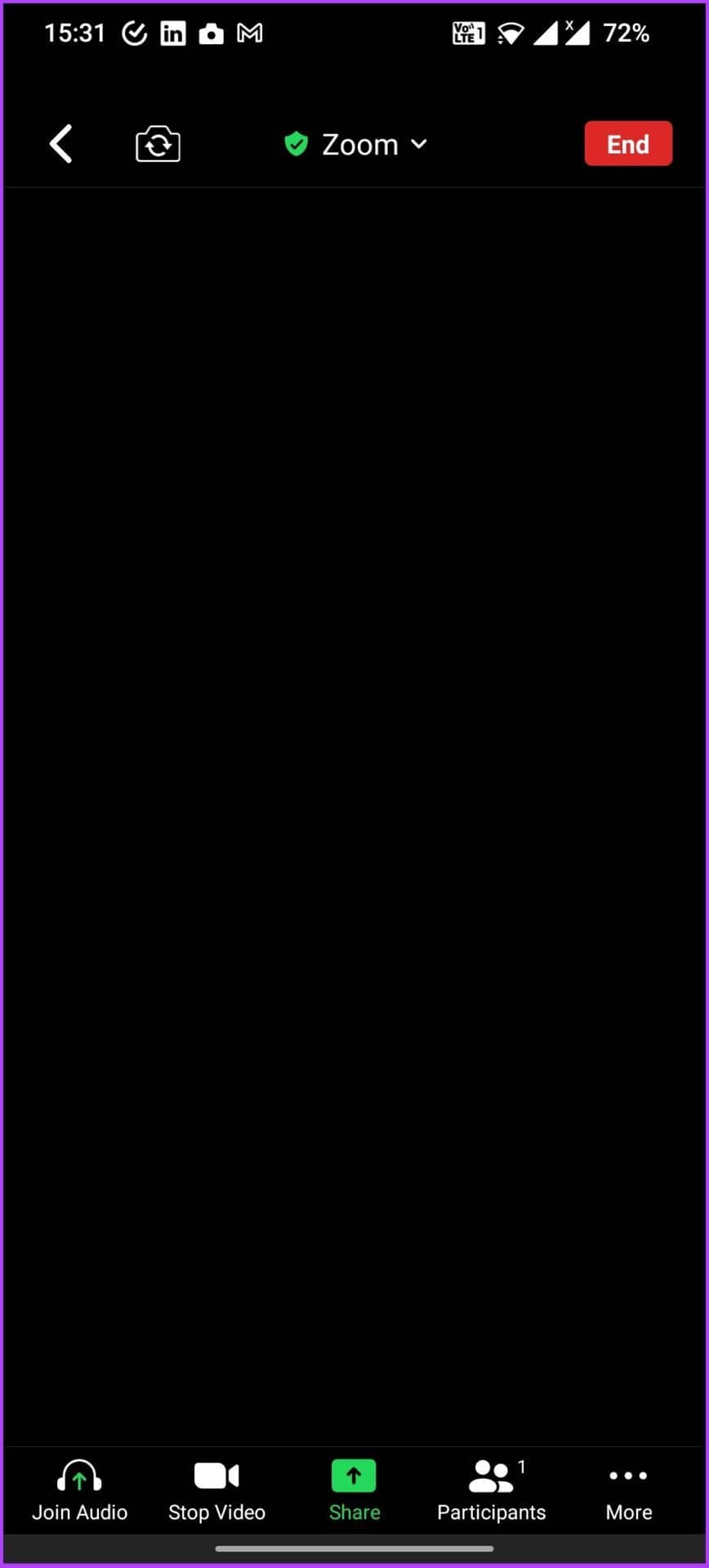
第 4 步:点击更多并选择背景和效果。
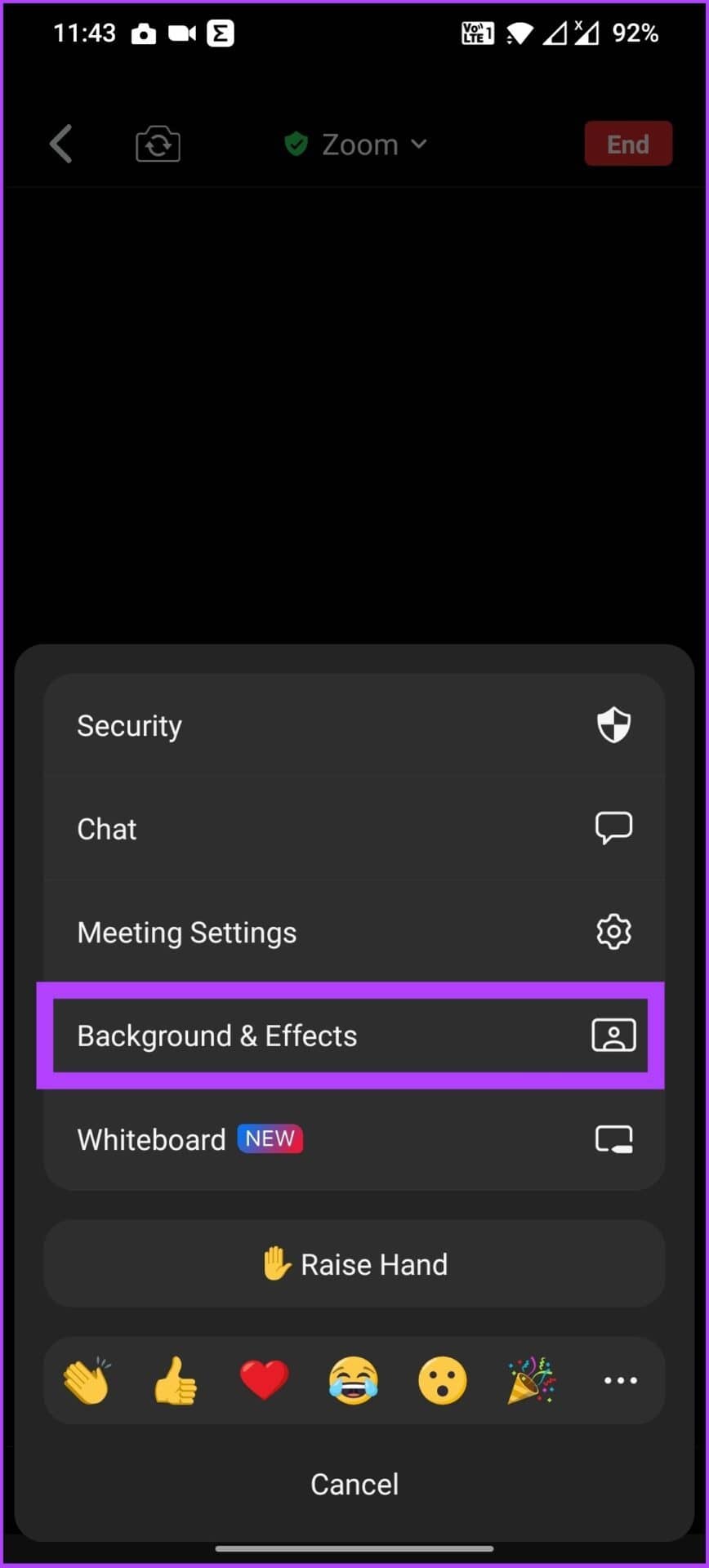
第 5 步:现在,选择模糊。

你完成了。现在,你的背景已经模糊了,所以你再也不用担心凌乱的房间了。您也可以在 Zoom 中尝试 Focus Mode。
如何关闭缩放中的模糊背景
有时,您可能希望在较短的跨度内使用模糊背景,然后回滚以显示设置良好的背景。以下是禁用 Zoom 模糊背景设置的方法:
在 Windows 或 Mac 上禁用模糊缩放背景
第 1 步:启动 Zoom 应用程序。
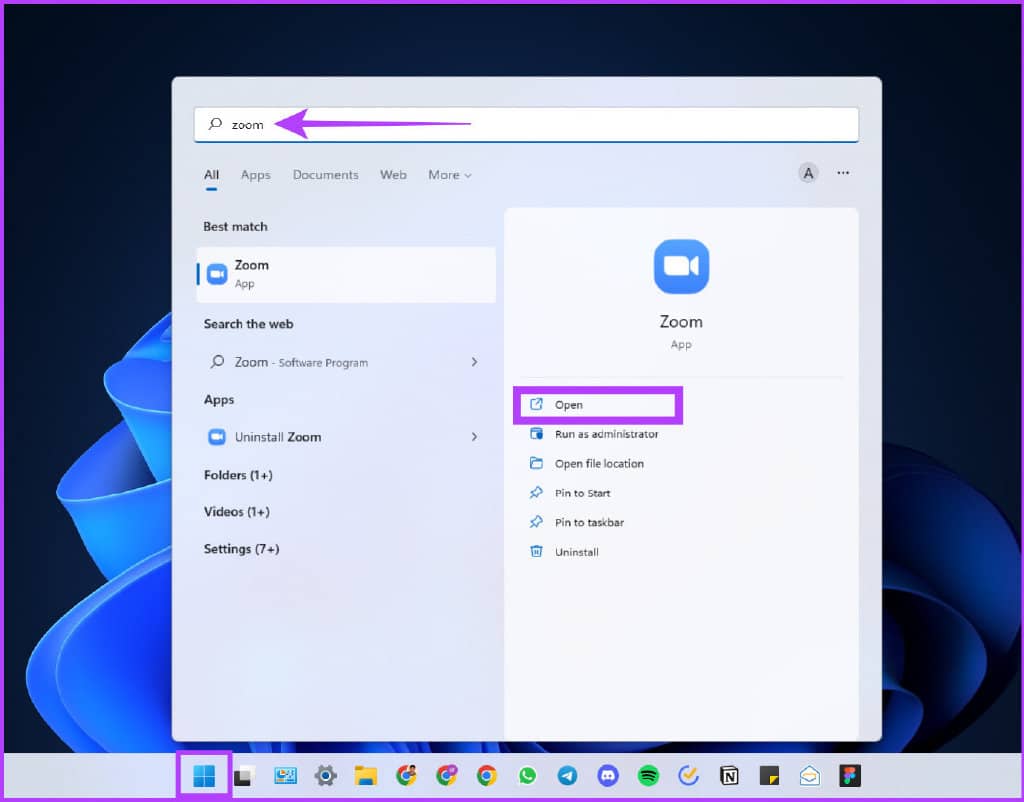
第 2 步:单击“设置”齿轮图标。

第 3 步:转到背景和效果/背景和过滤器,然后在右侧选项卡上选择无。
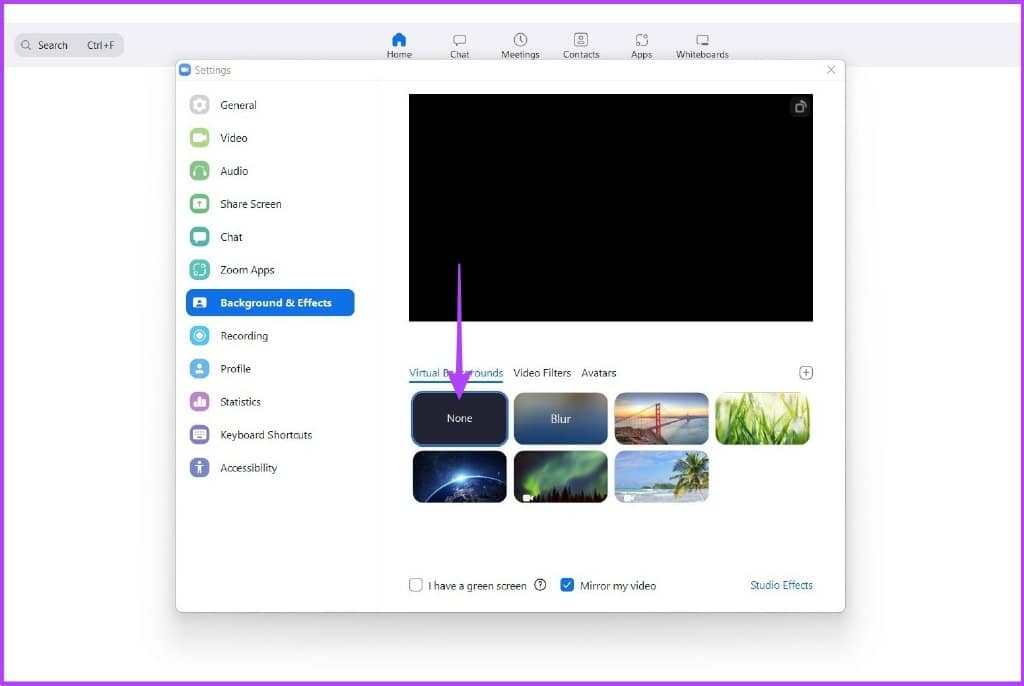
有了这个,你已经回滚到显示你的背景而没有任何模糊。
在 Android/iOS 上停用模糊缩放背景
第 1 步:在您的设备上启动 Zoom 应用程序。
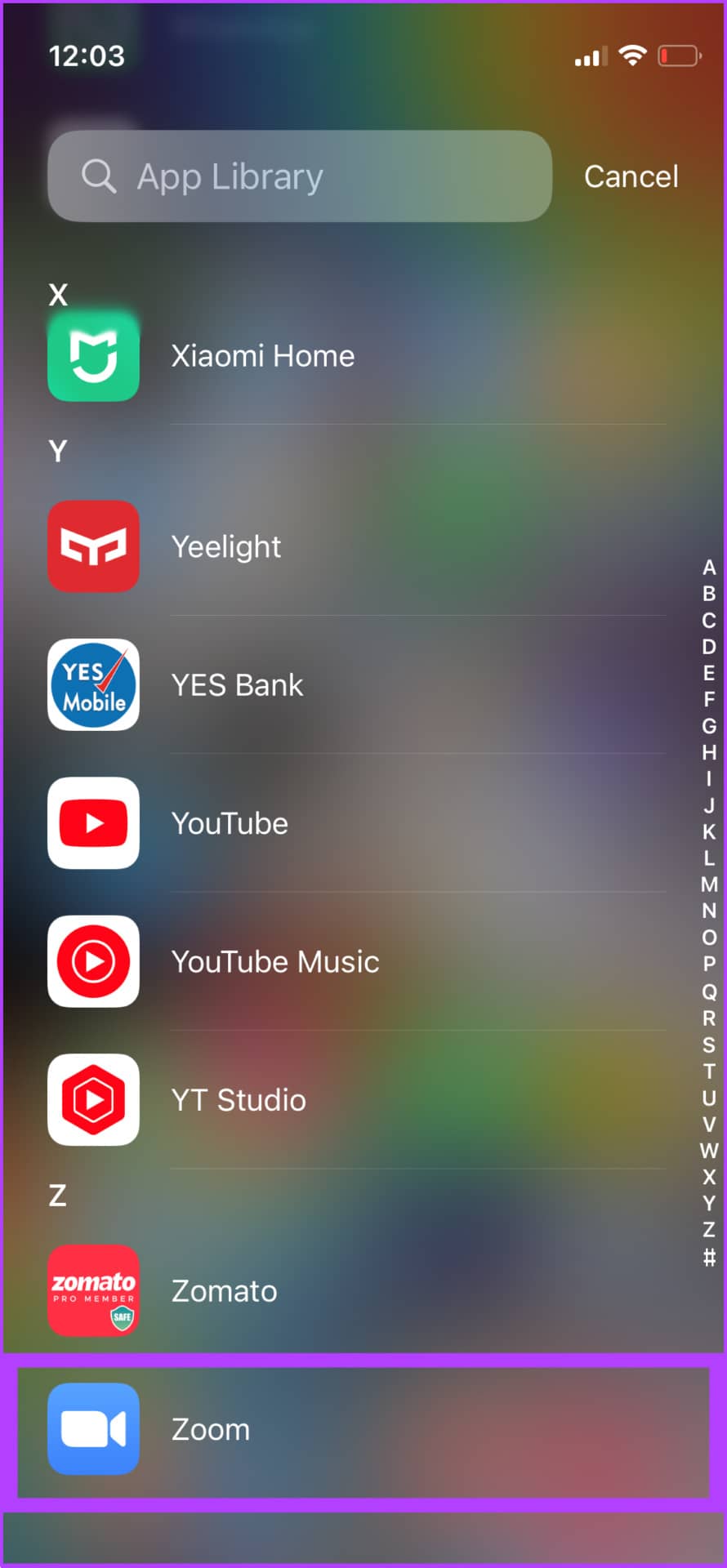
第 2 步:在会议期间,点击任意位置以显示控件并选择更多。
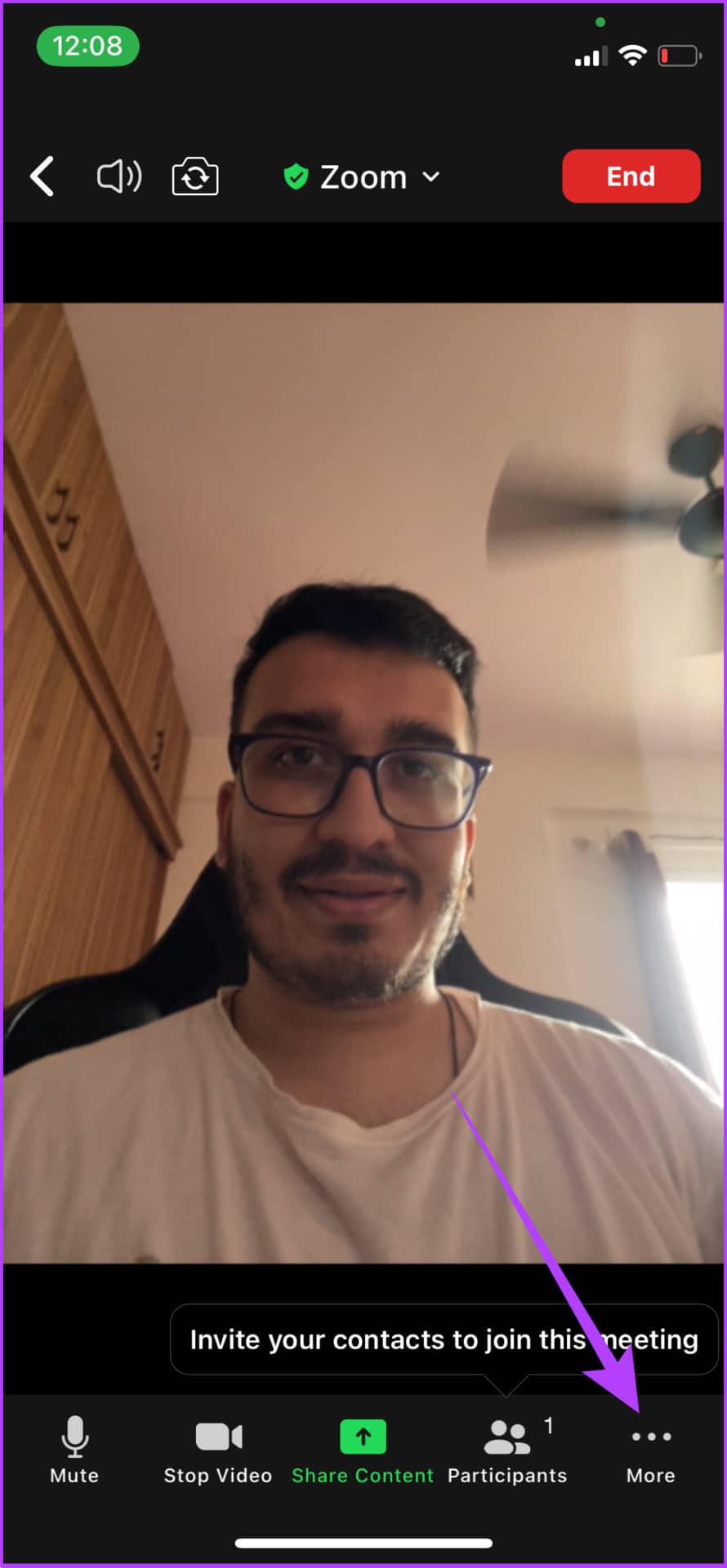
第 4 步:现在,点击背景和效果并选择无。
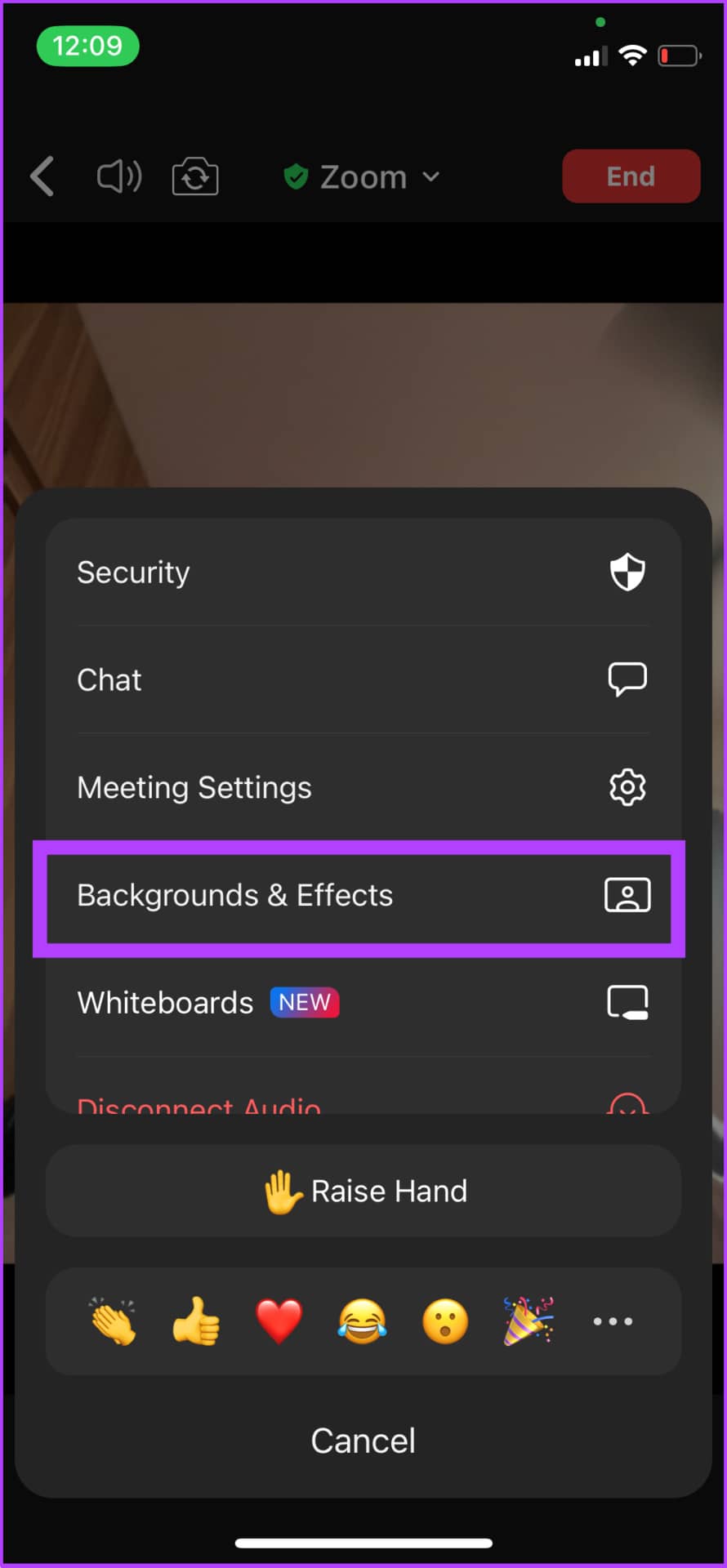
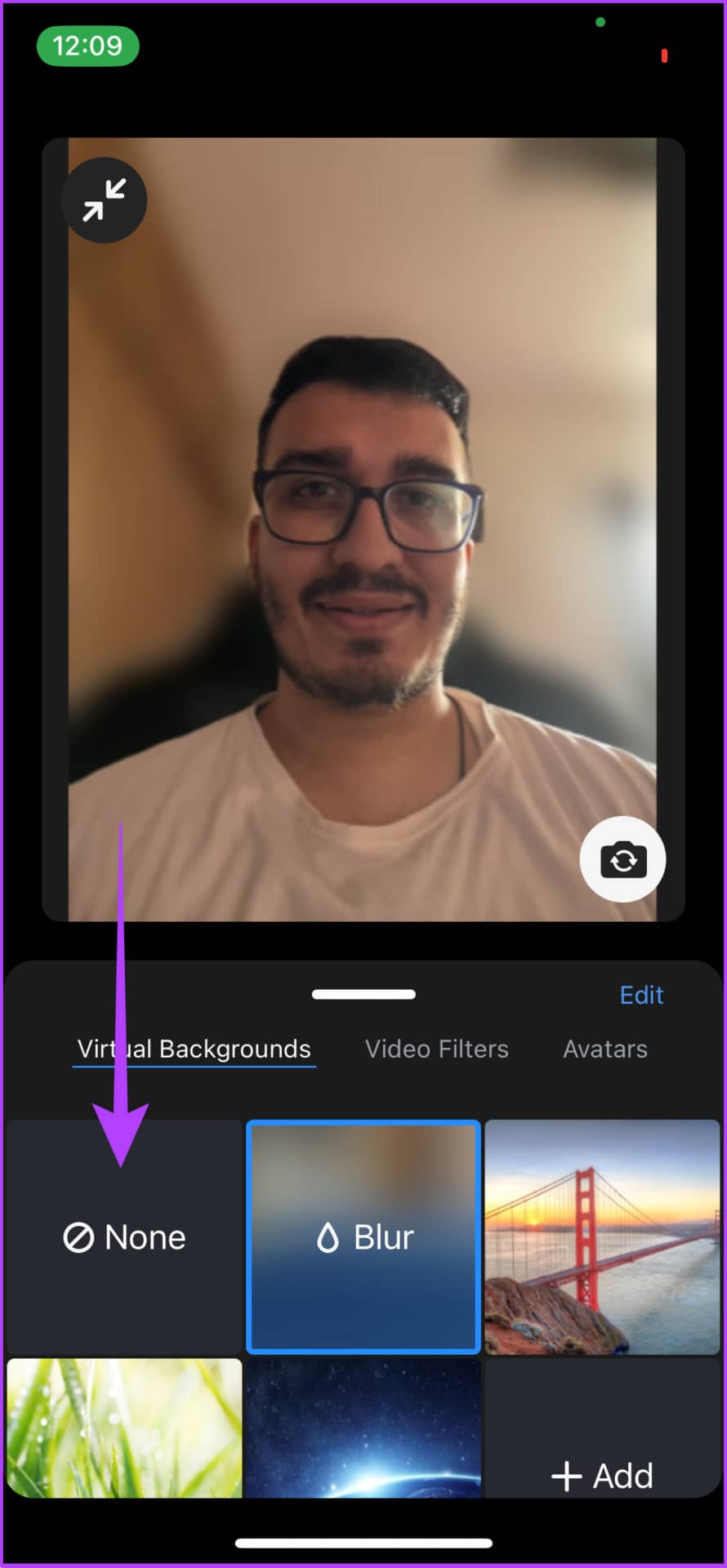
而已。模糊背景将被删除,并替换为您的默认背景。但是,如果这对您来说太单调并且您也不想使用模糊背景,那么 Zoom 的虚拟背景就是出路。
如何在 ZOOM 中添加自己的背景
如果您想要个性化的背景,那么虚拟背景将是一个很好的工具。但是,此功能只有在会议主持人或管理员允许的情况下才能使用。
启用模糊背景
第 1 步:在任何浏览器上打开 Zoom 的官方网站并使用您的凭据登录。
打开 Zoom 网站
第 2 步:单击“设置”。
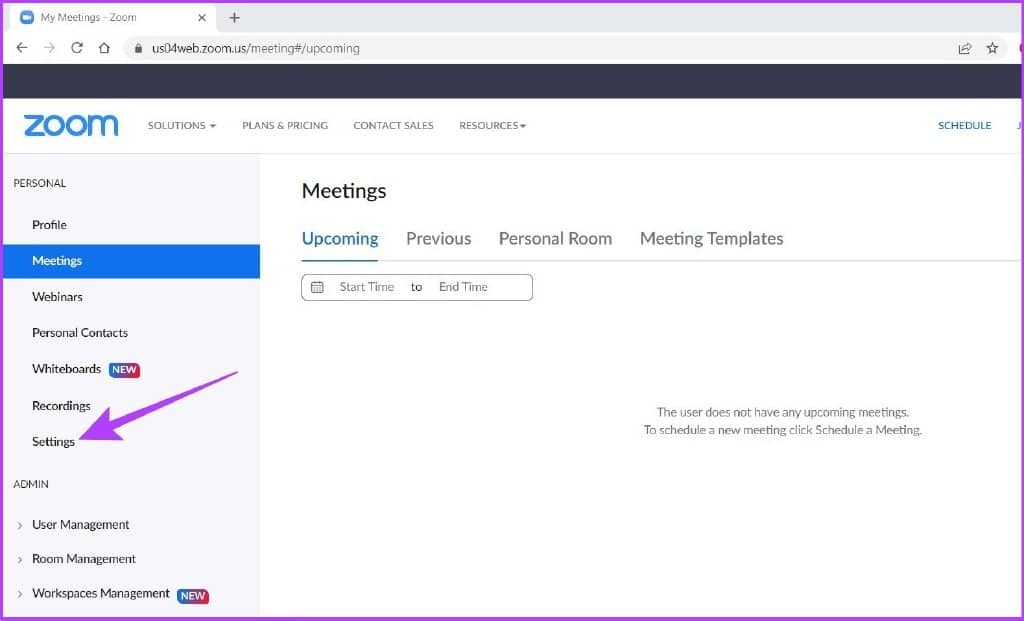
第 3 步:向下滚动并打开虚拟背景。
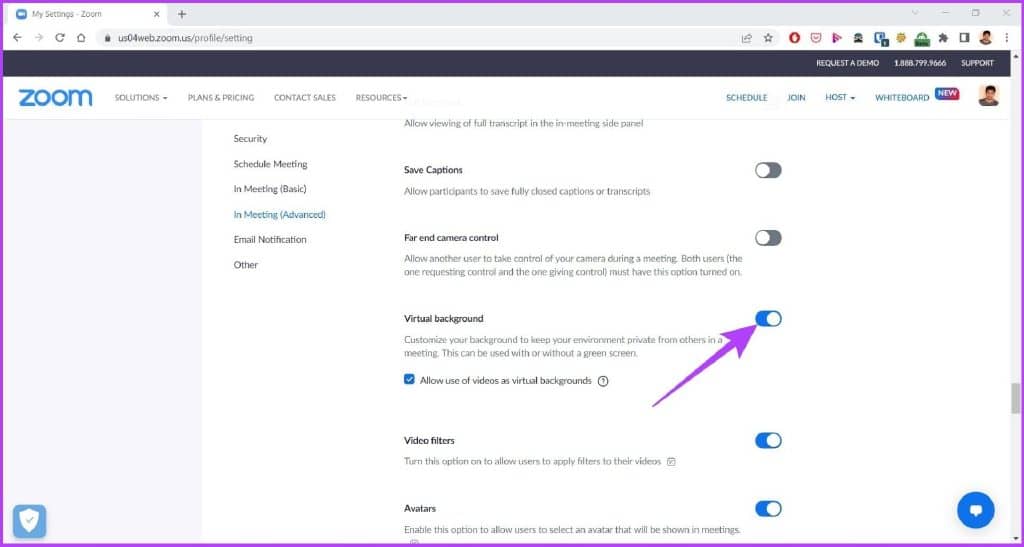
您可以使用 Ctrl+F 快速找到它,而无需滚动和寻找它。
第 4 步:完成后,在您的系统上启动 Zoom 应用程序。
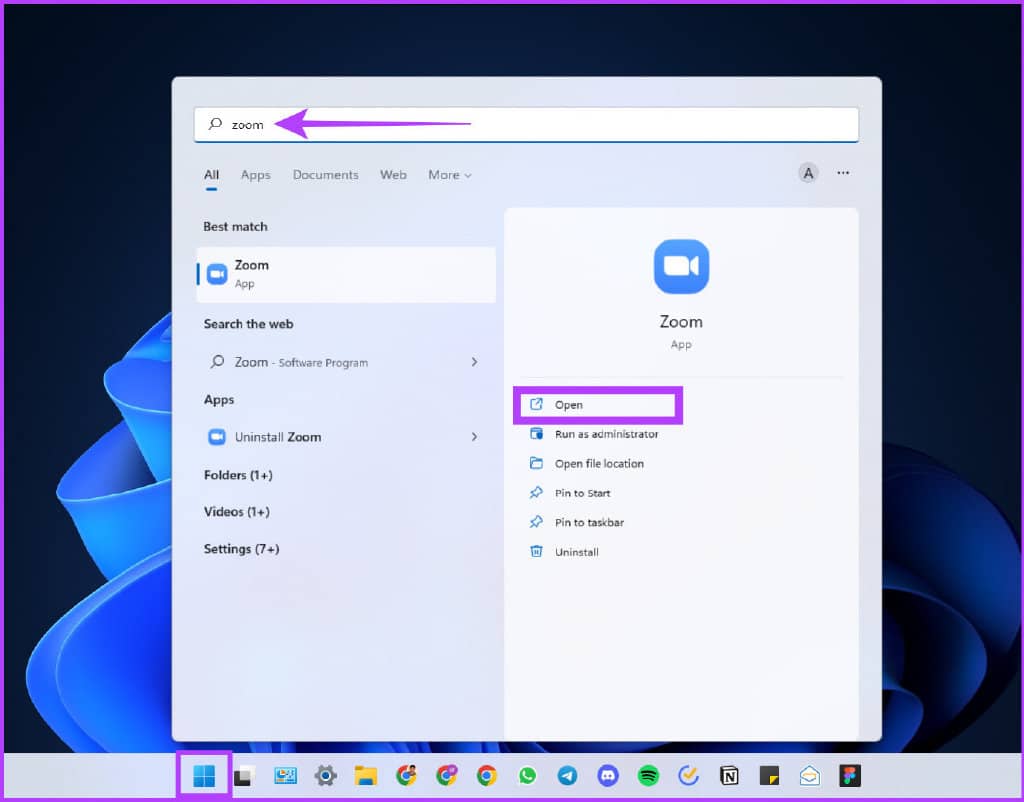
第 5 步:单击“设置”齿轮图标。

第 6 步:转到背景和效果,单击 + 图标,然后选择添加图像。
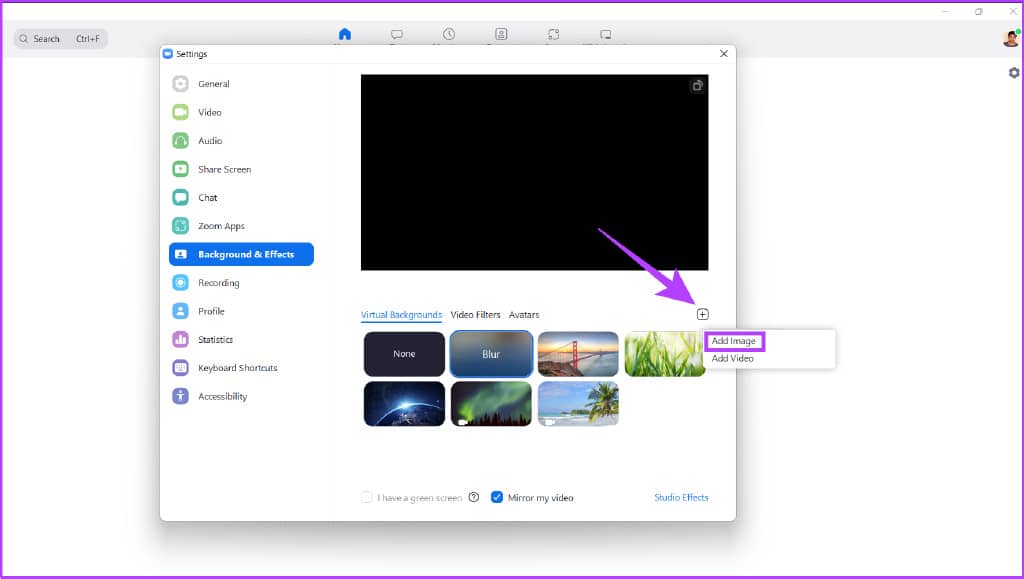
第 7 步:现在,选择要保留的图像作为 Zoom 会议的背景。
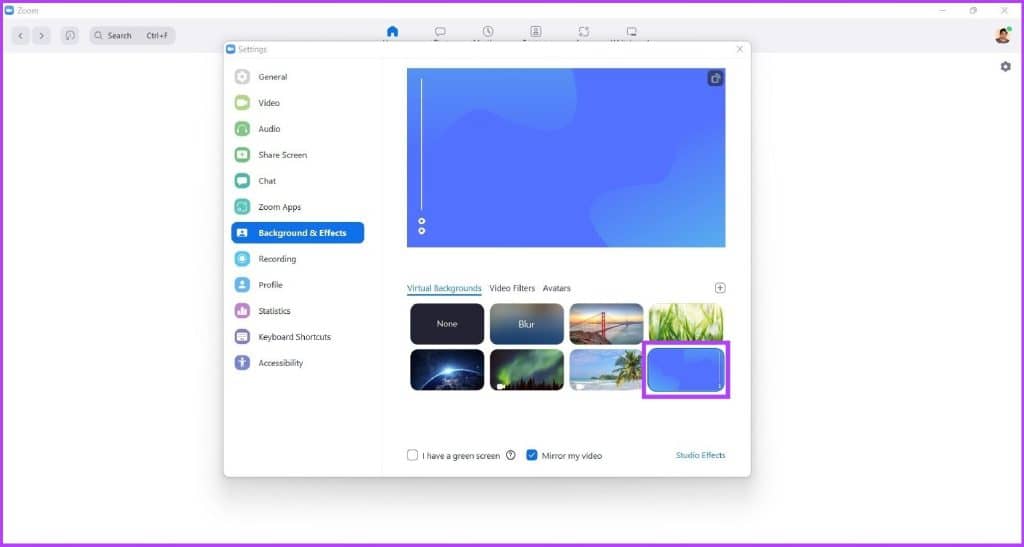
就在那里。您现在可以使用您的个性化背景参加 Zoom 会议,这非常酷。如果您想为自己创建自定义背景,请查看我们关于如何在 Canva 中创建 Zoom 会议背景的说明。
为什么ZOOM里没有模糊背景选项
如果您在满足系统要求后仍未在 Zoom 中看到模糊选项,则可能是因为您尚未更新应用程序。这是更新 Zoom 的方法。
第 1 步:启动 Zoom 应用程序并单击右上角的个人资料图片。
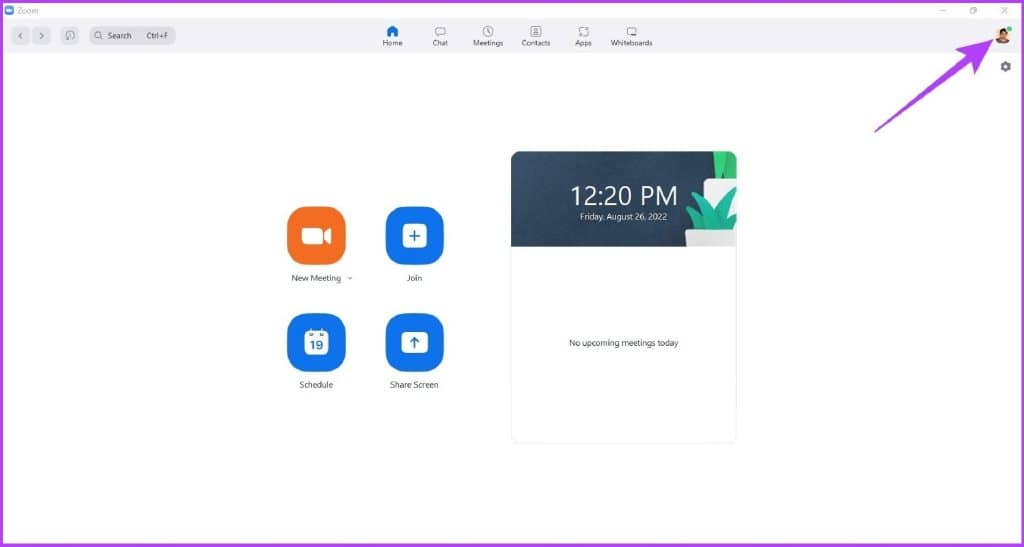
第 2 步:选择检查更新。
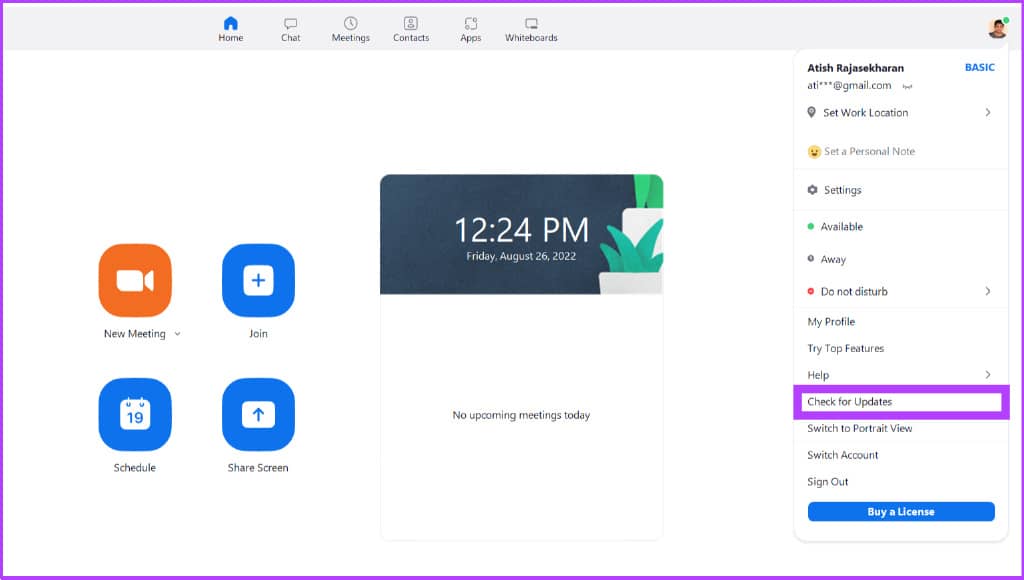
如果有任何待处理的更新,它应该可以解决背景不模糊的问题。那么,更新 Zoom 后,重新启动应用程序以查看更改。现在,您已经准备就绪,请继续参加电话会议。此外,您甚至可以录制 Zoom 会议,如果您不喜欢做笔记,以后可以参考。
还有更多问题吗?以下部分可能对此有答案。
经常问的问题
1. 我怎么知道我有什么版本的 Zoom?
打开 Zoom 应用 > 单击您的个人资料图片 > 检查更新。您可以查看当前使用的应用程序版本。
2. 为什么 Zoom 模糊了我的一部分?
有几个原因,但最突出的一个是您可能没有光线充足的空间供 Zoom 区分前景和背景。良好的照明和相机将主要解决这个问题。
3. Zoom背景是免费的吗?
是的,背景是免费的,您可以轻松访问它们并将其应用到您的会议中,以从人群中脱颖而出。
4. 我的 Zoom 背景应该是什么分辨率?
如果您想使用 Zoom 上的虚拟背景功能个性化您的背景,您的背景应至少为 1280 x 720 像素。
提升您的 ZOOM 会议体验
模糊背景的原因有很多,而 Zoom 只是提供模糊背景的众多视频会议工具之一。我们希望本指南能帮助您学习如何毫不费力地在 Zoom 中模糊背景。不要忘记与您认为可能需要此信息的人分享。







