当我们对其中一台设备执行存储检查时,我们震惊地发现 Spotify 占用了将近 3GB 的空间。除了在线播放音乐外,我们什么也没做。经过检查,我们发现 Spotify 为何会占用如此多的存储空间。如果您遇到同样的问题,我们会在这里解决它并向您展示如何在任何设备上解决它。
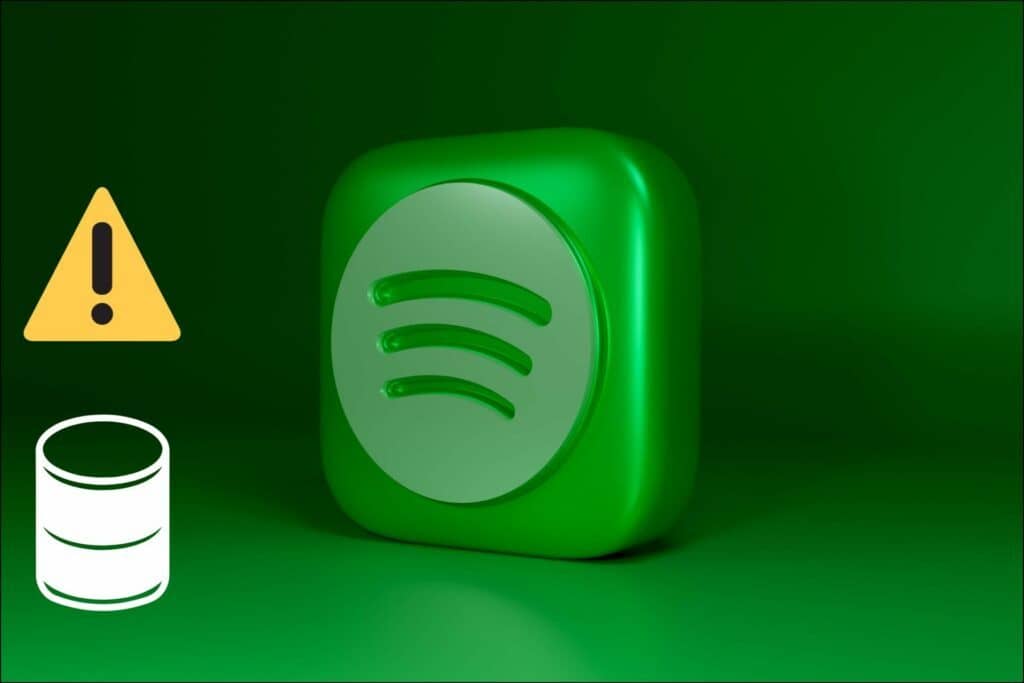
在本文中,我们提供了适用于 iPhone、Android、Mac 和 Windows 的详细步骤。因此,无论您在哪个平台上使用 Spotify,都可以清理并释放一些存储空间。首先,让我们从了解它占用大量存储空间的原因开始。
为什么 SPOTIFY 使用如此多的存储空间
有没有想过 Spotify 如何让您离线收听音乐?好吧,这是由于一种称为缓存的机制而发生的。现在,为了确保您在没有歌曲延迟的情况下获得出色的聆听体验,Spotify 将部分播放的歌曲存储在您的本地存储中。现在,当您重放它时,它可以轻松无延迟地播放。此过程适用于所有歌曲和播客。
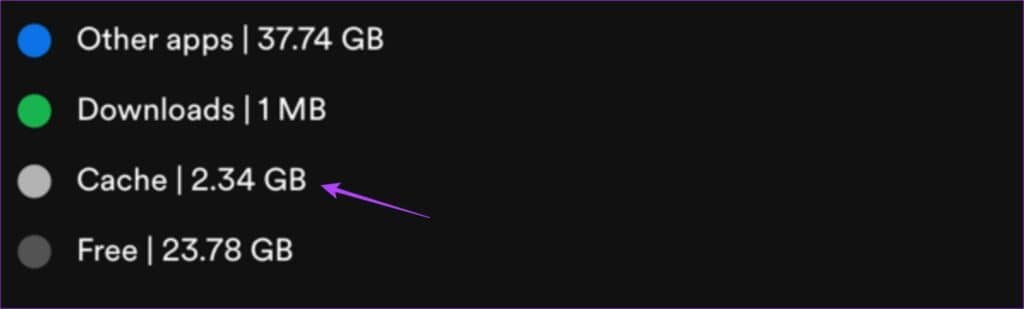
因此,您的设备上会积累大量存储空间。好的部分是此缓存数据是临时的,甚至会根据您的存储限制大小。此外,您新听的音乐会定期替换旧歌。对于大多数设备,在定期使用该应用程序两周后,缓存通常为 2-3GB。
此外,Spotify premium 允许您离线下载音乐,这会占用大量存储空间。在 Spotify 播放列表上启用下载选项意味着您添加的每首新歌都将自动离线。因此,打开下载可能是 Spotify 占用如此多存储空间的另一个原因。
在下一节中了解如何轻松解决此问题。
在 IPHONE、ANDROID、MAC 和 WINDOWS 上减少 SPOTIFY 存储空间的 3 种方法
Spotify 应用程序易于使用,因为它具有易于导航的用户界面。这有助于我们更好地理解为什么 Spotify 占用了如此多的存储空间。有 3 种方法可以解决这些问题——您可以清除 Spotify 缓存、删除下载和减小下载大小。
虽然这些方法对于移动设备来说很简单,但如果您在 Windows 和 Mac 上使用 Spotify ,则需要执行一些额外的步骤。但是,我们已通过简单易懂的步骤为您介绍了所有这些内容。
1.清除 Spotify 缓存
现在我们了解了缓存的工作原理,下面是在 iPhone、Android、Windows 和 Mac 上删除缓存的分步过程。清除缓存后,您会注意到 Spotify 占用的存储空间明显减少。
如何清除 iPhone 上的 Spotify 缓存
第 1 步:点击 Spotify 应用程序中的“设置”图标,然后选择“存储”。

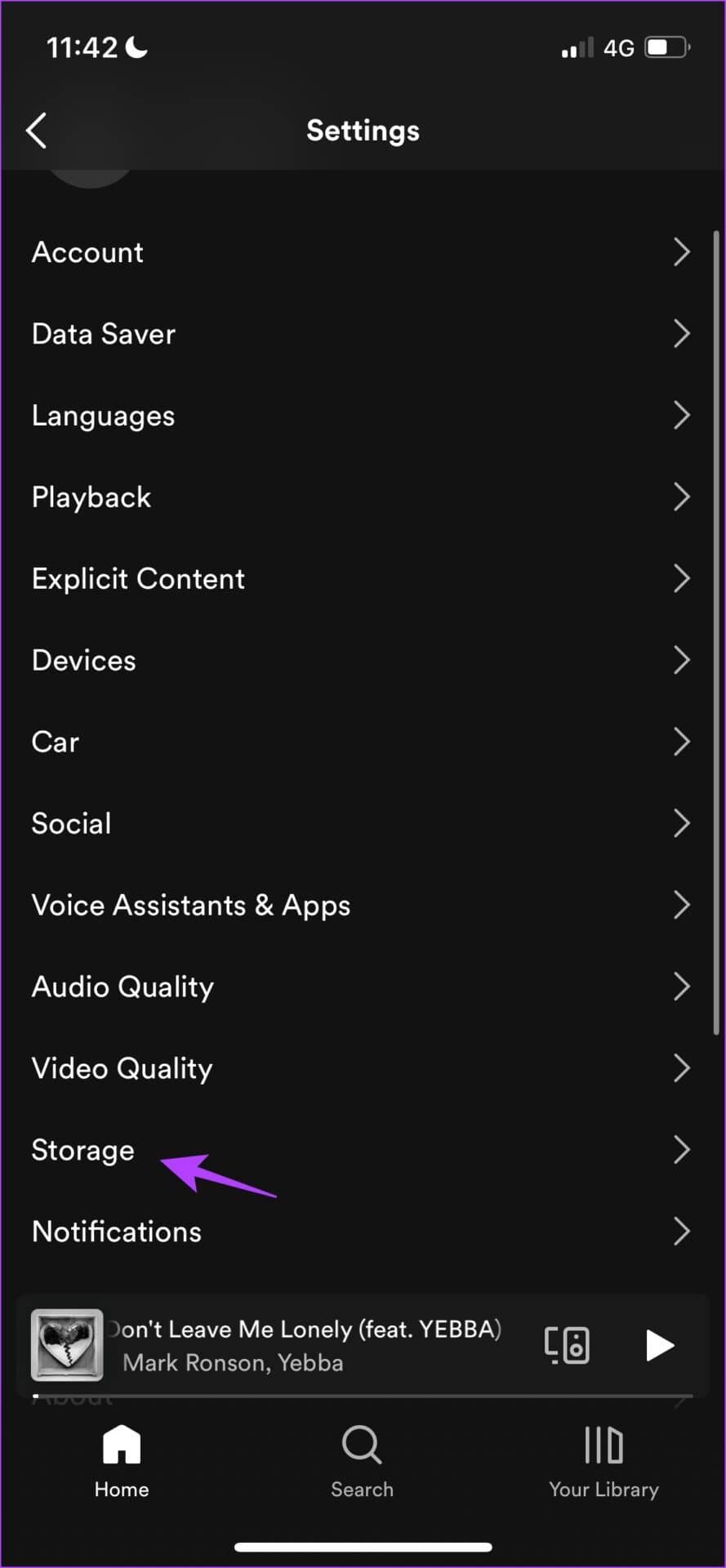
第 2 步:点击清除缓存并再次选择清除缓存进行确认。
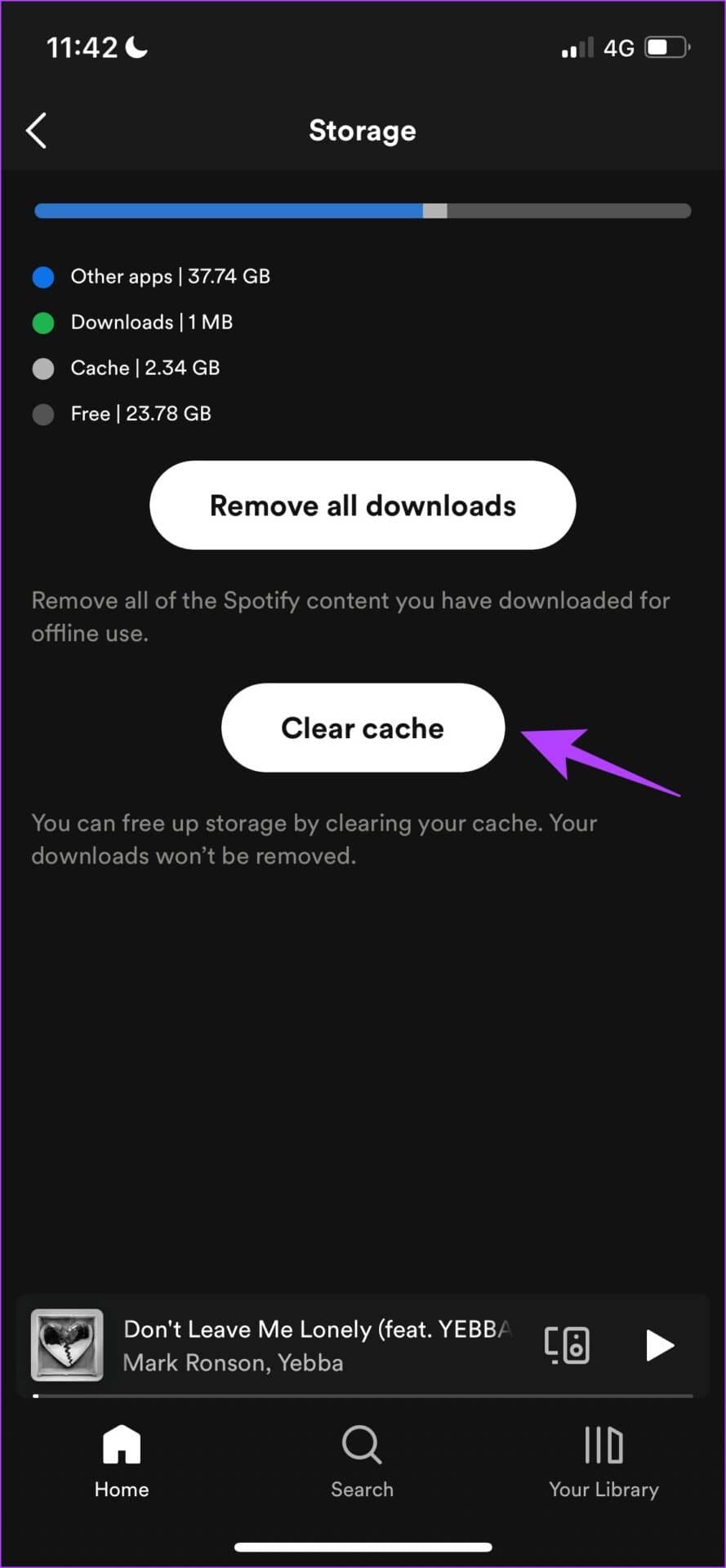
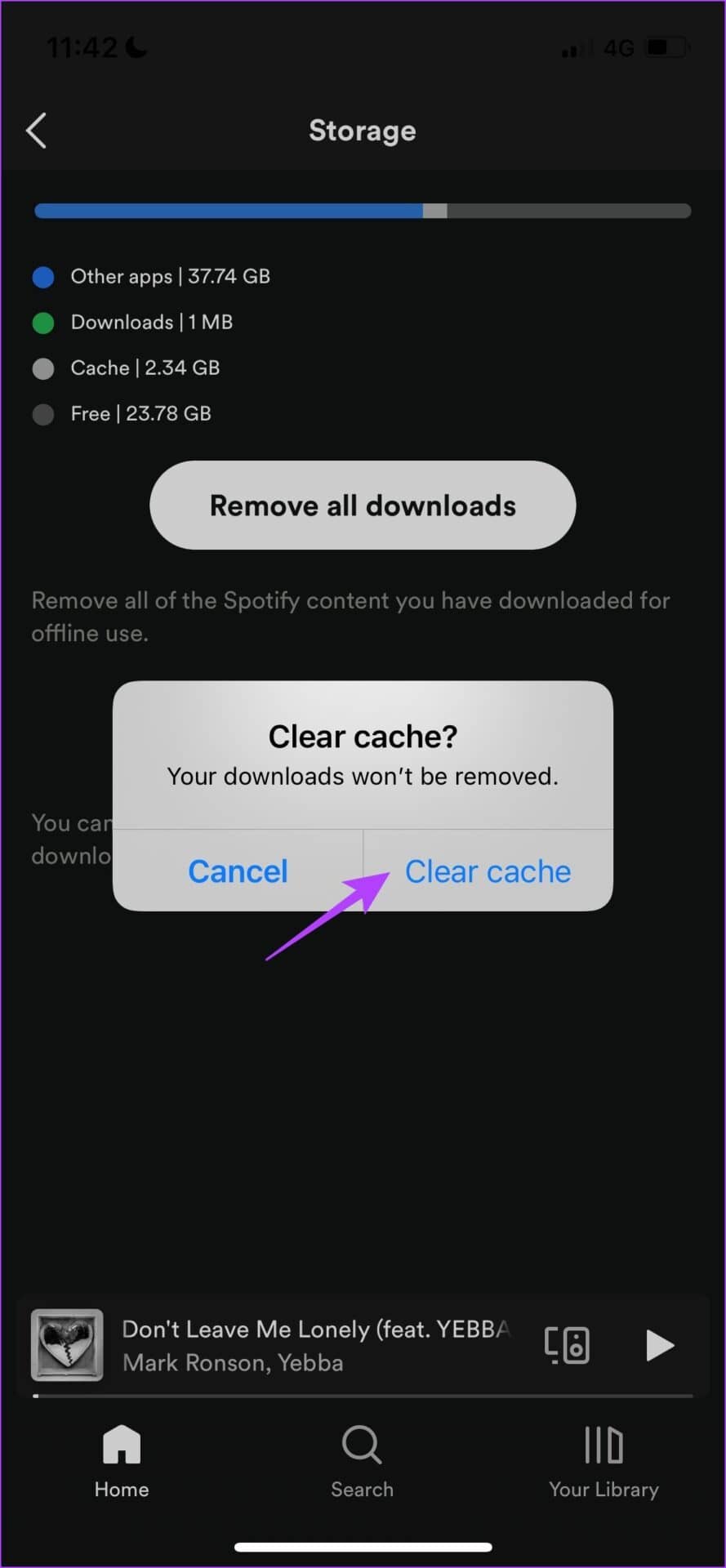
这是清除 iPhone 缓存所需要做的。现在,如果您在另一边并使用 Android 设备,请继续阅读。
删除 Android 上的 Spotify 缓存
第 1 步:点击 Spotify 应用程序中的“设置”图标,然后点击“清除缓存”。
第 2 步:点击清除缓存进行确认。
这些是清除移动设备缓存的步骤。Spotify 也有适用于 Mac 和 Windows 的应用程序。因此,在本文接下来的两节中,您将学习如何清除两个系统上的缓存。
在 Mac 上清除 Spotify 缓存
第 1 步:打开 Spotify 应用程序,单击工具栏中的 Spotify 选项,然后选择首选项。
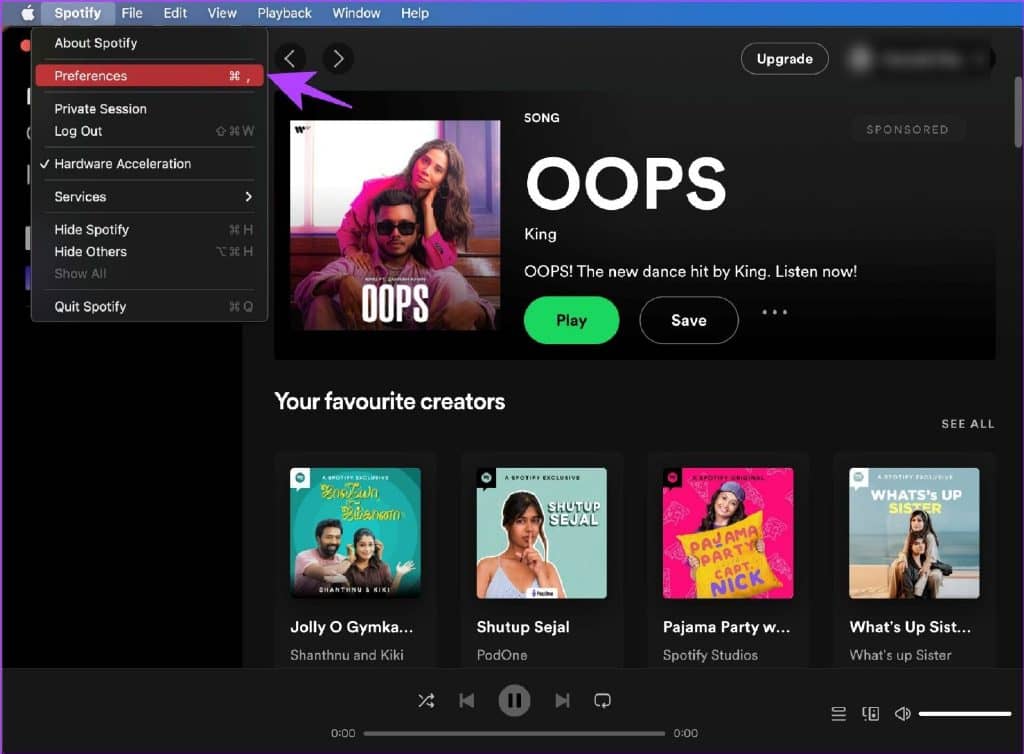
第二步:选择并复制离线存储所在路径。
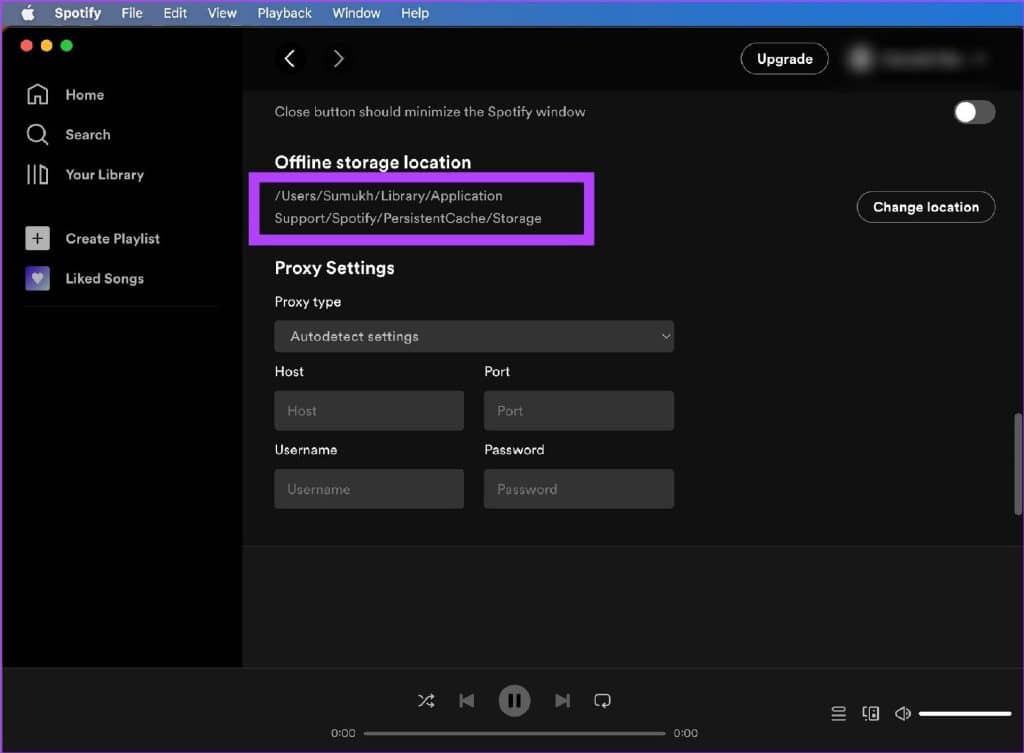
第 3 步:在 Mac 的主工具栏上,单击前往并选择“前往文件夹”。
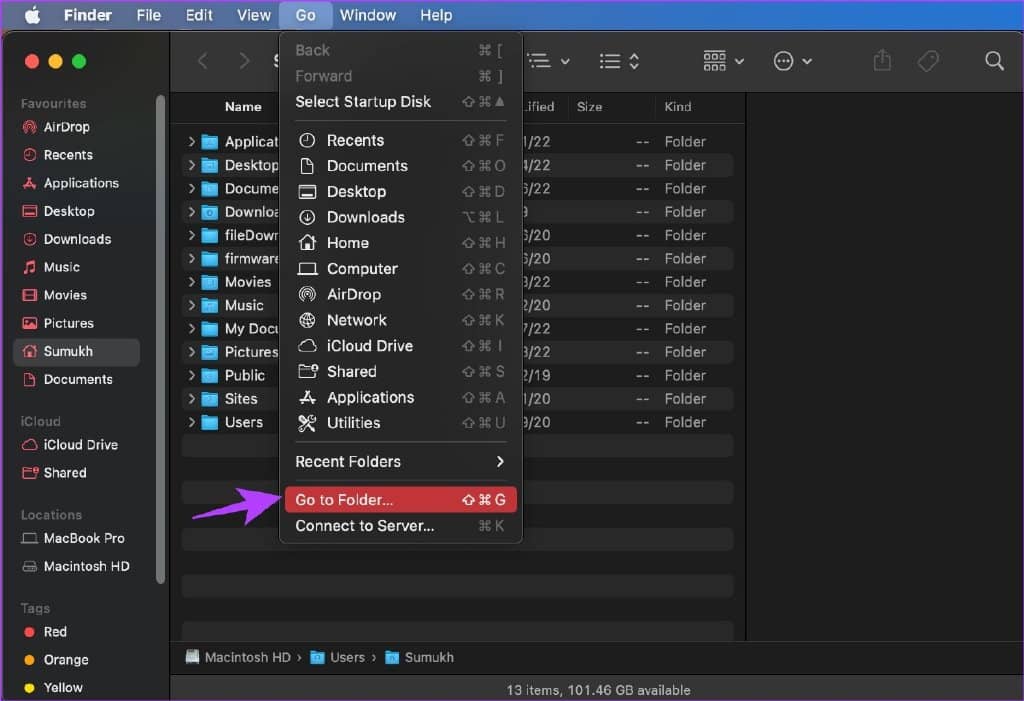
第 4 步:现在,粘贴路径并转到该位置。
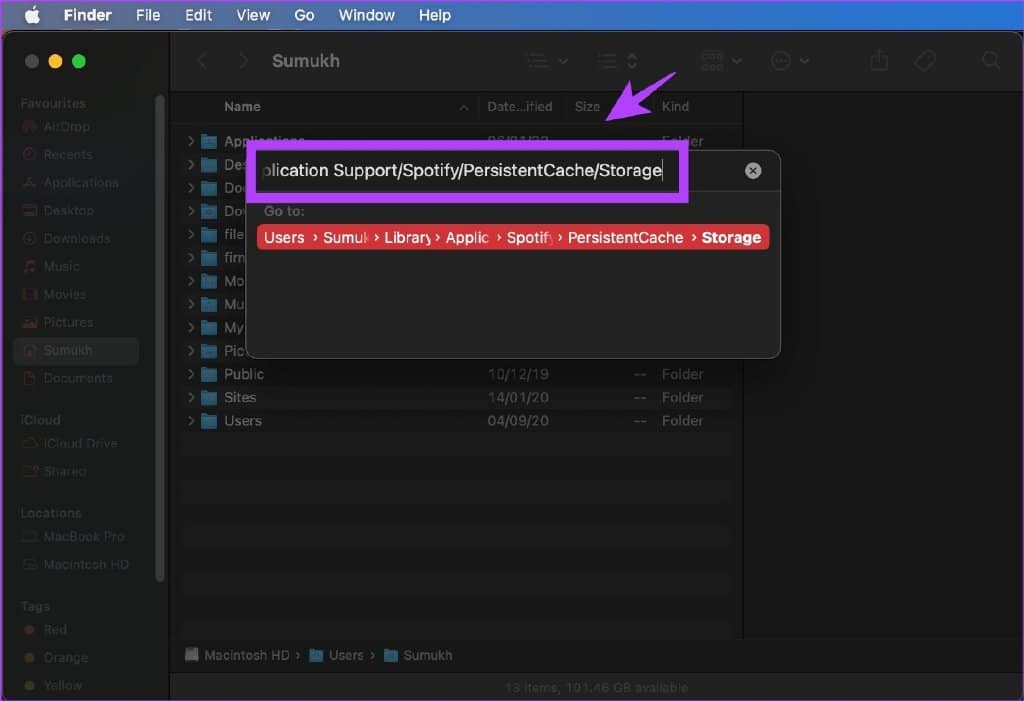
第 5 步:选择所有文件,然后使用“移动到 Bin”选项。
根据您的使用情况,您可能拥有不同数量的文件。由于我们似乎没有在 Mac 上经常使用 Spotify,因此几乎没有任何缓存。
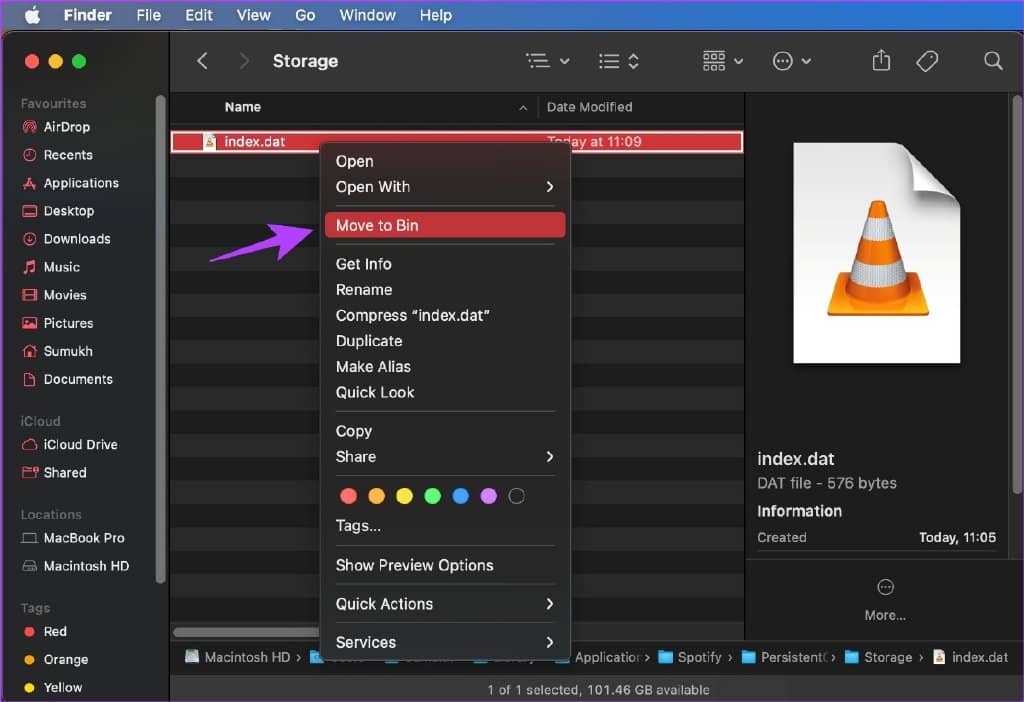
这就是您需要做的所有事情,以清除 macOS 设备上的缓存。如果您使用的是 Windows 机器,请转到下一部分。
从 Windows PC 移除 Spotify 缓存
与 Mac 类似,Spotify 的缓存文件需要在 Windows 上找到然后删除。这些文件和文件夹默认是隐藏的。以下是查找这些文件并删除它们的方法。
第 1 步:在开始菜单中,搜索“文件资源管理器选项”并单击第一个结果。
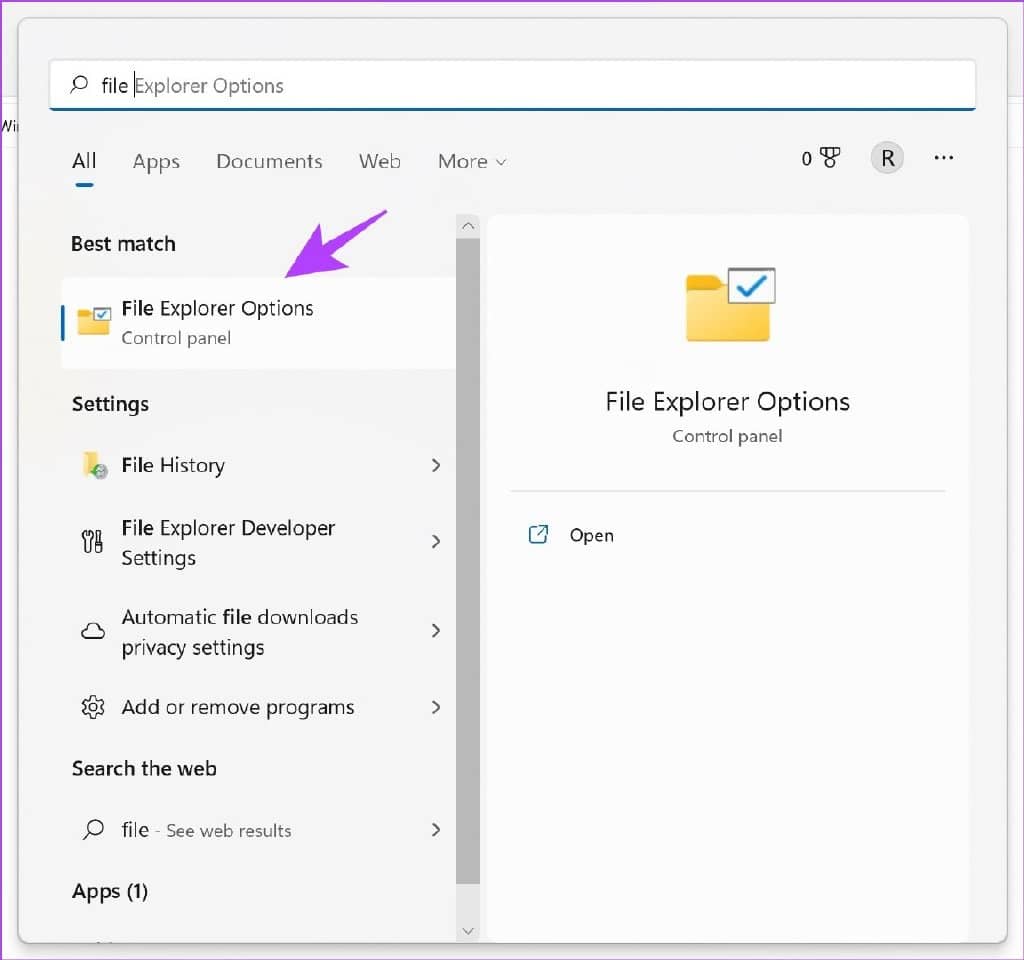
第二步:打开后,点击查看。
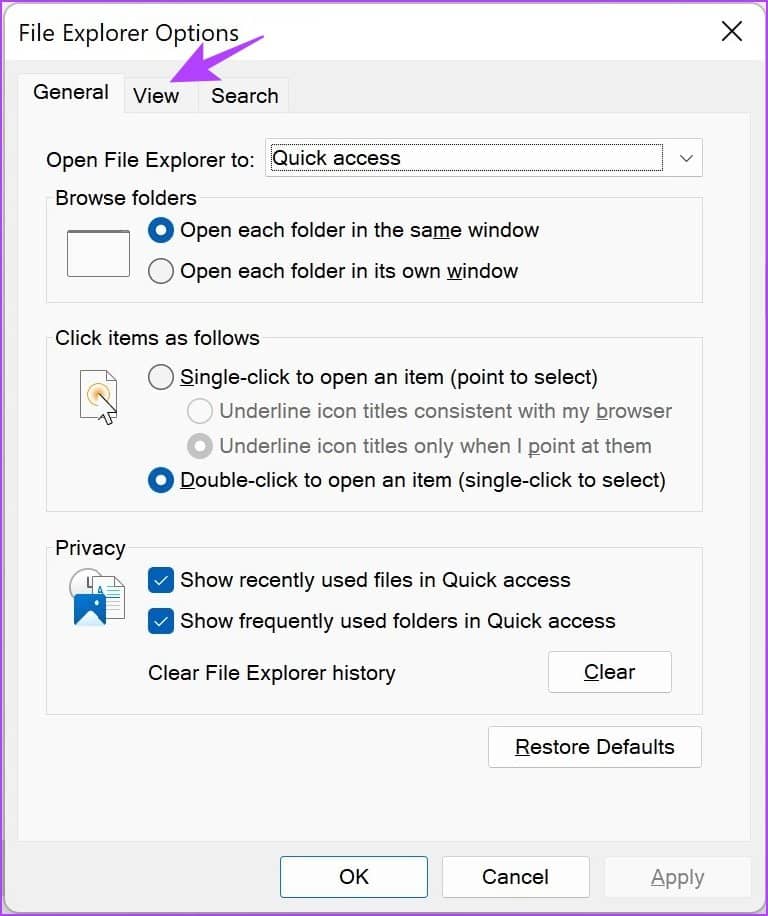
第 3 步:选中“显示隐藏的文件、文件夹和驱动器”选项。
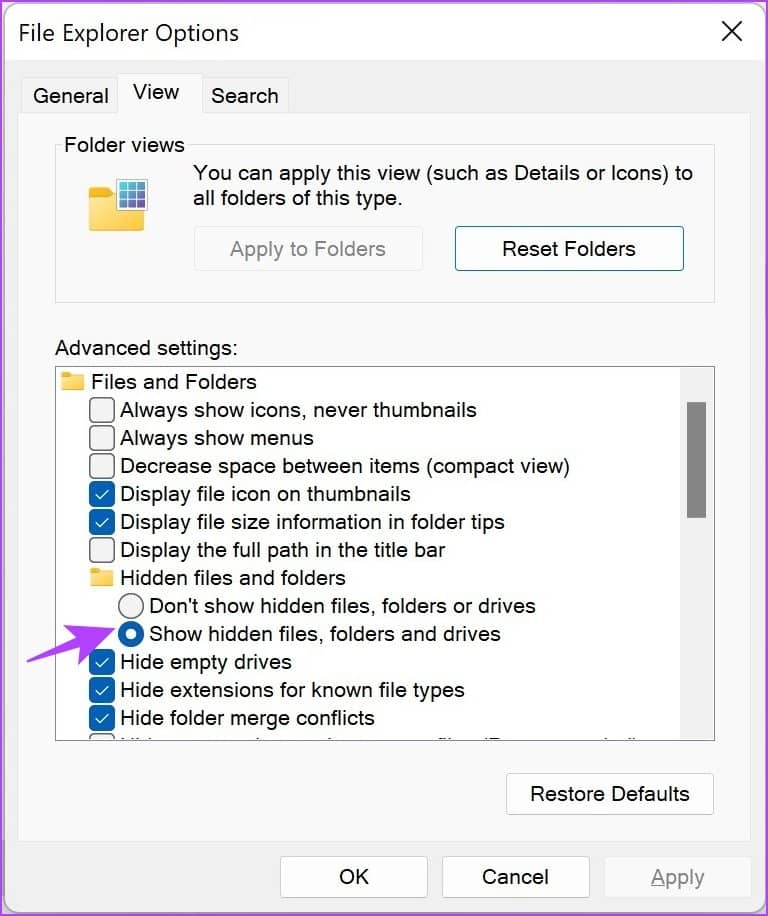
第 4 步:单击确定应用设置。
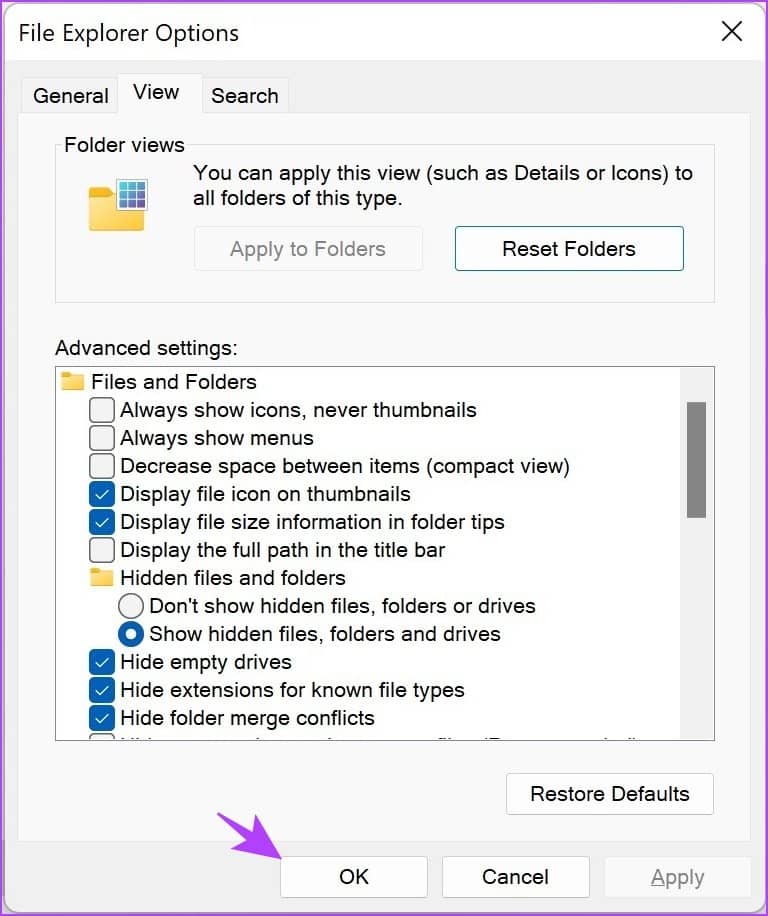
第 5 步:现在,单击您的 C 驱动器 -> 选择用户。
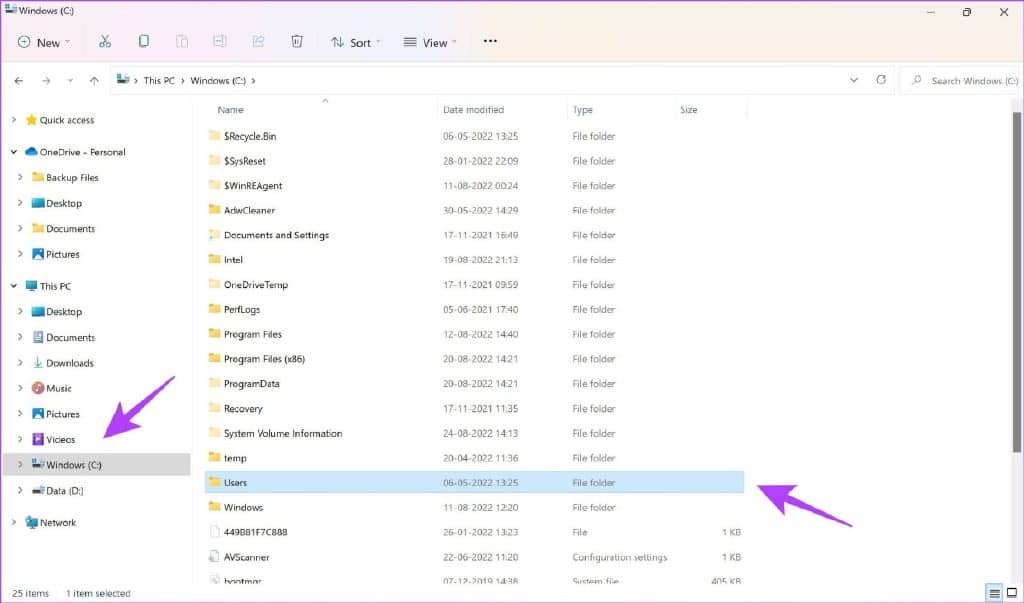
第 6 步:选择您的用户名。
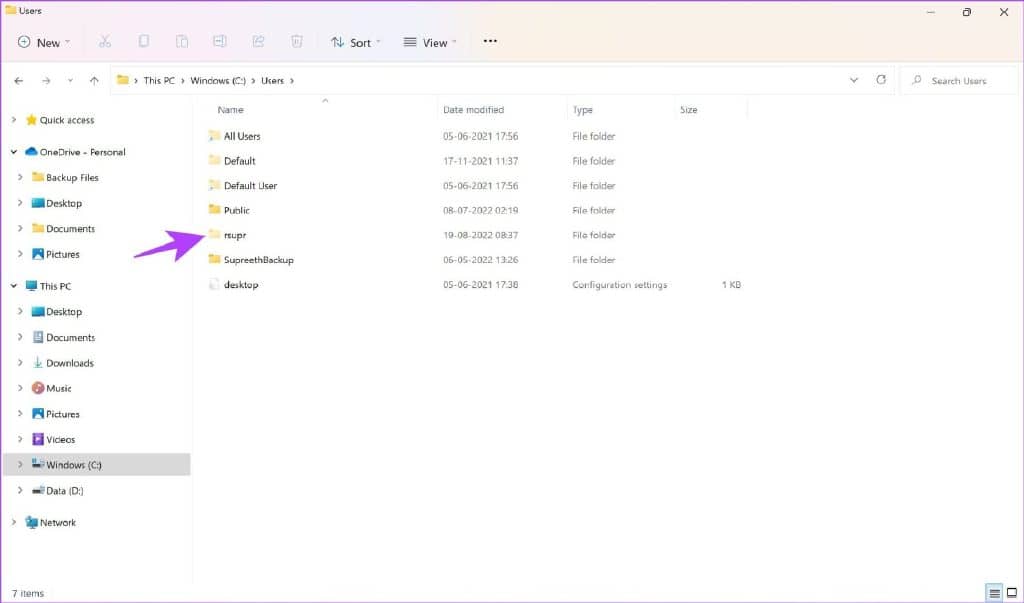
第 7 步:现在,转到 AppData -> Local -> Packages。
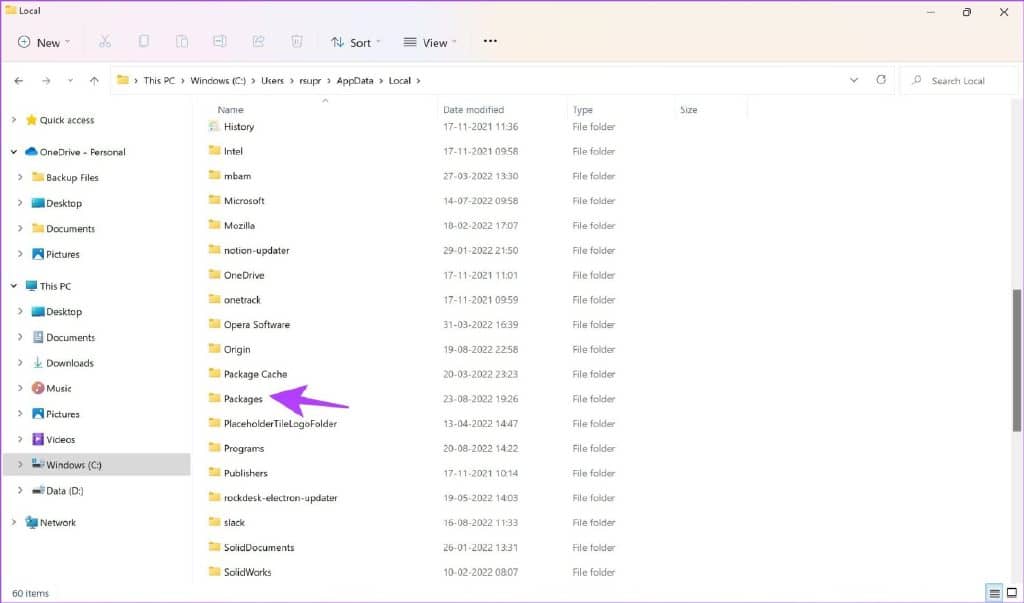
第 8 步:选择包含关键字“Spotify”的文件夹
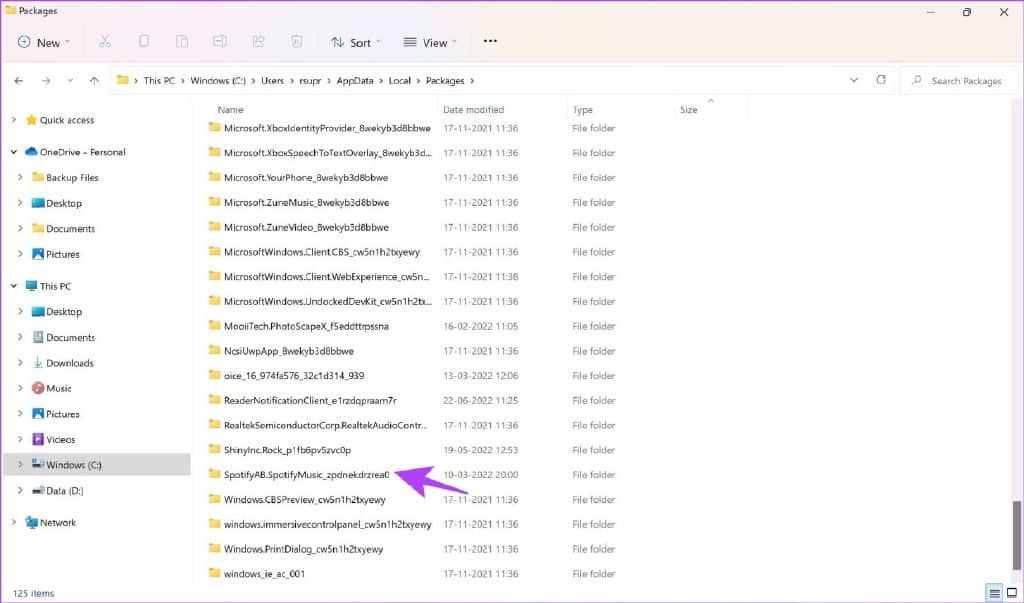
第 9 步:接下来,转到 LocalCache -> Spotify -> Data。
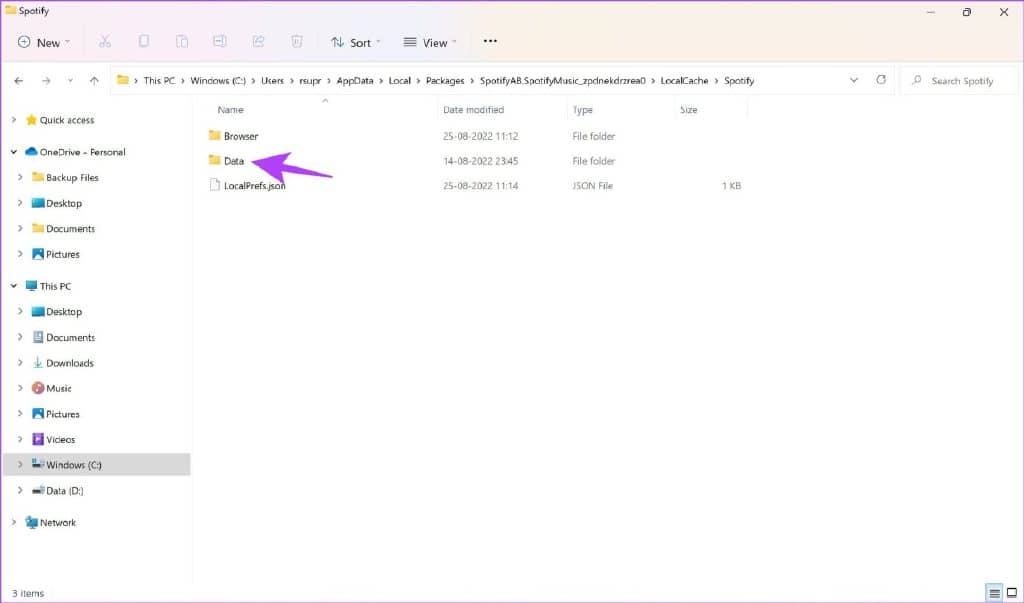
第 10 步:选择所有文件夹并单击删除。

这是删除 Windows 上所有缓存文件的方法。接下来,我们将向您展示如何删除下载的文件。
2. 删除 Spotify 下载
如果您是 Spotify 高级用户,您可以选择离线下载音乐。这是 Spotify 占用如此多设备存储空间的另一个原因。
创建播放列表并启用下载选项后,它将自动下载添加到其中的任何新歌曲。这意味着不会每次都征得您的同意,并且您可能无法跟踪离线下载的音乐数量。
以下是在 iPhone、Android、Mac 和 Windows 上删除下载文件的分步过程。
如何删除 iPhone 和 Android 上的 Spotify 下载
iPhone 和 Android 上删除下载的过程相似。但是,屏幕截图会有所不同。
第 1 步:打开启用了下载选项的播放列表,然后点击下载图标。
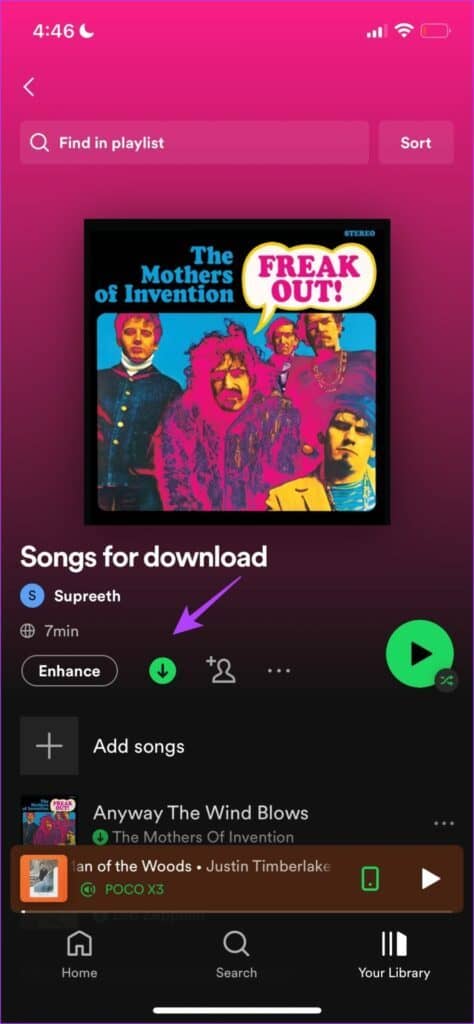
第 2 步:单击删除。
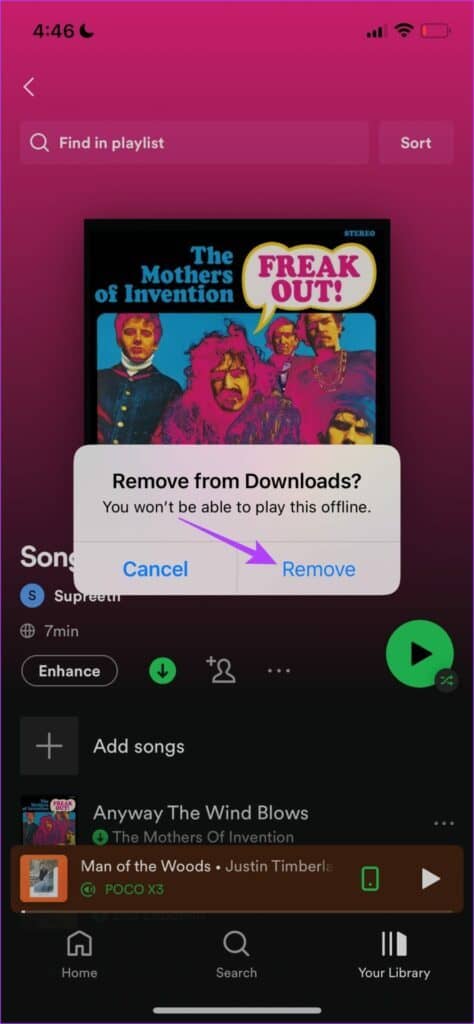
此选项将帮助您从单个播放列表中删除下载内容。但是,如果您想一次删除所有下载,请按以下步骤操作。
第 1 步:单击 Spotify 应用程序中的设置,然后转到存储。
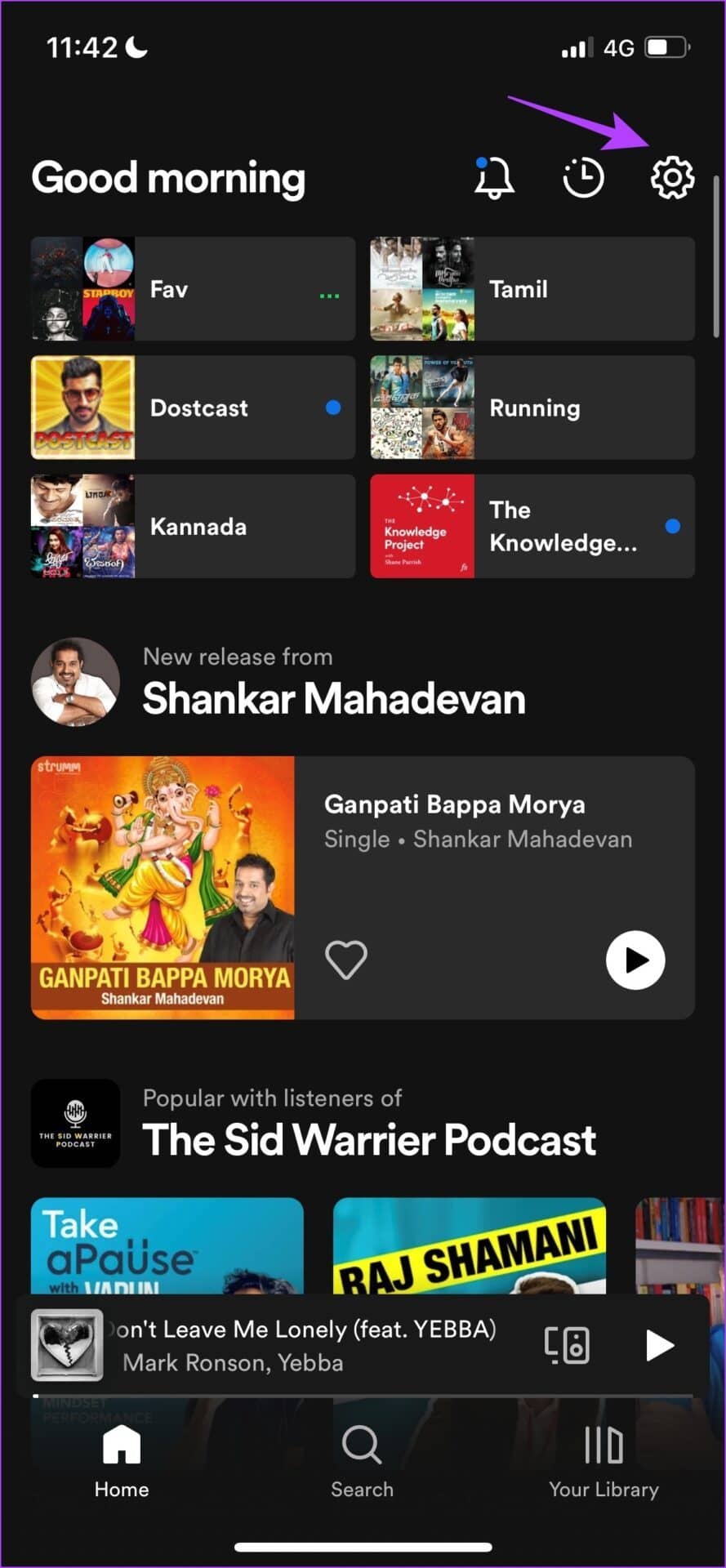
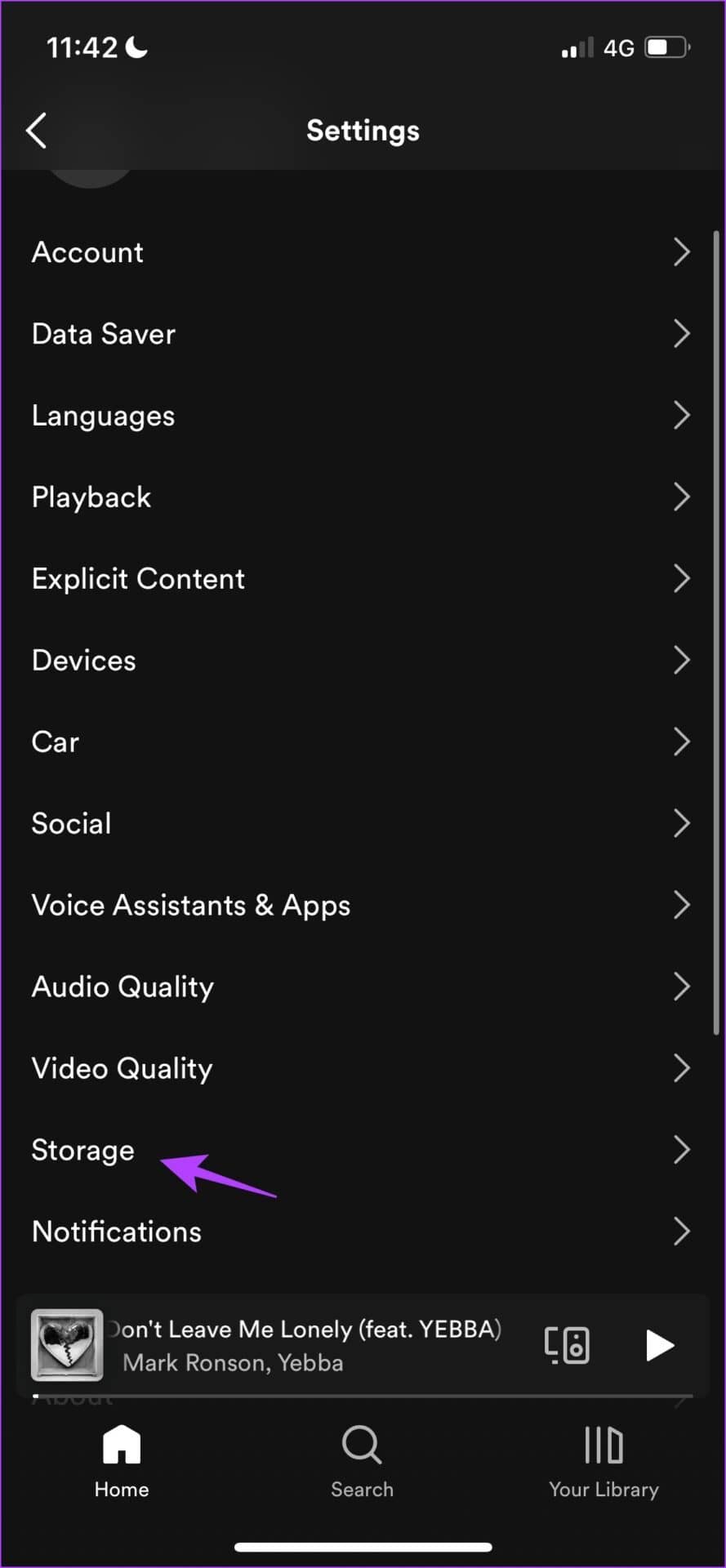
第 2 步:点击“删除所有下载”并选择“删除”进行确认。
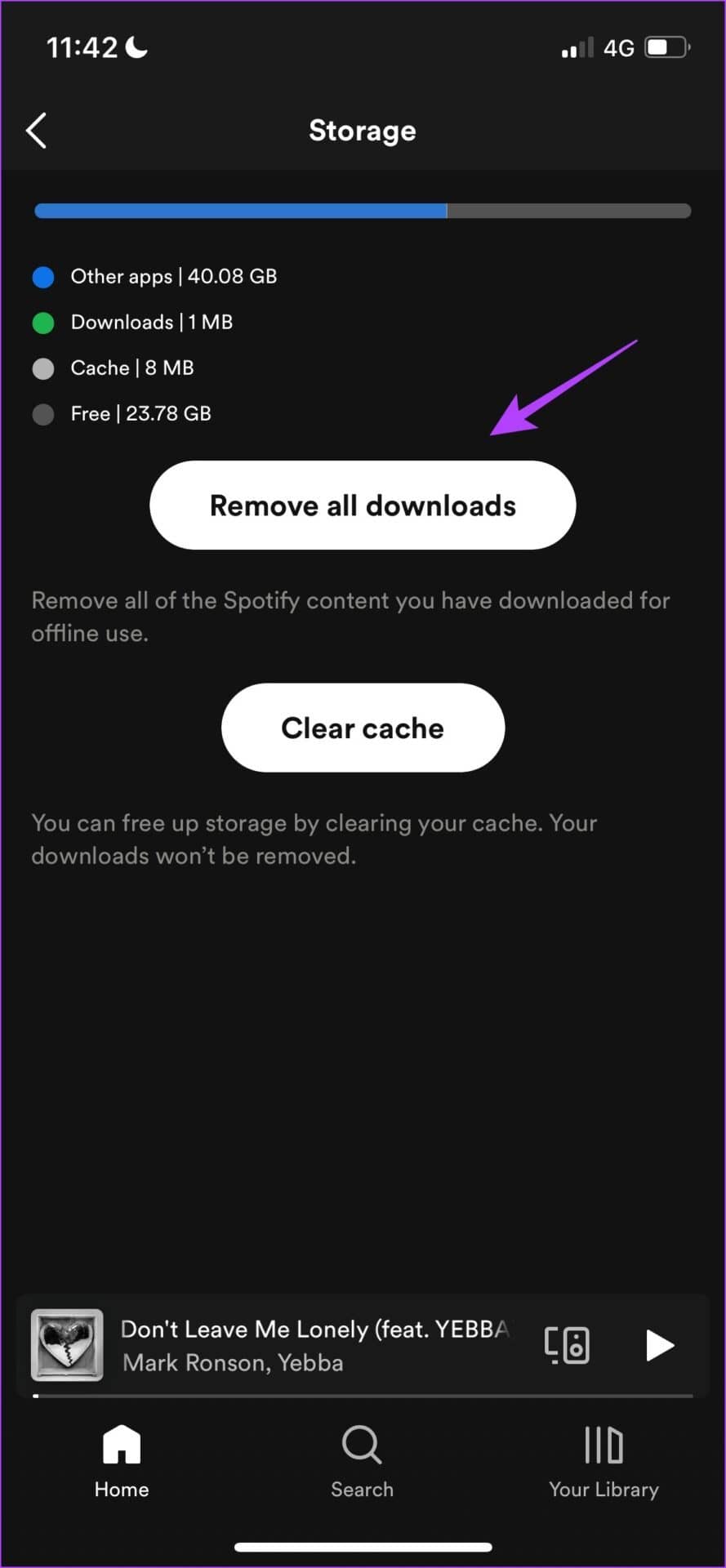
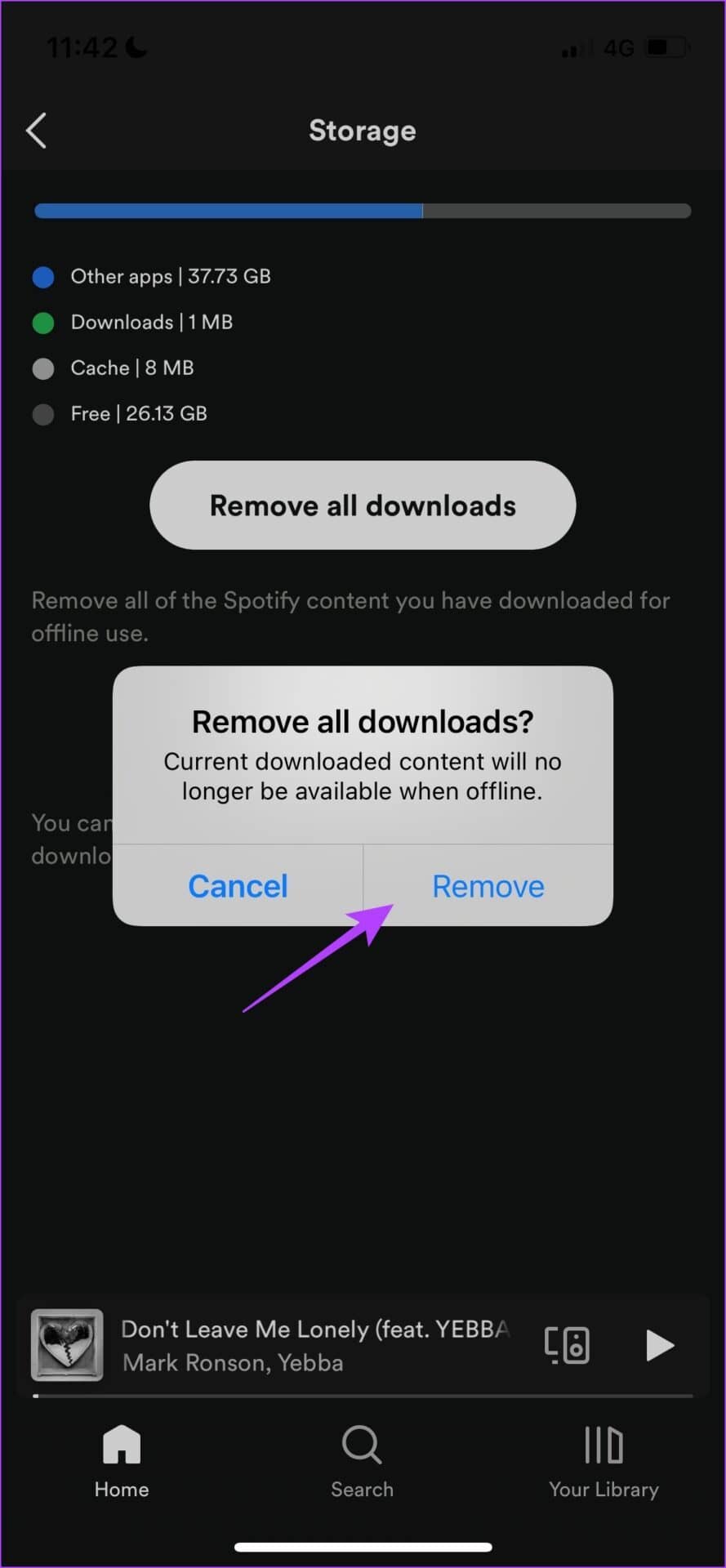
这是从单个播放列表中删除下载的 Spotify 文件或在移动设备上一次删除所有文件的方法。但是,在 Mac 和 Windows 上,找到所有下载的文件并立即删除它们可能会有风险,因为您不想删除任何影响功能的核心文件。因此,您只能单独从播放列表中删除下载,以下是相同的步骤。
删除 Mac 和 Windows 上的 Spotify 下载
您需要做的就是打开启用了下载选项的播放列表。单击下载图标,您所有的下载内容都会自动从播放列表中删除。
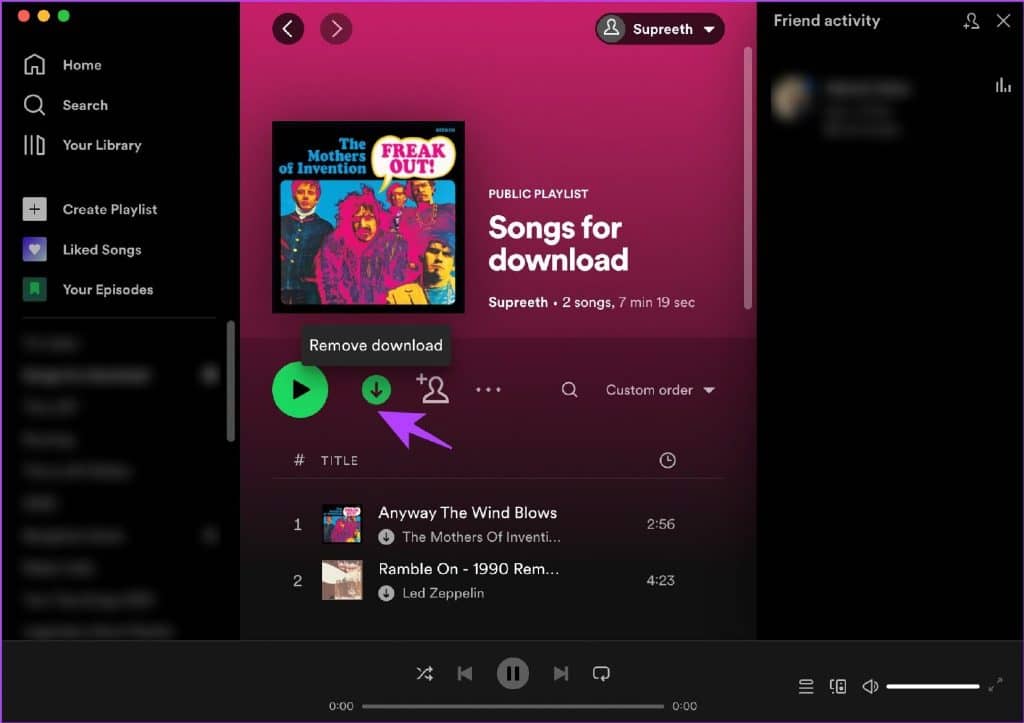
3. 减少 Spotify 文件的下载大小
在上一节中,我们帮助您从设备中删除了 Spotify 下载。然而,离线下载和收听音乐对许多人来说可能是必不可少的。因此,通过降低下载质量来节省空间并确保您可以离线播放音乐。这是更改所有设备上的下载大小的分步过程。
注意:更改下载质量后,Spotify 将自动重新下载该质量的所有歌曲。因此,为您节省空间。
减小 iPhone 上 Spotify 中的文件大小
第 1 步:点击 Spotify 应用程序中的设置,然后点击音频质量。
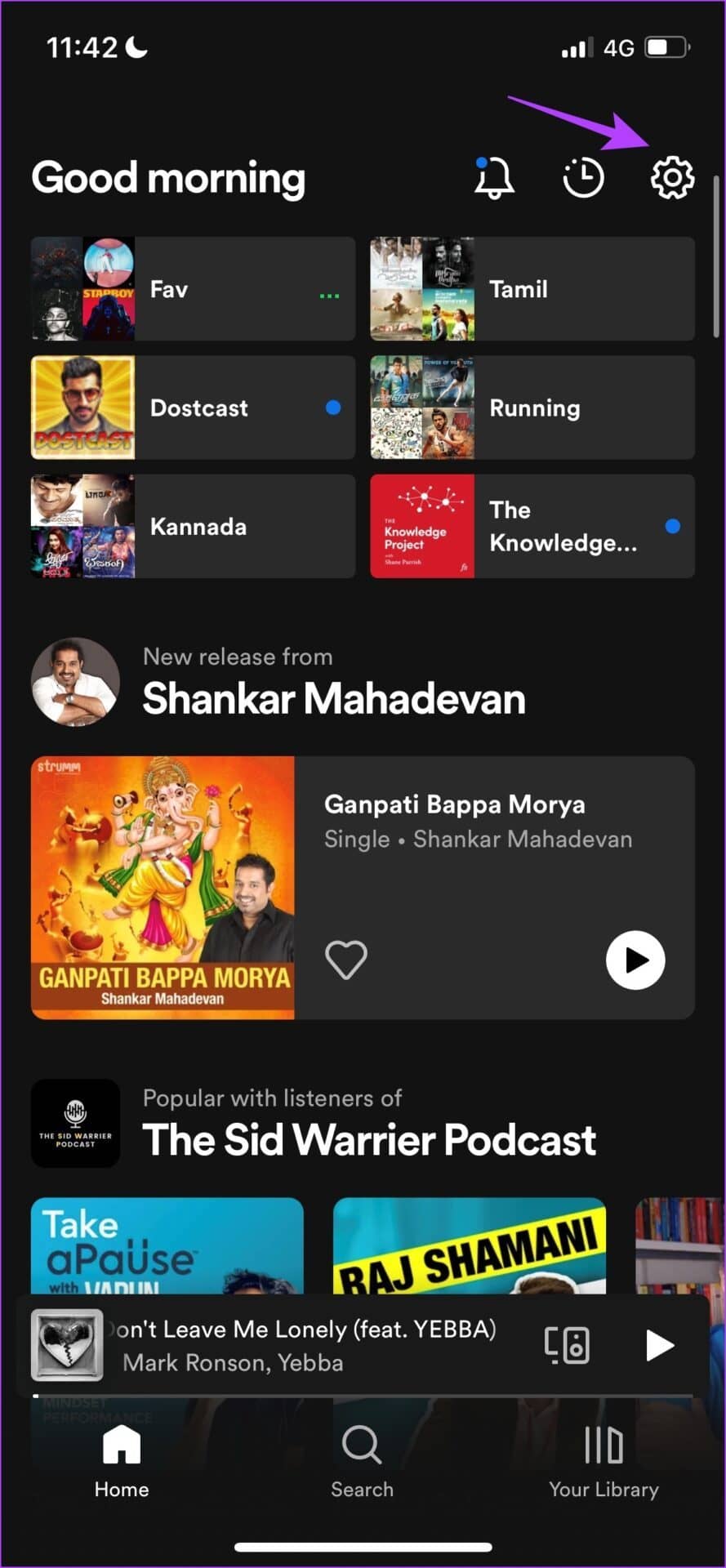
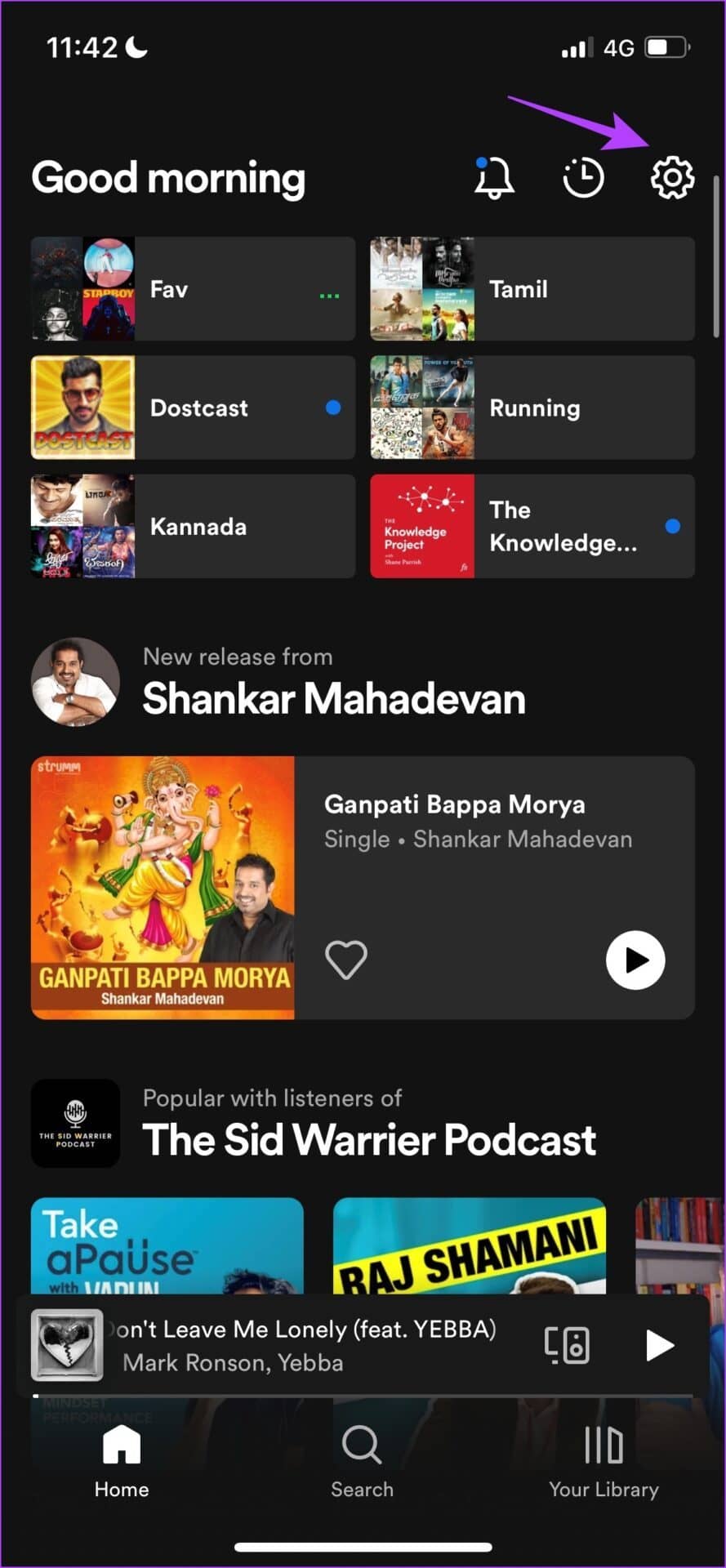
第 2 步:现在,在下载下选择您喜欢的质量。
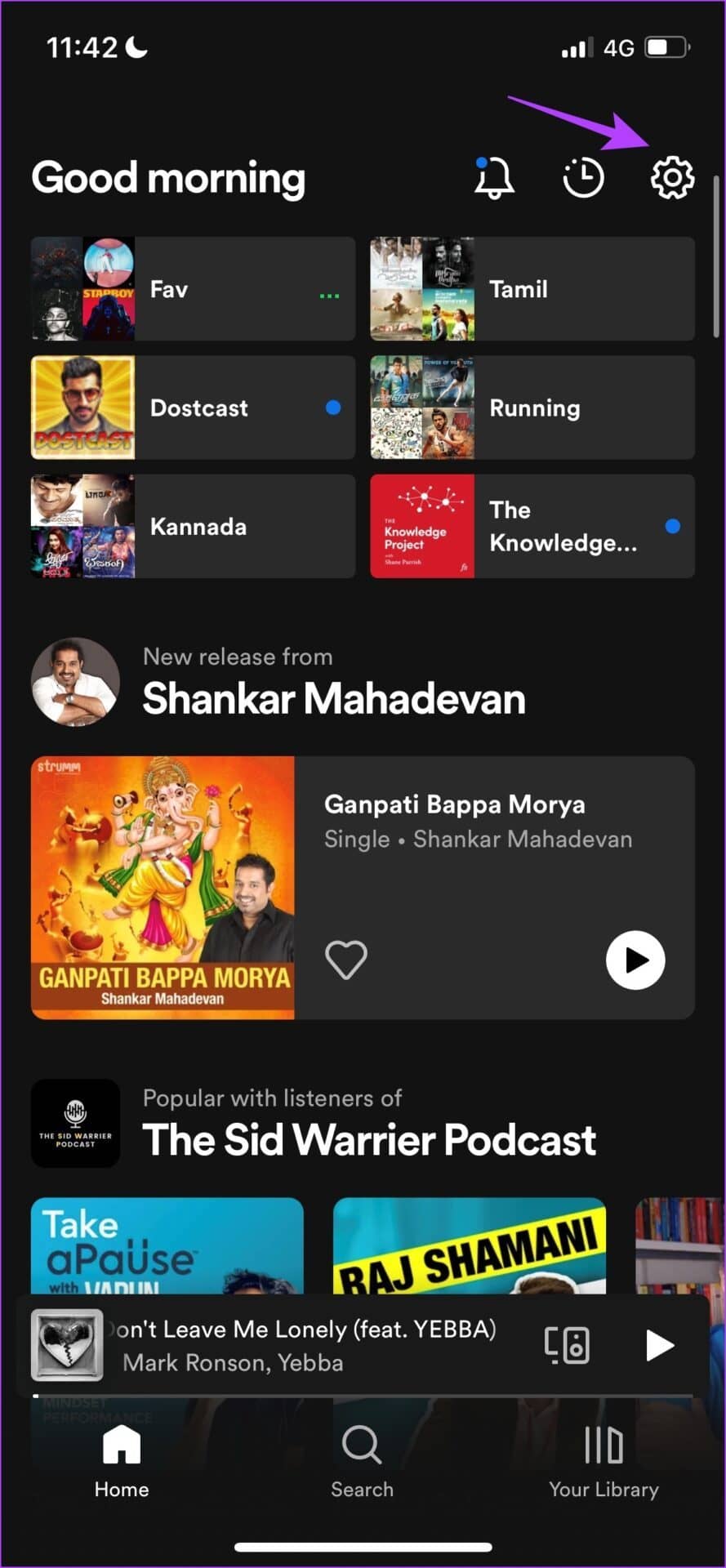
执行相同操作的过程在 Android 上也或多或少相似。阅读下一节以找出答案。
在 Android 上更改 Spotify 下载质量
第 1 步:点击 Spotify 应用程序中的设置,然后点击下载下拉菜单。

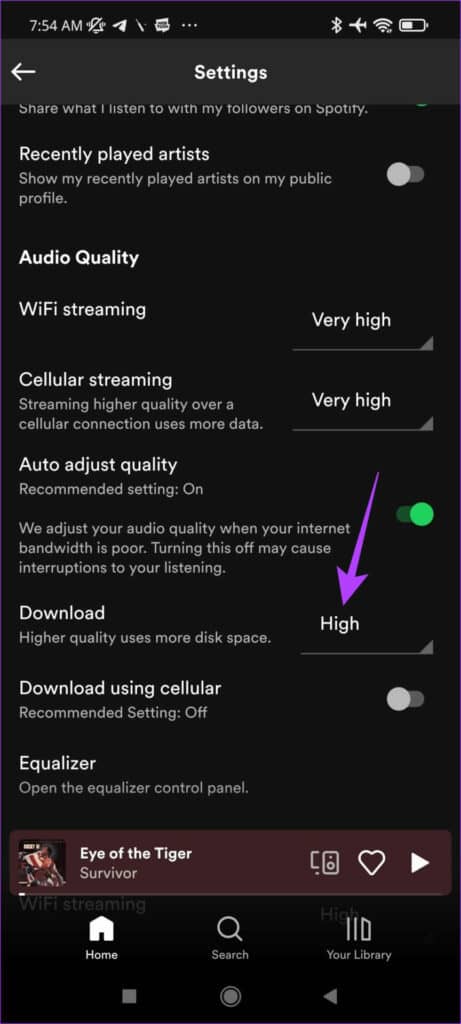
第 2 步:选择您的下载质量。
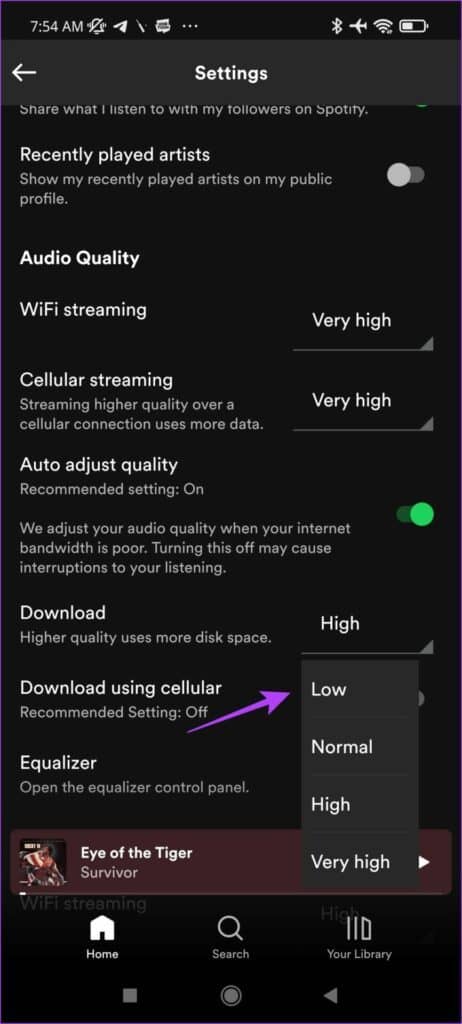
值得庆幸的是,Spotify 还提供了一个选项来更改 Windows 和 Mac 上的下载质量。这是如何做的。
在 Mac 上以较低质量下载 Spotify 文件
第 1 步:打开 Spotify 应用程序后,单击工具栏中的 Spotify,然后转到首选项。
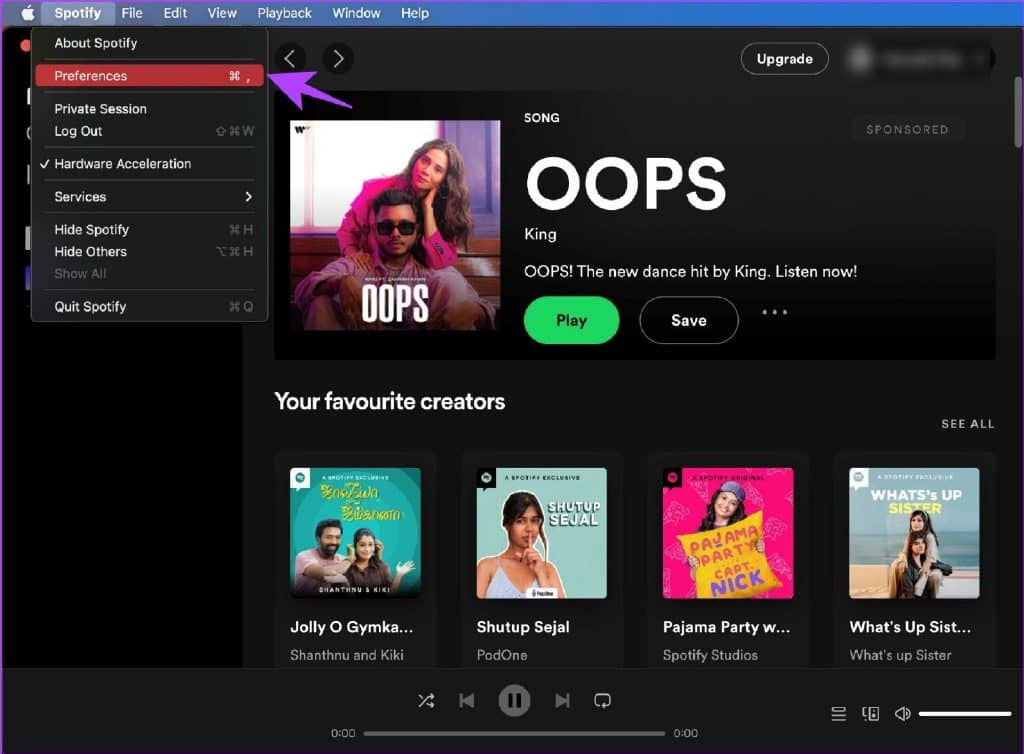
第 2 步:单击下载旁边的下拉菜单。
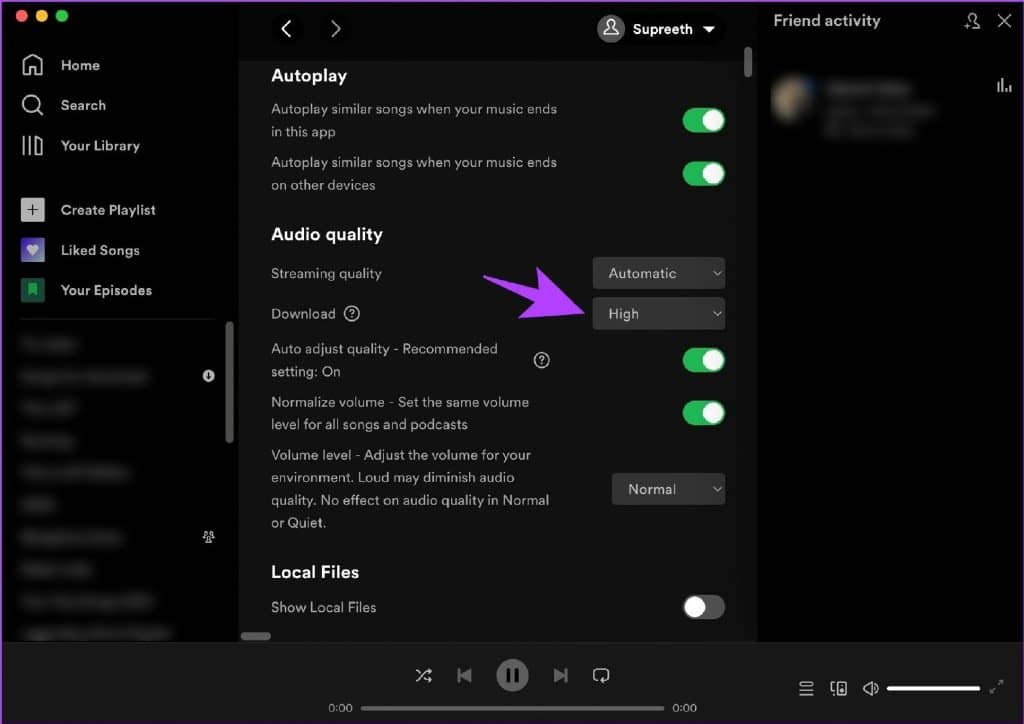
第 3 步:选择您的下载大小。
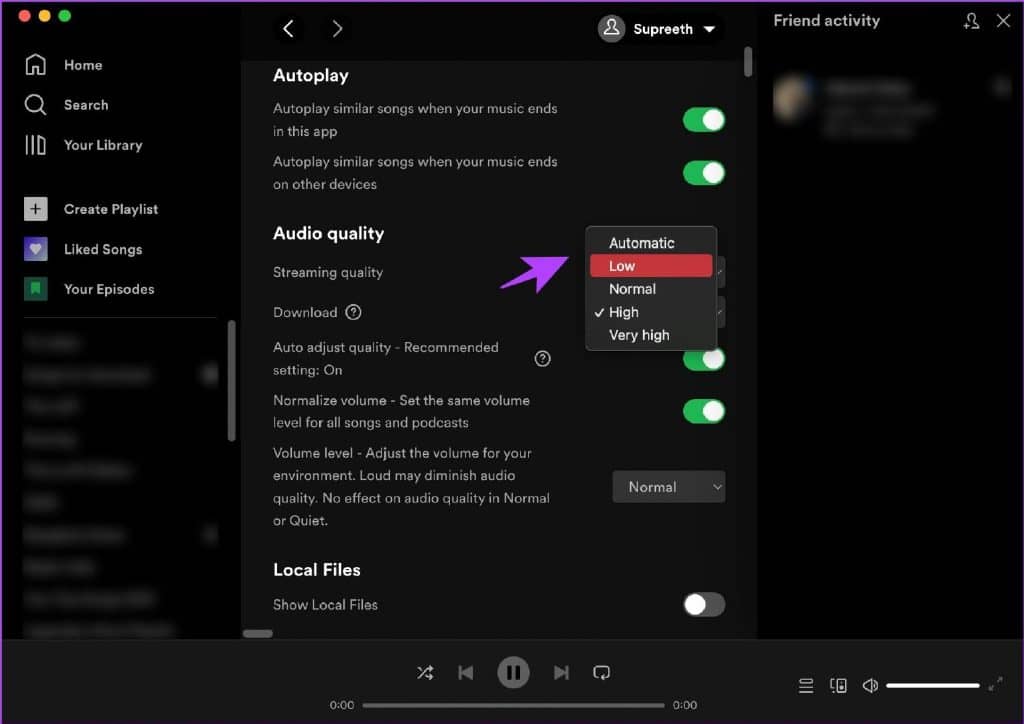
如果您使用的是 Windows 机器,则过程非常相似。下面介绍了如何更改 PC 上的下载质量。
在 Windows 上以较低质量保存 Spotify 下载
第 1 步:在 Spotify 应用程序中单击您的用户名,然后选择“设置”。

第 2 步:单击下载旁边的下拉菜单。

第 3 步:现在,选择您的下载质量。
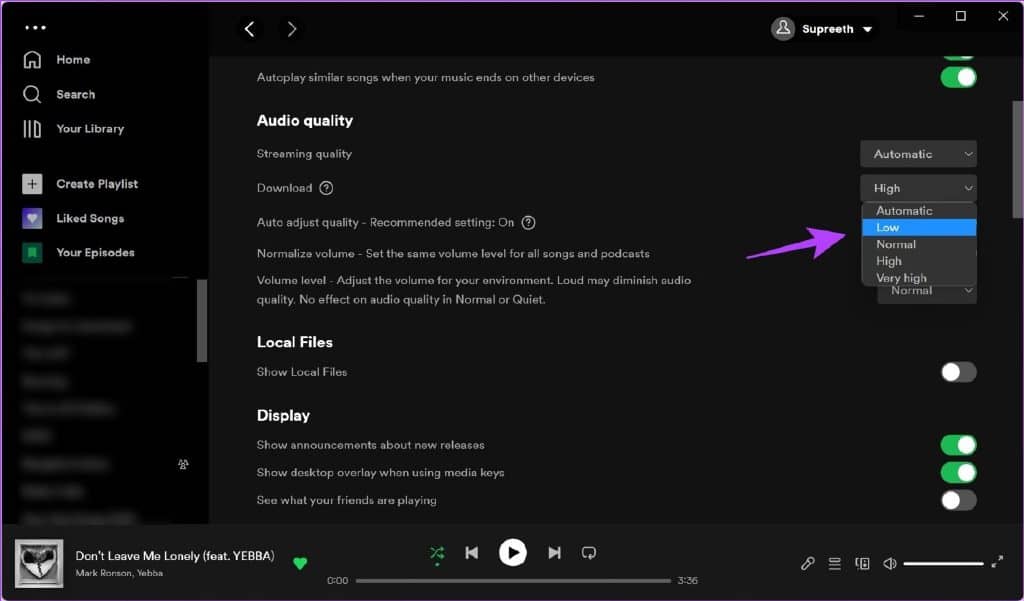
这些都是释放 Spotify 上下载文件占用的存储空间的方法。我们希望您检查启用了下载选项的所有播放列表。
轻松清除 SPOTIFY 上的存储空间
这是您需要知道的一切,关于为什么 Spotify 在您的设备上占用如此多的空间以及如何删除缓存并按照上述其他方法减少存储空间。我们建议您每两周执行一次 Spotify 存储检查和清理。这是保存这篇文章并在需要时返回阅读它的充分理由。







