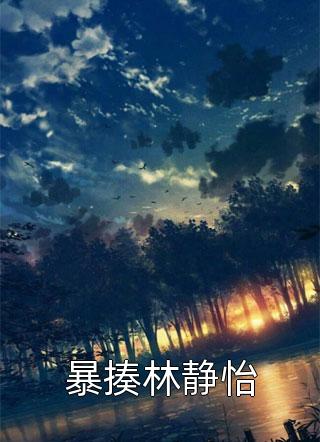在咖啡馆、图书馆、机场贵宾室等公共场所将您的智能手机或笔记本电脑连接到开放的 Wi-Fi 热点非常诱人。在您享受免费 Wi-Fi 的同时,它会使您的手机或计算机容易受到网络钓鱼攻击。注入网络的特定代码可以记录您设备的身份、位置和其他详细信息。值得庆幸的是,几乎所有现代操作系统都提供 MAC(媒体访问控制)随机化功能,以帮助保护您的手机或计算机的身份。

如果您比其他人更重视手机和笔记本电脑的安全性,那么使用 MAC 随机化(也称为 MAC 欺骗)是个好主意。在本文中,我们将解释什么是 MAC 随机化及其工作原理。此外,我们还将向您展示如何在 Windows 11/macOS PC 和 Android/iOS 智能手机上使用它在连接到未知或公共网络时隐藏您的设备身份。
什么是 MAC 随机化及其工作原理
要使用 MAC 随机化,您需要知道真正的 MAC 地址是什么。MAC 或媒体访问控制地址是分配给能够连接互联网的设备的唯一 12 位字母数字标识符。这有助于识别网络上的设备。因此,无论何时将手机、笔记本电脑、平板电脑或其他设备连接到 Wi-Fi 网络,路由器都可以使用其 MAC 地址识别所有设备。同样,当您将笔记本电脑或手机连接到公共无线网络时,您可能会暴露设备的原始 MAC 地址,从而泄露其身份和位置。这就是 MAC 随机化可帮助您为设备分配临时 MAC 地址的原因。
这样,您就可以降低与泄露设备的原始 MAC 地址相关的隐私风险。此外,您还可以确保所有无线设备的安全和隐私。如果有人通过公共或共享 Wi-Fi 网络捕获了他们的 MAC 地址,您设备的原始 MAC 地址将保持隐藏状态。
如何在 WINDOWS 11 上启用 MAC 随机化
您主要将 Windows 11 计算机用于家庭网络和办公室网络。但是,您可能必须随身携带 Windows 11 笔记本电脑,并且最终可能会将其连接到公共热点。在执行此操作之前,以下是在 Windows 11 PC 上启用 MAC 随机化的方法:
第 1 步:使用 Win + I 快捷方式打开“设置”应用。然后前往左栏中的“网络和互联网”部分。
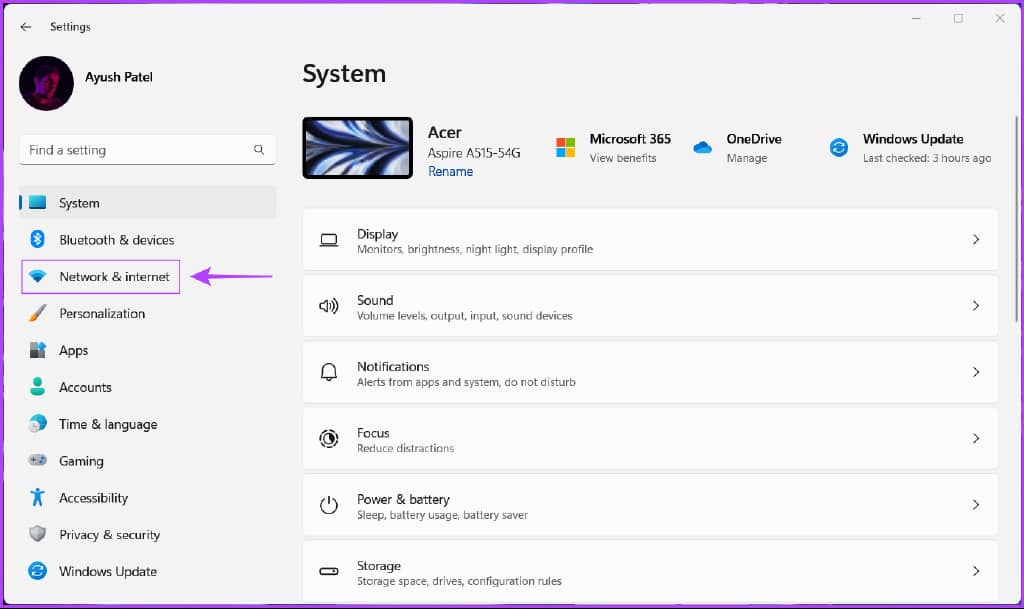
第 2 步:在网络和互联网部分下,单击 Wi-Fi 选项。

第 3 步:打开“随机硬件地址”选项的开关。
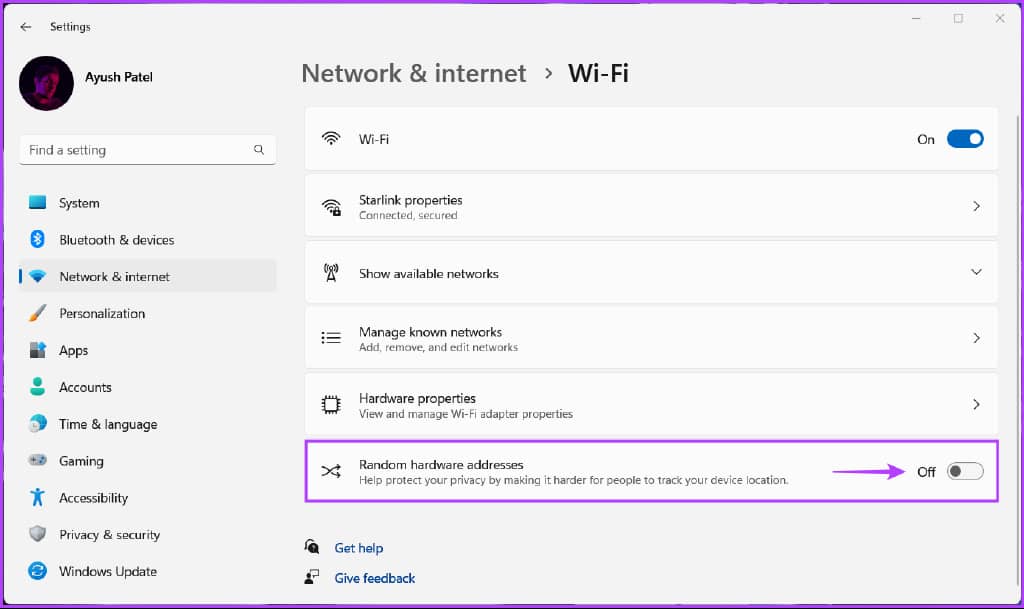
“随机硬件地址”允许您在将 Windows 11 笔记本电脑连接到其他网络时启用 MAC 随机化。您要为特定网络启用或禁用 MAC 随机化吗?继续这些步骤。
第 4 步:在 Wi-Fi 部分,单击“管理已知网络”选项。
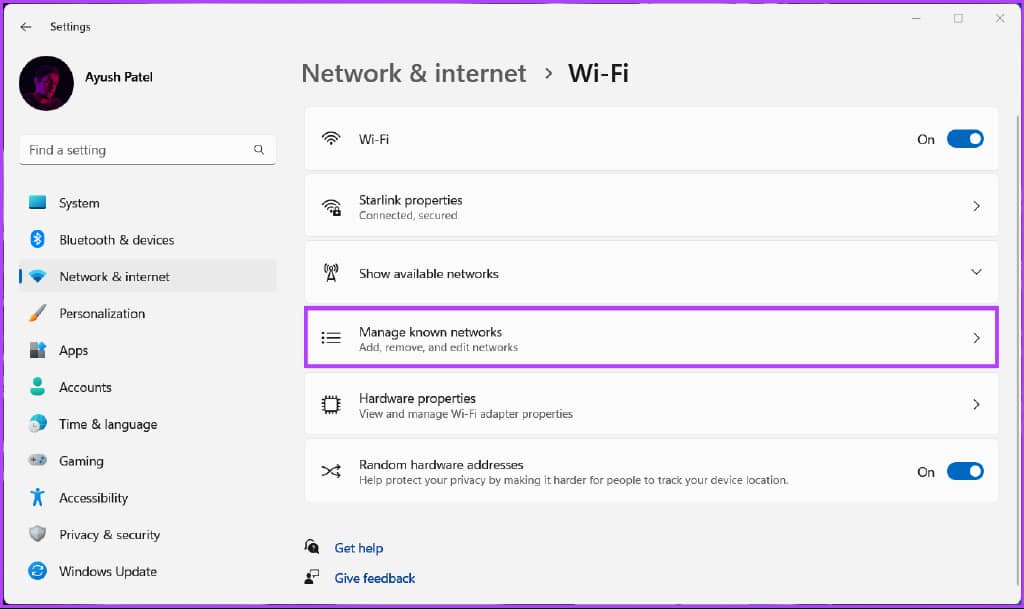
第 5 步:单击要配置的 Wi-Fi 网络。
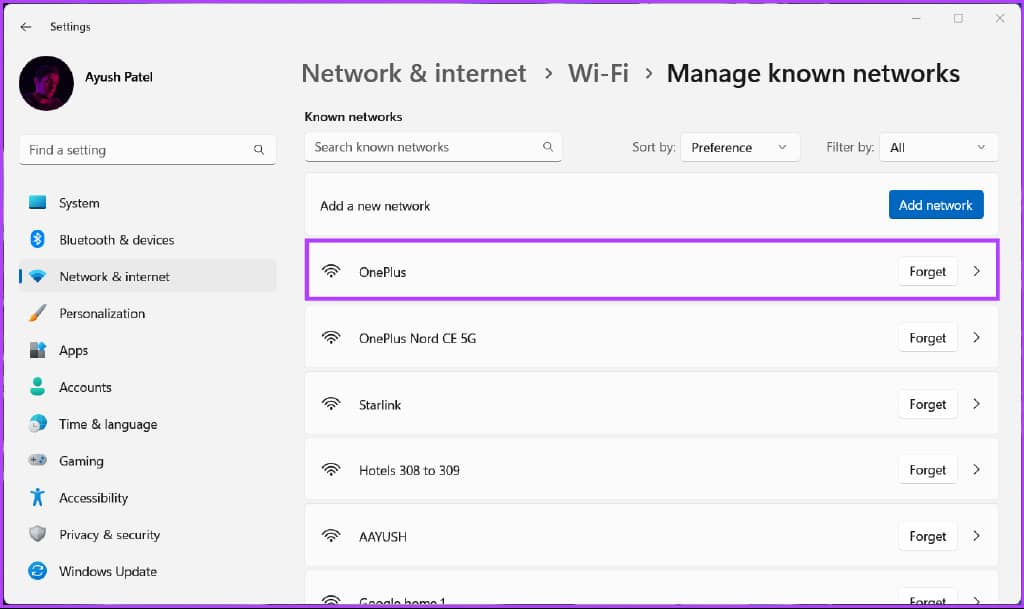
第 6 步:单击“随机硬件地址”选项旁边的小下拉菜单,然后选择打开或每天更改。
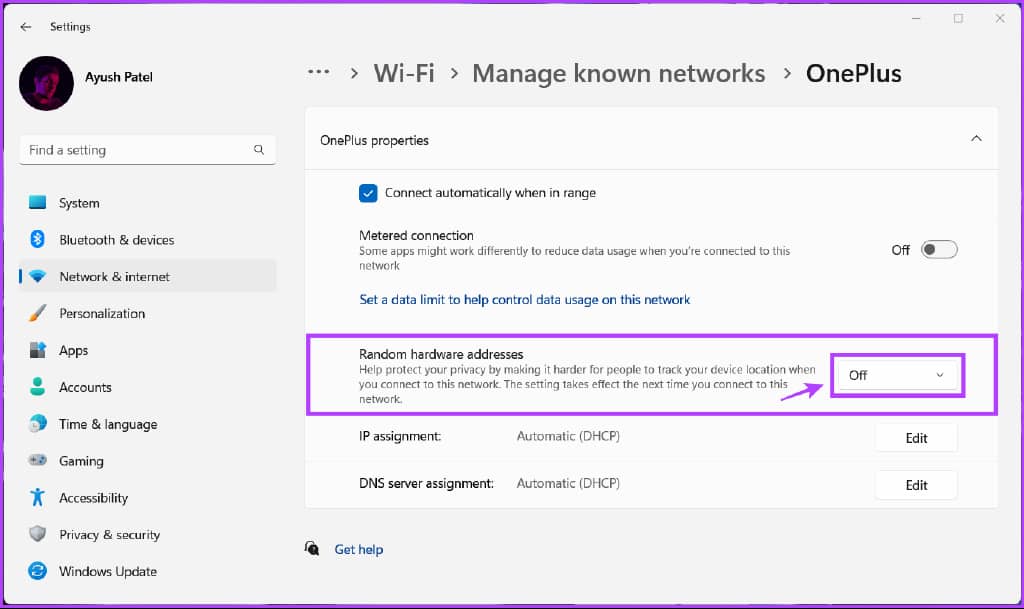
如何在 ANDROID 上启用 MAC 随机化
谁不喜欢通过 Android 智能手机使用免费和开放的无线网络?虽然这很方便,但它会带来安全风险,因为它会通过网络泄露您的 Android 手机的 MAC 地址。
大多数从 Android 10 开始的 Android 设备都默认开启 MAC 随机化功能。但是,确定总比后悔好,尤其是所有不同的设备制造商都实施不同的配置,这些配置可能会从一个 android 设备更改为另一个。
以下是在 Android 手机或平板电脑上启用 MAC 随机化的方法:
第 1 步:打开 Android 上的“设置”应用。
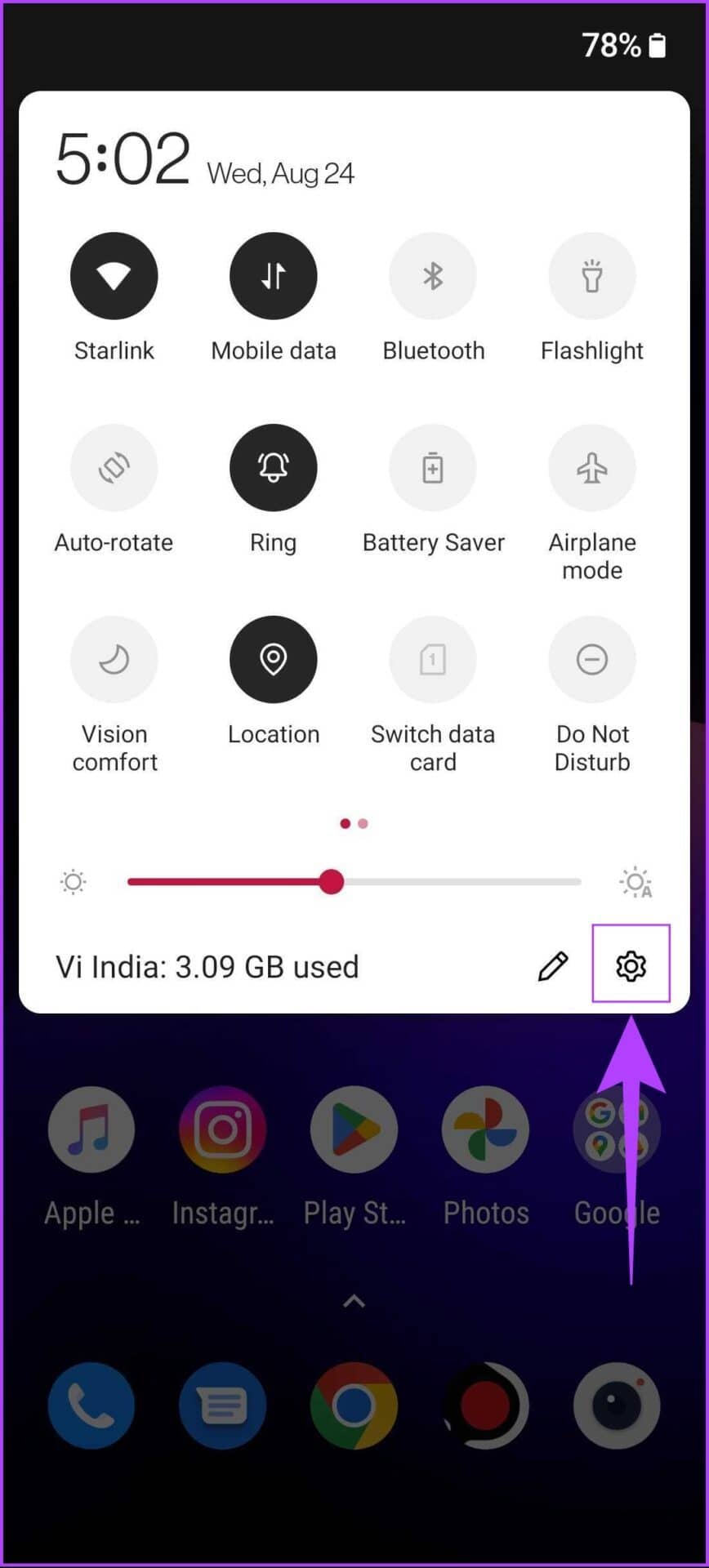
第 2 步:在“设置”应用中,点击“Wi-Fi 和网络”。
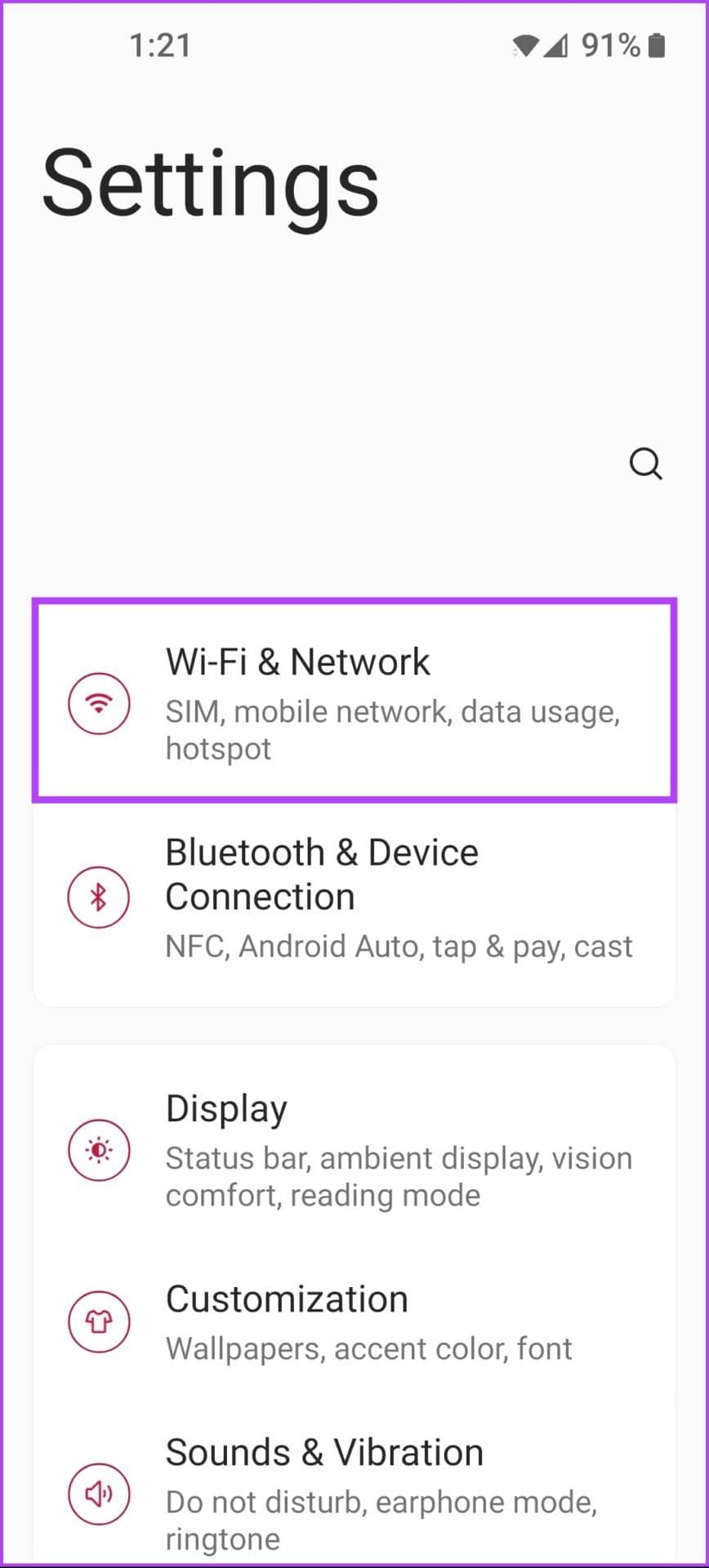
第 3 步:点击“Wi-Fi 和网络”下的 Wi-Fi 选项,
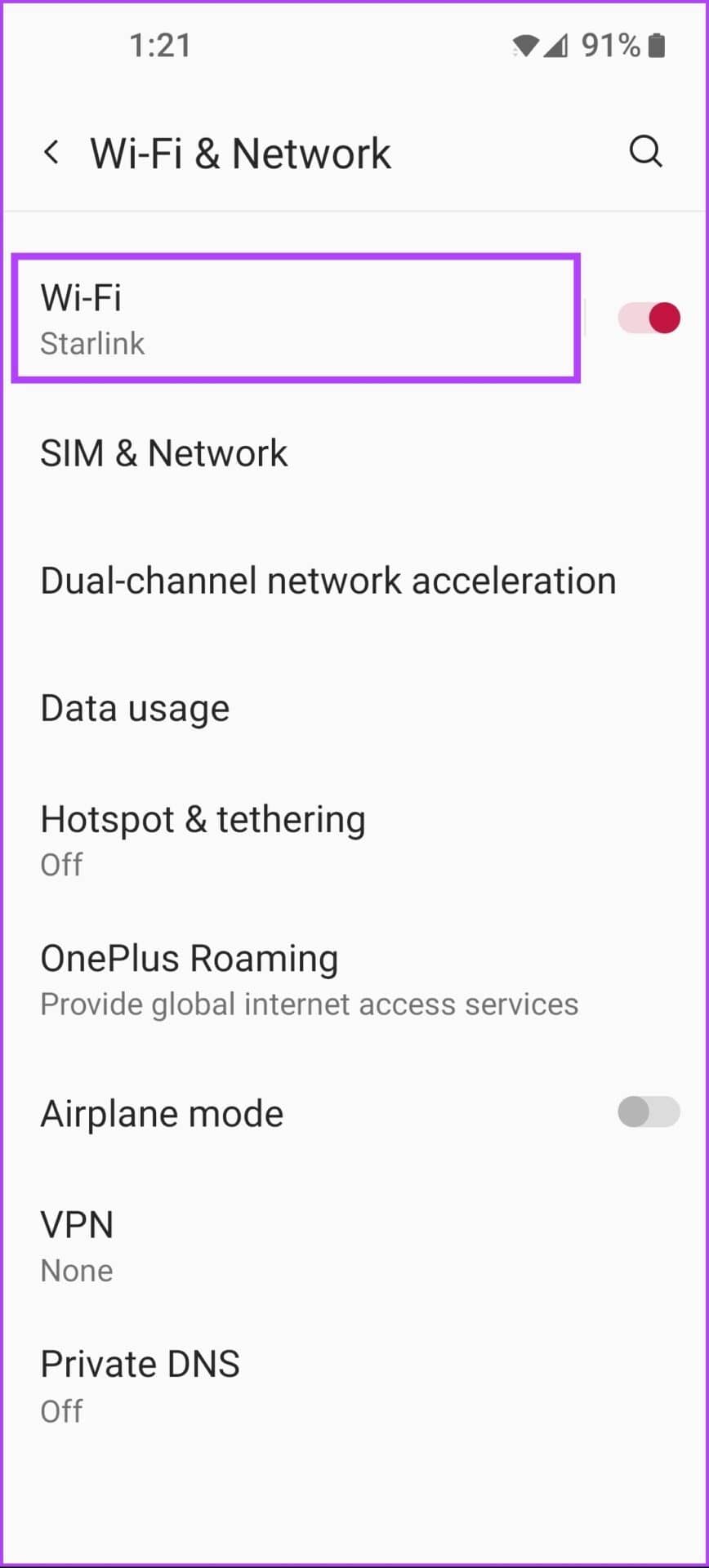
第 4 步:查找连接到您的 Android 设备的 Wi-Fi 网络,然后点击它旁边的齿轮图标。
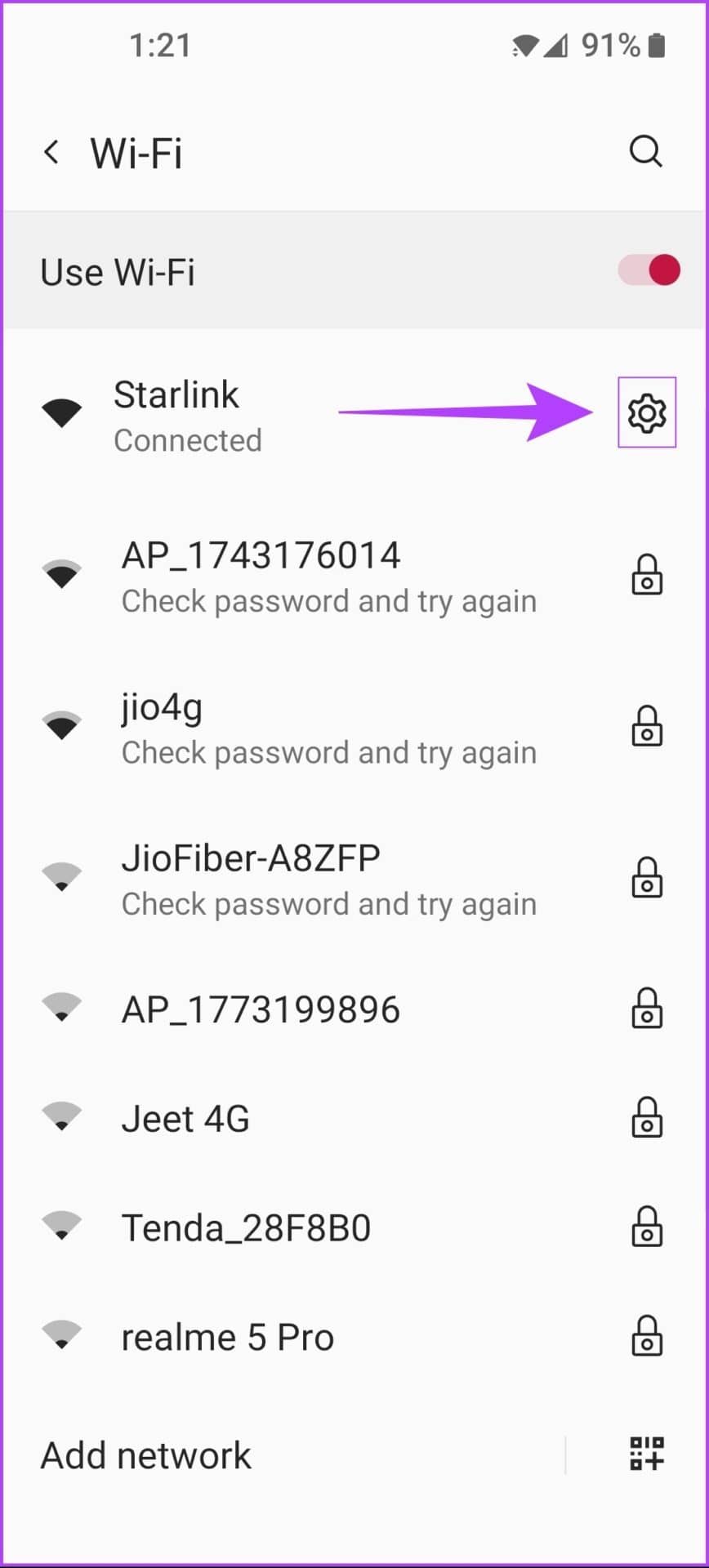
第 5 步: 在网络详细信息下,点击高级下拉菜单。
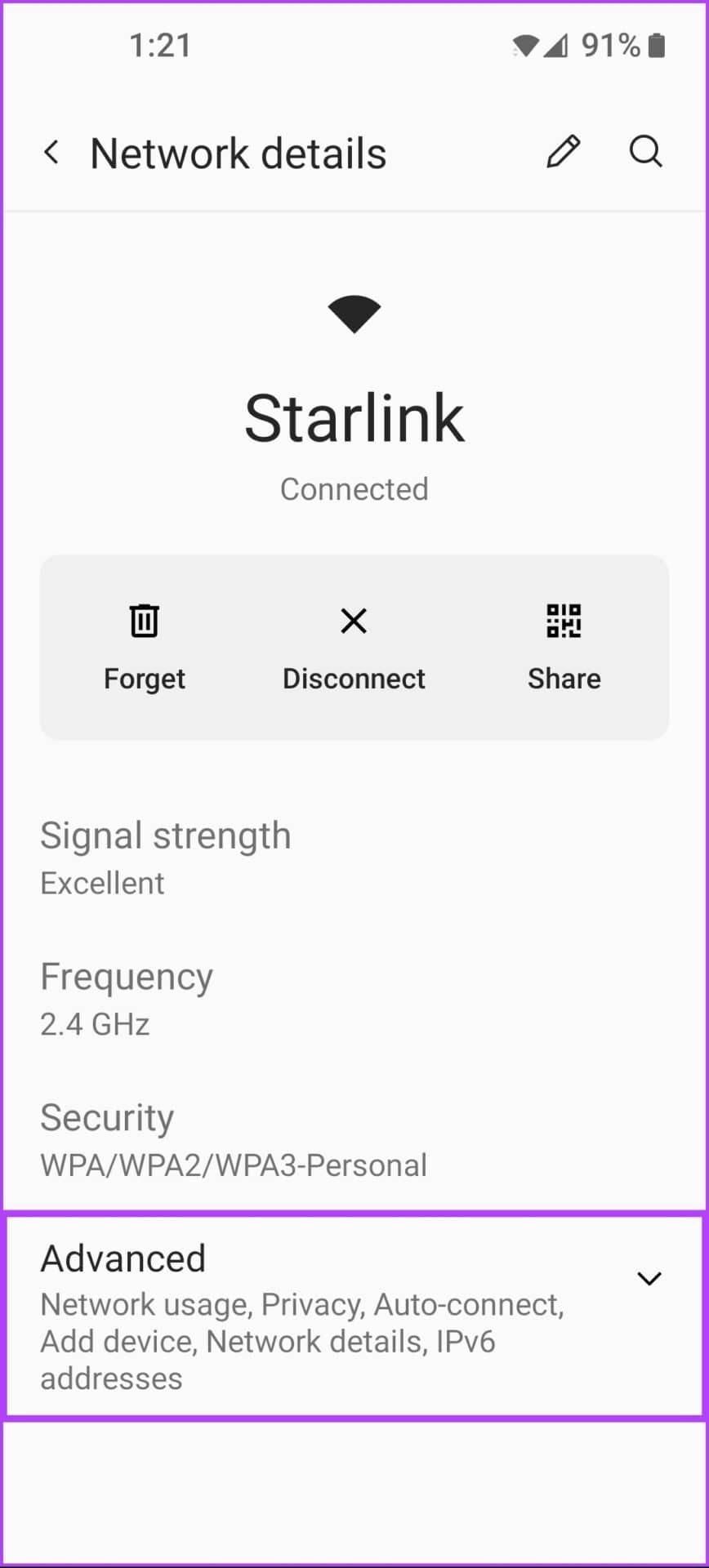
第 6 步: 向下滚动,并检查在“隐私”下选择了哪个选项。
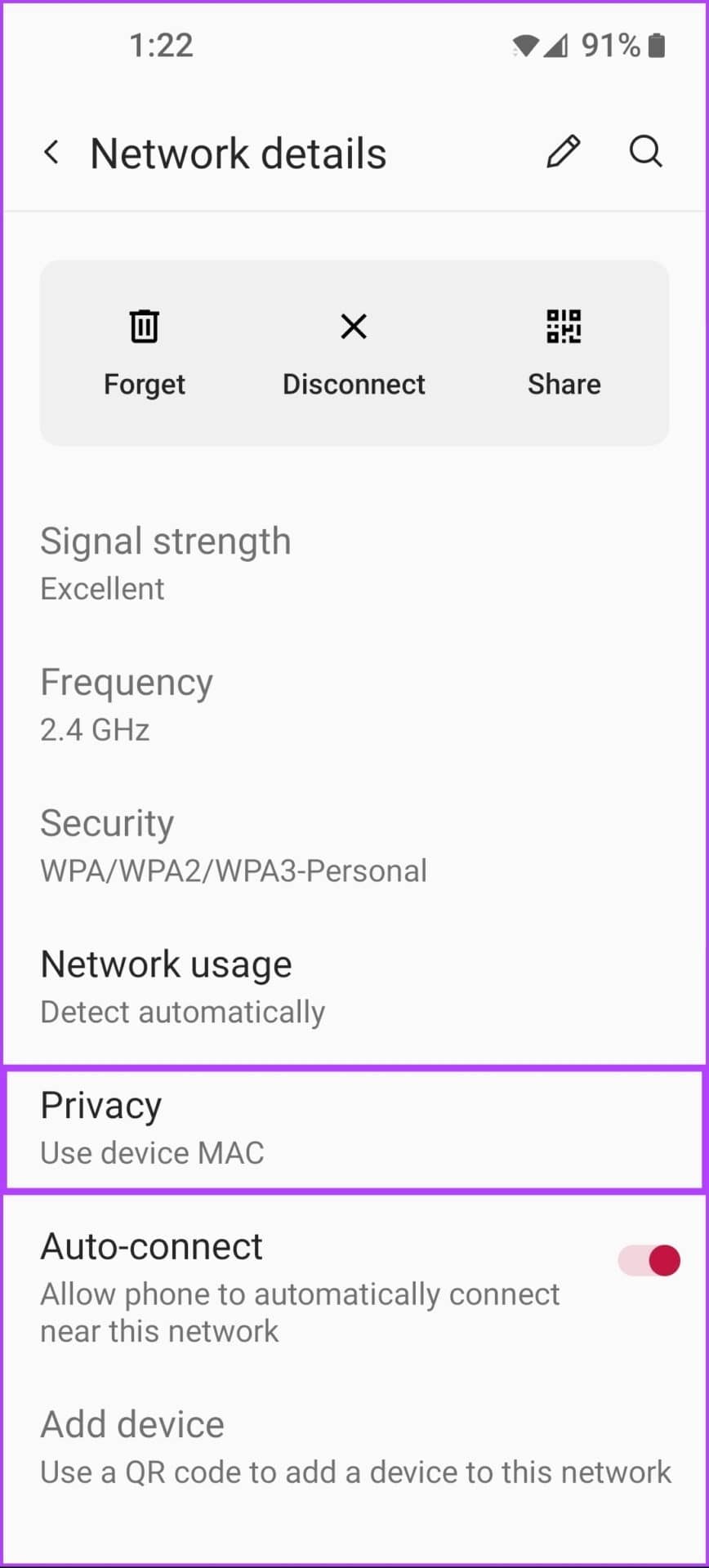
第 7 步: 如果“隐私”下的选项显示“使用设备 MAC”,请点击“隐私”选项并选择“使用随机 MAC”选项。
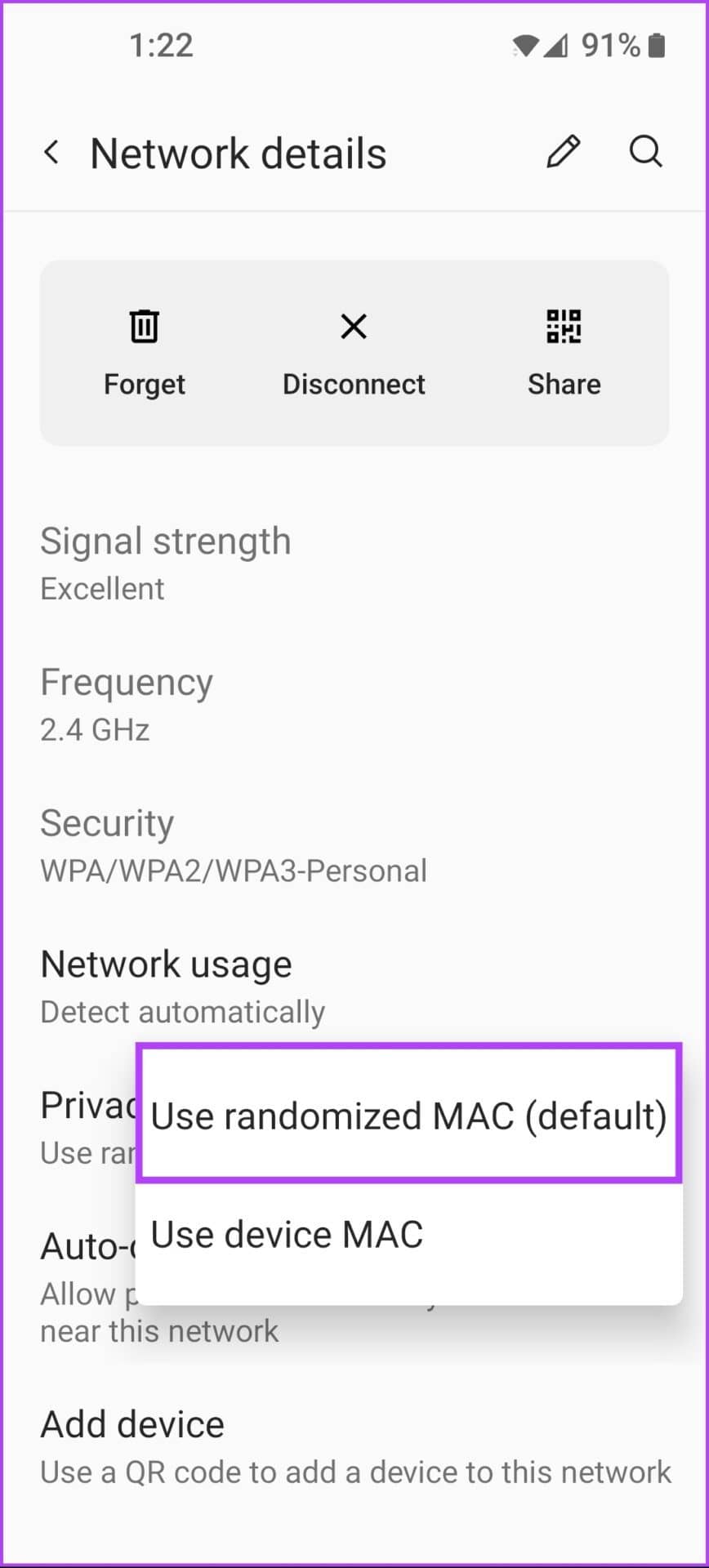
同时,如果您想在 Android 设备上为特定网络启用 MAC 随机化,则可以继续执行这些步骤。
第 8 步:两次返回第四步中出现的 Wi-Fi 屏幕。向下滚动并点击“保存的网络”选项。
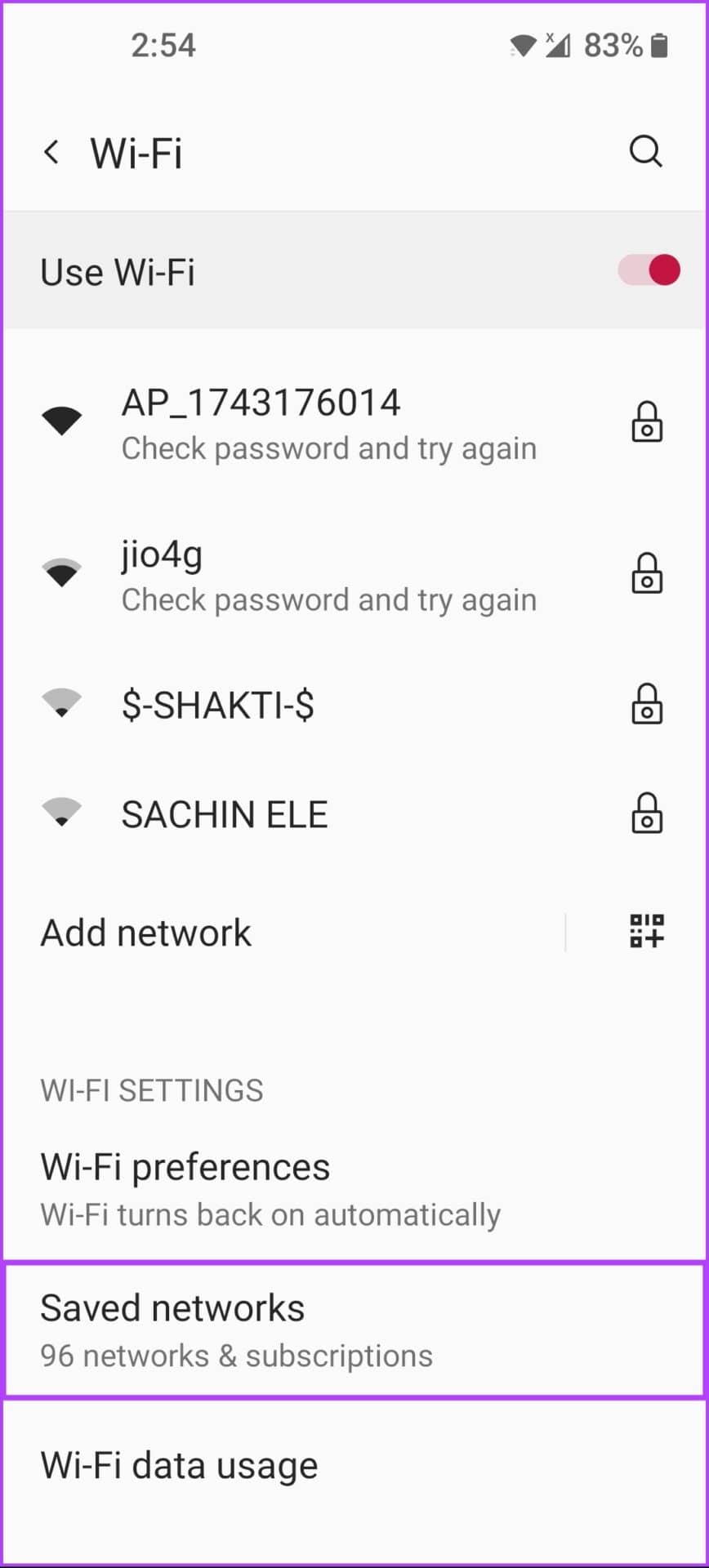
第 9 步:点击您要配置的 Wi-Fi 网络(请参阅上面的第 5 步至第 7 步)。
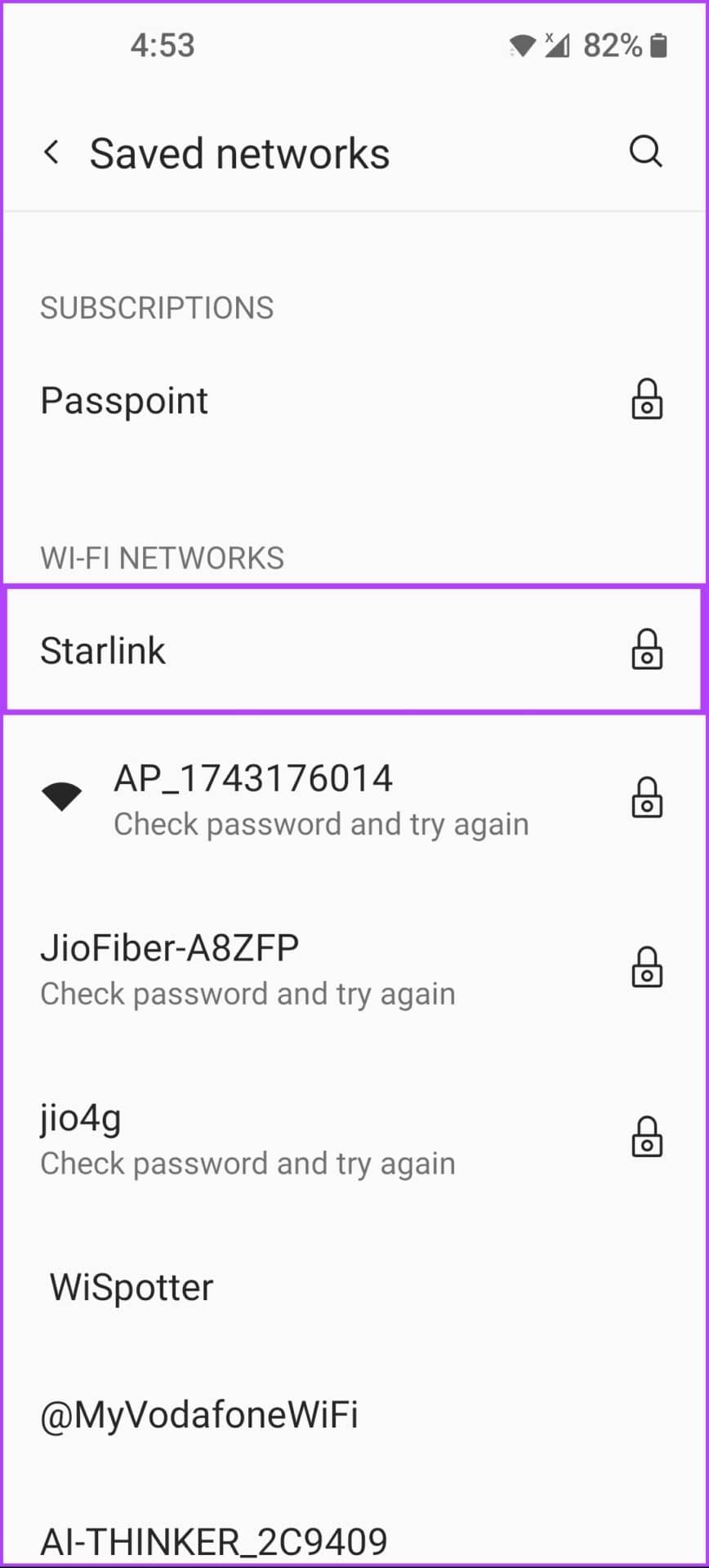
如何在 IOS 和 IPADOS 上启用 MAC 随机化
Apple 还将 iOS 和 iPadOS 中的 MAC 随机化选项与“私人 Wi-Fi 地址”功能集成在一起。然而,与前者不同的是,Apple 不允许用户为所有网络启用 MAC 随机化。相反,用户必须为每个无线网络手动打开 MAC 随机化。iOS 和 iPadOS 之间的步骤几乎相同。
以下是使用“私人 Wi-FI 地址”功能在 iOS 或 iPadOS 设备上打开 MAC 随机化的方法:
第 1 步:前往 iPhone 或 iPad 上的“设置”应用程序。
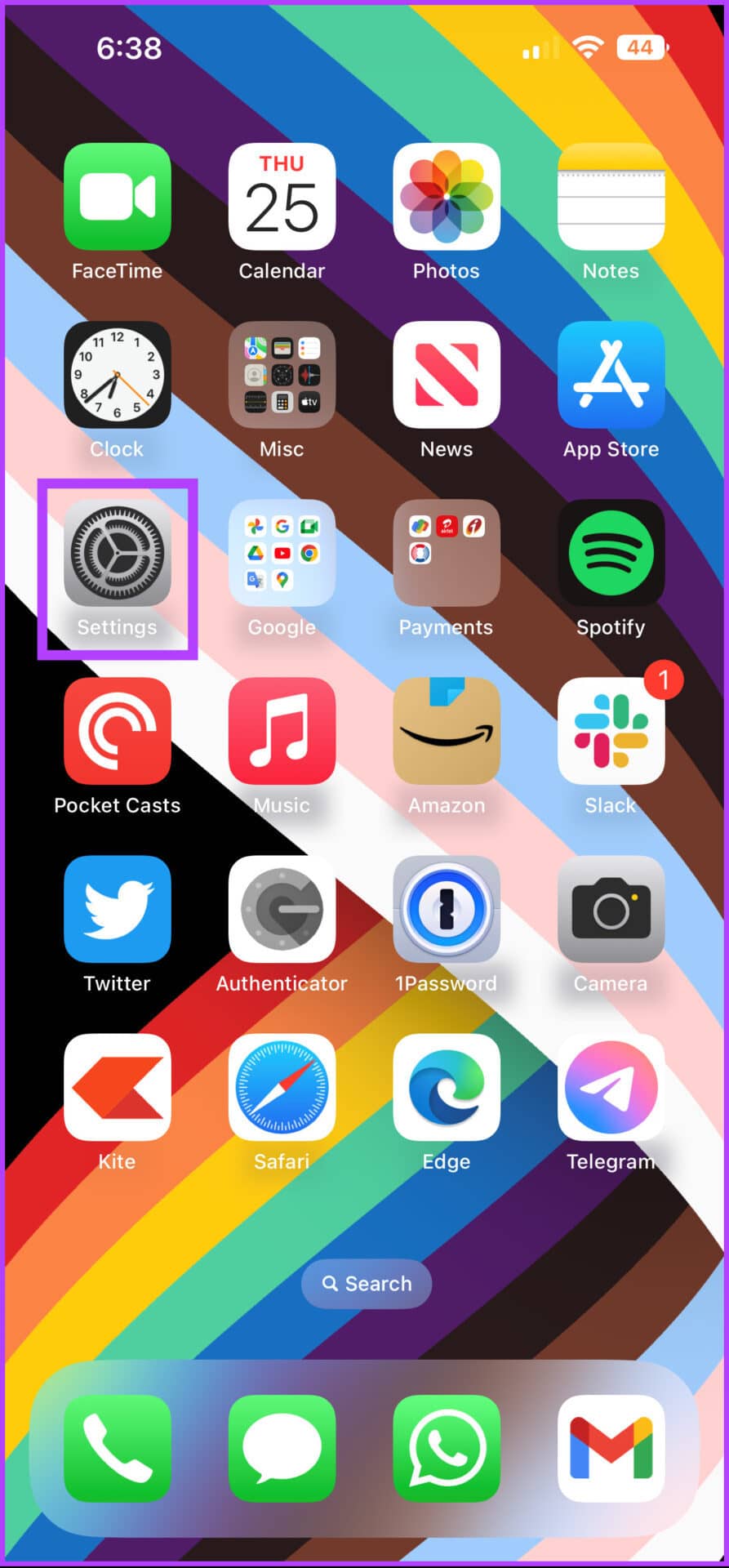
第 2 步:在设置内,点击 Wi-FI。

第 3 步:在 Wi-Fi 下,点击您当前连接或保存的 Wi-Fi 网络旁边的圆形蓝色 i 按钮。
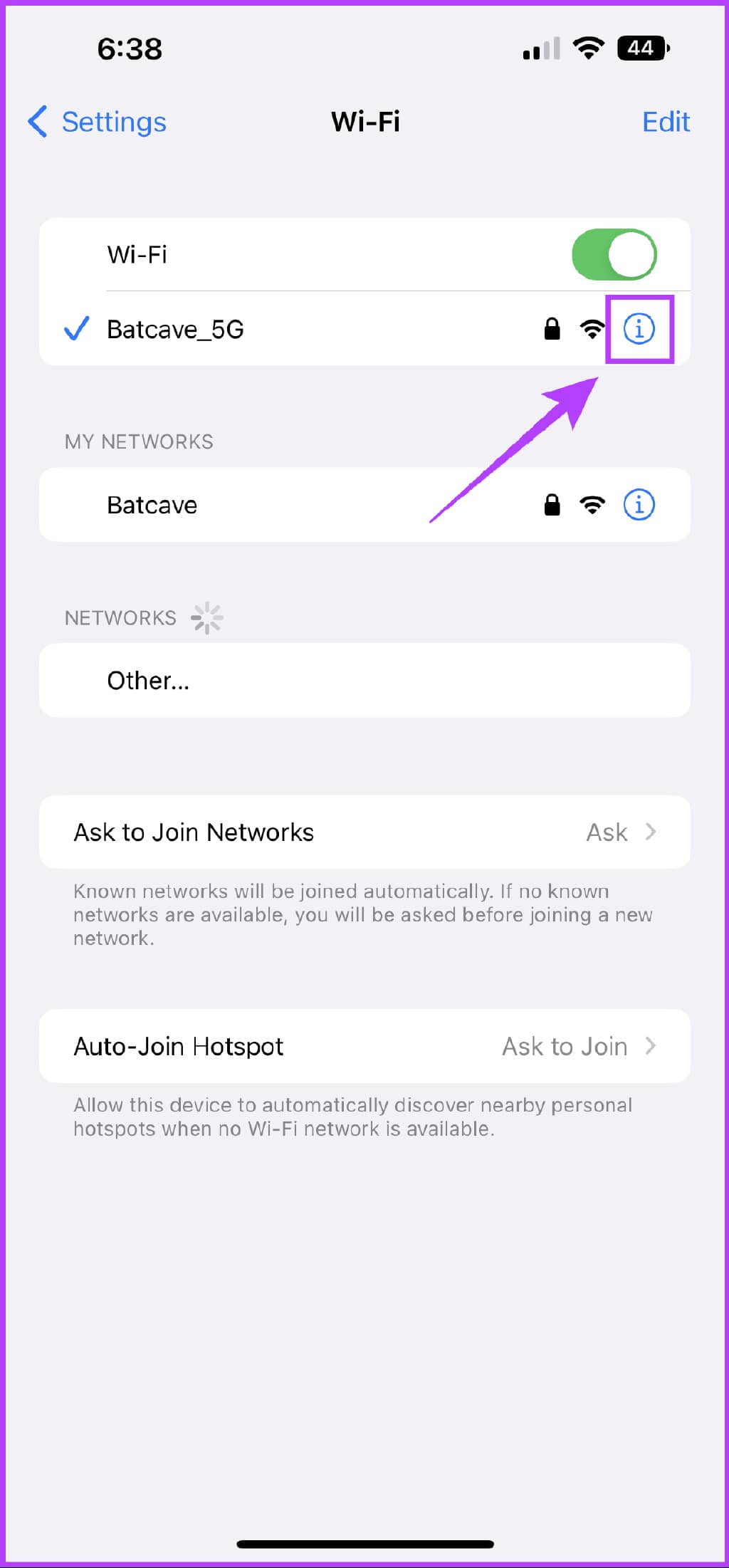
第 4 步:点击“私人 Wi-FI 地址”旁边的开关。

第 5 步:点击继续,启用私人 Wi-FI 地址。
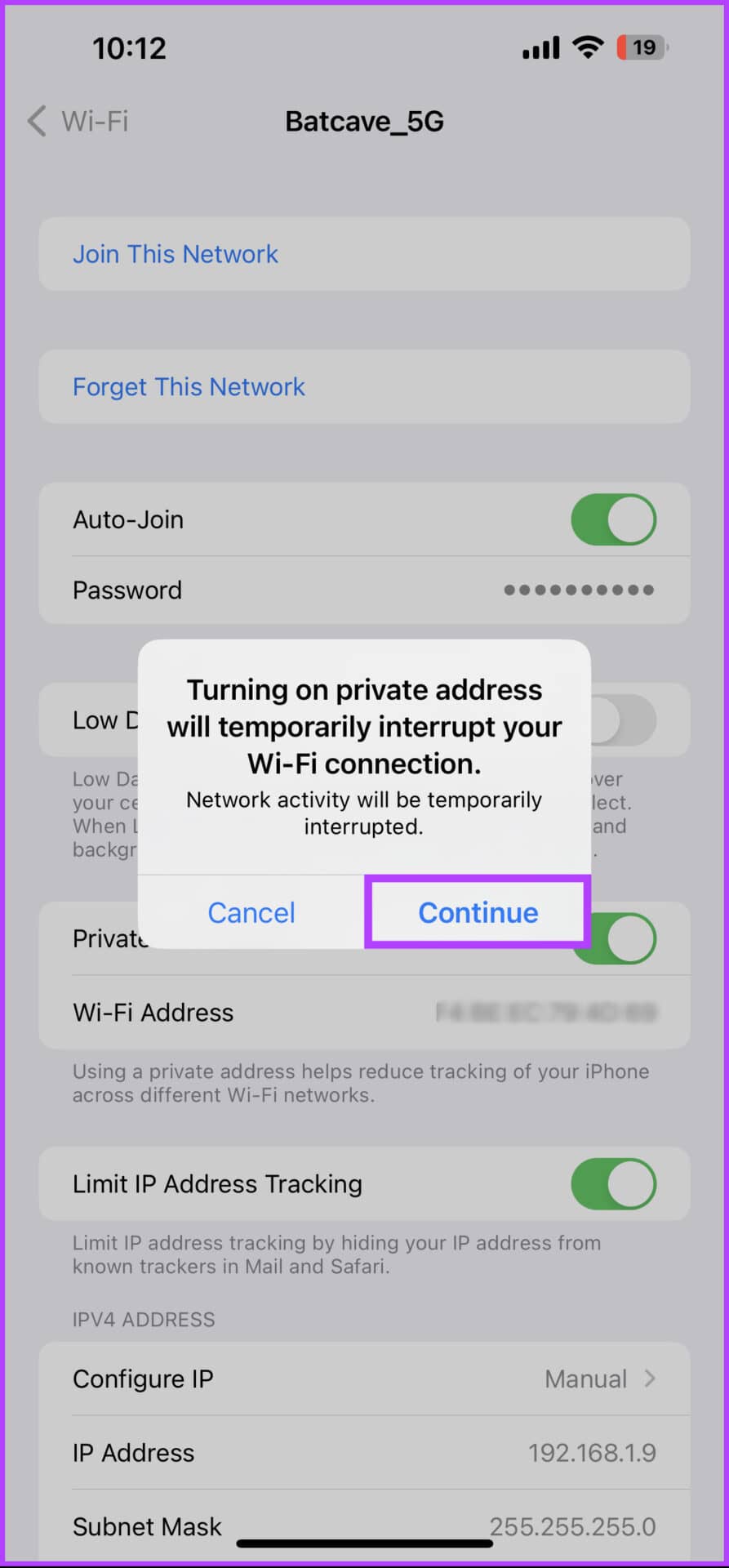
您可以在 MAC 上启用 MAC 随机化吗?
不幸的是,Apple 不允许直接在 Mac 上进行 MAC 随机化。另一个过程相当复杂,需要您安装 Homebrew,这是一个免费的开源包管理系统和使用它的工具。只有在那之后,您才能使用名为 Spoof-mac 的免费开源工具来完成需要的工作。
安全是一种选择
这几乎概括了什么是 MAC 随机化以及如何在您的 PC 或智能手机上轻松启用它来隐藏您的数字足迹。但是,这并不意味着您可以将设备连接到您想要的任何网络。
为确保您的设备不受任何方式的攻击,您应该始终警惕将设备连接到哪个网络,同时尽可能避免将它们连接到未知的 Wi-Fi 网络或公共热点。