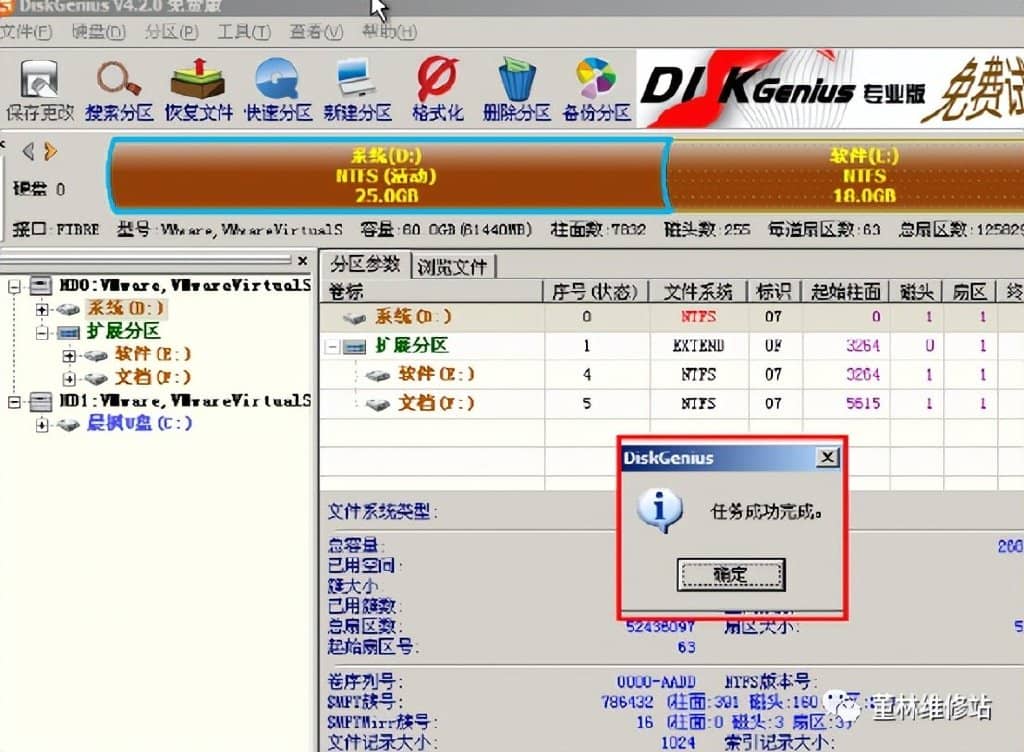如果“主引导记录(MBR)”丢失,会导致电脑无法进入系统,需要重建主引导记录。
本文介绍两种重建主引导记录的方法:
1、主引导记录修复程序
2、用分区工具diskgenius修复
====================================
使用主引导记录修复程序
====================================
使用启动u盘进入PE系统,大部分的PE系统桌面上都有“Windows启动引导修复”程序,双击打开此程序,如下图
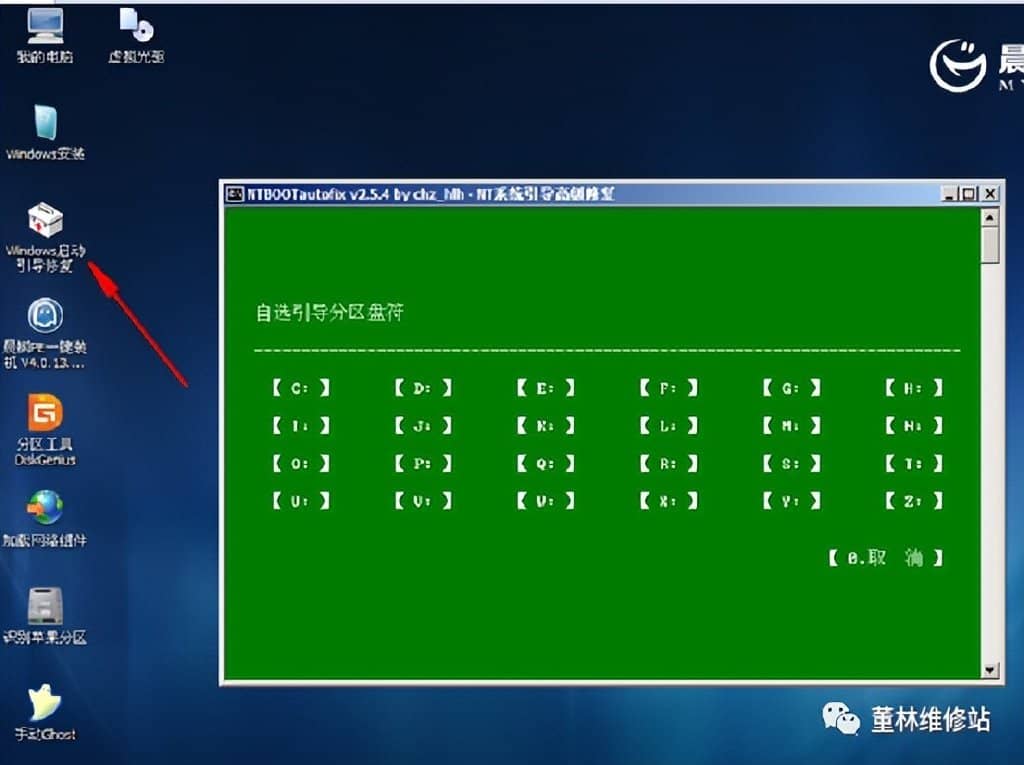
在弹出的窗口中,输入windows系统所在的盘符(必须正确输入盘符,判断方法,可以打开“我的电脑”,依次打开每个盘,有系统文件的就是windows系统所在的盘符),输入系统所在盘符后出现下图

选定“1、开始修复”(用键盘输入数字“1”即可)。
修复结束后会出现如下图的修复报告

备注:上图为修复失败的修复报告,如果修复成功,会在NT5.x或NT6.x所在行的“修复成功”后面出现数据,而不是本图中的“无”。
修复成功后,按“数字2”退出本软件,然后正常启动电脑就可以进入系统。
====================================
用分区工具diskgenius修复
====================================
Diskgenius是款不错的硬盘分区工具,用它也可以修复主引导记录
用启动u盘进入PE系统,大部分PE系统桌面上都会有diskgeninus软件的快捷方式,双击打开软件如下图:
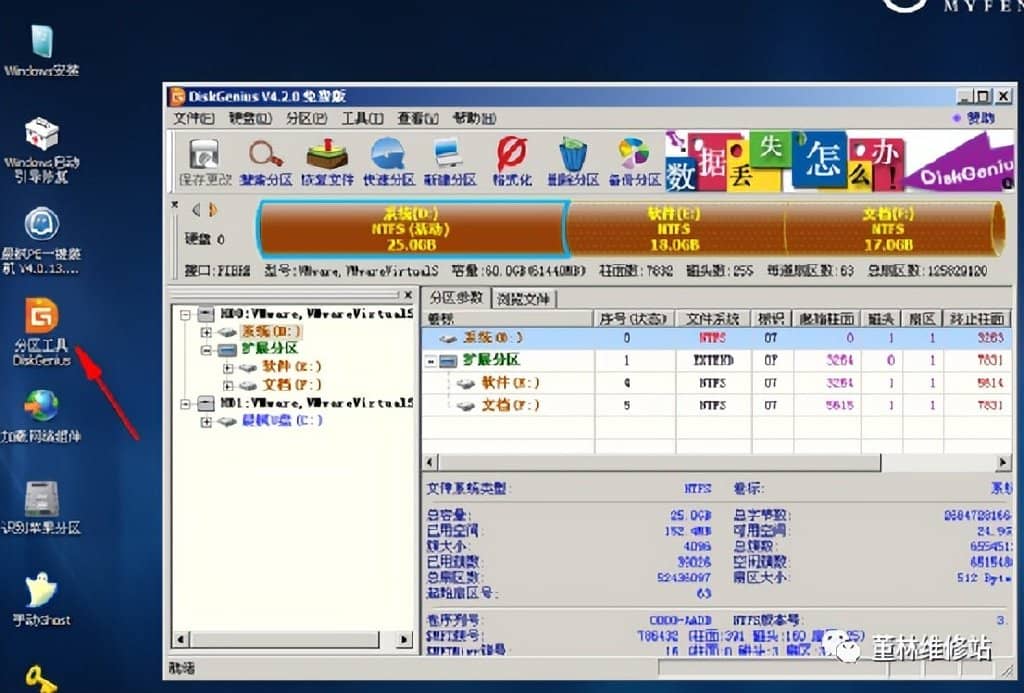
如下图,点击windows系统所在在分区“系统(D)”,使之变成选中状态

如下图,依次点击“硬盘(D)” → “重建主引导记录(MBR)(M)”
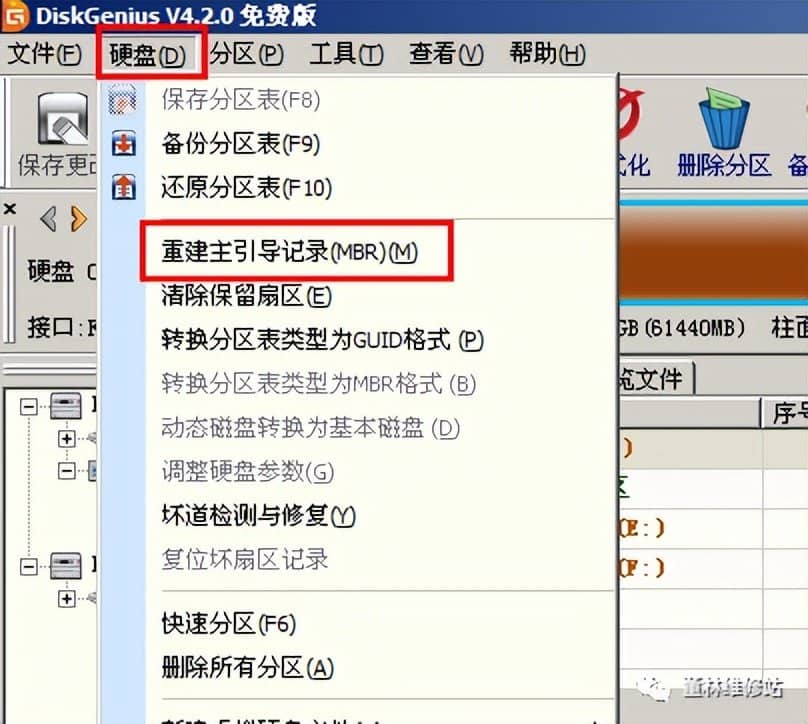
在下图的提示框中点击“是(Y)”

如下图,弹出提示框“任务成功完成”。重启电脑即可正常进入系统。