Microsoft Excel 是功能强大的电子表格软件,仍然是学生、专业人士和企业的首选。然而,尽管有其地位,Microsoft Excel 并非没有缺陷。一个烦人的问题是 Microsoft Excel 在 Windows 11 计算机上停止响应。
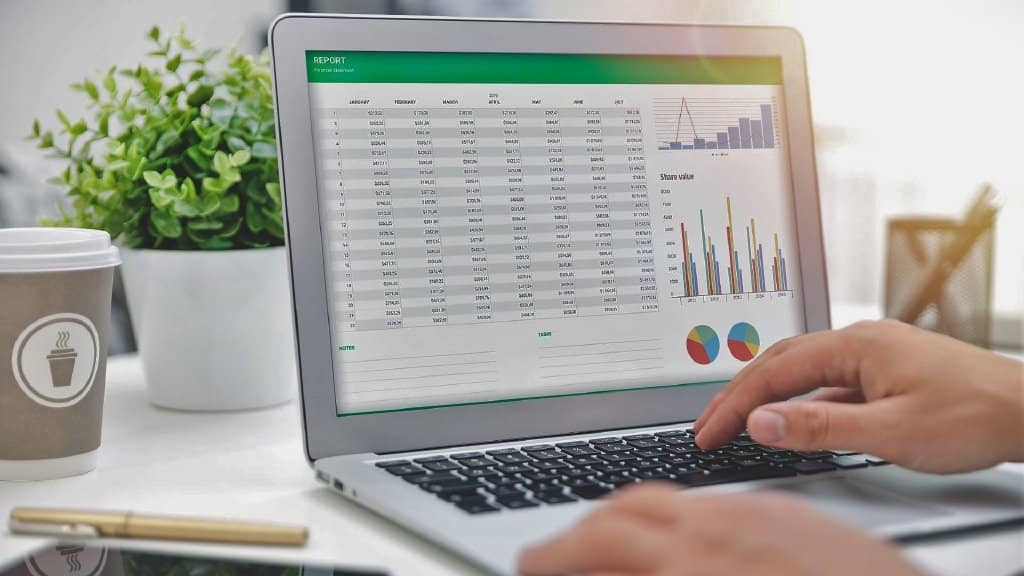
预计 Excel 在 Windows 11 计算机上会遇到问题是很自然的。幸运的是,有办法修复它们。如果 Excel 在 Windows 11 上没有响应,您可以使用以下故障排除提示。
1. 从任务管理器强制关闭 MICROSOFT EXCEL
Microsoft Excel 有时可能会由于小故障而无法响应。大多数情况下,您可以通过简单地强制关闭应用程序并再次打开来解决问题。这是如何做的。
第 1 步:按 Ctrl + Shift + Esc 键盘快捷键打开任务管理器。
第 2 步:在进程选项卡上,在列表中找到 Microsoft Excel。右键单击它并选择结束任务。
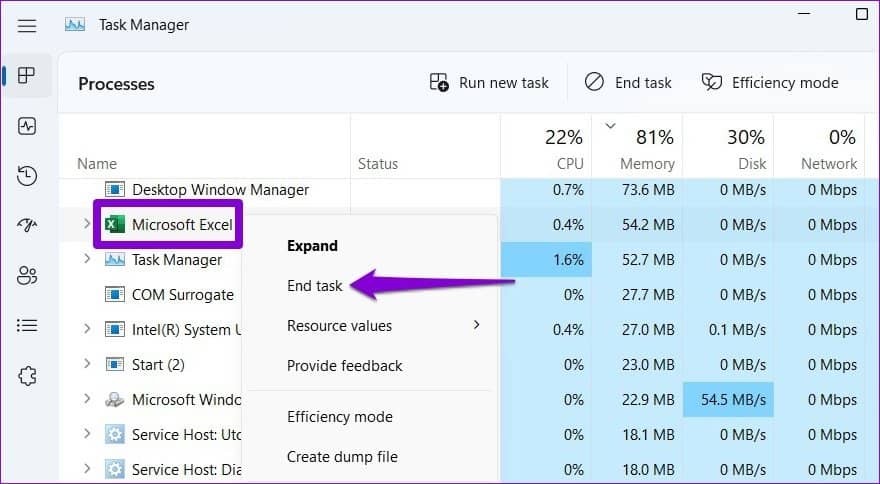
重新打开 Microsoft Excel 以查看其是否正常工作。
2. 以安全模式打开 MICROSOFT EXCEL 并禁用加载项
您可以在安全模式下打开 Excel 以在没有加载项的情况下运行应用程序。这将帮助您验证是否是安装的插件之一导致了问题。
要以安全模式启动 Excel,请按 Windows 键 + R 打开“运行”对话框。在框中键入excel -safe,然后按 Enter。
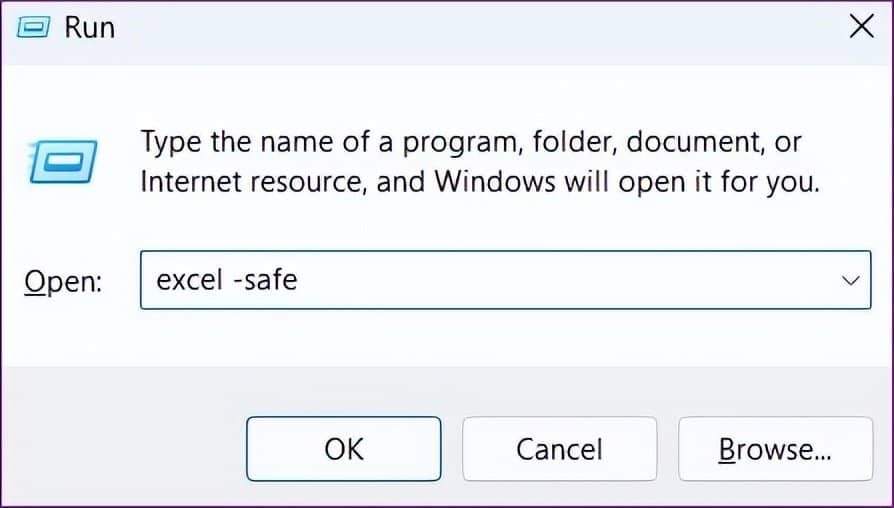
尝试在安全模式下使用 Excel,看看它是否工作正常。如果是这样,第三方加载项之一可能是 Excel 在 Windows 11 上没有响应的原因。您可以禁用所有加载项并单独重新启用它们以隔离罪魁祸首。
第一步:打开Excel,点击左上角的文件菜单。
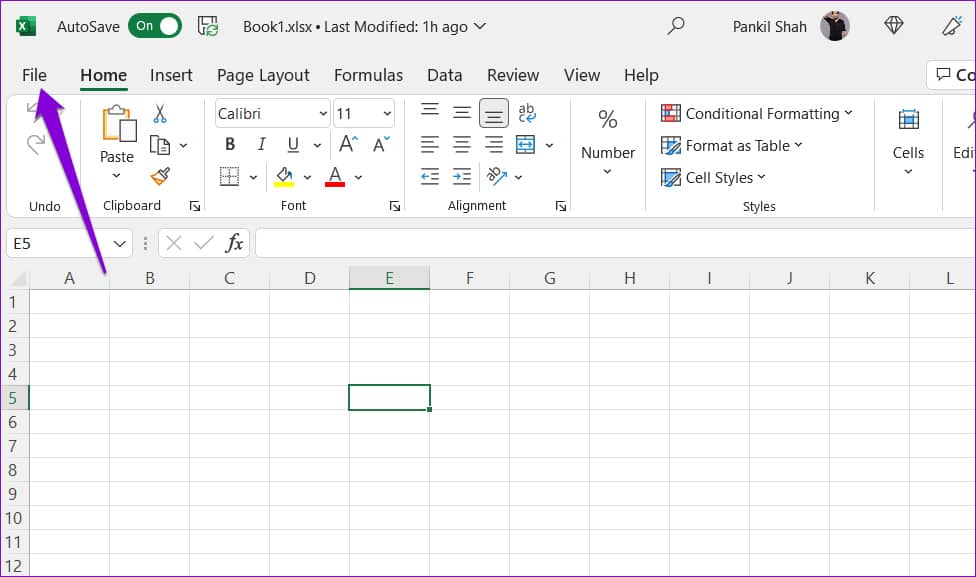
第二步:点击左下角的选项。
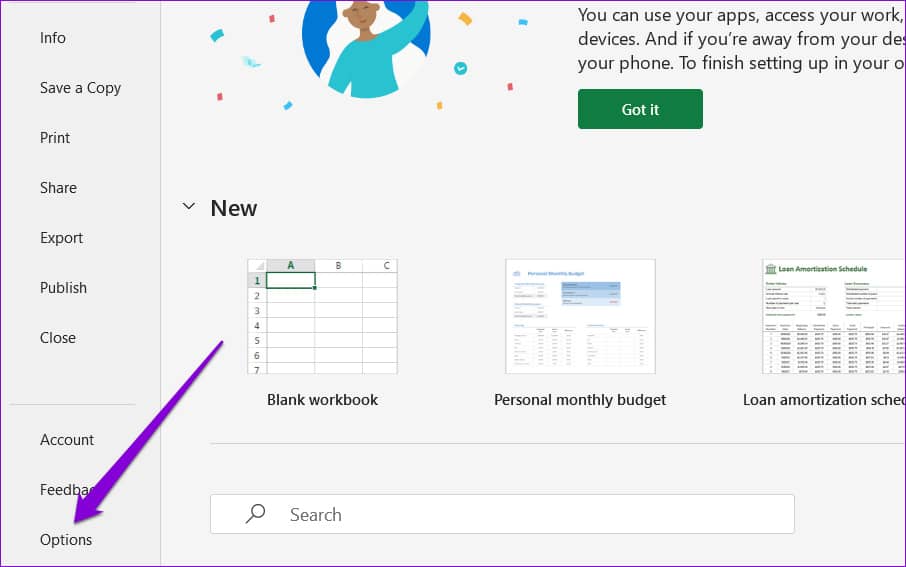
第 3 步:在“Excel 选项”窗口中,导航到“加载项”选项卡。然后,在“管理”下拉菜单中选择“COM 加载项”并单击“前往”按钮。
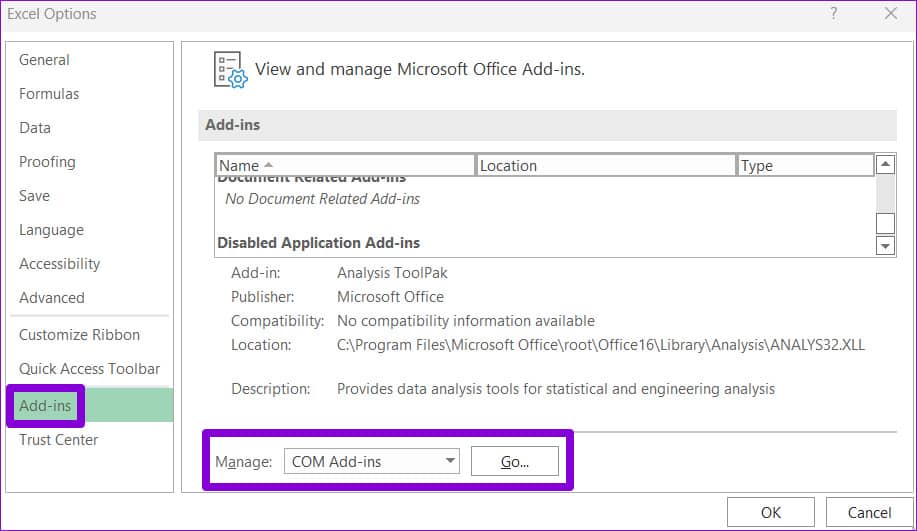
第 4 步:取消选中所有加载项,然后单击确定。
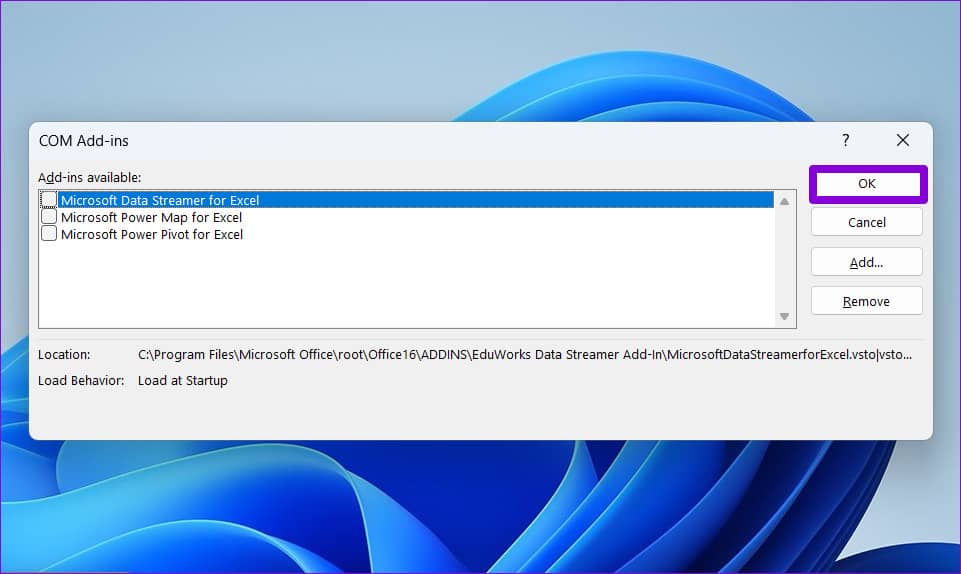
此后重新启动 Excel 并一次启用一个加载项。启用每个加载项以识别导致问题的加载项后,观察 Excel 的性能。
3.清除条件格式
Excel 在打开具有特殊格式的特定电子表格文件时可能会遇到问题。如果问题仅在您尝试访问特定电子表格时出现,您可以暂时禁用该工作表的条件格式。几个 Microsoft TechCommunity 论坛用户设法用这种方法解决了这个问题。你也可以试一试。
第 1 步:打开有问题的 Excel 文件并切换到“主页”选项卡。
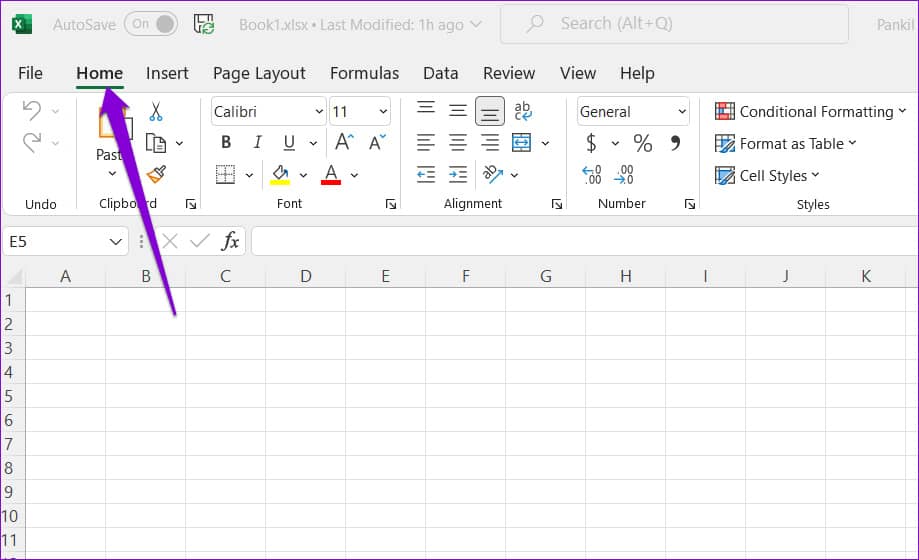
第 2 步:单击条件格式选项,转到清除规则,然后从子菜单中选择“从整个工作表中清除规则”。

重复上述步骤以清除文件中所有工作表的条件格式。
第 3 步:按 F12 调出“另存为”对话框并使用新名称保存您的 Excel 文件。
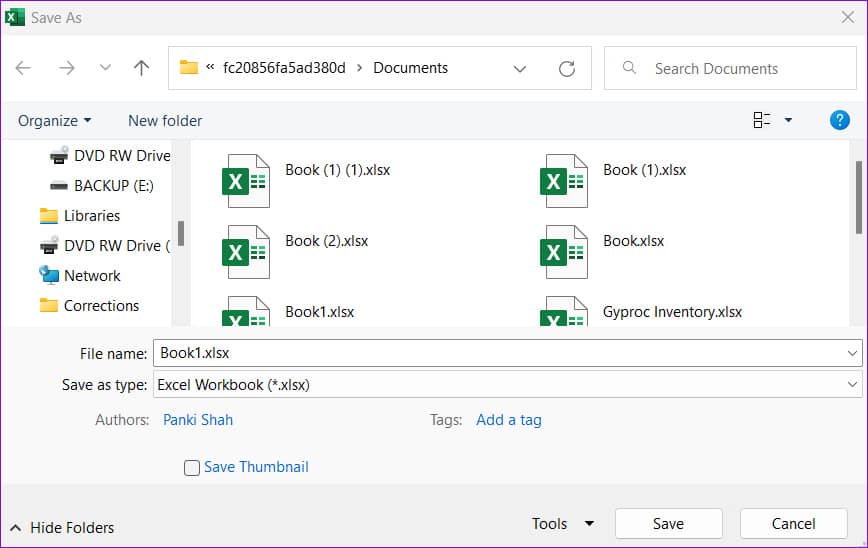
在此之后重新启动 Excel 并查看问题是否存在。
4.更改默认打印机
每当您在 Excel 中打开电子表格时,该应用程序都会与您电脑的默认打印机进行通信,以确定支持的页边距。如果工作不正常,Excel 可能无法连接到默认打印机。在这种情况下,选择另一台打印机作为默认打印机应该可以解决问题。
第 1 步:按 Windows 键 + I 启动“设置”应用程序。
第 2 步:导航至蓝牙和设备选项卡并选择打印机和扫描仪。
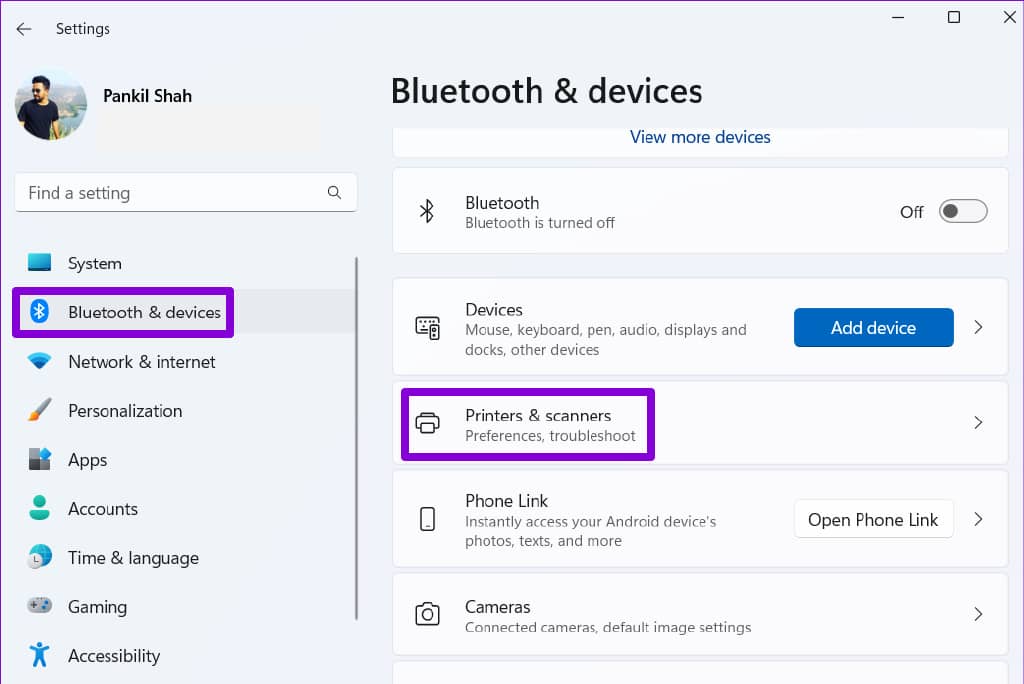
第 3 步:在打印机首选项下,关闭“允许 Windows 管理我的默认打印机”旁边的开关。
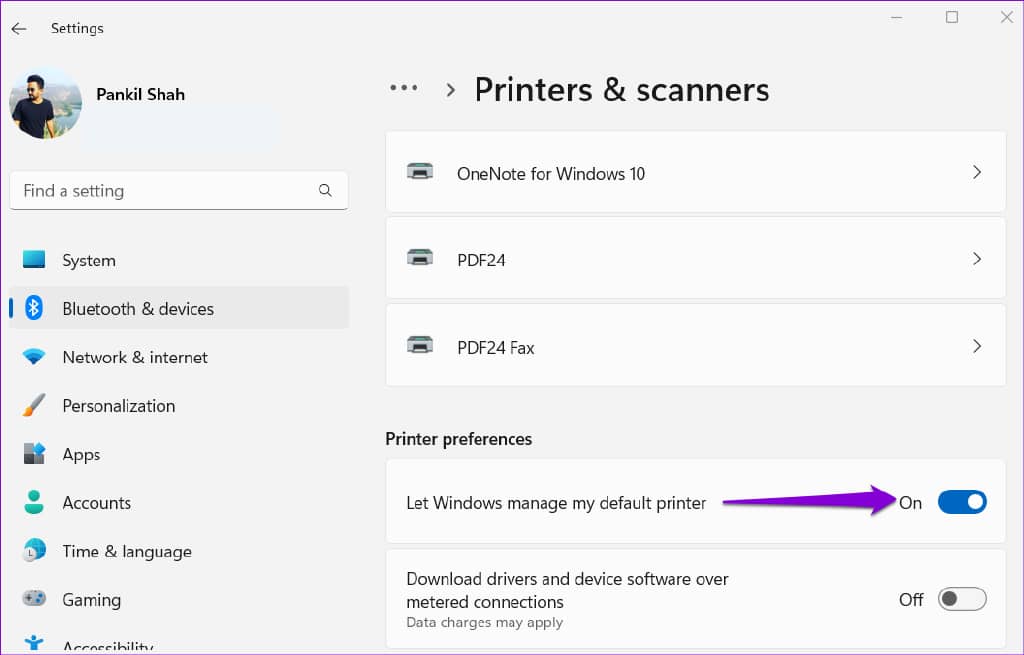
第 4 步:从列表中选择一台可用的打印机,然后单击“设置为默认值”按钮。

5. 检查防病毒软件是否与 EXCEL 冲突
有时,PC 上的第三方防病毒程序会干扰 Excel。当您的防病毒软件错误地将安全文件(通常是带有宏的文件)标记为可疑时,通常会发生这种情况。如果是这种情况,您可以将防病毒程序配置为排除 Excel 中的扫描以解决此问题。
6. 更新 MICROSOFT EXCEL
通常,所有 Office 应用程序都会在后台自动更新。但是,如果 Excel 由于某种原因尚未完成最新更新,您可以按照以下步骤手动更新应用程序。
第 1 步:打开 Microsoft Excel 应用程序,然后单击顶部的文件。
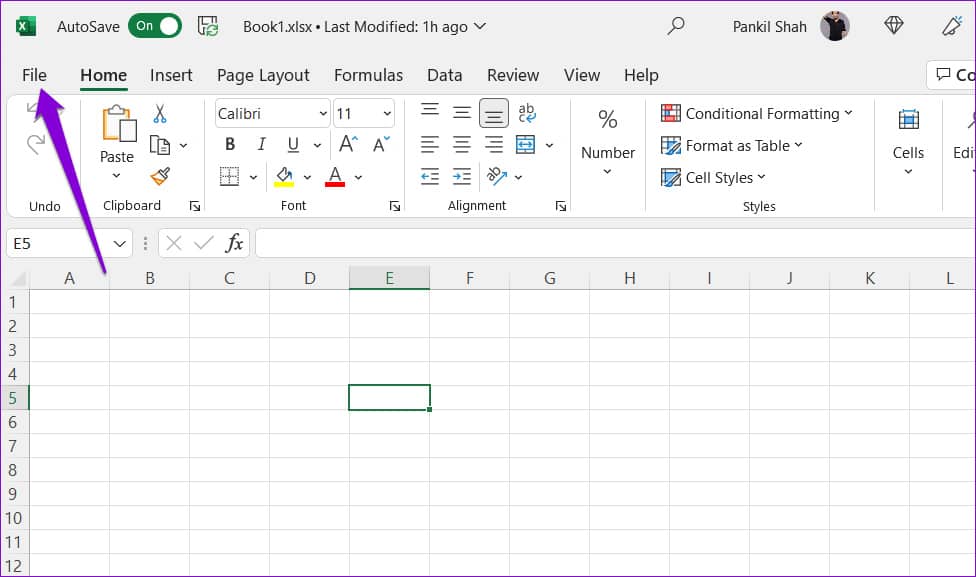
第 2 步:转到“帐户”选项卡。然后,展开更新选项并选择立即更新。
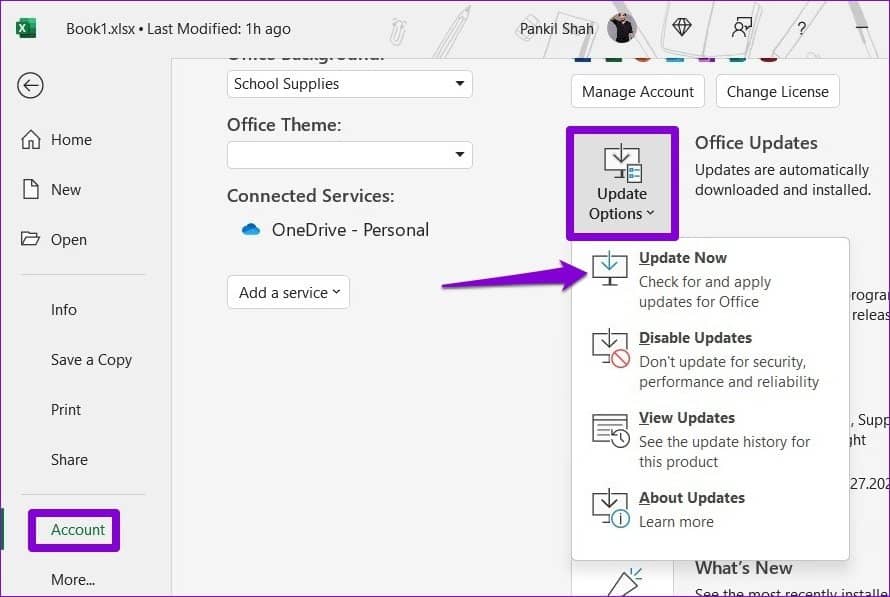
等待更新安装,然后检查 Excel 是否正常工作。
7.修复微软OFFICE
Microsoft Office 提供了一个方便的修复工具,您可以在 Word 或 Excel 等 Office 应用程序停止工作时使用该工具。请按照以下步骤在 Windows 11 上运行 Office 修复工具。
第 1 步:右键单击“开始”图标,然后从列表中选择“已安装的应用程序”。

第 2 步:向下滚动以在列表中找到 Microsoft Office 产品。单击它旁边的三点菜单图标,然后选择修改。
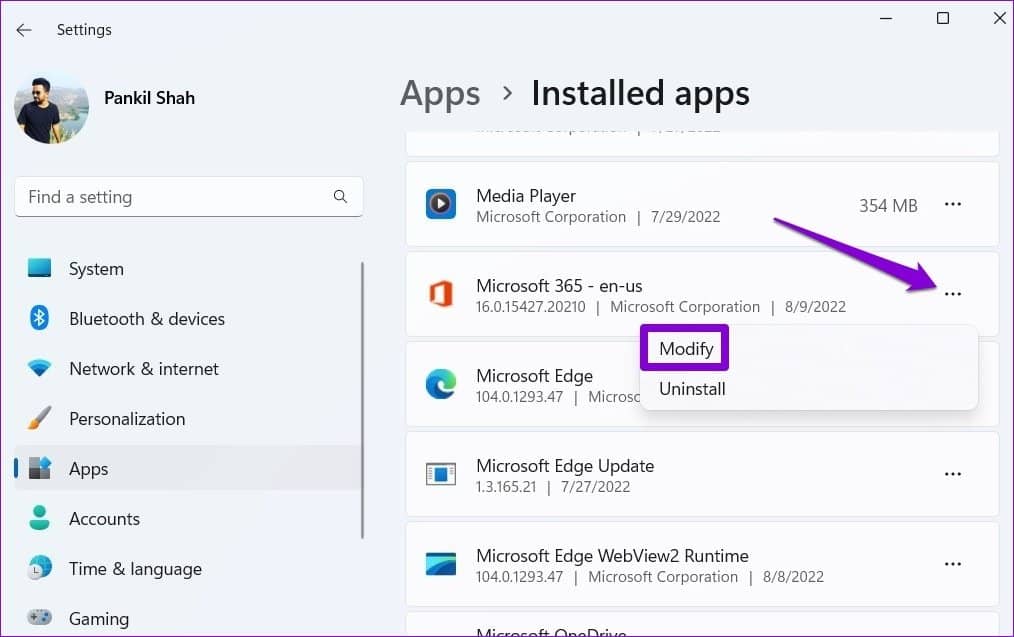
第 3 步:选择快速修复或在线修复,然后点击修复。
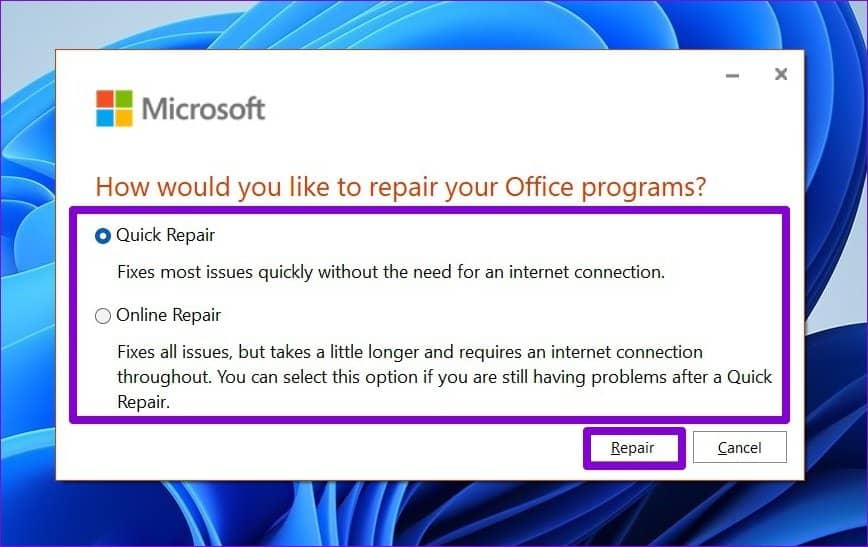
力争卓越
Microsoft Excel 是一种出色的生产力工具,可帮助您轻松分析和处理复杂数据。但是,如果 Excel 在 Windows 11 PC 上反复冻结,可能会令人沮丧。希望其中一种解决方案已帮助您解决问题,并且您可以继续处理电子表格。







