与Gmail和Outlook一样,Mac 上的邮件应用程序也可让您发送群组电子邮件。此功能使您可以与一组联系人共享有关活动邀请、新闻通讯、学生作业、演示文稿等的信息。您不必分别向各个联系人发送同一封电子邮件。

如果您经常在 Mac 上使用邮件应用程序来管理您的电子邮件,这篇文章将向您展示如何在 Mac 上的邮件应用程序中创建电子邮件组。这将使您更轻松地发送批量电子邮件。
在开始发布之前,我们建议您检查您是否使用最新版本的邮件应用程序。您需要按照以下步骤检查 macOS 更新。
第 1 步: 单击左上角的 Apple 徽标。
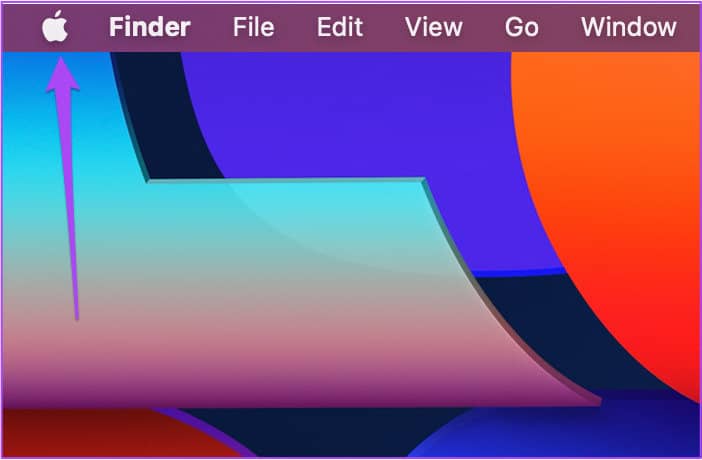
第 2 步: 从选项列表中选择关于本机。
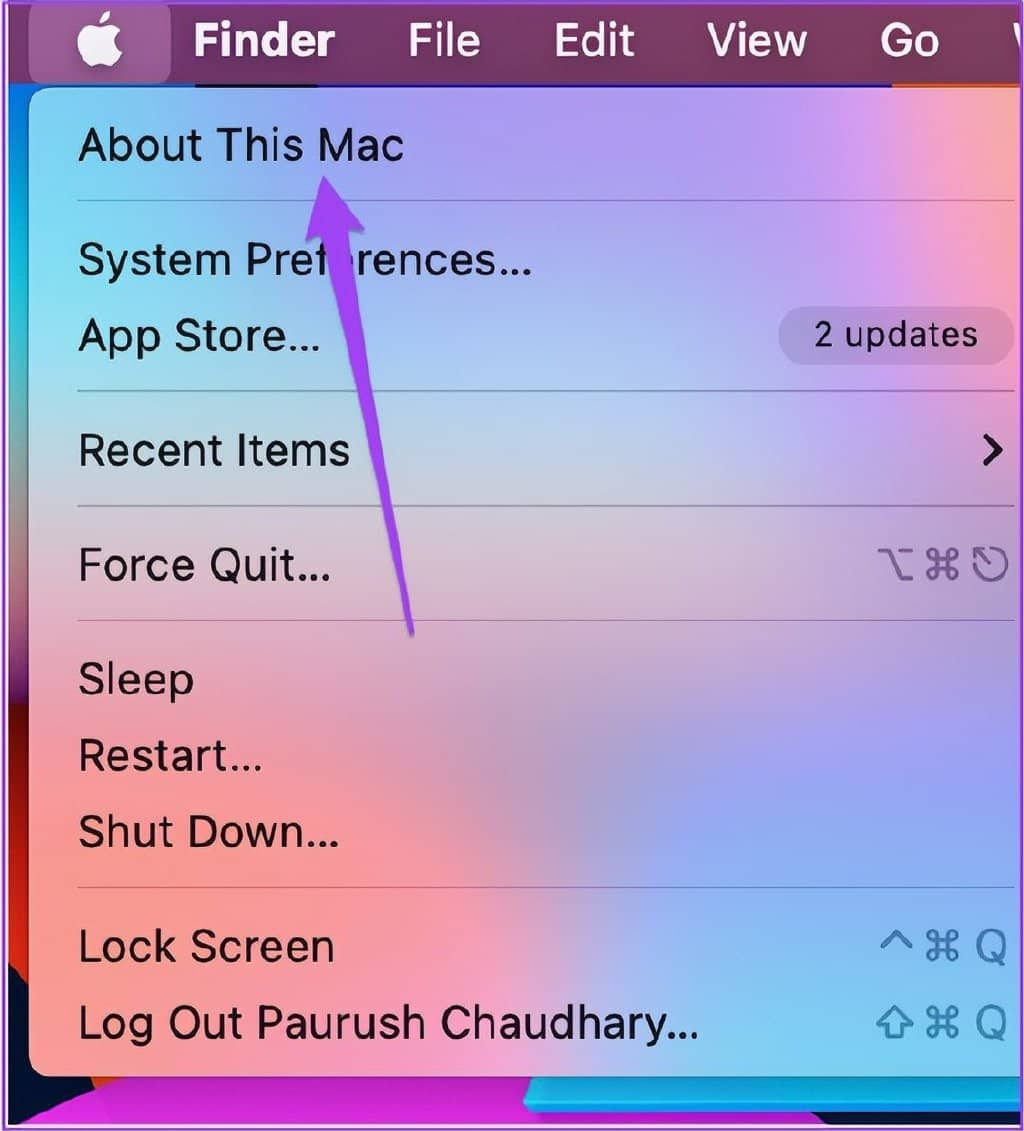
第 3 步: 单击软件更新。
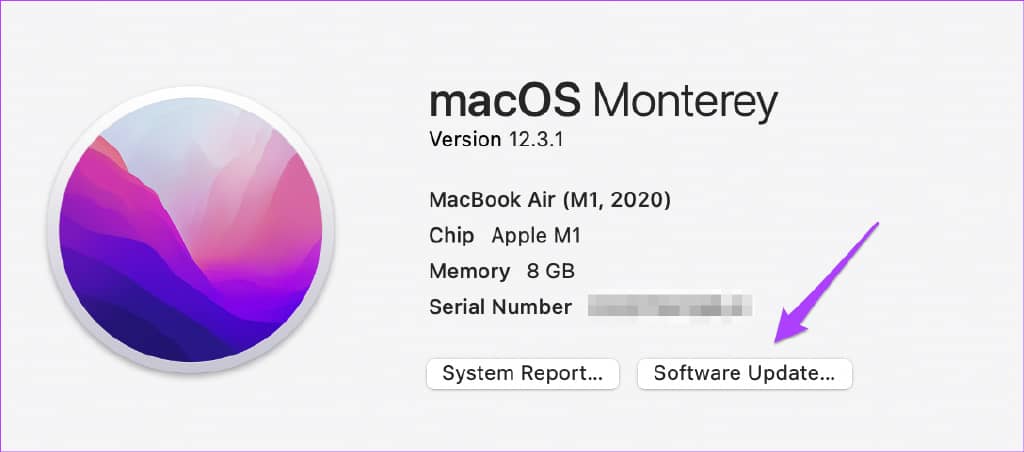
第 4 步: 如果您看到可用的更新,请下载并安装它以使用最新版本的邮件应用程序。
使用通讯录应用创建新群组
首先,您需要使用 Mac 上的“通讯录”应用创建一个新群组,以创建一个电子邮件群组。这是如何做的。
第 1 步: 按 Command + 空格键打开 Spotlight 搜索,键入 联系人, 然后按回车键。
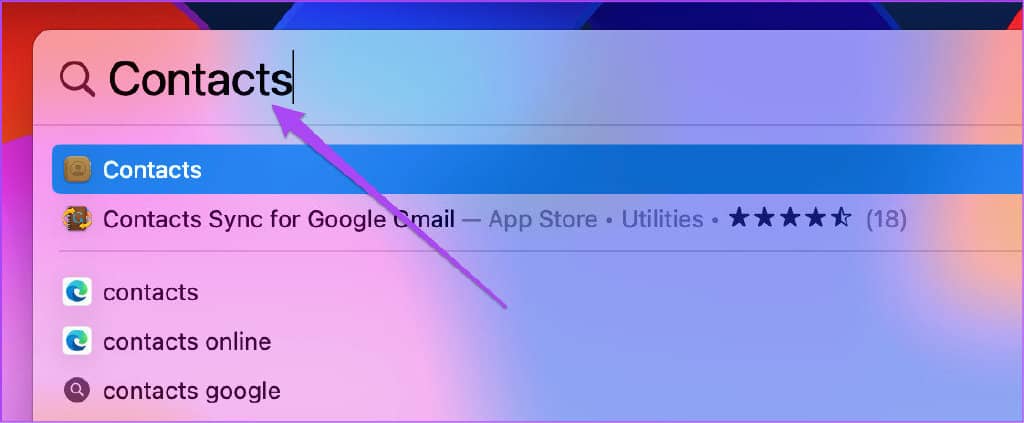
第 2 步: 在屏幕上打开“联系人”选项卡后,单击顶部菜单栏中的“文件”选项。
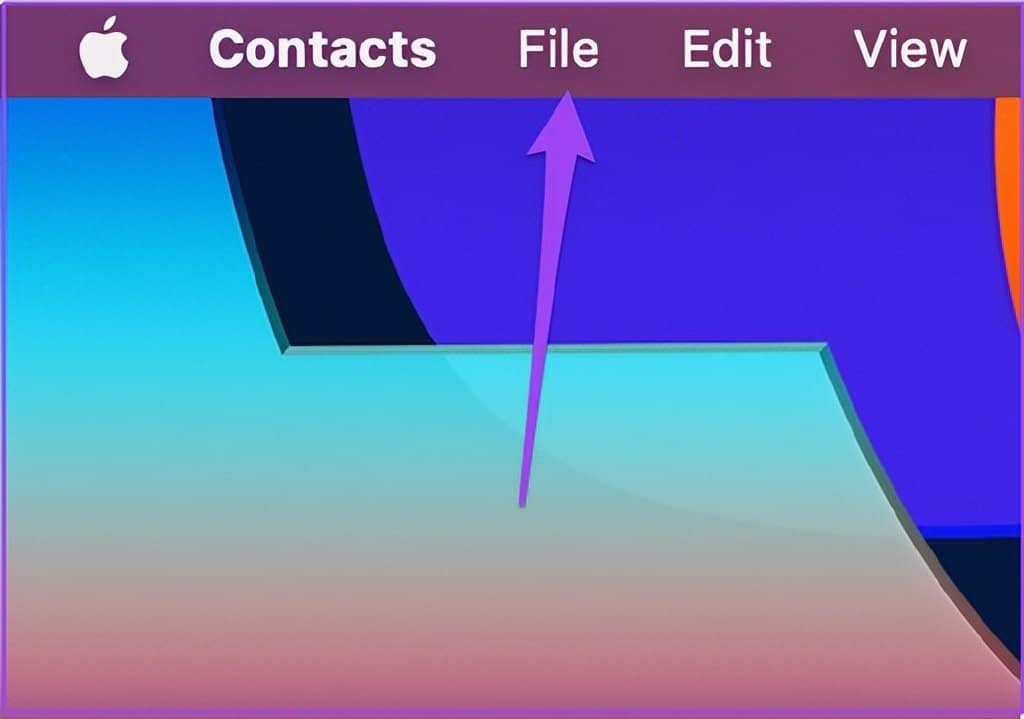
第 3 步: 从选项列表中选择新建组。
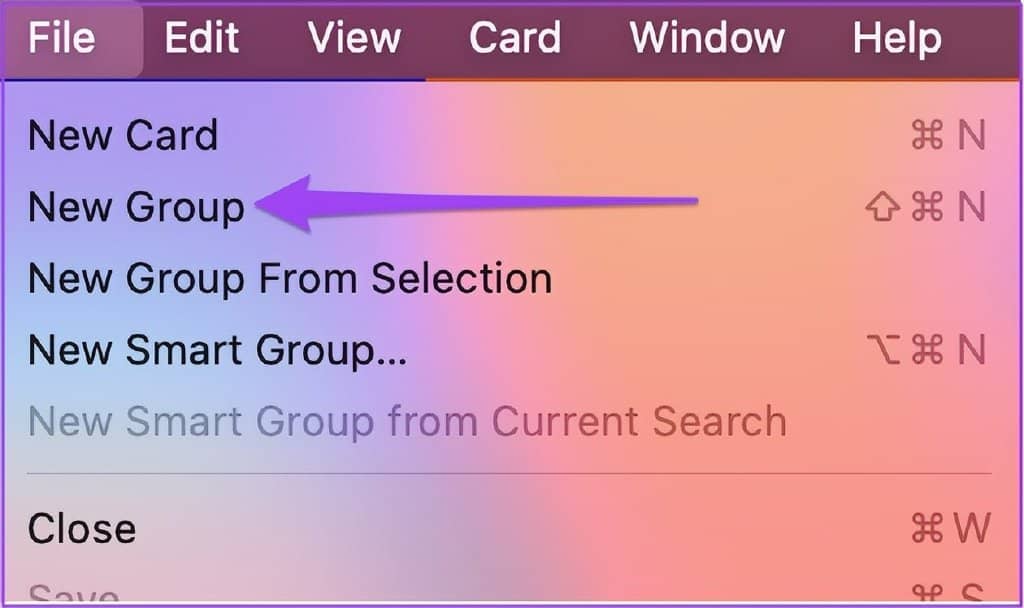
您会注意到在我的 Mac 下创建了一个新的无标题组。
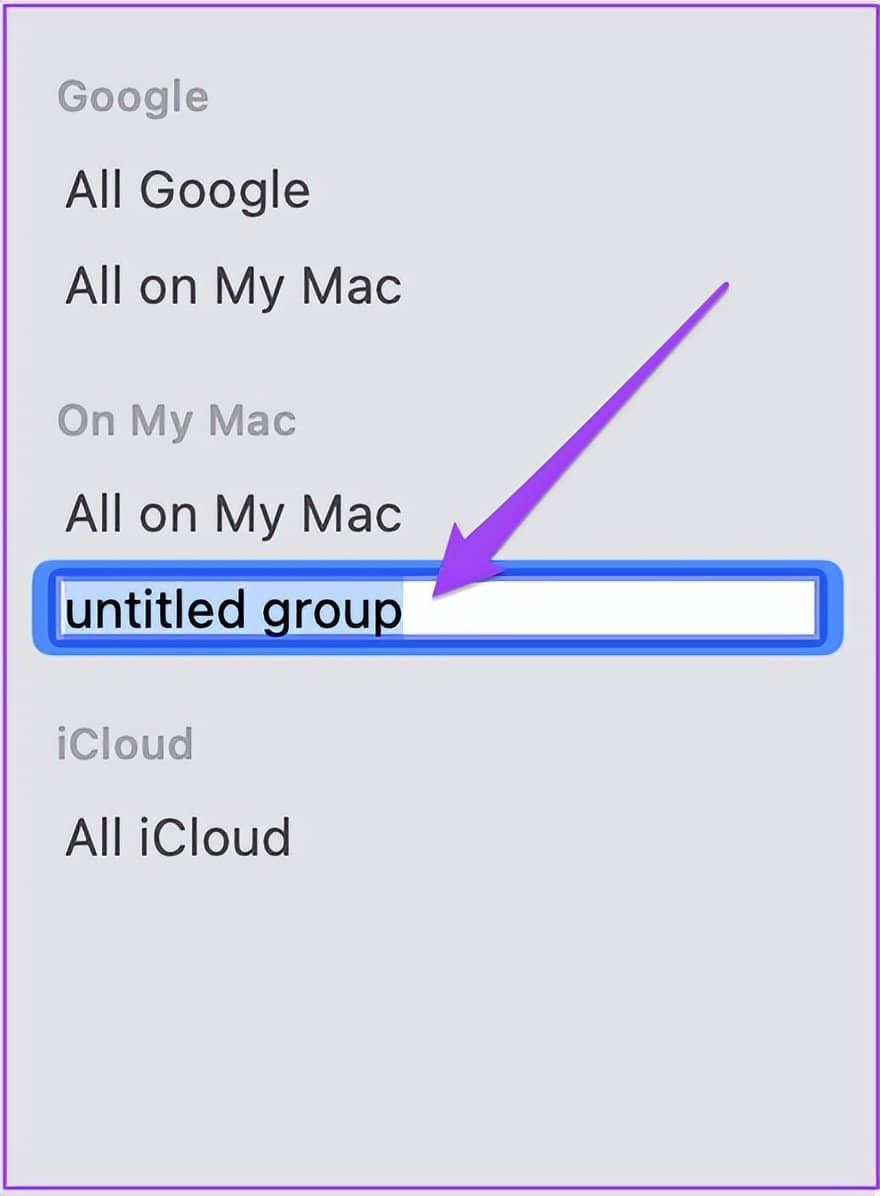
第 4 步: 保持选中状态以根据您的选择重命名组名,然后按回车键。
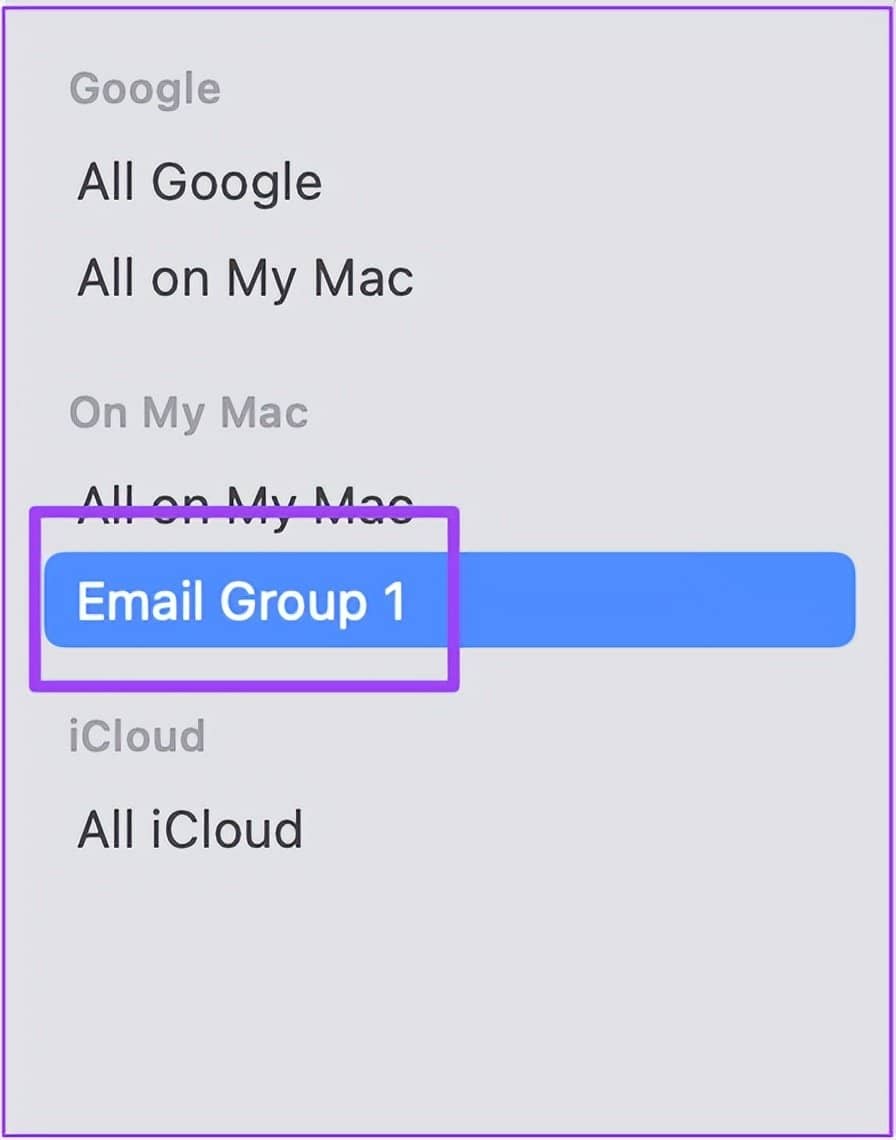
您也可以单击并拖动群组名称以在 iCloud 下创建它。
使用联系人应用程序在群组中添加联系人
在“通讯录”应用中创建新群组后,您现在必须从群组中的联系人列表中添加电子邮件收件人。如果您只保存了电子邮件 ID 而没有保存收件人的 ID,则可以将其添加到组中。这是如何做。
第 1 步: 在 Mac 上的“通讯录”应用中,从左侧菜单中选择“所有联系人”。
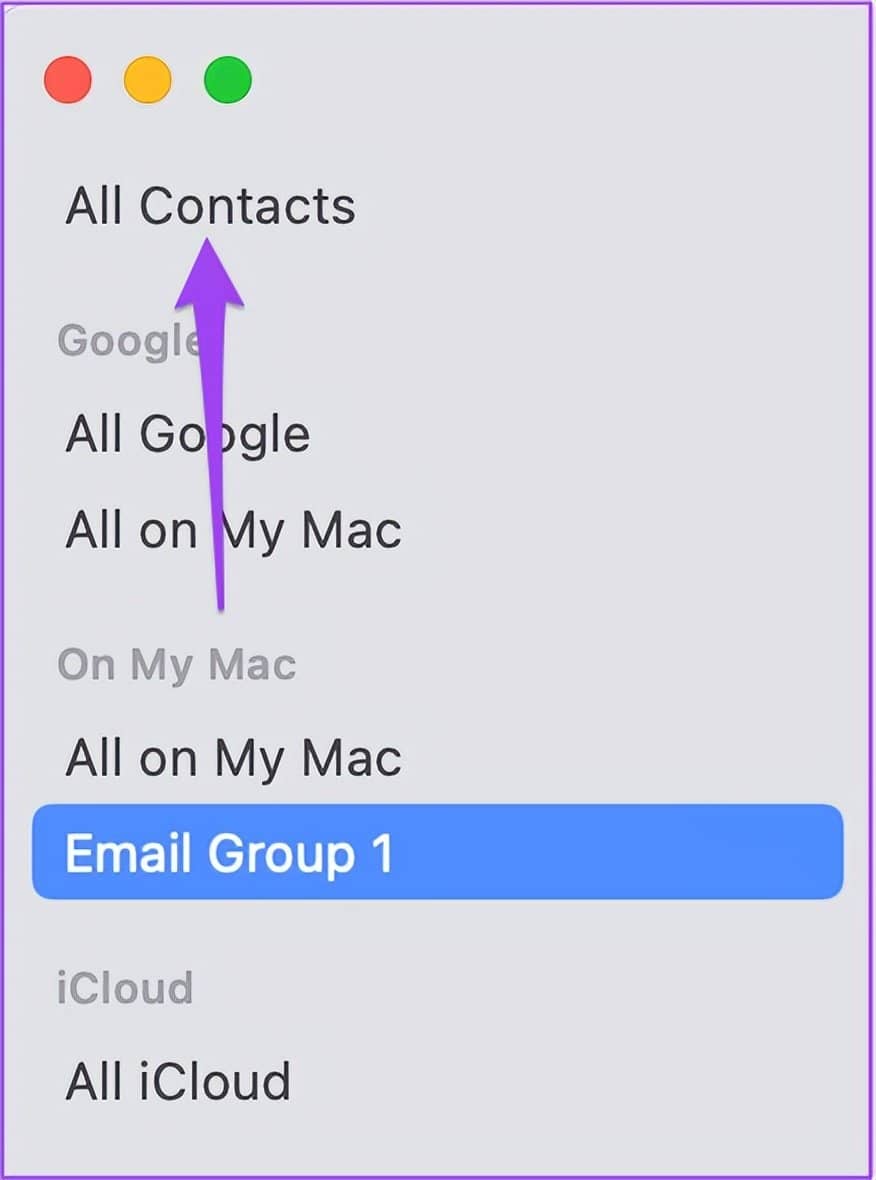
第 2 步: 一旦所有已保存的联系人出现在屏幕上,将联系人姓名从列表拖放到新创建的联系人组中。
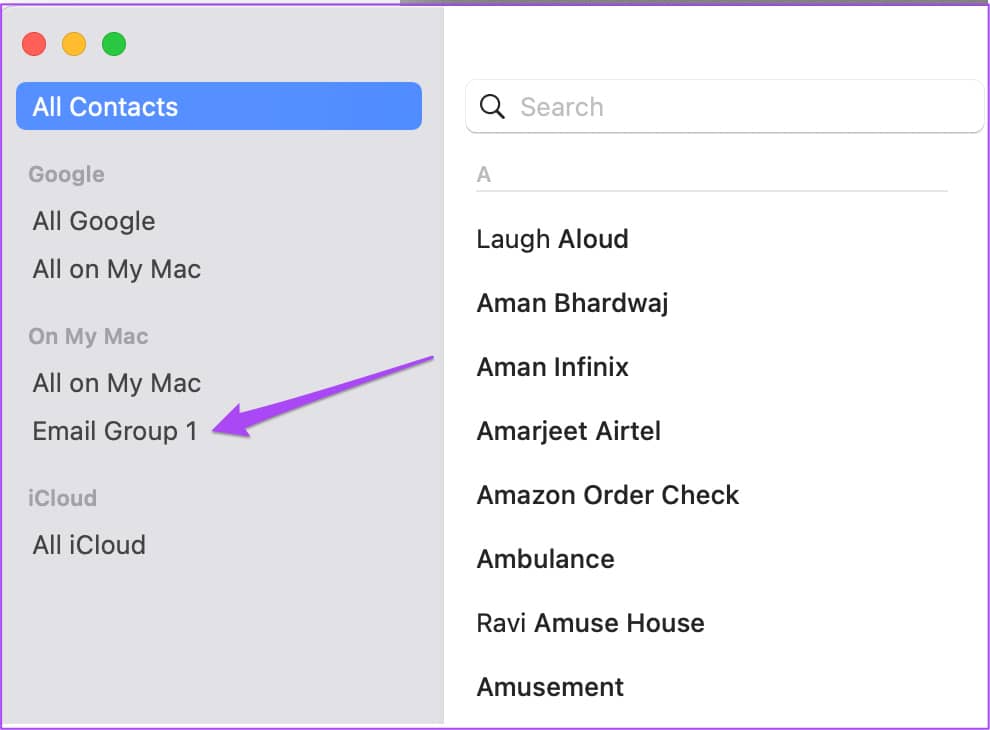
如果您为一位联系人保存了多个电子邮件地址,邮件应用程序将在发送群组电子邮件时选择最近使用的一个。
如果您尚未保存联系人但想将其添加到组中,请按以下步骤操作。
第 1 步: 在 Mac 上的“通讯录”应用中,从左侧菜单中选择“联系人群组”名称。
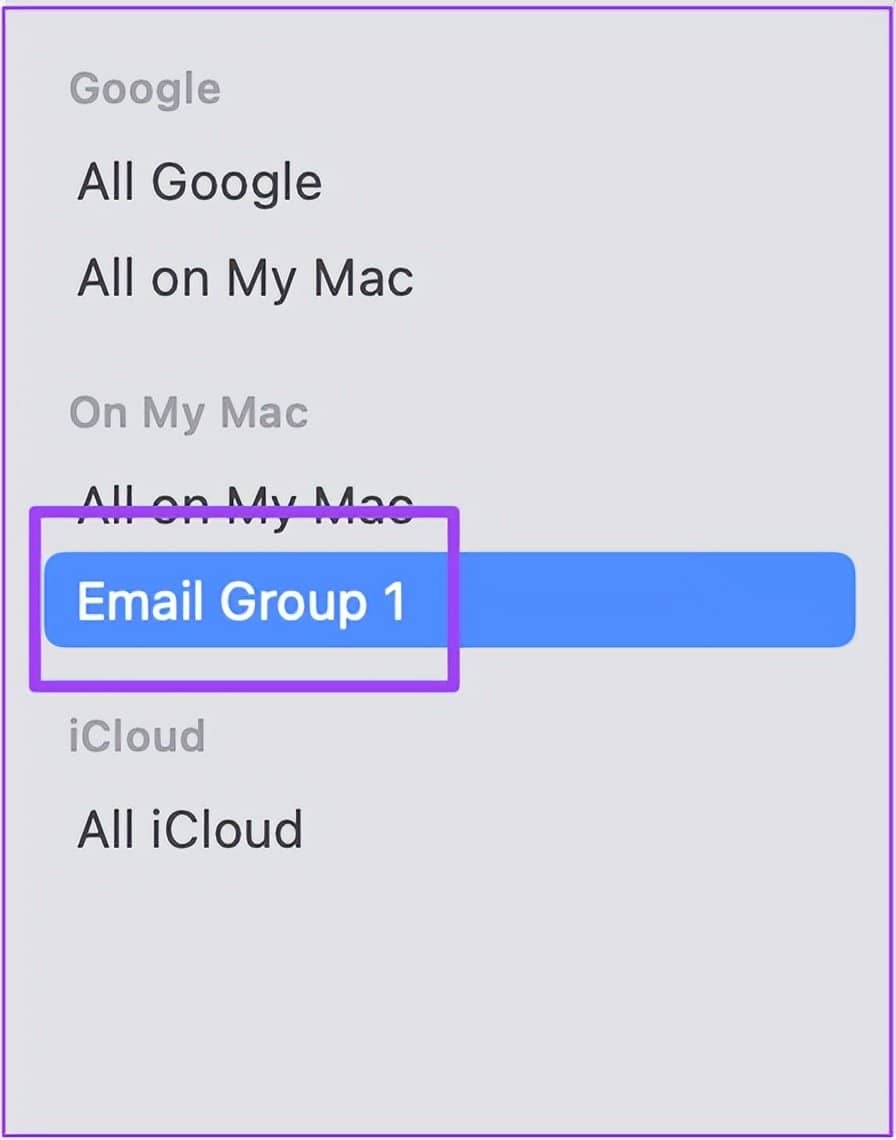
第 2 步: 单击左侧的加号图标。
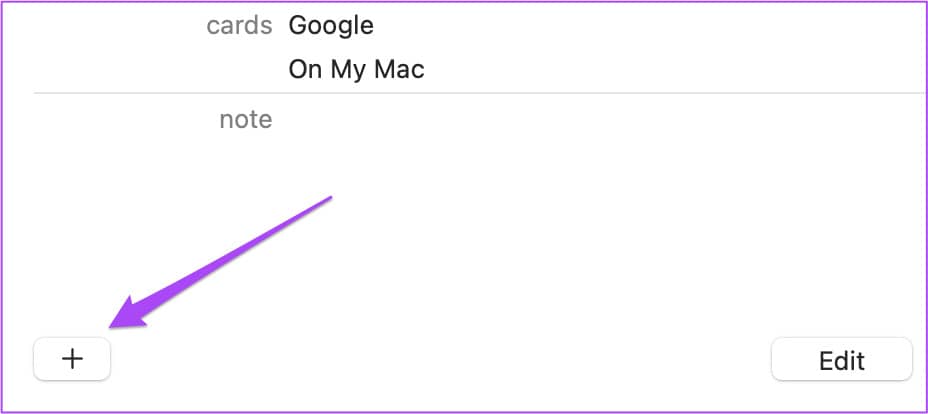
第 3 步: 从选项列表中选择添加联系人。
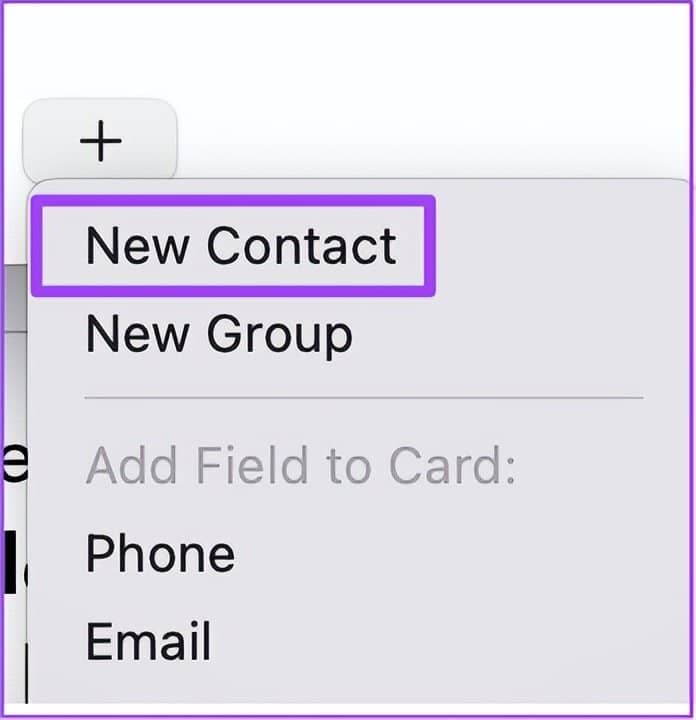
第 4 步: 添加所有联系方式,包括电子邮件地址。
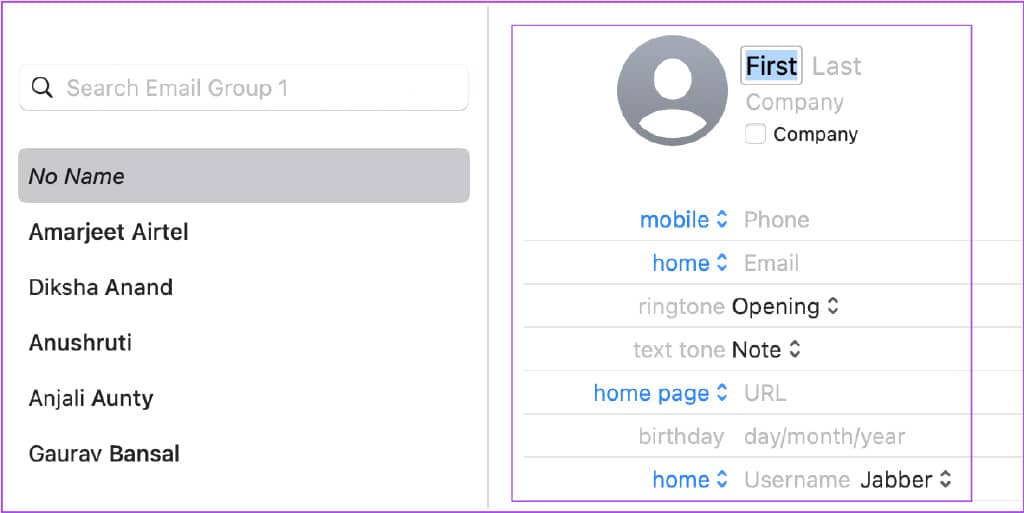
第 5 步: 单击“完成”将联系人保存在组中。
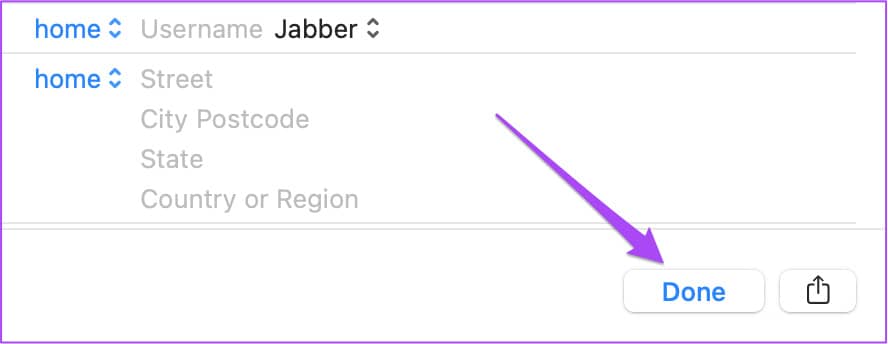
如何在邮件应用程序上发送群组电子邮件
现在您已经创建了一个联系人组,下面是如何使用它在 Mac 上的“邮件”应用程序上发送组电子邮件。
第 1 步: 按 Command + 空格键打开 Spotlight 搜索,键入 Mail, 然后按 Return。
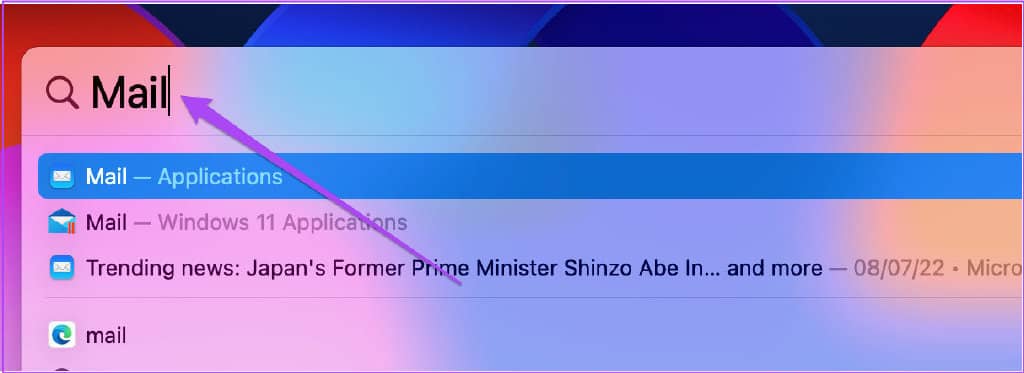
第 2 步: 在邮件应用程序中,单击顶部的撰写新邮件图标。
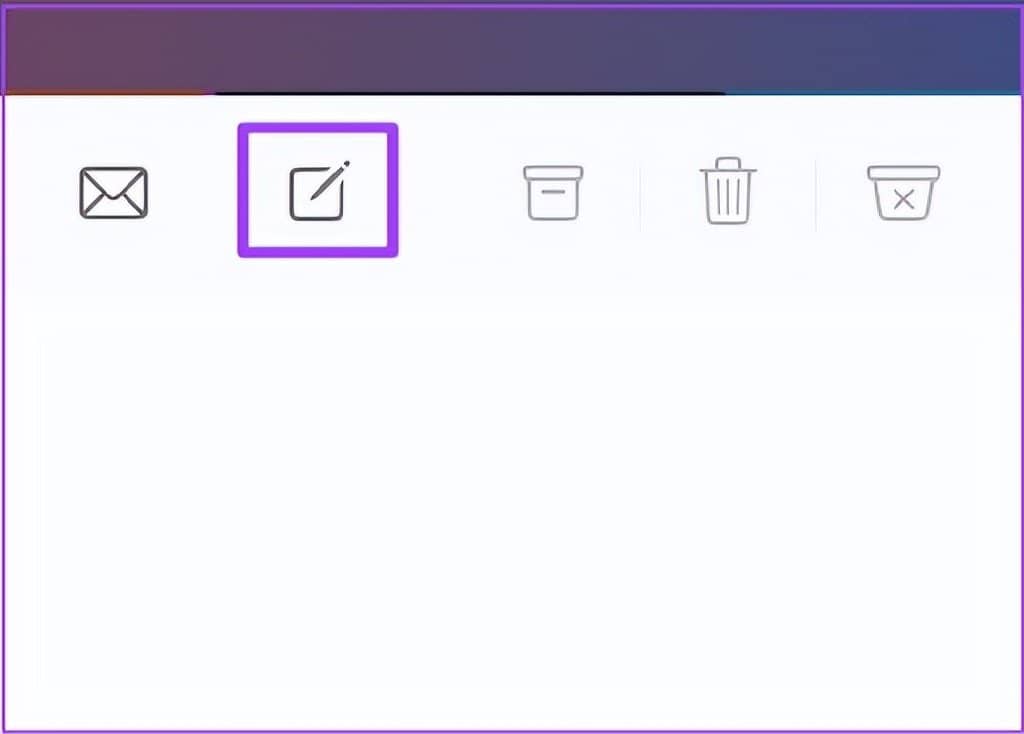
第 3 步: 在“收件人”字段中,输入您刚刚在“联系人”应用中创建的电子邮件组的名称。
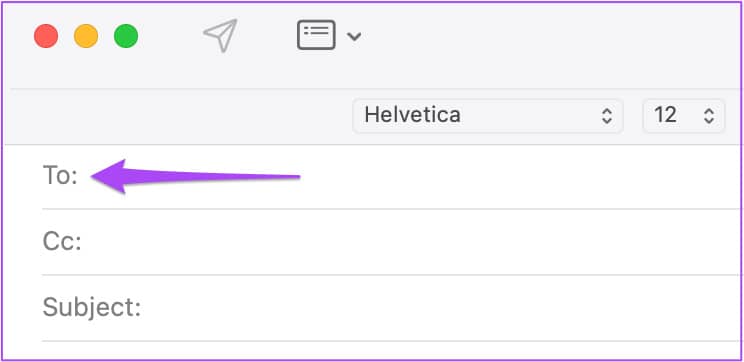
第 4 步: 单击提示电子邮件组名称的提示。
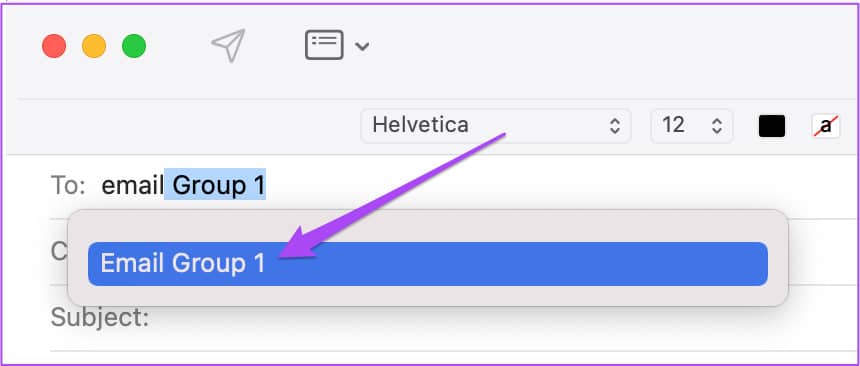
从电子邮件组中删除联系人
如果您希望从您的电子邮件组中删除联系人/收件人,请按照以下步骤从“联系人”应用程序中进行操作。
第 1 步: 打开 Mac 上的“通讯录”应用。
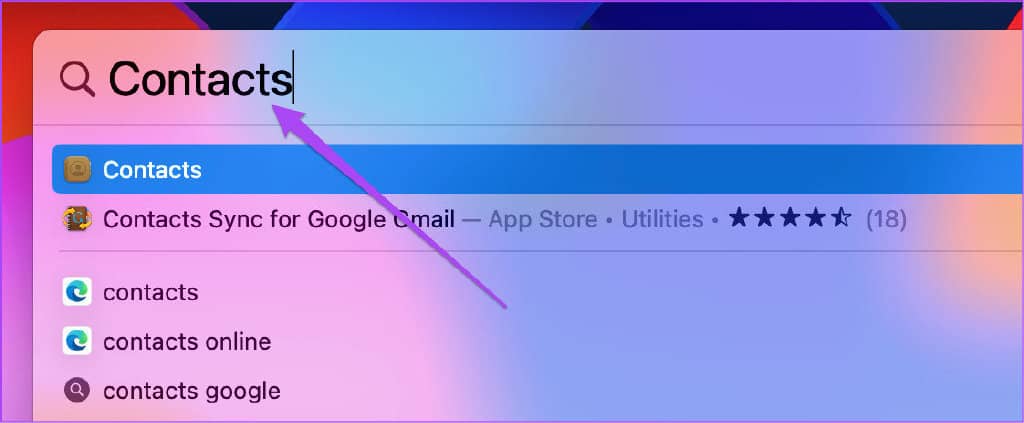
第 2 步: 从左侧菜单中单击您的电子邮件组名称。
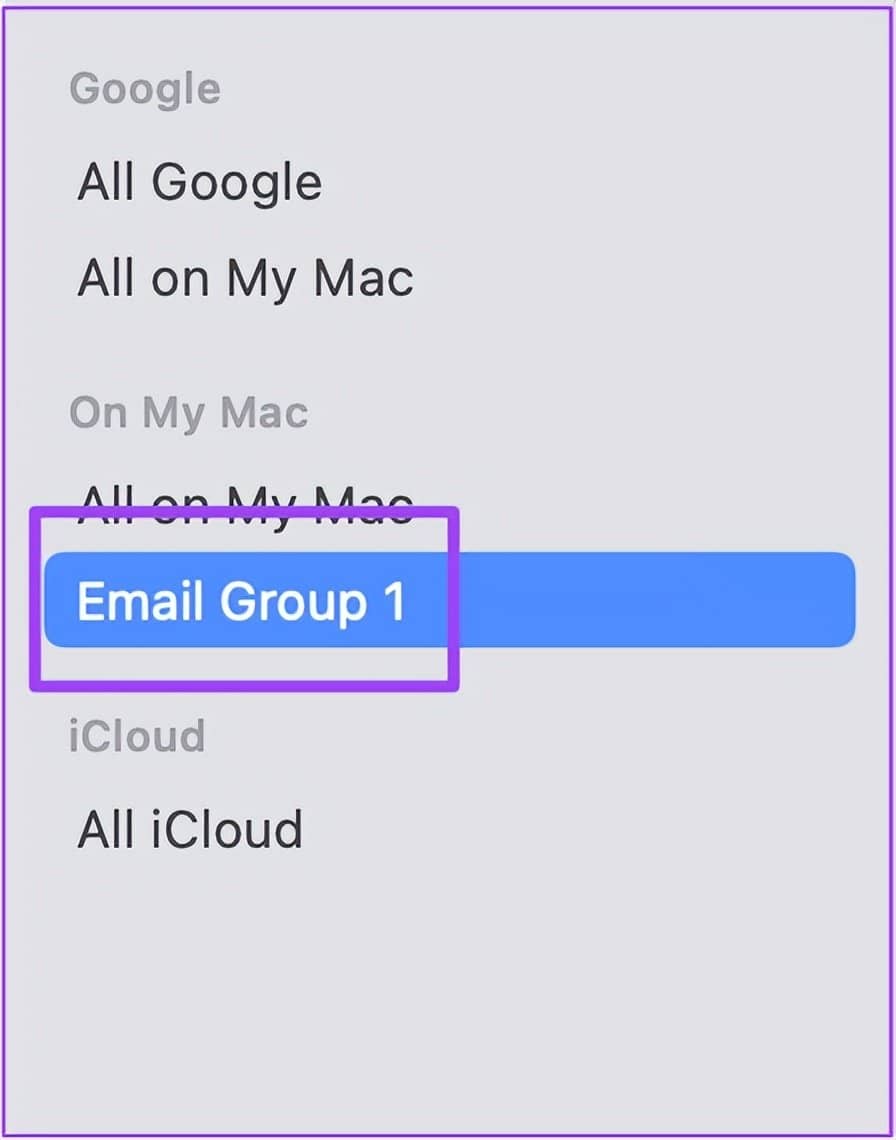
第 3 步: 选择要从组中删除的联系人,然后按删除。
第 4 步: 单击“从组中删除”以完成操作。
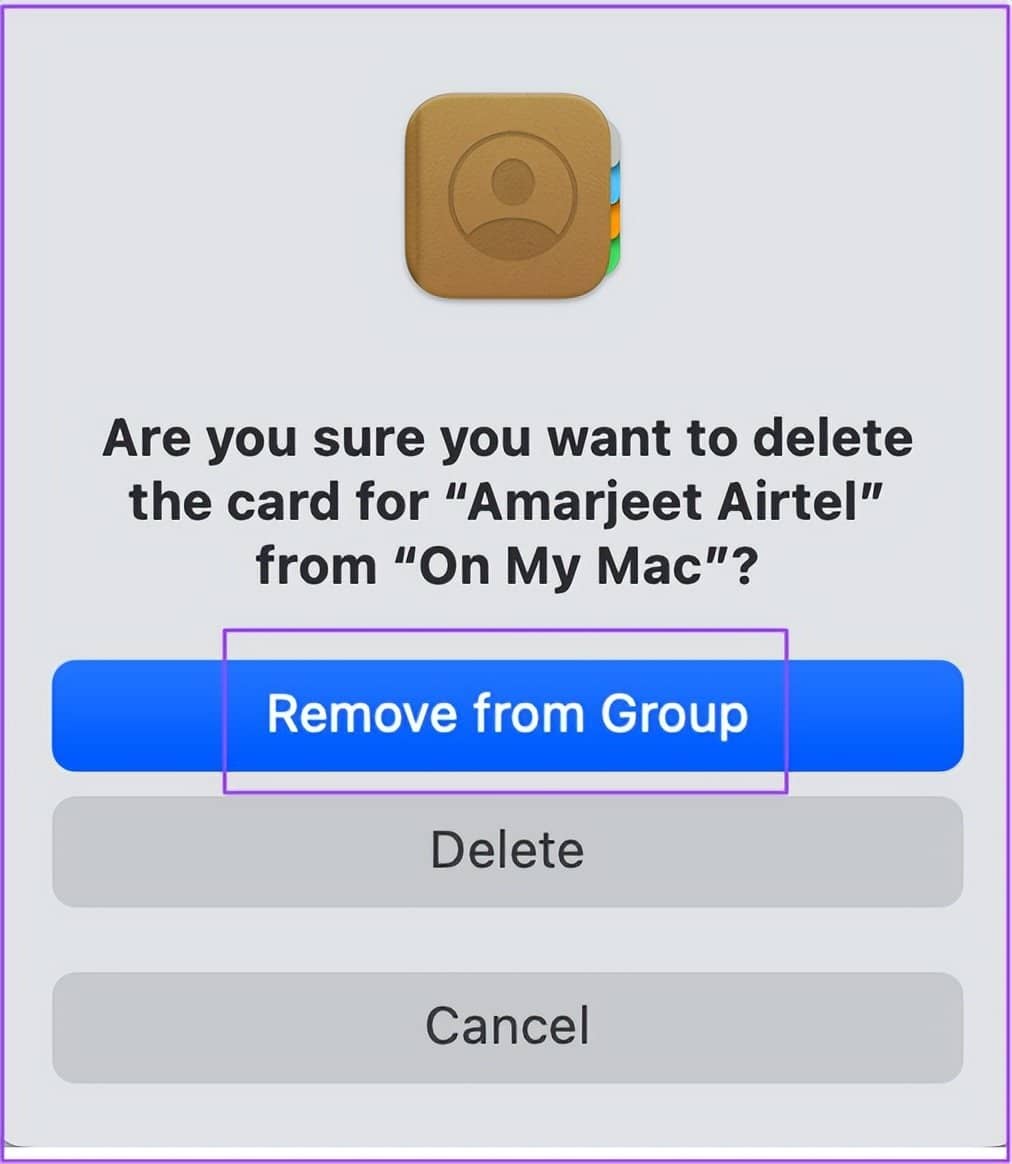
您也可以选择从联系人中删除收件人。只需单击删除。

轻松发送群组邮件
除了发送群组电子邮件外,邮件应用程序还允许您做很多事情来改进电子邮件管理。例如,您可以在“邮件”应用程序中将图像添加到您的电子邮件签名,以在发送电子邮件时突出显示您的品牌或公司徽标。通过 macOS Ventura 更新,您还可以安排您的电子邮件,绝不会错过最后期限。但有时,邮件应用程序可能会在 Mac 上意外退出。这可能会导致混乱的情况,因为您很容易错过同行的重要更新。我们编制了一份解决方案列表来修复邮件应用程序在 Mac 上意外退出。







