每当您拔下 USB 驱动器而不将其从 Windows 11 计算机中弹出时,您就有丢失数据的风险。在最坏的情况下,USB 驱动器上的数据可能会损坏或无法访问。因此,如果 Windows 11 不允许您安全弹出 USB 驱动器,您应该立即解决根本问题。

无法从 PC 中弹出 USB 驱动器的原因有多种,从临时故障到USB 驱动程序故障不等。如果 Windows 11 不允许您弹出 USB 驱动器,您可以尝试以下修复。
1. 使用 USB 驱动器关闭应用程序或程序
如果后台进程仍在使用驱动器上的应用程序或文件,Windows 11 可能无法弹出 USB 驱动器。您可以使用任务管理器强制关闭使用您的驱动器的任何应用程序或服务。为此,请按 Ctrl + Shift + Esc 启动任务管理器。在“进程”选项卡中,选择可能正在使用您的驱动器的程序,然后单击顶部的“结束任务”按钮将其关闭。
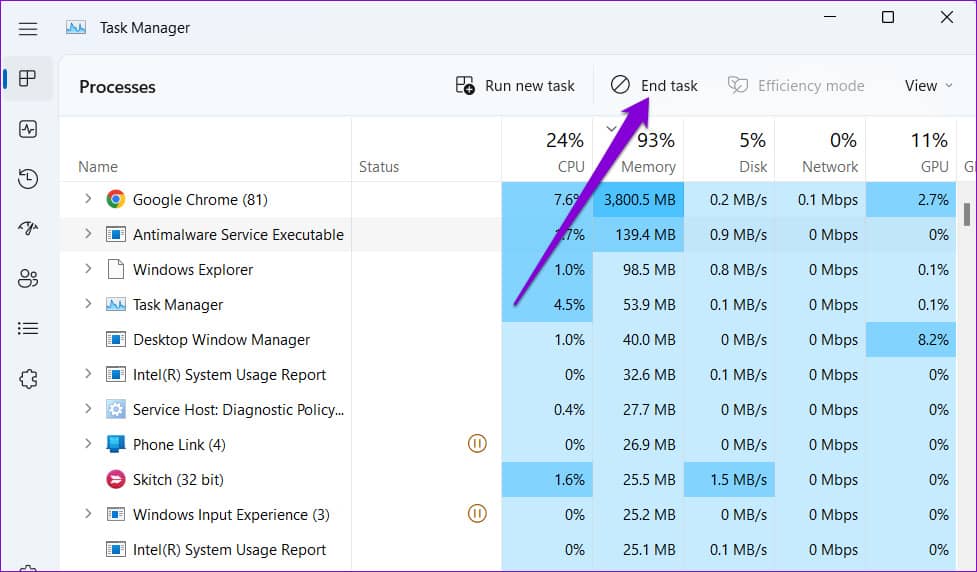
或者,重新启动您的 PC 以关闭所有应用程序和服务。PC 重新启动后,尝试弹出驱动器。
2. 从磁盘管理实用程序或设置应用程序中弹出驱动器
Windows 11 提供了多个用于移除 USB 驱动器的选项。因此,如果您在从系统托盘或文件资源管理器中弹出驱动器时遇到问题,您可以使用磁盘管理实用程序。
步骤 1:右键单击“开始”图标,然后从列表中选择“磁盘管理”。
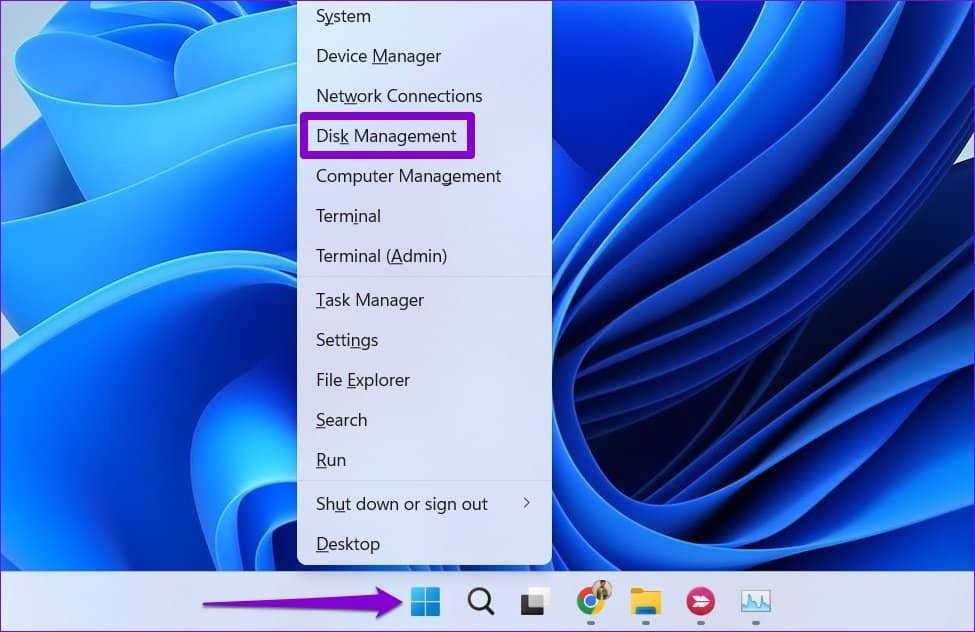
第 2 步:在窗口的下半部分,您会看到所有连接到系统的驱动器。右键单击要删除的 USB 驱动器,然后选择弹出。
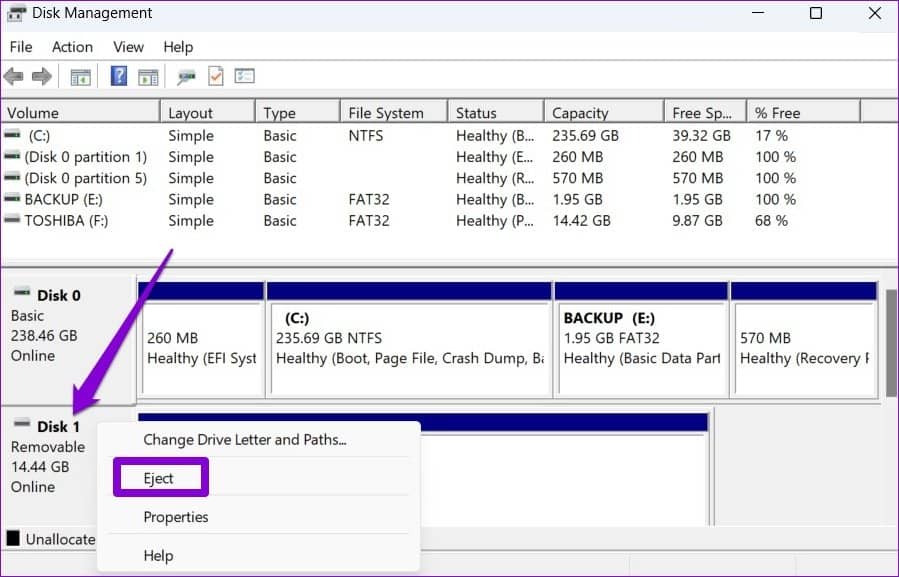
或者,您也可以从“设置”应用中弹出 USB 驱动器。这是如何做。
第 1 步:按 Windows 键 + I 启动“设置”应用并导航至“蓝牙和设备”选项卡。然后,单击设备。
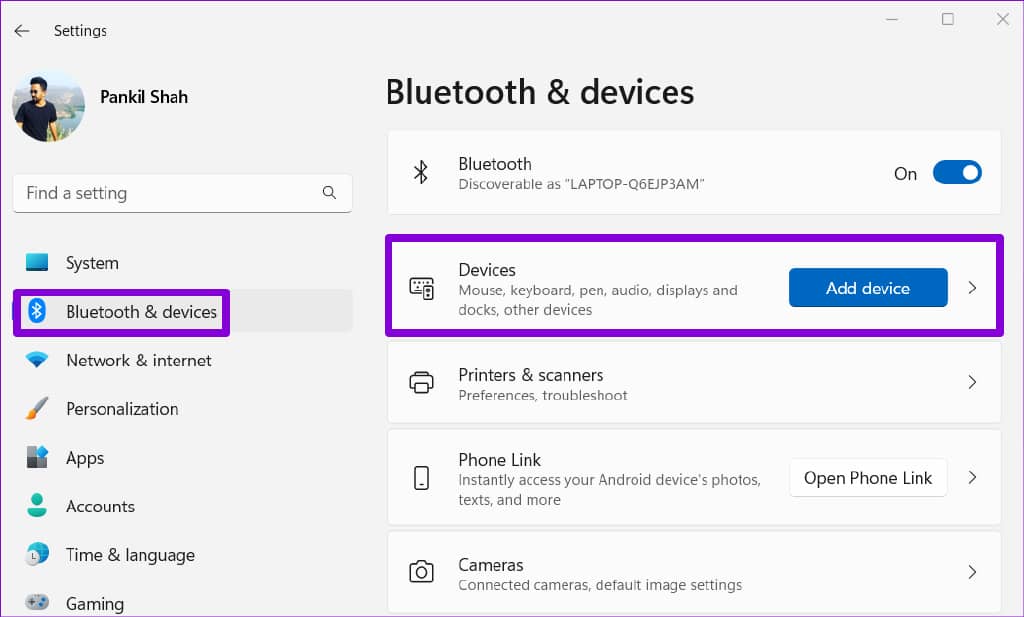
第 2 步:在列表中找到您的 USB 驱动器。单击它旁边的三点菜单图标,然后选择删除设备。
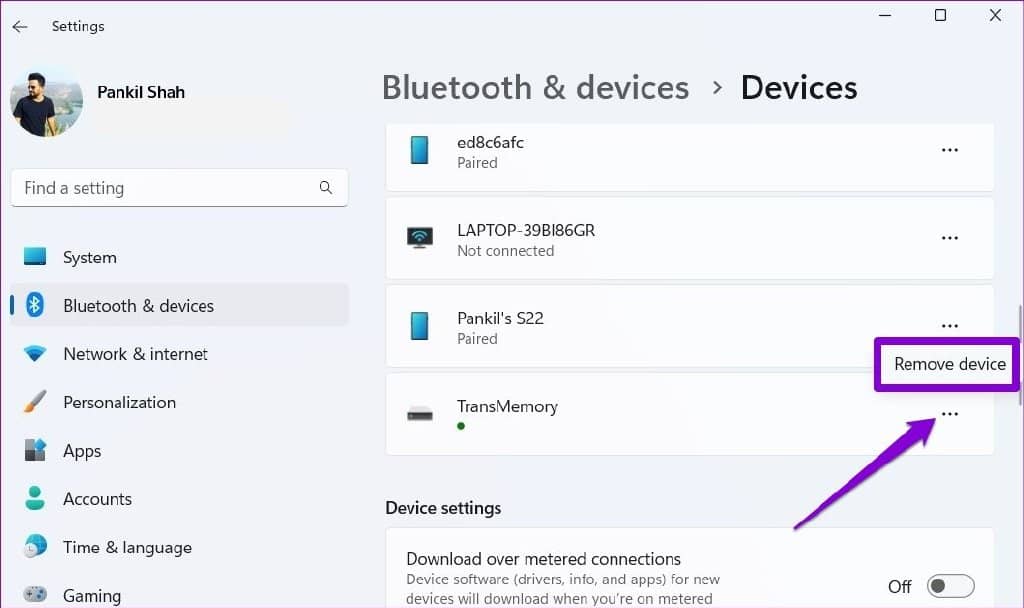
第 3 步:选择是进行确认。
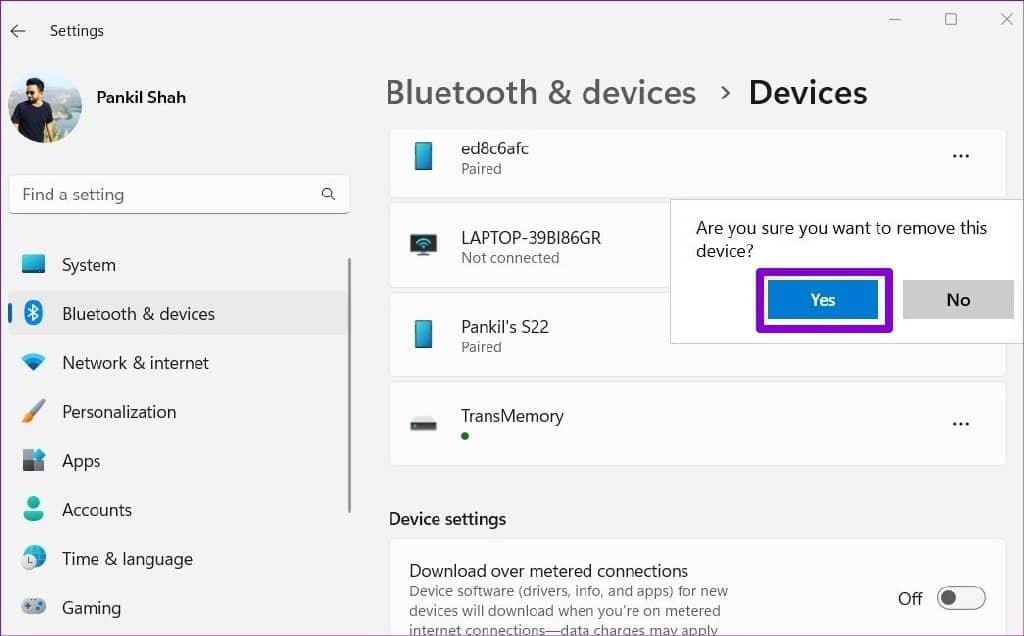
Windows 将弹出 USB 驱动器,它不会再出现在列表中。之后,您可以安全地拔下驱动器。
3.使用安全删除硬件实用程序
如果上述方法不起作用,您还可以使用 Windows 上的安全删除硬件实用程序来弹出 USB 驱动器。
步骤 1:按 Windows 键 + R 打开“运行”对话框。在框中键入以下命令,然后按 Enter:
RunDll32.exe shell32.dll,Control_RunDLL hotplug.dll
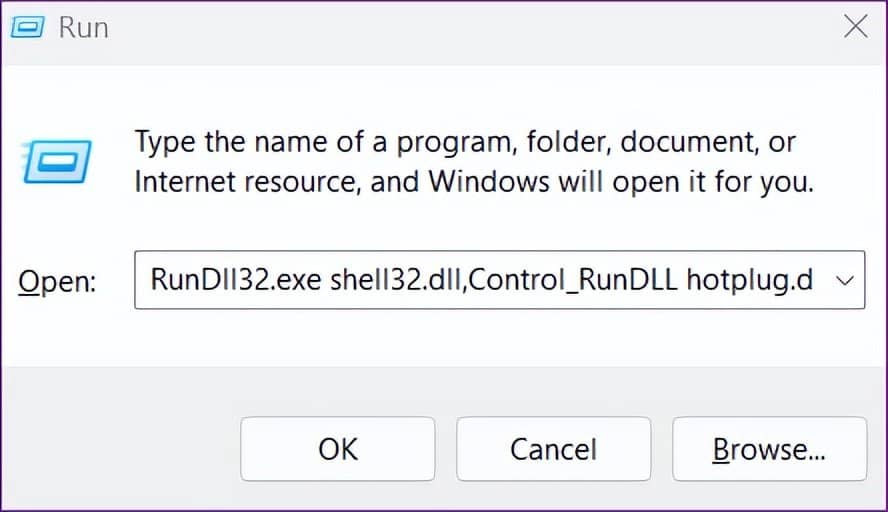
第 2 步:选择要弹出的 USB 驱动器,然后单击停止按钮。
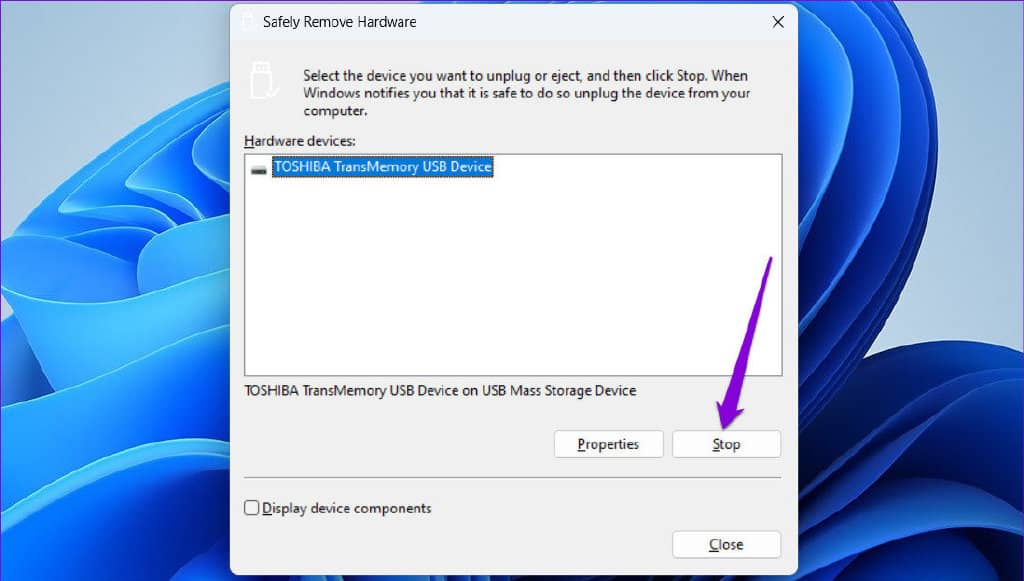
第 3 步:再次选择您的 USB 驱动器,然后单击“确定”进行确认。

您将在右下角看到一条消息,说明可以安全移除硬件。
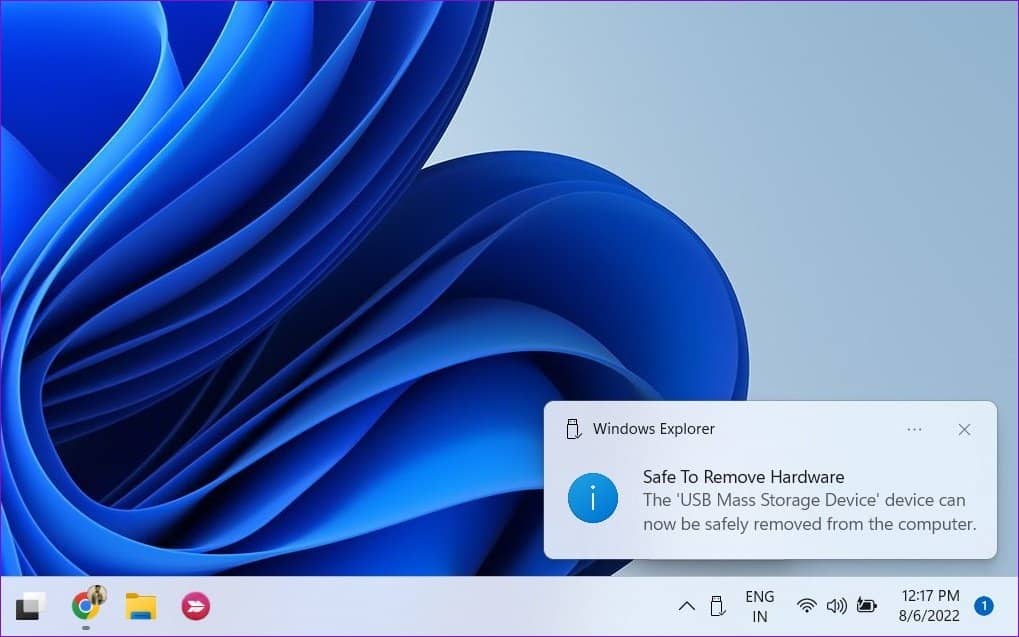
4.配置设备移除策略
默认情况下,Windows 11 对所有 USB 设备采用快速删除策略。这使您无需先弹出 USB 设备即可拔出它们。因此,Windows 可能不会显示弹出选项,因为拔下驱动器已经很安全了。
但是,如果您希望手动弹出驱动器,则必须按照以下步骤配置其删除策略。
第 1 步:单击任务栏上的搜索图标,输入设备管理器,然后按 Enter。
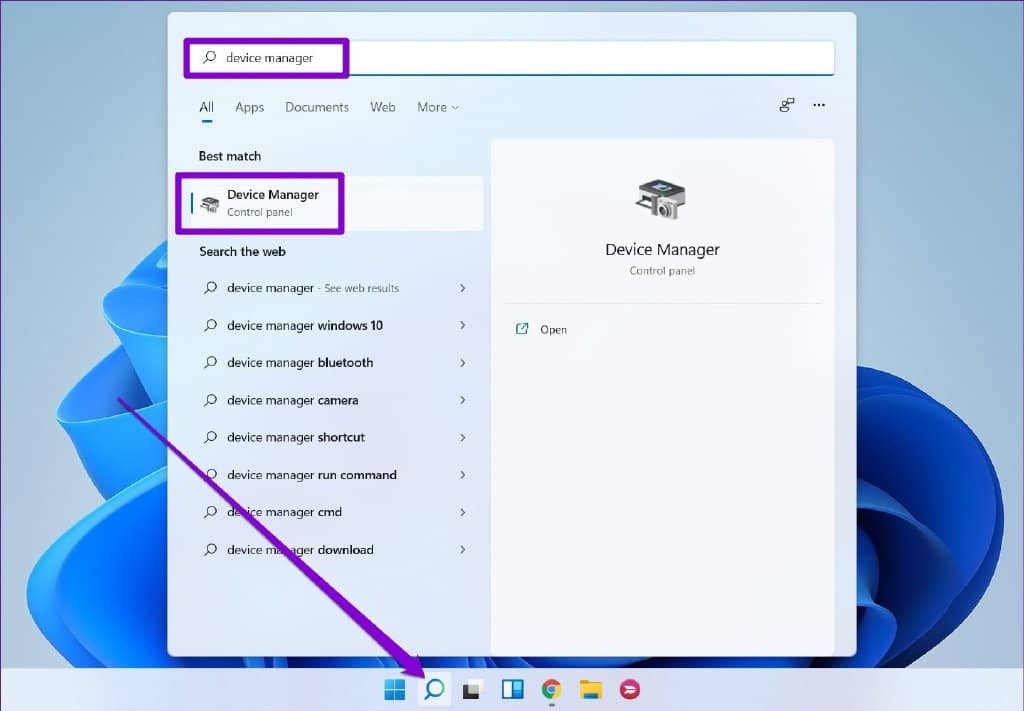
第 2 步:展开磁盘驱动器,右键单击您的 USB 驱动器,然后选择属性。
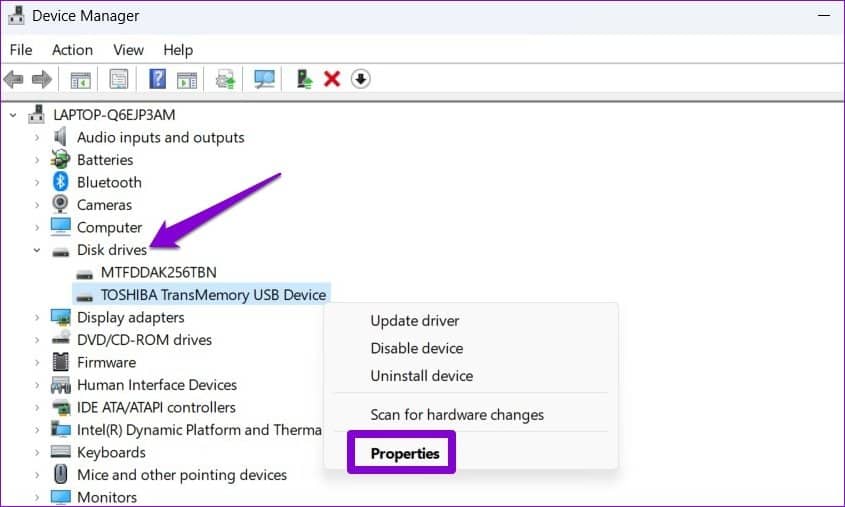
第 3 步:在“设备属性”窗口中,导航至“策略”选项卡并选择“更好的性能”。然后,点击确定。
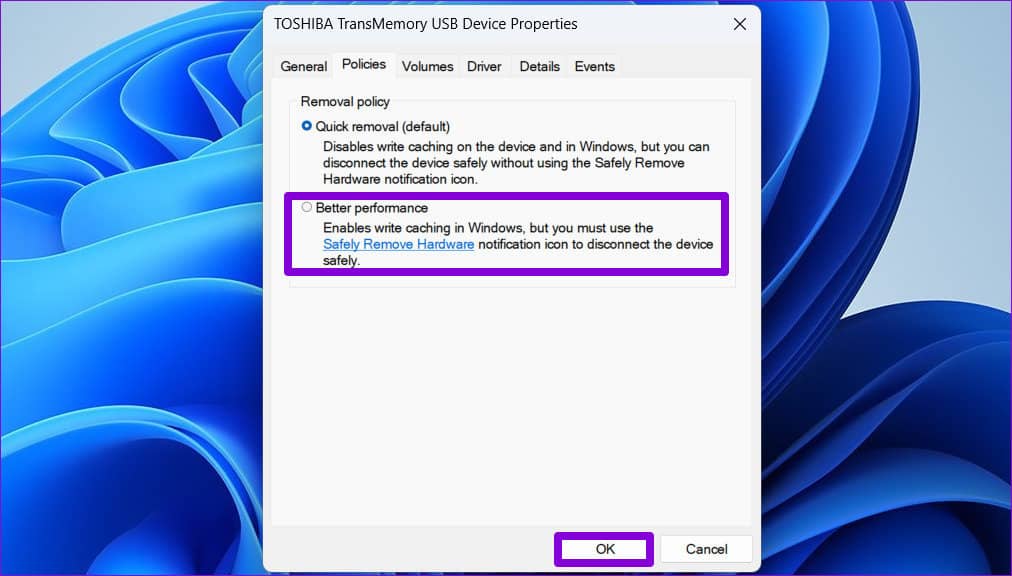
Windows 将提示您重新启动 PC 以使策略更改生效。之后,您应该会看到 USB 驱动器的弹出选项。
5.运行硬件和设备疑难解答
Windows 有专门的硬件和设备疑难解答程序,在这种情况下可以派上用场。它会自动扫描连接到您的 PC 的所有设备,包括您的 USB 驱动器,并修复影响其移除的任何问题。这是运行它的方法。
第一步:打开开始菜单,输入命令提示符,然后选择以管理员身份运行。
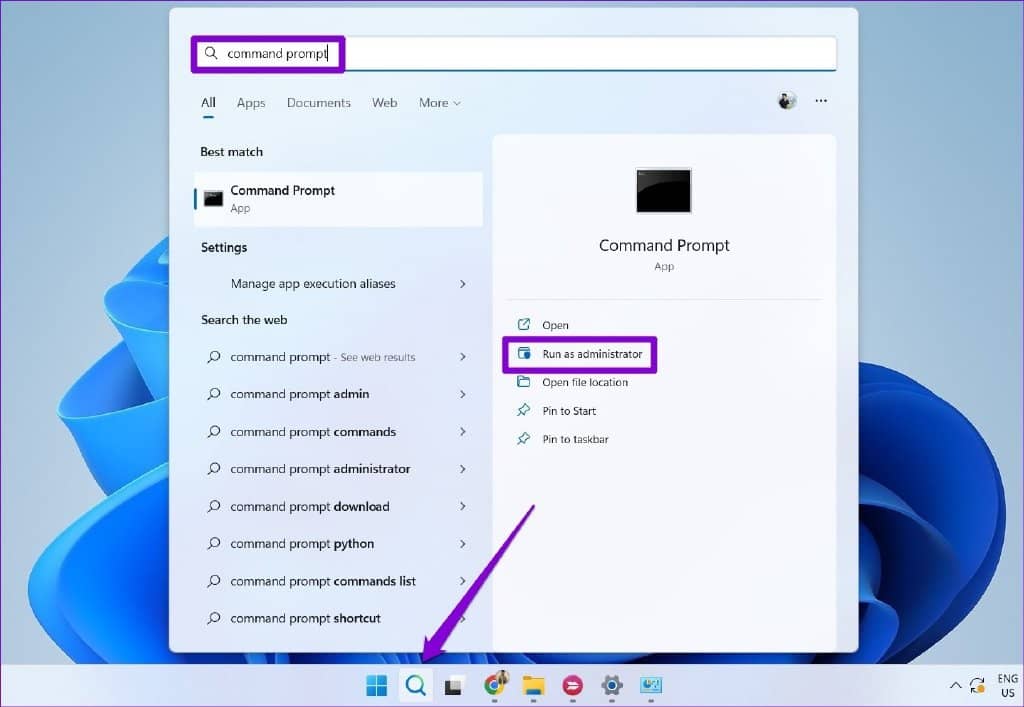
第 2 步:在控制台中,键入或复制并粘贴以下命令,然后按 Enter:
msdt.exe -id DeviceDiagnostic
第 3 步:在“硬件和设备”窗口中,单击“下一步”运行故障排除程序。
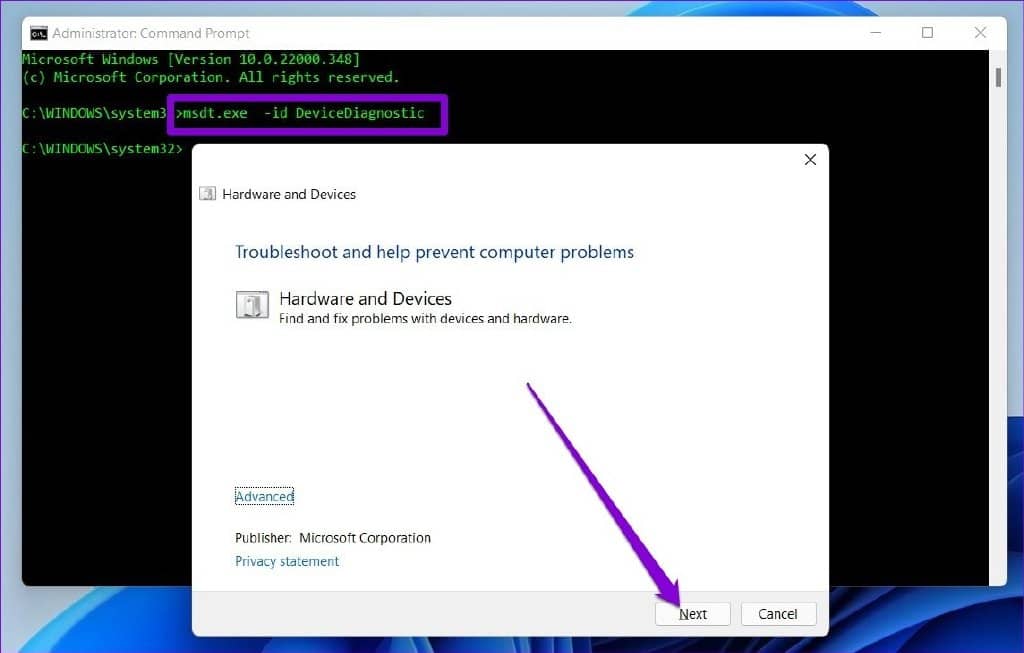
第 4 步:如果弹出自动修复,请单击 Apply this fix。
尝试弹出 USB 驱动器以检查它是否有效。
6.更新USB驱动程序
PC 上的 USB 驱动程序故障或损坏也可能导致此类问题。您可以尝试从设备管理器更新这些驱动程序,看看是否能解决问题。这是如何做的。
步骤 1:按 Windows 键 + X 打开高级用户菜单,然后从列表中选择设备管理器。
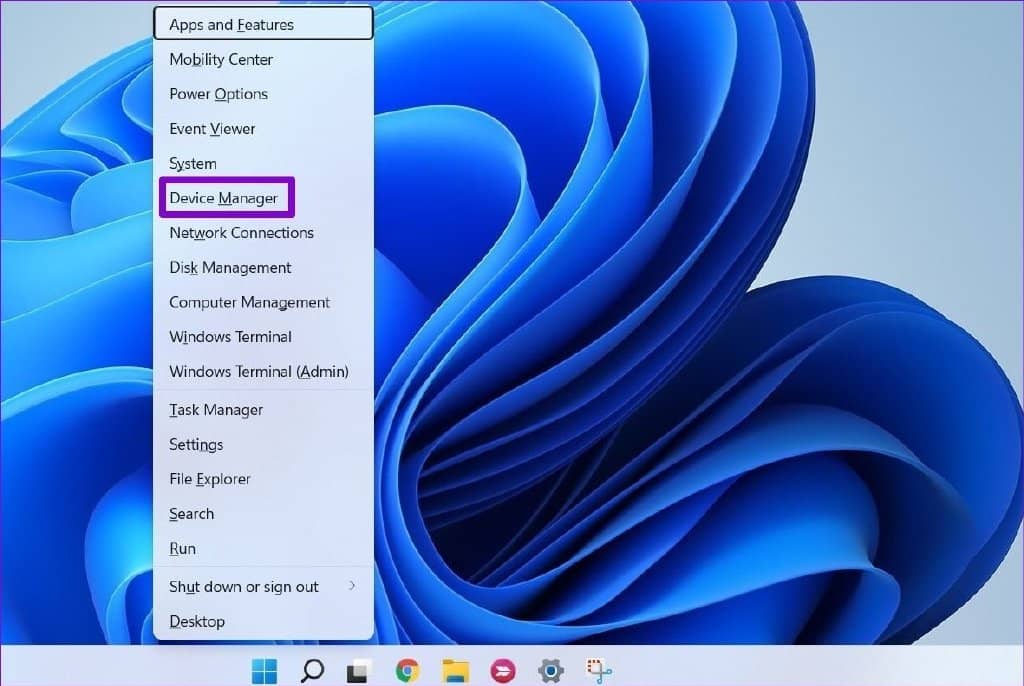
第 2 步:双击通用串行总线控制器展开它。查看条目旁边是否有黄色感叹号。右键单击它并选择更新驱动程序。
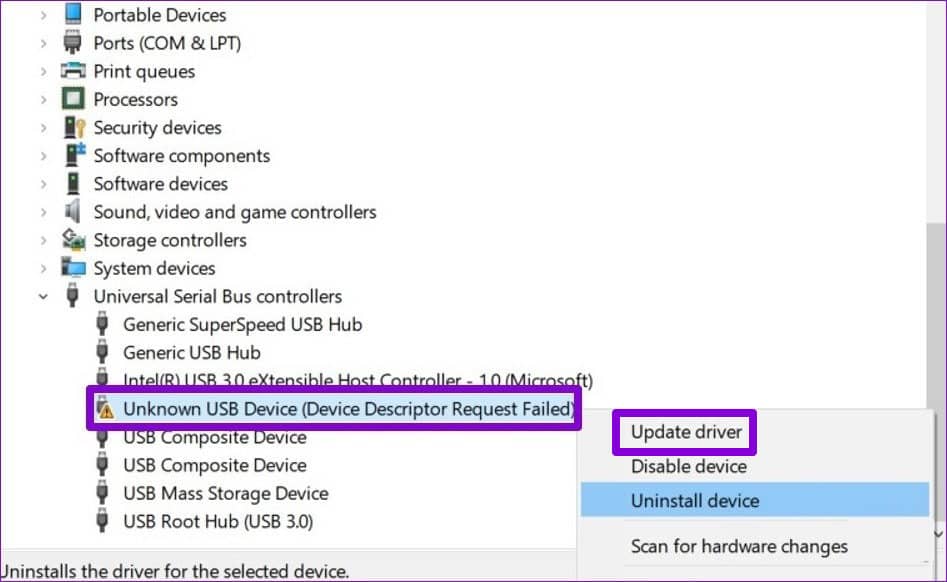
从那里,按照屏幕上的提示完成驱动程序更新。在此之后重新启动您的电脑并检查问题是否仍然存在。
安全胜于遗憾
在拔出 USB 驱动器之前安全地弹出它总是一个好主意。毕竟,您不想为了节省几秒钟而拿您的驱动器数据冒险。希望上述解决方案已帮助您解决所有问题,并且您可以像以前一样安全地弹出 USB 驱动器。







