一般比较正式的长文档,对页眉和页脚的要求比较严格。 不同的页面需要设置不同的页眉和页脚。 但是,Word文档默认插入页眉和页脚后,每页的页眉和页脚都是一样的,那么如何为文档的不同页面设置不同的页眉和页脚呢?
首先,您需要将文档分成多个部分,然后为不同的部分插入不同的页眉和页脚。
今天我们就以《员工行为准则》为例,教大家如何为不同的页面设置不同的页眉和页脚。
步骤 01 插入分节符。 打开“员工行为准则.docx”文件,将光标插入点定位在第2页的开头; 点击【布局】选项卡【页面设置】组中的【分隔符】按钮; 选择【下一页】选项,如下图所示。
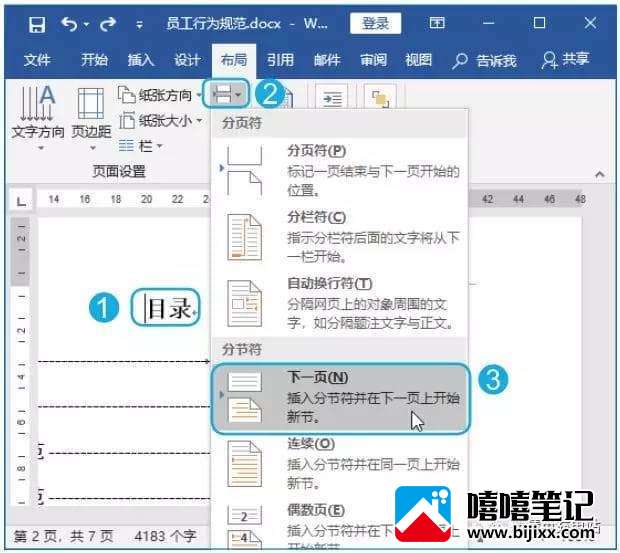
Step 02 查看分节效果。 此时,第 1 页上插入了一个分节符,如下图所示。
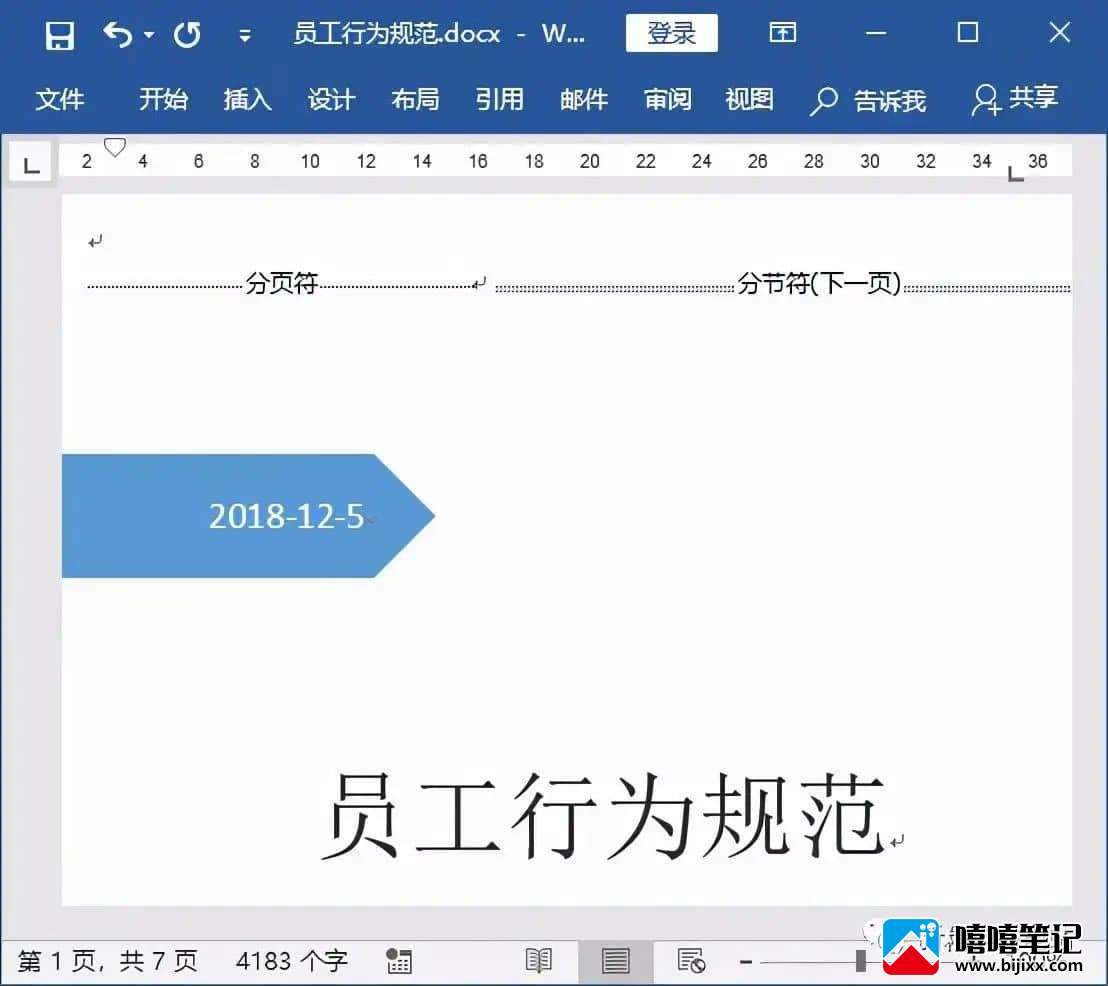
步骤03 继续插入分节符。 用同样的方法在第2页末尾插入一个分节符,效果如下图所示。
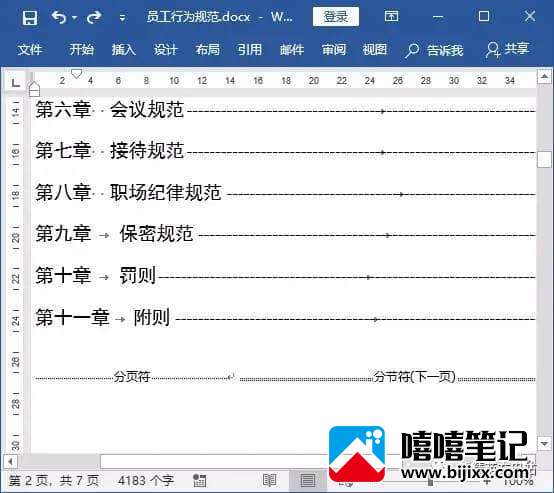
Step 04 取消到上一个header的链接。 双击页眉和页脚,进入页眉和页脚的编辑状态,将光标插入点定位在第2节的页眉上; 此时选中【导航】组中的【链接到上一个标题】按钮,点击该按钮,如下图所示。
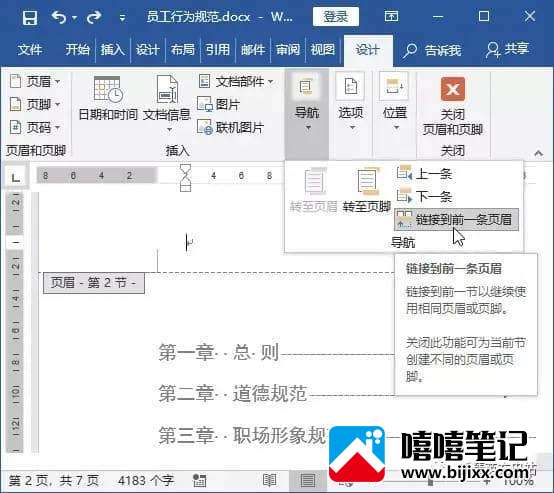
技术看板
如果选中了【导航】组中的【链接到上一个页眉】按钮,则表示对上一节应用相同的页眉效果,如果不选中,则表示对上一节应用不同的页眉效果上一节。
步骤 05 设置第 2 节标题。 使当前节与上节断开连接,并设置本节的页眉; 设置完成后,点击【下一步】按钮,如下图所示。
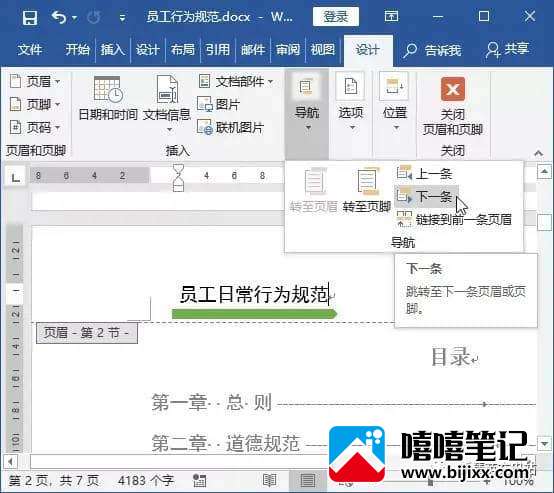
步骤 06 检查第 3 节标题。 切换到section 3的header,可以发现section 3的header内容和section 2完全一样,并且选中了【Navigation】组中的【Link to previous header】按钮,如如下图所示。
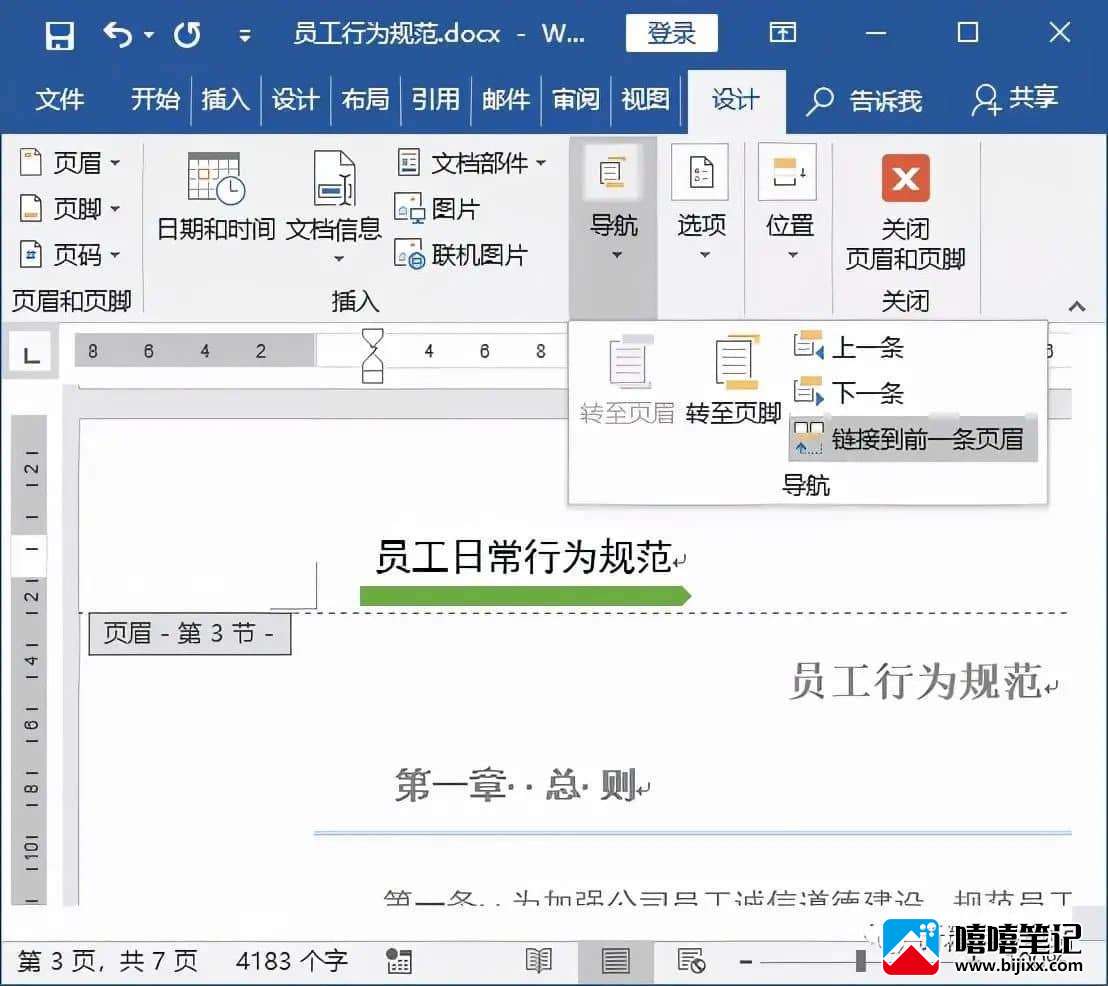
步骤 07 设置第 3 节标题。 点击【导航】组中的【链接到上一页页眉】按钮,断开与Section 2的链接,A重置Section 3页眉; 设置完成后,点击【导航】组页脚中的【移调】按钮,如下图。
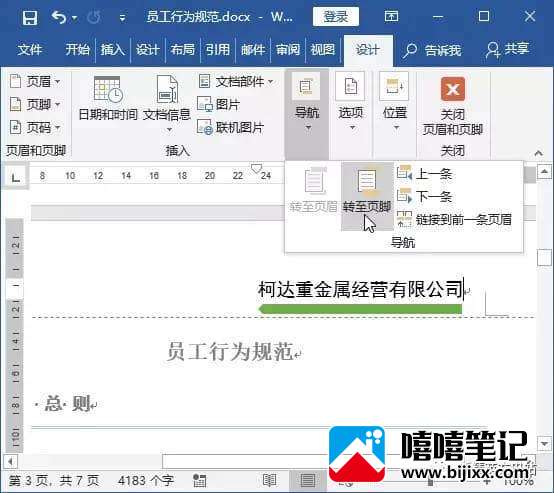
步骤 08 断开页脚链接。 切换到section 3的页脚,点击【Navigation】组中的【Link to previous header】按钮,断开与section 2页脚的链接,如下图。
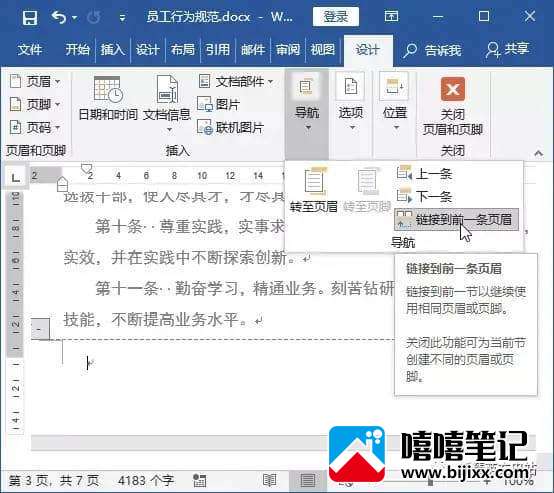
Step 09 设置section 3页码。 在页脚设置页码内容; 设置完成后,点击【关闭】组中的【关闭页眉和页脚】按钮,如下图所示。
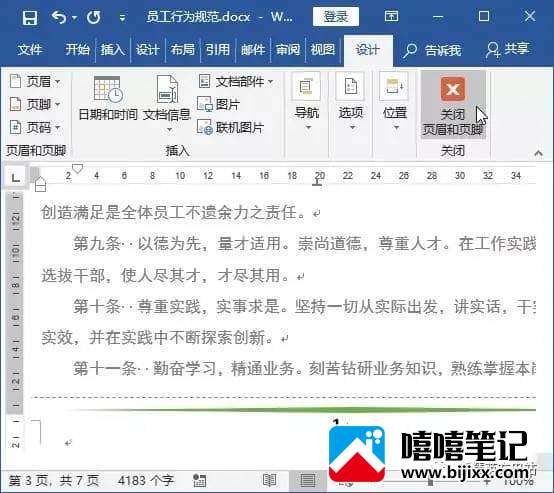
第10步查看不同section的页眉和页脚效果。 退出页眉页脚编辑状态,可以看到第1节没有页眉和页脚,第2节只有页眉没有页脚,第3节既有页眉也有页码,页码从第1页开始,效果如下图所示。
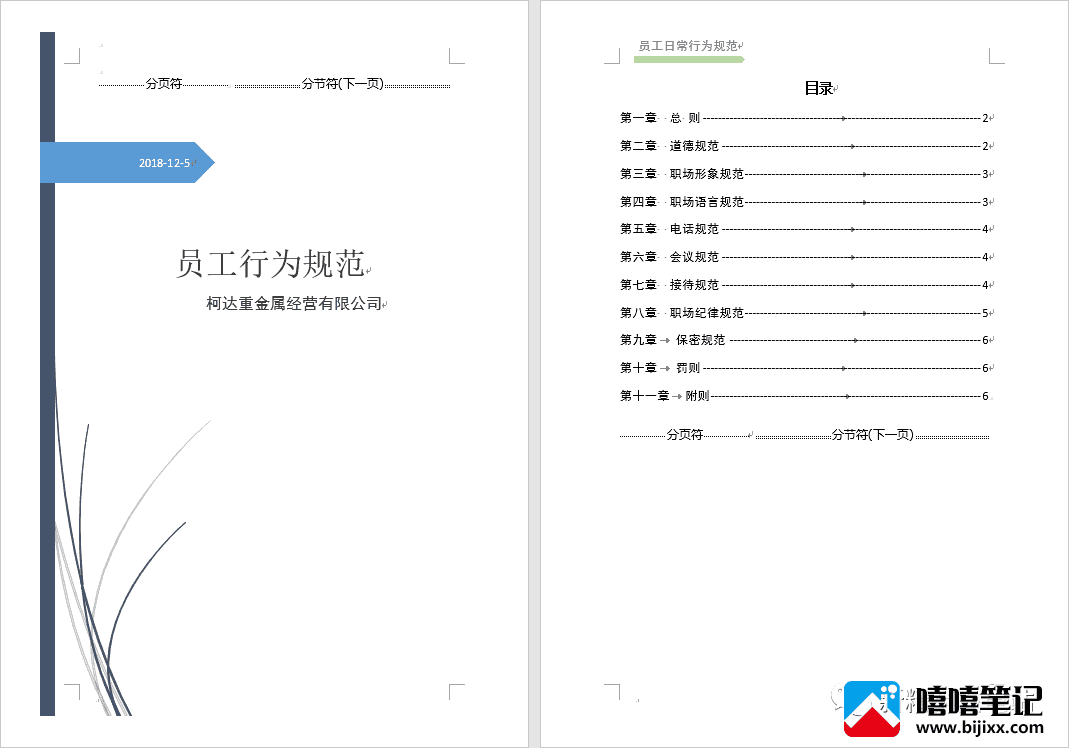
技能培养——在同一个文档中设置多种页码格式
参照上述方法,您还可以为文档设置多种页码格式。 例如,对于一本书,希望目录部分使用罗马数字格式的页码,正文部分使用阿拉伯数字格式的页码。 为了达到这个效果,先插入一个分节符,将目录和正文分开,然后点击【导航】组中的【链接到上一个页眉】按钮,取消目录页脚之间的链接内容和正文页脚,最后分别在目录页脚和正文页脚中插入页码。







