如何在一台 Windows 11 PC 上查看和删除您的 Edge 浏览器数据,跨设备同步并存储在云端
要清除 Edge 中的浏览器数据,您需要检查 Edge 浏览器数据的存储位置。以下是如何在单个 Windows 11 设备上执行此操作、跨所有设备同步以及在云中执行此操作。
1. 打开一个新的 Edge 浏览器窗口并在地址栏中键入以下 URL(或复制并粘贴)edge://settings/profiles/sync:。
2a. 如果您想在跨设备同步或在云中同步时删除浏览器数据,请单击以将切换开关更改为“开”位置以启用同步。
2b. 如果您只想从单个 Windows 11 设备中删除 Edge 浏览器数据,则需要确保同步已关闭。
3. 如果要删除存储在云端的Edge浏览器数据,请点击页面按钮处的重置同步按钮。
你知道你可以随时查看和清除Microsoft Edge浏览器数据吗?的确,您可以选择使用单个Windows 11设备、跨所有同步设备以及在云中清除 Edge 中的浏览器数据。
清除存储在单个设备或跨设备上的 Edge 浏览器数据
要清除 Edge 中的浏览器数据,您需要检查 Edge 浏览器数据的存储位置。
1. 打开一个新的 Edge 浏览器窗口并在地址栏中键入以下 URL(或复制并粘贴)edge://settings/profiles/sync:。
2a. 如果您想在跨设备同步或在云中同步时删除浏览器数据,请单击以将切换开关(如下所示)更改为“开”位置以启用同步。
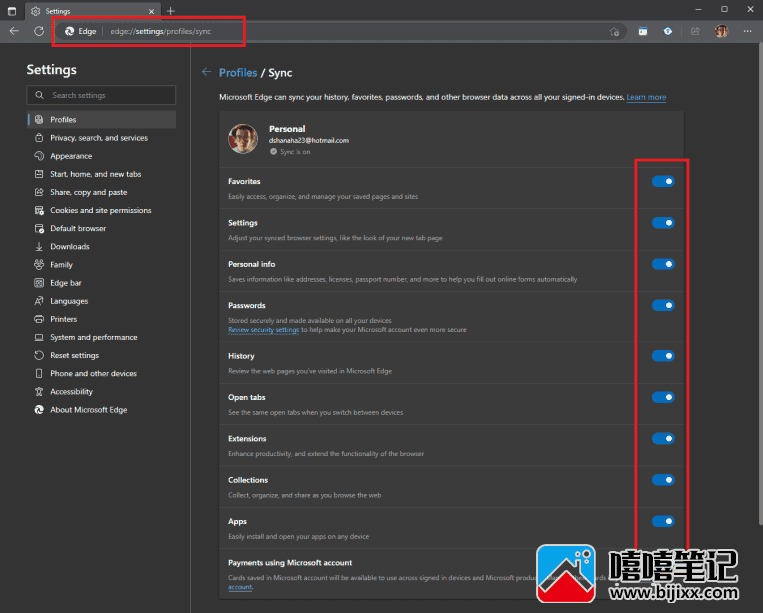
Edge 跨设备同步
2b. 如果您只想从单个 Windows 11 设备中删除 Edge 浏览器数据,则需要确保同步已关闭。将所有开关切换到“关闭”位置。
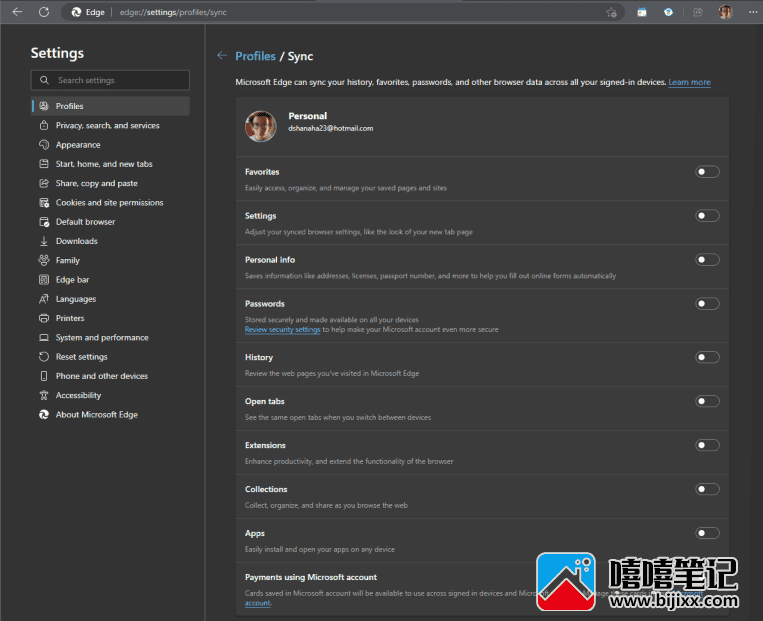
同步已关闭
遗憾的是,微软并未提供关闭所有 Edge 同步服务的单一选项。
清除云中的 Edge 浏览器数据(如果您打开了同步)
如果您在跨设备同步时遇到任何问题,或者您无权访问任何设备,您始终可以选择位于同步页面底部的重置同步按钮。
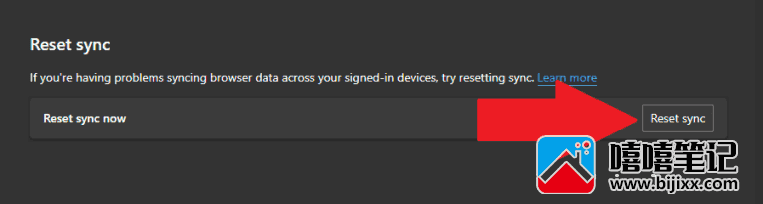
单击重置同步后,您将看到弹出警告,再次单击重置。
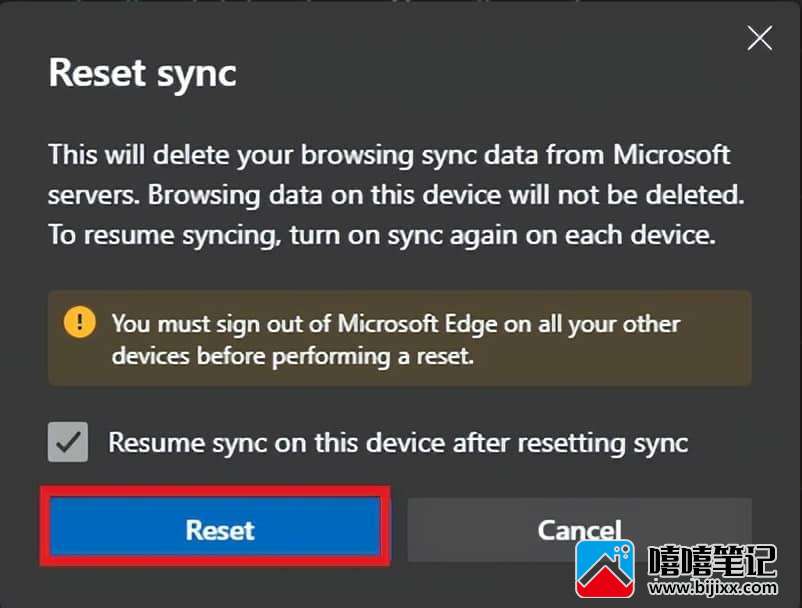
一旦您的数据从 Microsoft 服务器中删除,您应该会看到一条消息,确认您的数据已被删除。
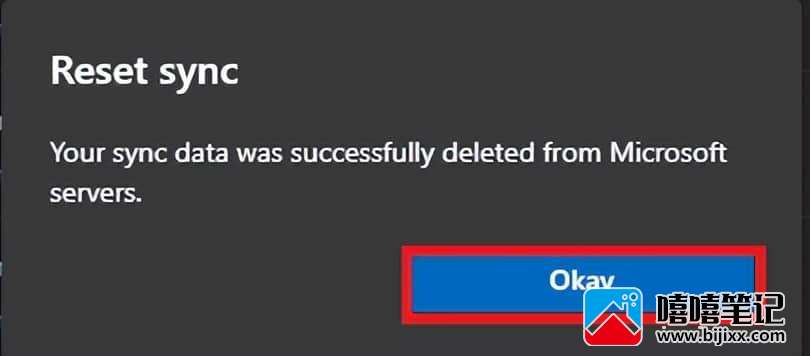
完成后单击确定。如果您有兴趣查看可以在 Edge 中删除的所有浏览数据的概要,Microsoft提供了一个有用的参考,其中包含信息类型、将被删除的内容以及这些信息在您设备上的存储位置。
如果您碰巧在云端同步时遇到任何问题,Microsoft会在您需要时提供一些故障排除步骤。有一个选项可以在云中重置 Microsoft Edge 数据







