如何在 Excel 中执行算术运算
在本教程中,我们将执行基本的算术运算,即加法、减法、除法和乘法。下表显示了我们将使用的数据和我们应该期望的结果。
| 序列号 | 算术运算符 | 第一个号码 | 第二个号码 | 结果 |
|---|---|---|---|---|
| 1个 | 加法 (+) | 13 | 3个 | 16 |
| 2个 | 减法 (-) | 21 | 9 | 12 |
| 3个 | 分配 (/) | 33 | 12 | 2.75 |
| 4个 | 乘法 () | 7 | 3个 | 21 |
现在让我们使用 Microsoft excel 来实现上面的结果
步骤 1) 创建 Excel 工作表并输入数据
在您的计算机上的我的文档文件夹中创建一个文件夹并将其命名为Guru99 Excel Tutorials
对于本教程,我们将使用 Microsoft Excel 2013。好消息是,即使您使用的是 Microsoft Excel 2007 或 2010,您仍然可以按照本教程进行操作并获得相同的结果。
打开 Excel。您将看到一个类似于下图所示的窗口。Excel 的外观将取决于您的版本。
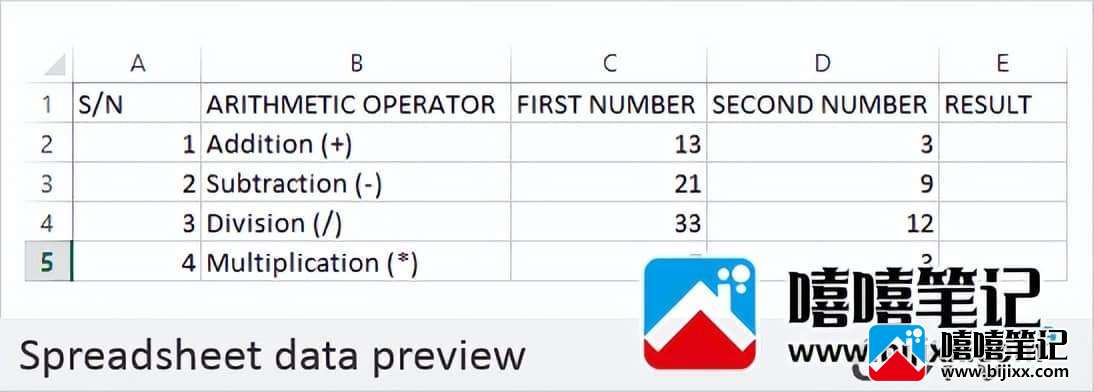
- 如上图所示在工作表中输入数据。
- 我们现在将使用相应的算术运算符执行计算。在 Excel 中执行计算时,应始终以等号 (=) 开头。
- 让我们从加法开始。在E2 Excel(结果列)中写入以下公式
- =C2+D2
这里,
- “=”告诉 Excel 计算等号后的任何内容
- “C2”是C代表列字母,2代表行号给出的第一个数字的单元格地址
- “D2”为D代表列字母,2代表行号给出的第二个数字的单元格地址
完成后按键盘上的回车键。结果应该是 16。
使用在上述示例中获得的知识,尝试编写减法、除法和乘法的公式。
下载上面的Excel代码
步骤 2) 在 Microsoft Excel 中格式化数据
我们都喜欢美丽的事物,不是吗?在 Excel 中格式化可以帮助我们实现这一目标。我们可以使我们的电子表格更美观。我们将使用算术运算表中的数据。我们将制作列名;
- 大胆的
- 将序列号左对齐
- 将数据封装在框中。
步骤 3) 将列名设为粗体
- 通过拖动突出显示具有列名称的单元格。
- 点击B代表的粗体按钮命令表示的粗体按钮。
- 您的工作簿现在应如下所示
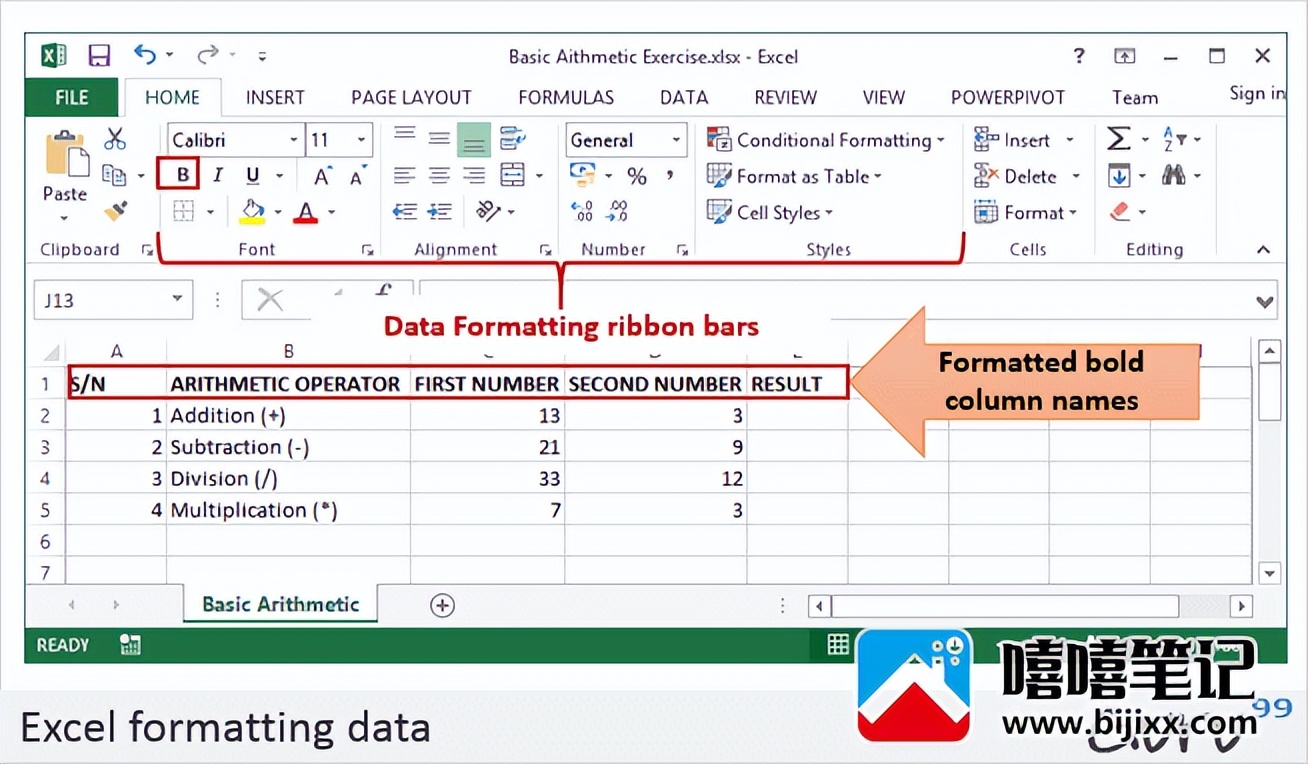
步骤 4) 左对齐数据
- 我们将序列号左对齐
- 突出显示 S/N 列中的所有数据
- 点击左对齐,如下图

第 5 步)将数据封装在框中
突出显示包含数据的所有列和行
在字体功能区栏上,单击边框命令,如下所示。
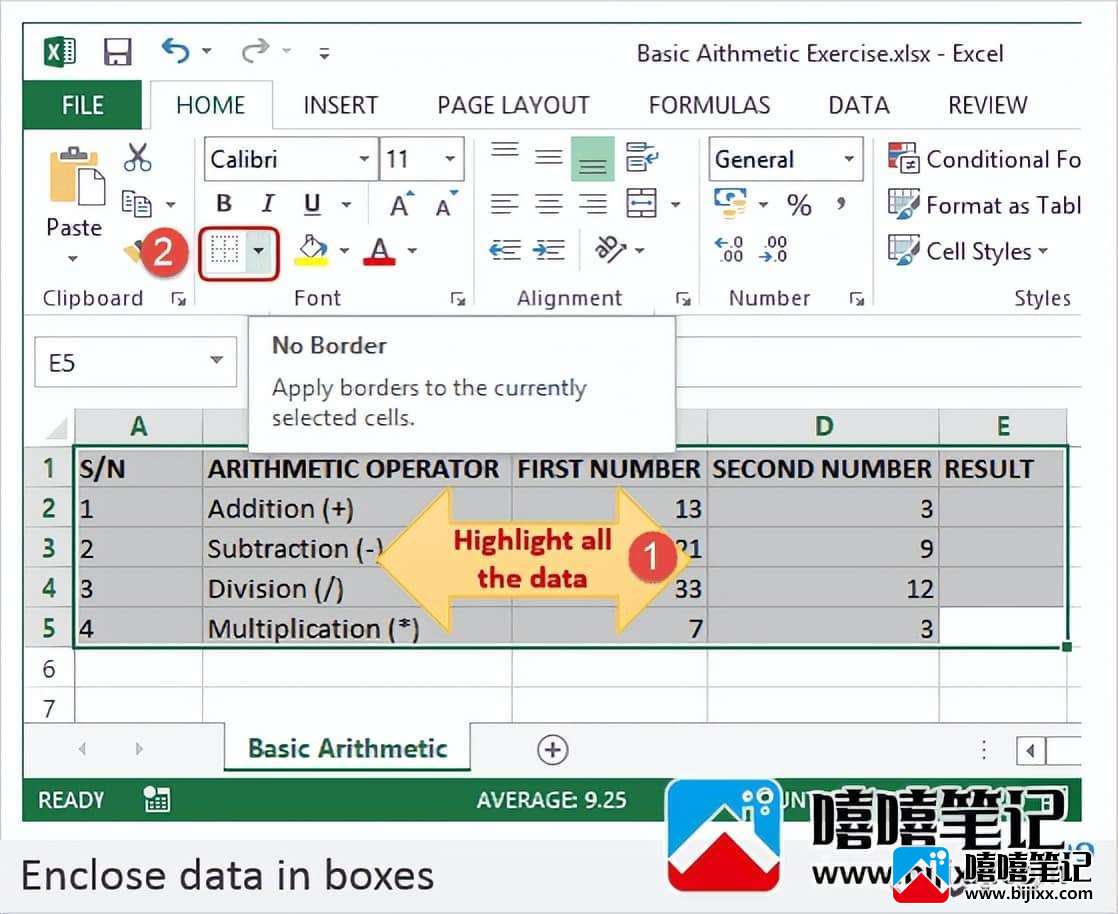
您将获得以下下拉菜单
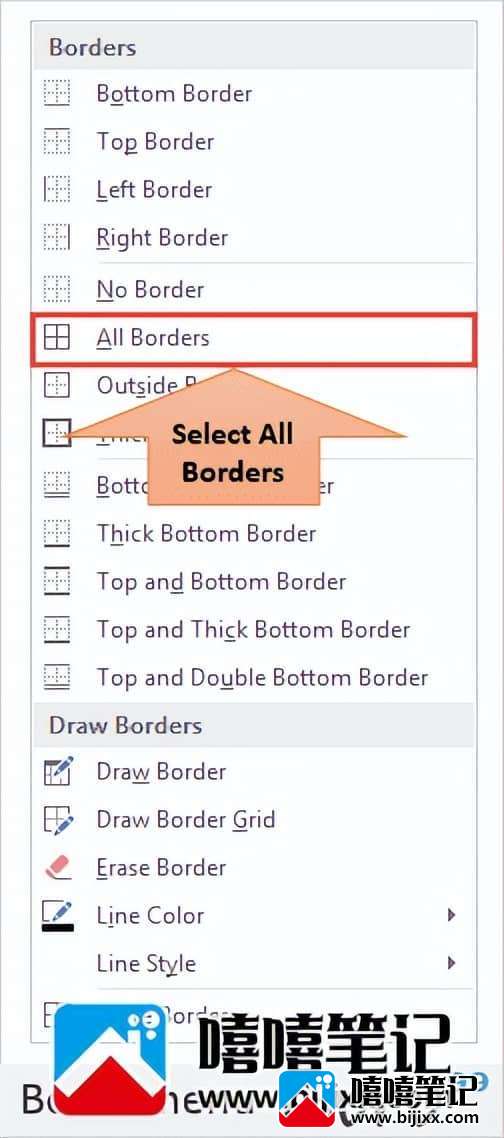
选择选项“所有边框”。
您的数据现在应该如下所示
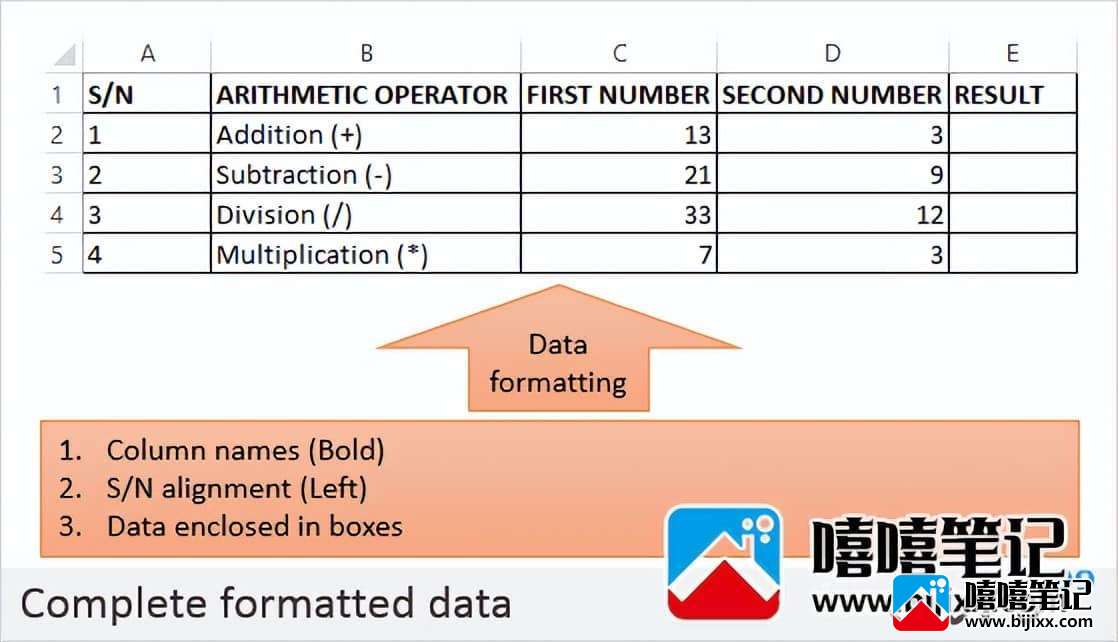
使用上面获得的知识,尝试更改字体颜色并尝试“主页”选项卡上可用的其他选项。
步骤 6) 设置打印区域、打印预览和页面布局
打印区域是您要打印在纸上的工作表部分。快速简便的方法是使用以下快捷命令
Ctrl + P
您将获得以下打印预览。
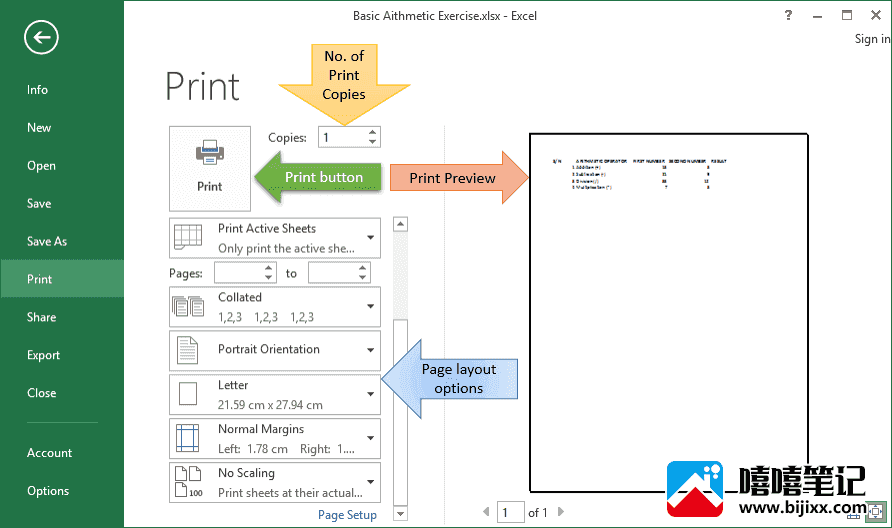
按 Esc 键退出打印预览模式
页面设置功能区栏有许多选项,即方向、大小等。尝试应用不同的设置并使用 Ctrl + P 快捷键预览工作表上的效果。
概括
在本文中,我们学习了如何使用 Excel 执行基本算术运算、格式化数据、如何设置打印区域和打印(打印视图)。







