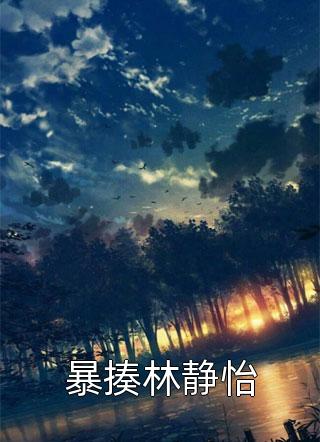有时截图比长篇大论更好。 Mac 提供了多种解决方案来截取桌面、菜单或屏幕定义区域的屏幕截图。 我们在这里详细介绍它们。
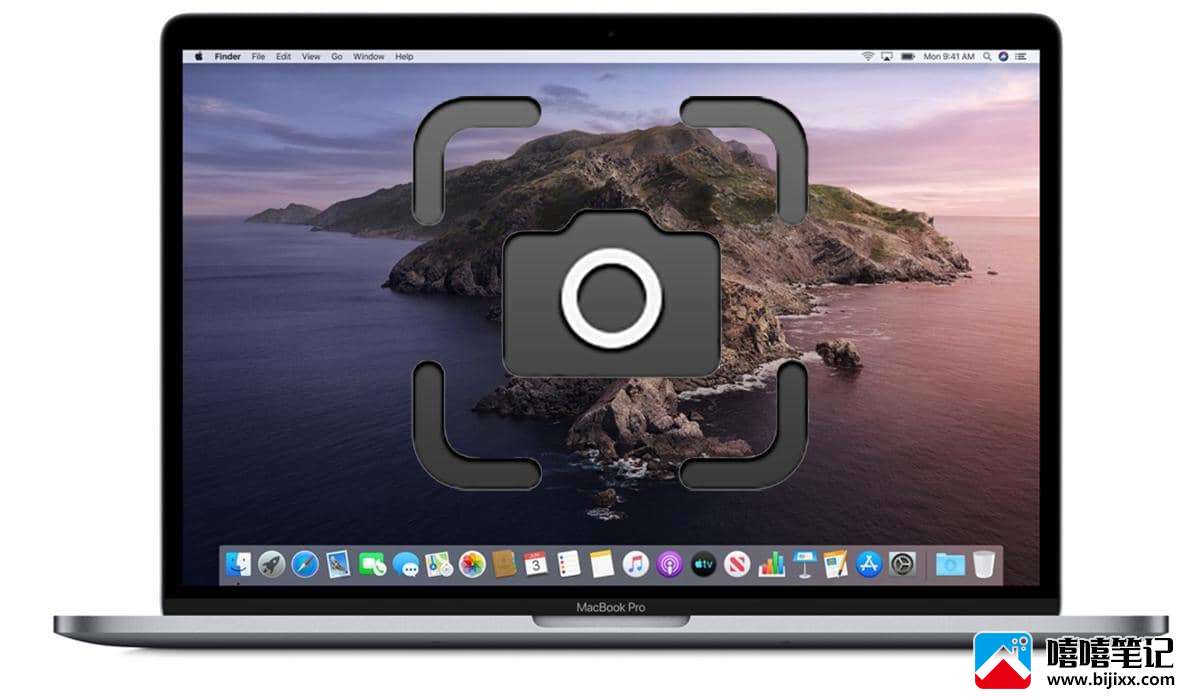
需要在 Mac 上截图? Apple 为在 macOS 上制作屏幕截图提供了不同的快捷方式。 我们在这里提醒您所有这些,无论是截取桌面、窗口还是菜单的屏幕截图。 如果您的目的更多是创建屏幕上发生的事情的视频捕获,请转到此处。
请注意,当今的大多数设备都可以让您毫不费力地截取屏幕截图。 除了下面针对 Mac 的说明之外,您还可以找到在 Windows 10、iPhone 或 Apple Watch 上制作屏幕截图的过程。
如何在 Mac 上截取屏幕截图?
macOS 提供了三种不同的截屏方式。
如何在 Mac 上截屏您的桌面?
按 Shift + Command + 3。
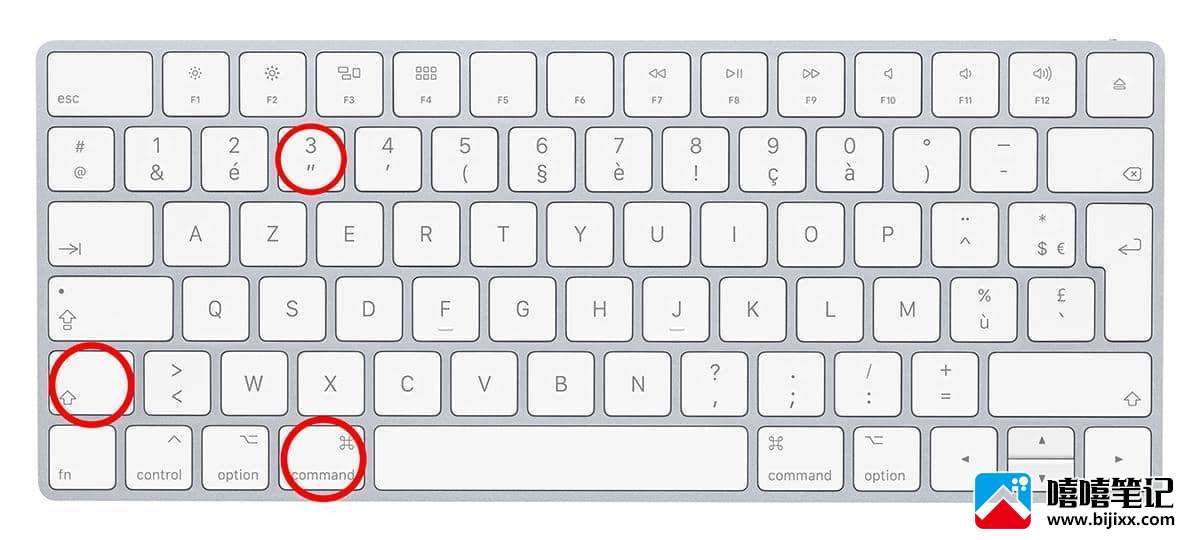
通常,缩略图会出现在屏幕的右下角。
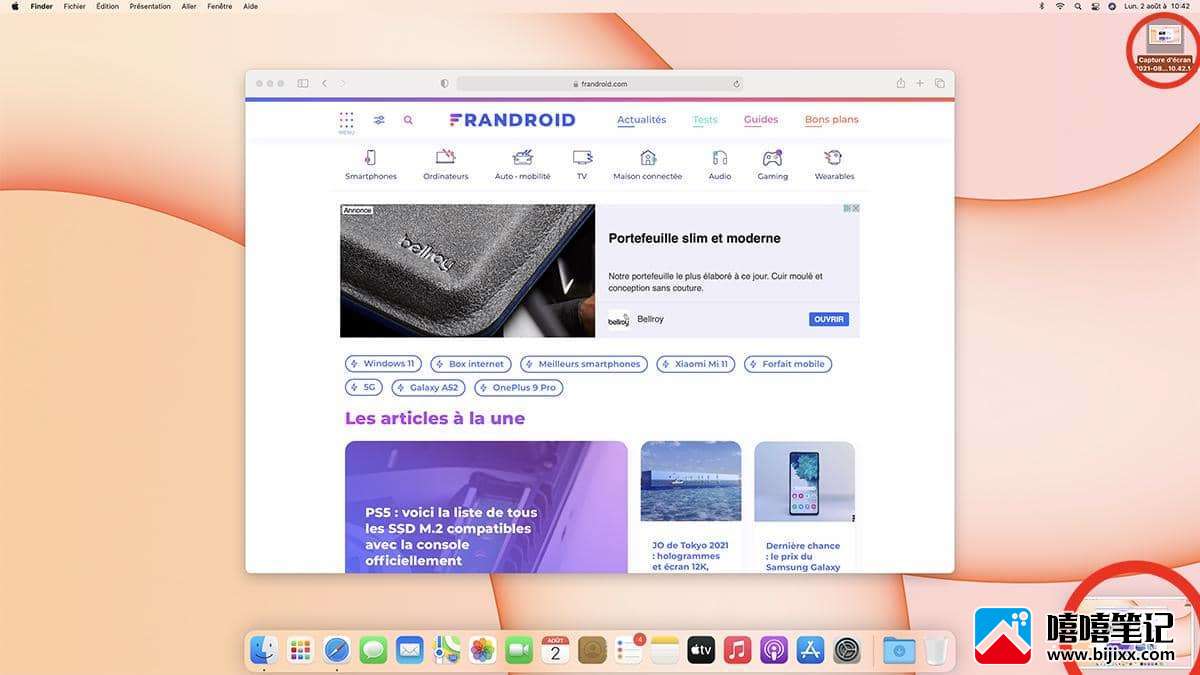
通过单击它,您可以修改捕获。
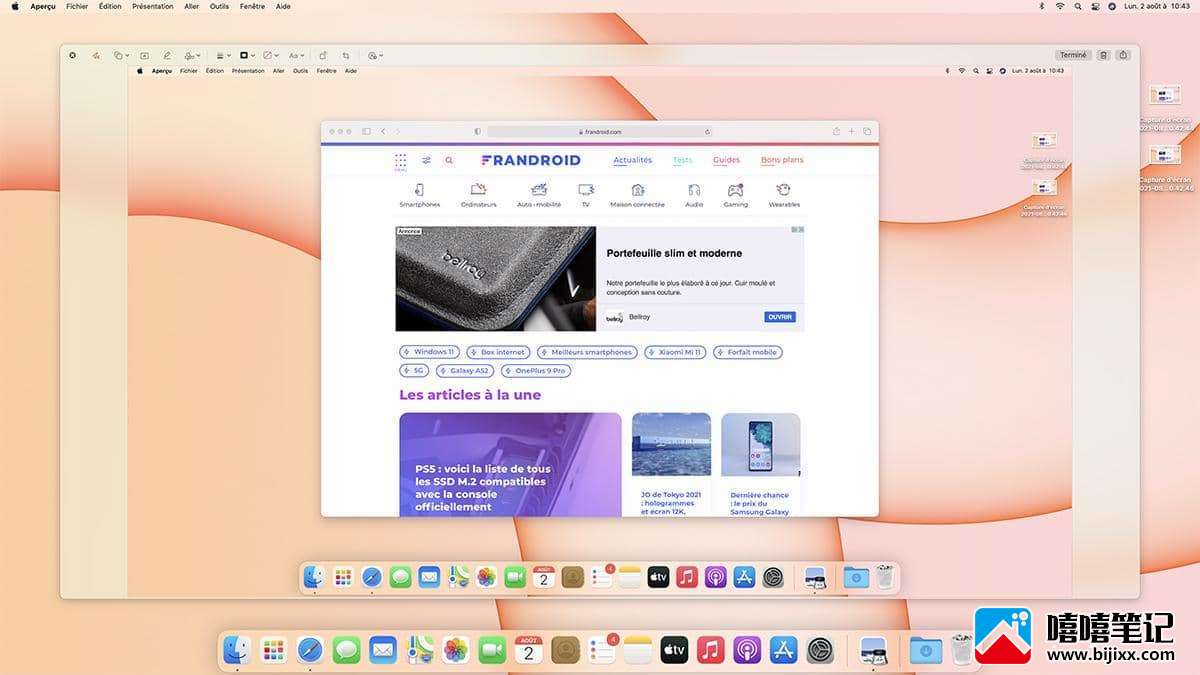
如果您什么都不做,捕获的图像将保存到您的桌面,并在右上角显示一个图标。
如何在 macOS 上截取屏幕的一部分?
按 Shift + Command + 4 键。
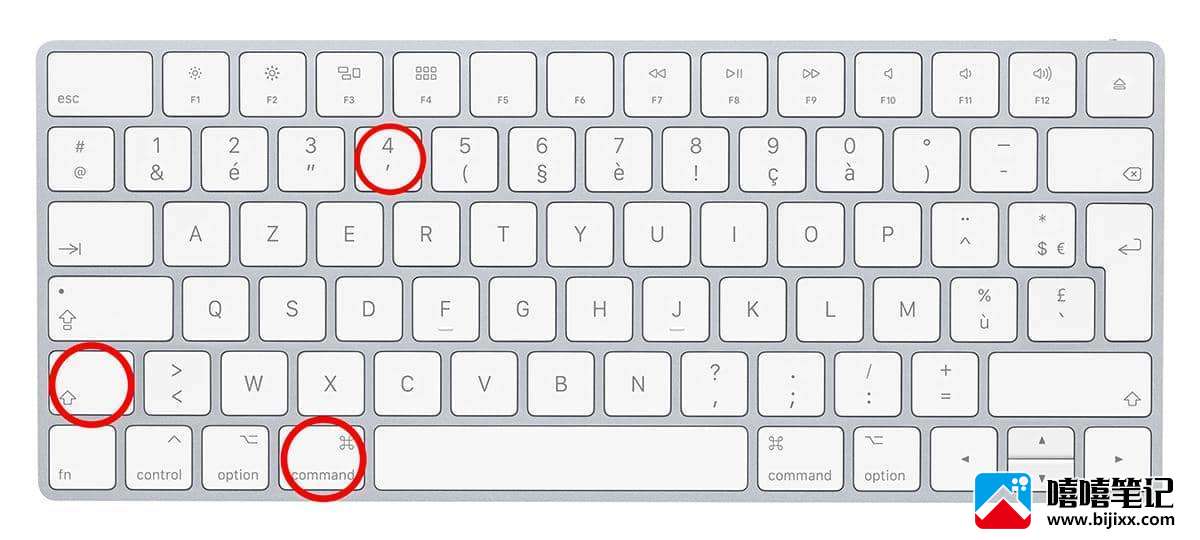
屏幕上出现一个十字准线指针。 使用此指针定义要捕获的屏幕区域。
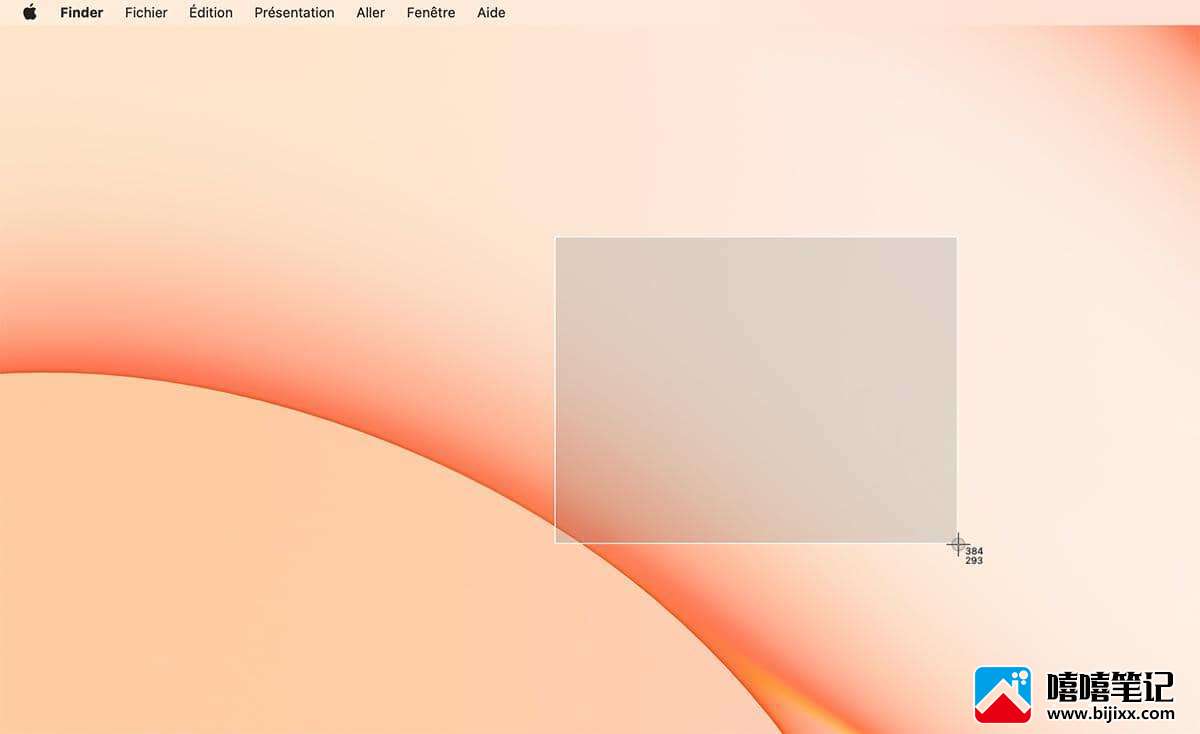
通过释放鼠标按钮,捕获发生。 通常,缩略图会出现在屏幕的右下角。 通过单击它,您可以对其进行修改。 如果您什么都不做,捕获的图像将保存到您的桌面。
如何在 Mac 上截取菜单或窗口的屏幕截图?
首先,打开您要捕获的菜单或窗口。 同时按 Shift + Command + 4 + Space 键。
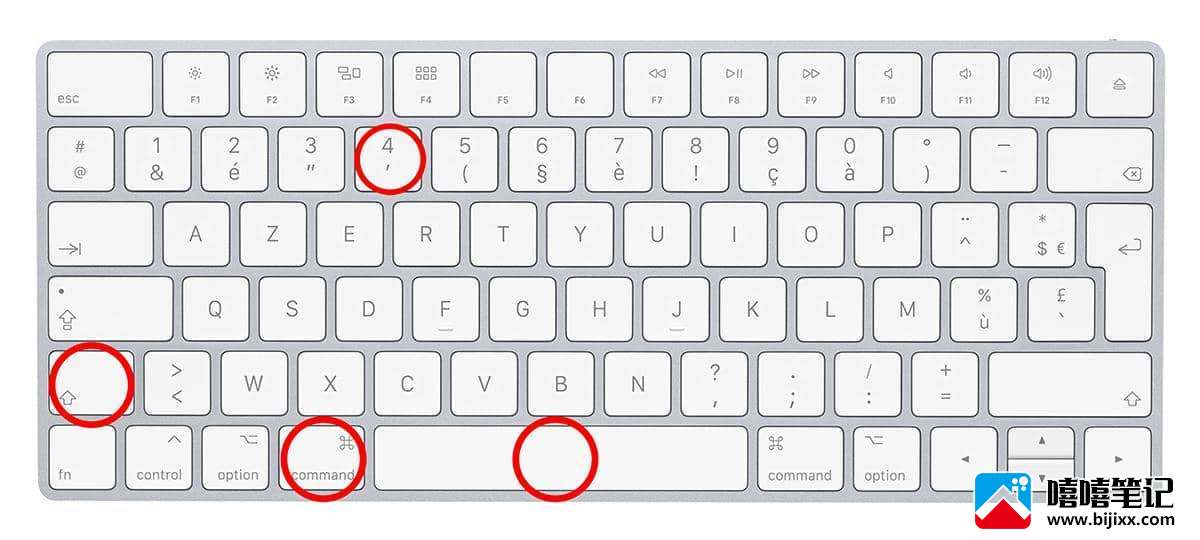
出现相机形状的指针。
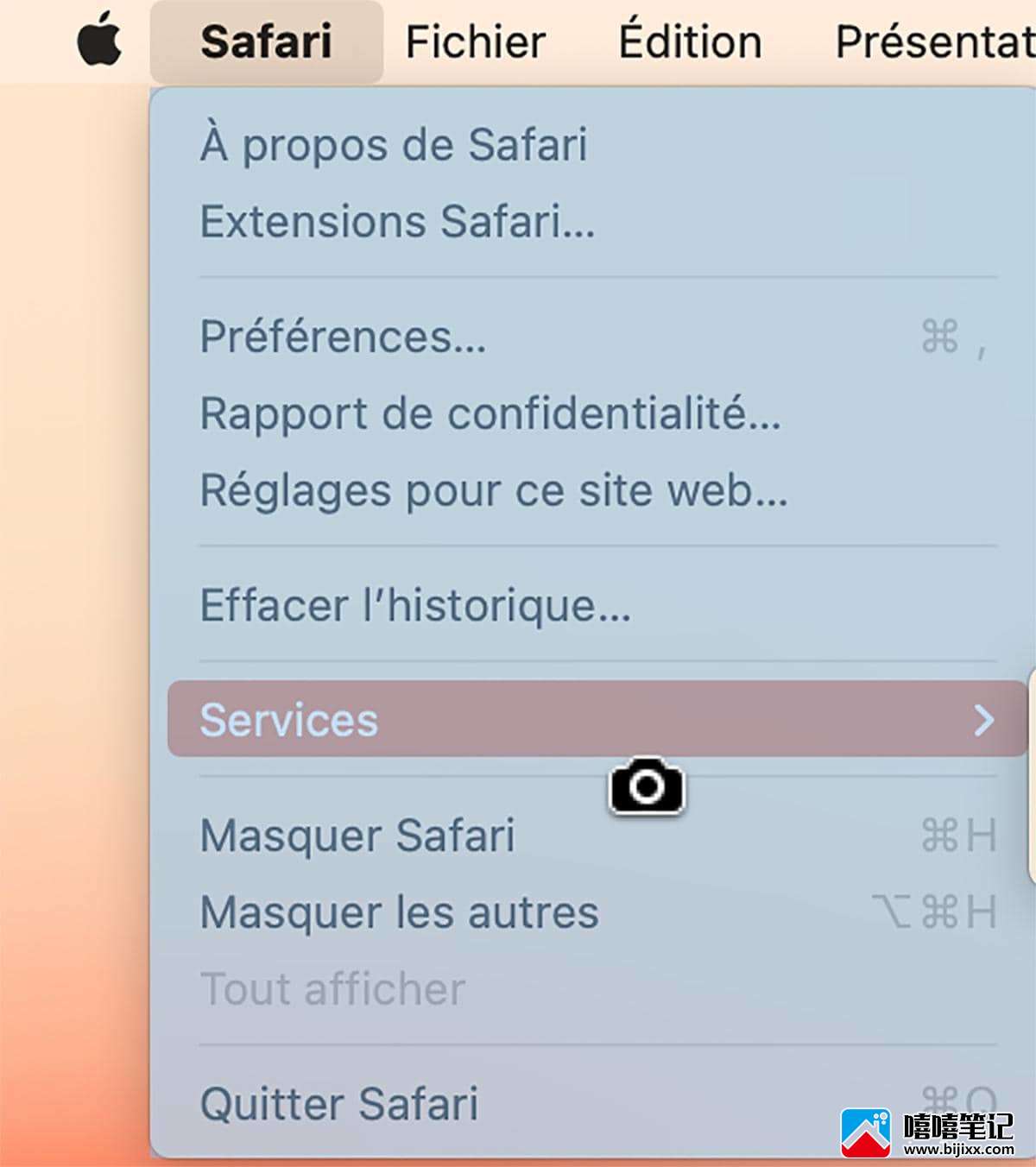
用此指针在菜单上单击以进行捕获。
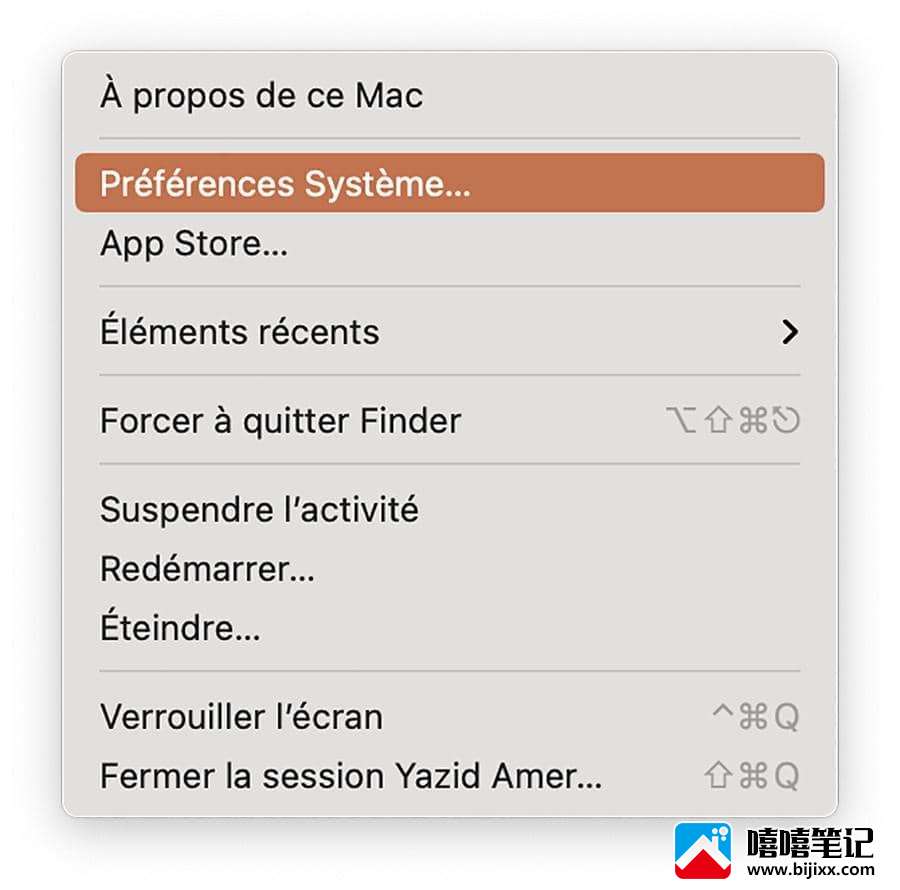
通常,缩略图会出现在屏幕的右下角。 通过单击它,您可以对其进行修改。 如果您什么都不做,捕获的图像将保存到您的桌面。
此外,如果您不想使用键盘快捷键,则必须在屏幕右上角的搜索栏中输入“屏幕截图”。 然后出现下面的栏。 通过单击相应的选项,您将触发该选项,您会明显看到一个操作栏出现。 按顺序,从左到右,图标允许捕获整个屏幕、窗口或菜单或特定区域。
以下两个图标用于录制桌面视频(全部或仅特定部分)。

“选项”菜单允许您自定义某些操作,例如保存捕获的位置或开始倒计时。
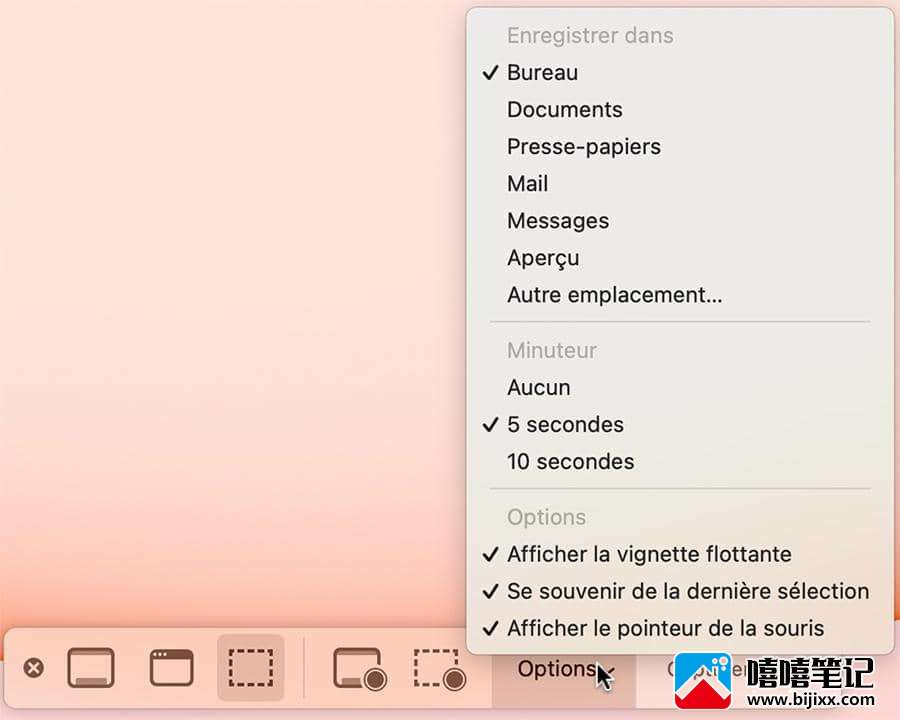
此方法比键盘快捷键慢,但对某些人来说更容易理解。