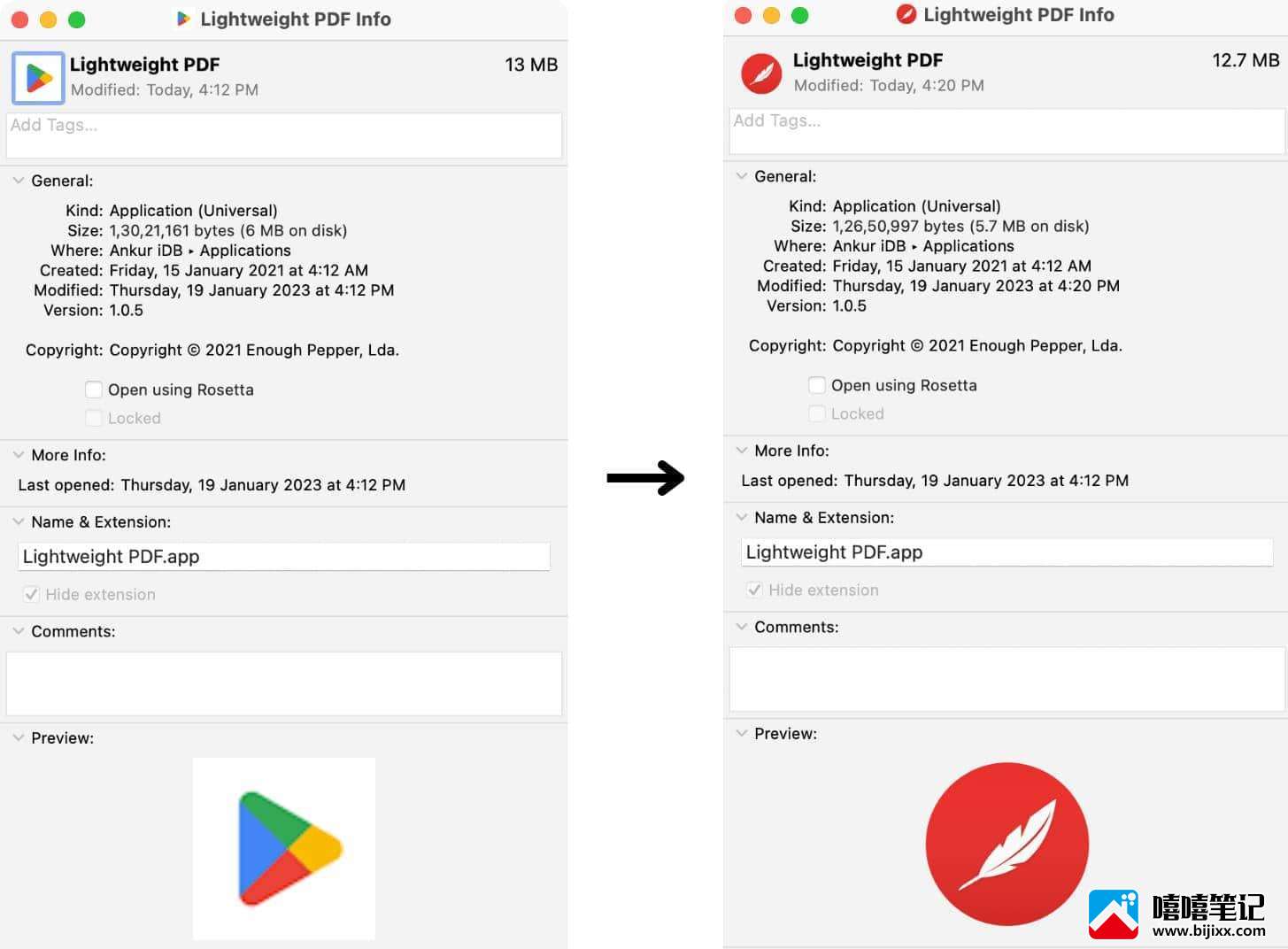在本教程中,我们将引导您完成有关如何将 Mac 应用程序的默认图标更改为更加个性化和独特的图标的步骤。无论您是想让桌面焕然一新,还是只是想让查找特定应用程序变得更容易,本指南都将向您展示如何快速轻松地做到这一点。

本指南中强调的方法不仅适用于第三方应用程序,也适用于系统应用程序。它甚至适用于单个文件夹和文件。
为什么要在 Mac 上更改应用程序图标
更改 Mac 应用程序图标在功能上没有任何作用,但它确实改变了审美,这意味着你会看到一些不同的东西。更改将出现在 Finder、Dock、Launchpad 以及您可以从中启动应用程序的任何其他位置。
许多人可能出于以下原因想要更改应用程序的图标:
- 他们不喜欢应用程序图标的外观
- 他们想用新的外观和感觉来设置 Mac 的主题
- 他们的大多数应用程序具有 iOS 风格的外观,但一些未更新的应用程序图标看起来不同
- 他们有一个像Tyke这样的应用程序,带有透明的应用程序图标,在某些壁纸上无法正常显示
因此,如果您属于这些原因之一,那么是时候将应用程序的原始图标更改为自定义图标了。
在你开始之前
您可以轻松更改第三方应用程序的应用程序图标。但是要更改内置 Mac 应用程序的应用程序图标,您必须在 Mac 上禁用系统完整性保护。出于安全考虑,我们只能建议您在完成图标交换后重新启用系统完整性保护。
在 Mac 上更改应用程序图标
1)确保您拥有要使用的新应用程序图标或图像(JPG 或 PNG)。您可以从互联网上下载它或在 Photoshop 或类似应用程序中创建一个。
2)在 Finder 或桌面上找到您的应用程序。右键单击或按住 Control 单击它,然后单击“获取信息”。
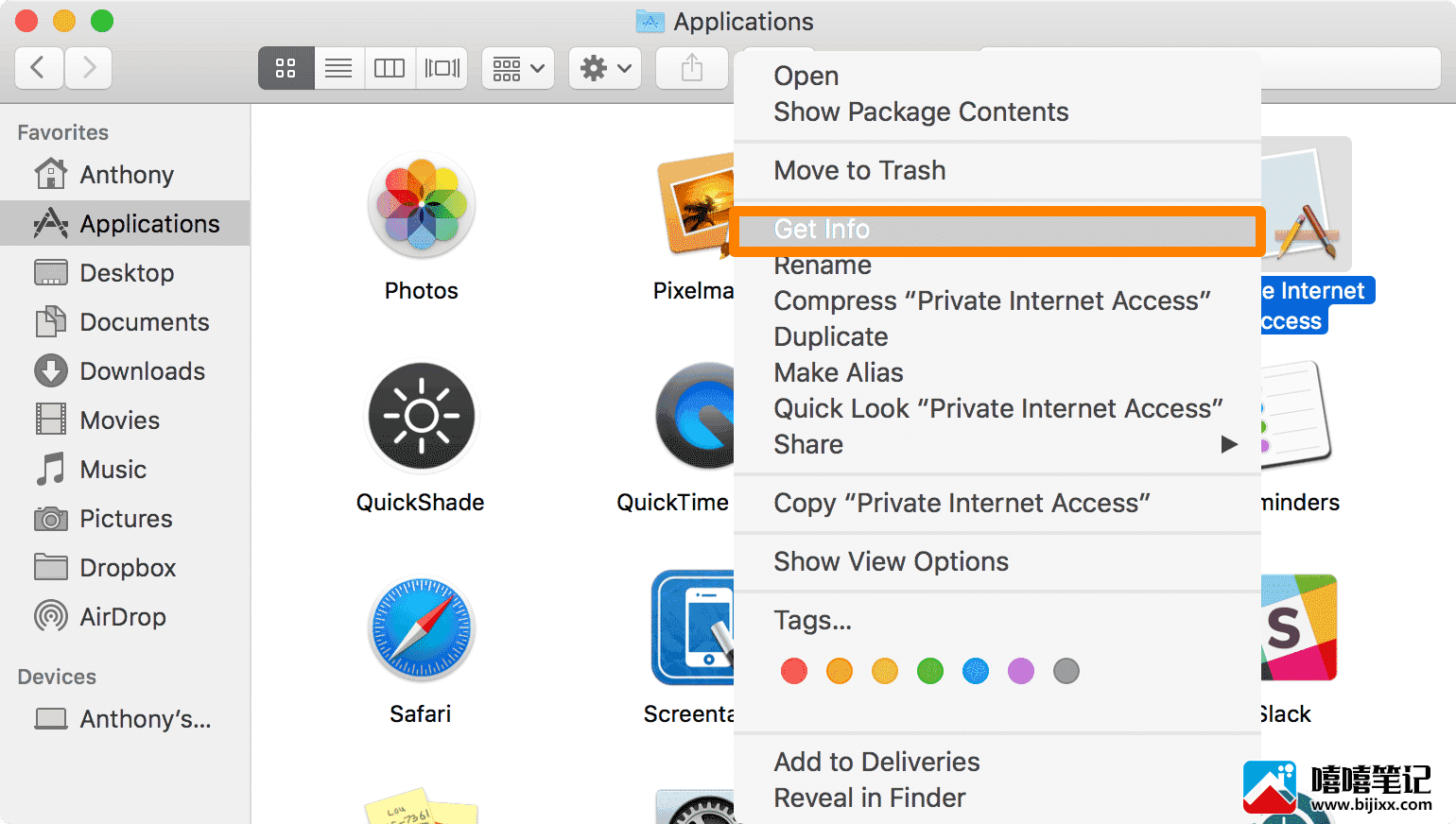
这将打开您刚刚查询的应用程序的信息菜单:
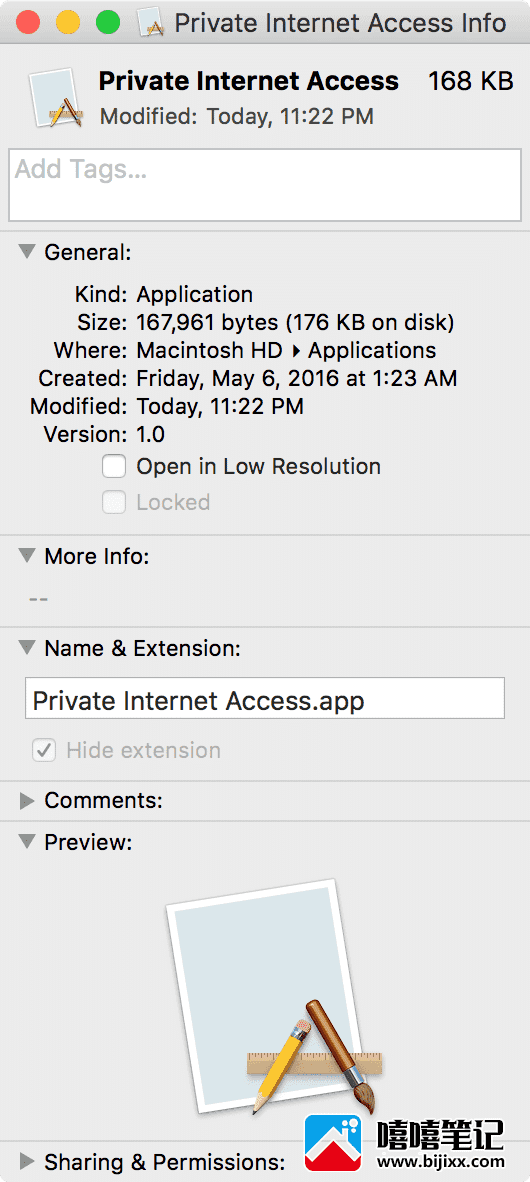
3)接下来,使用预览应用程序打开要用作应用程序图标的图像或图标。
4)在“预览”应用程序中打开图像后,转到顶部菜单栏中的“编辑”>“全选”以选择整个图像。
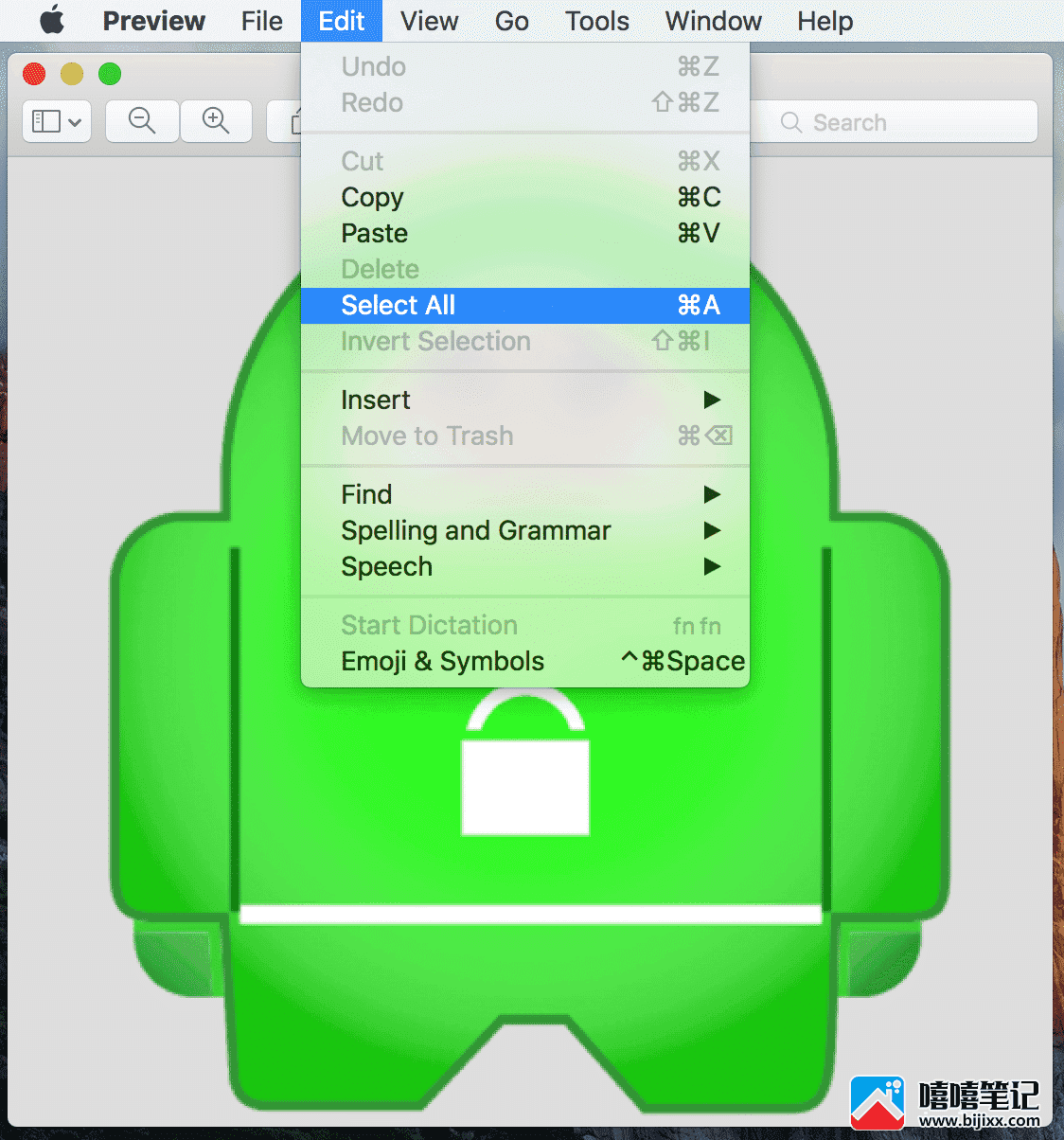
5)接下来,选择图像后,从菜单栏转到“编辑”>“复制”,将整个图像复制到 Mac 的剪贴板。
6)有了剪贴板中的图像,返回到您之前在第 2 步中打开的信息窗口,单击窗口左上角的图标,然后从菜单栏中转到编辑 > 粘贴。
7)根据您尝试更改其图标的应用程序的位置,您可能会被要求输入密码。继续并输入它,然后单击蓝色的OK按钮。

8)新图像现在应该应用到应用程序,但要使其完全生效,您应该重新启动 Mac。重新登录后,您可以转到 Launchpad 或 Dock,您会看到更改。
另一种方法:拖放应用程序图标
1) 使用 Finder 导航到 Mac 的应用程序文件夹,然后选择要更改图标的应用程序。
2) 右键单击要交换图标的应用程序,然后选择获取信息。
3)在信息面板的左上角,您会看到该应用程序的图标。从这里,将新的图标文件拖到原来的. 当您在光标上看到绿色加号 (+) 气泡时,将其放下。
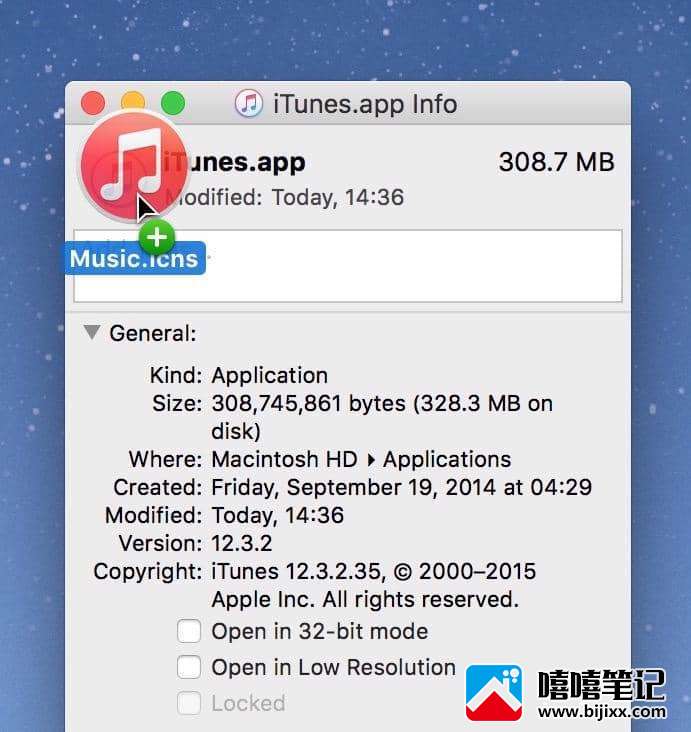
注意:此时 macOS 可能会要求您提供管理密码;输入它来更改图标。
4)如果应用程序已经在您的 Dock 中,新图标可能不会显示,直到您注销。要解决此问题,请打开 Terminal,killall Dock键入并按回车键。
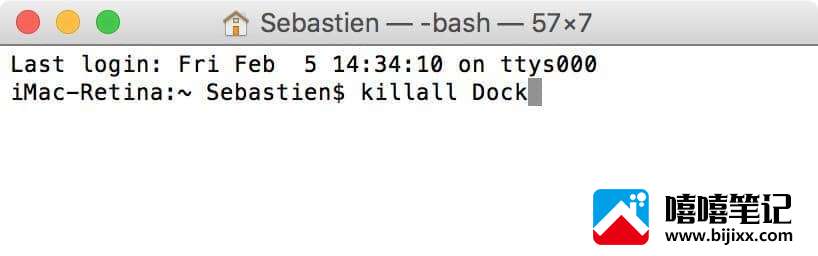
如何恢复到原来的图标
如果您决定切换回应用程序的原始图标,您可以轻松地做到这一点。
1)使用 Finder 导航到 Mac 的应用程序文件夹并选择该应用程序。
2)右键单击该应用程序并选择获取信息。
3)在信息面板的左上角,您会看到该应用程序的图标。单击它以突出显示它。
4)按Mac 键盘上的删除键。macOS 此时可能会要求您提供管理密码;输入它以重置图标。
该应用程序的图标应恢复到其原始状态。