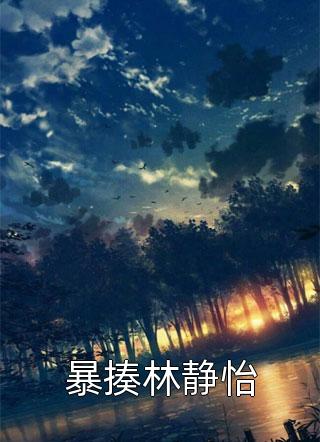Mac 屏幕的所有四个角都可以配置为在将指针拖动到它们时触发特定操作。此 macOS 功能称为Hot Corners,在本教程中,我们将向您展示如何在 Mac 上设置和使用它。

为什么要在 Mac 上设置 Hot Corners?
键盘快捷键很棒, 快速操作也很方便。但 Hot Corners 是高效使用 Mac 的一些最有价值的工具。它们可以显着加快您的工作流程并提高您的工作效率。
对我来说,Hot Corners 就像是我工作流程中的润滑油。是的,没有他们你也能把事情做好,但如果你不这样做,就会有更多的摩擦。Hot Corners 让我可以锁定我的 Mac 屏幕,让它进入睡眠状态,查看打开的应用程序的所有窗口,并进入 Mission Control。您可以将其设置为执行其他可能对您有帮助的事情。
设置 Hot Corners 实际上是设置 Mac 后要做的第一件事 。
如何在 Mac 上设置 Hot Corners
单击 Apple 图标 ? 并选择系统设置
从左侧边栏中选择Desktop & Dock 。
向下滚动并单击Hot Corners。
单击第一个角并选择一个动作。
同样,为其他三个角选择不同的操作或将它们留空。
最后,单击完成以保存更改。
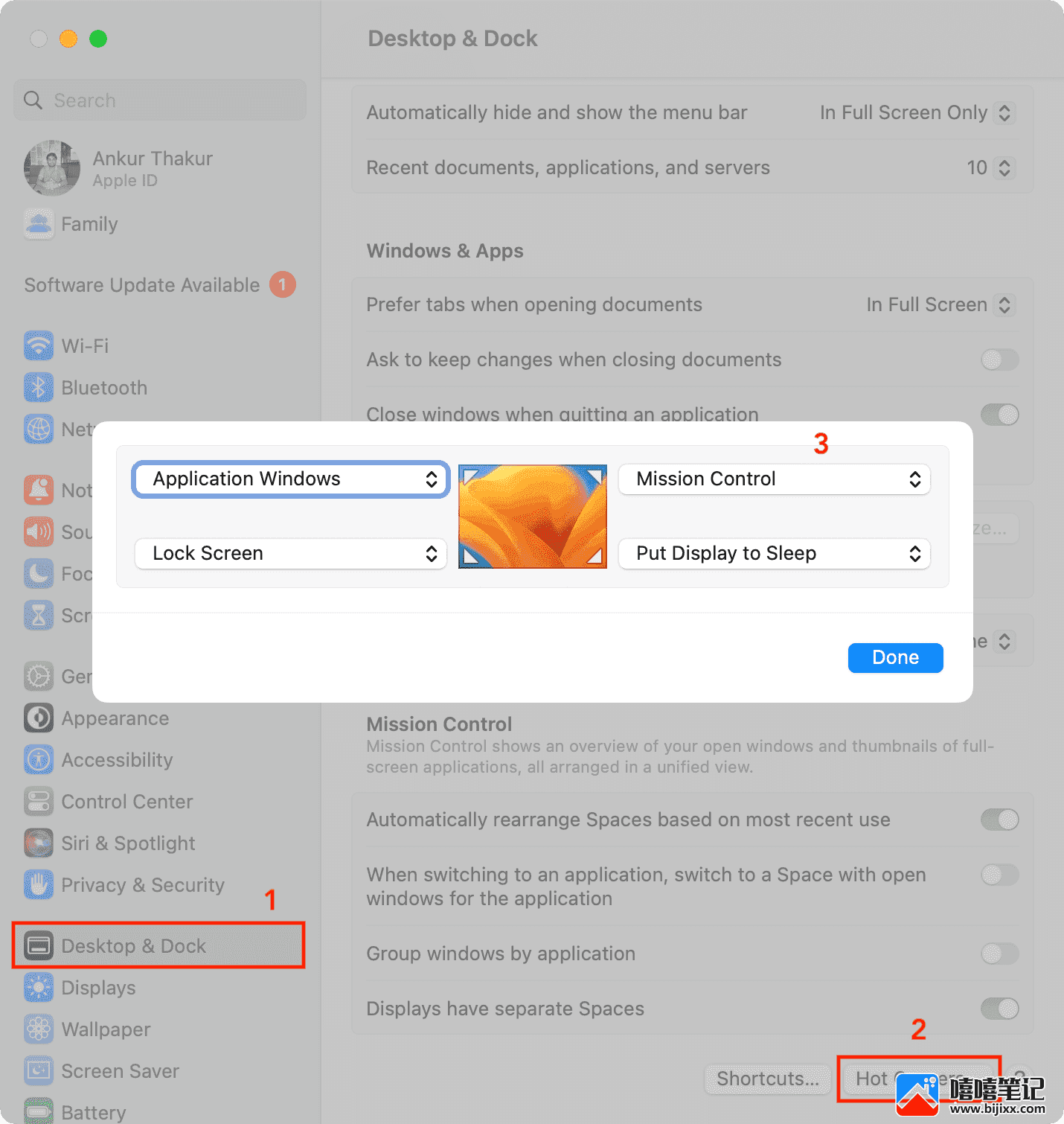
以上步骤适用于 macOS Ventura 及更高版本。如果您的 Mac 运行的是 macOS Monterey 和更早版本,请前往“系统偏好设置” > “任务控制” > “热角”。
Hot Corner 可用的操作
以下命令可用于分配给任何 Hot Corner:
- 任务控制
- 应用程序窗口
- 桌面
- 通知中心
- 发射台
- 快速说明
- 启动屏幕保护程序
- 禁用屏幕保护程序
- 让显示器休眠
- 锁屏
使用热点
从现在开始,只要您将鼠标指针移至其中一个角,就会触发该动作。例如,当我将鼠标指针移至 Mac 屏幕的左下角时,它会立即锁定计算机。
将 iPad 用作 Mac 的辅助显示器时的热点
借助Sidecar,您可以将 iPad 用作 Mac 的辅助显示器。此外,这还允许您与 iPad 共享 Mac 的鼠标或触控板。在此设置中,您可以毫不费力地将鼠标指针移至 Mac 屏幕的一侧,它就会跳到 iPad 的屏幕上。因此,当您将 iPad 用作 Mac 的辅助显示器时,该侧的 Hot Corners 将不起作用。
例如,我在我的 MacBook Pro 上设置了所有四个 Hot Corners,它们都可以完美运行。但是,每当我转到 Mac 的系统设置>显示>加号按钮(+) 并选择我的 iPad 作为 Mac 的辅助显示器时,一侧的热角(左侧或右侧,取决于我的 Mac 认为 iPad 保留在哪一侧)将不起作用. 您可以通过单击排列按钮(系统设置 > 显示)并向左或向右拖动 iPad 屏幕来告诉 macOS iPad 在哪一侧。
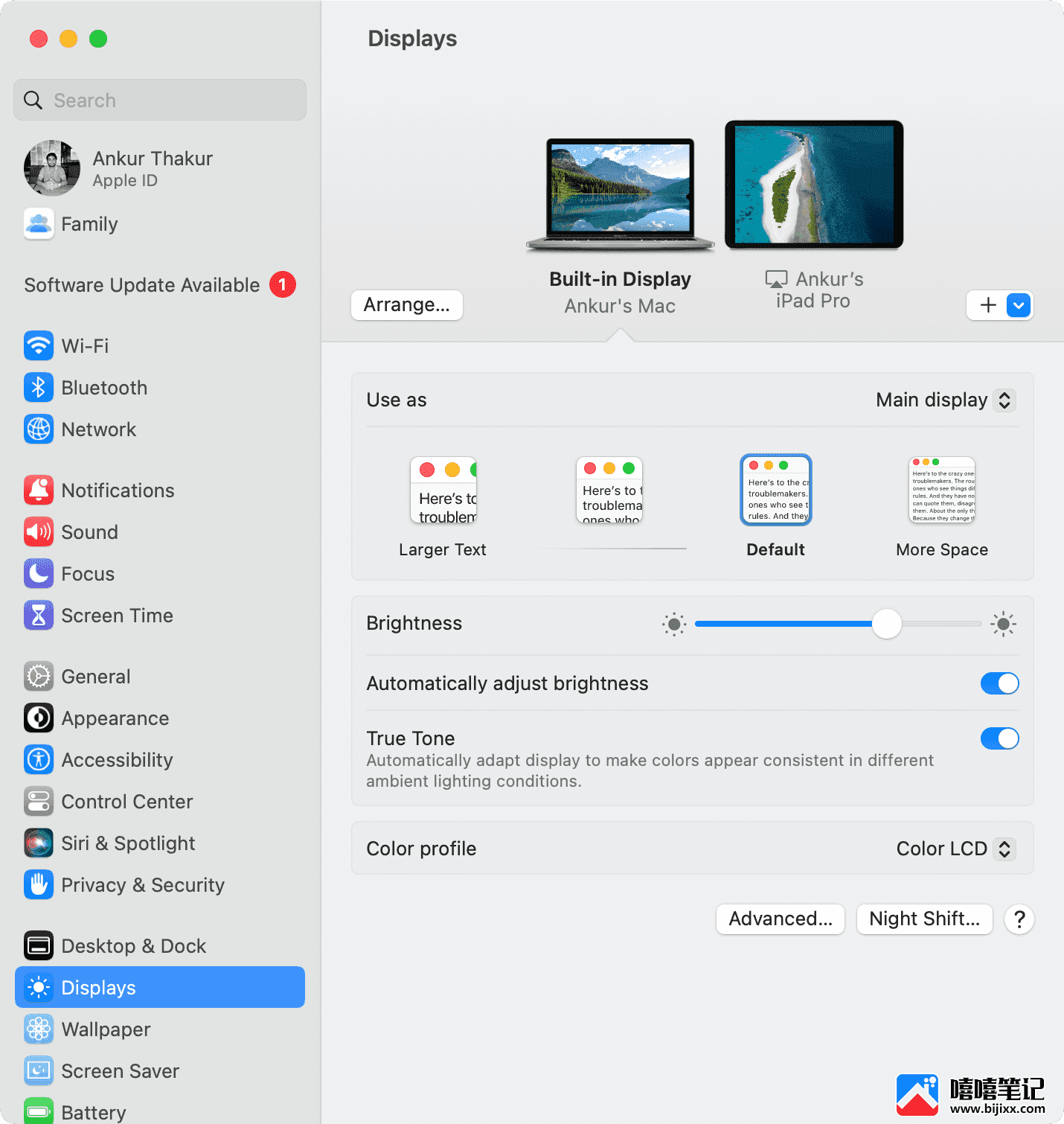
对于连接到 Mac 的其他(非 iPad)显示器也可能如此。