写字板在许多方面类似于 Microsoft Word,但文字处理功能较少。即使您熟悉 MS Word 并经常使用它,在 Windows 10 和 11 PC 中使用写字板应用程序仍然会遇到问题。
如果您无法打开写字板或正确关闭应用程序。或者您无法在文档中添加页眉、页脚和更改页边距,或者您不知道如何输入页码。
本文包含有关如何使用 Windows 操作系统的内置免费文字处理器打开、创建、保存和打印文档的教程。我还将解决一些与写字板相关的实际问题。
相关:下载适用于 Windows 7 PC 的写字板
如何在 Windows 11、10、8 和 7 中打开写字板
使用支持 WordPad 的 Microsoft Windows 版本的用户可以按照以下步骤运行 WordPad (wordpad.exe)。
|
视窗 11 和 10 |
按 Windows key 打开“开始”菜单。 |
|
视窗 8 和 8.1 |
按 Windows key 打开“开始”屏幕。 |
|
Windows 7 及更早版本 |
按 Windows key 打开“开始”菜单。 |
如果您需要下载适用于 Windows 7 PC 的写字板,请查看此内容。
如何使用写字板
WordPad 是一个基本的文本编辑应用程序,可用于创建和编辑文件、包含具有不同字体和颜色的文本、插入图片以及添加指向其他文件的链接。
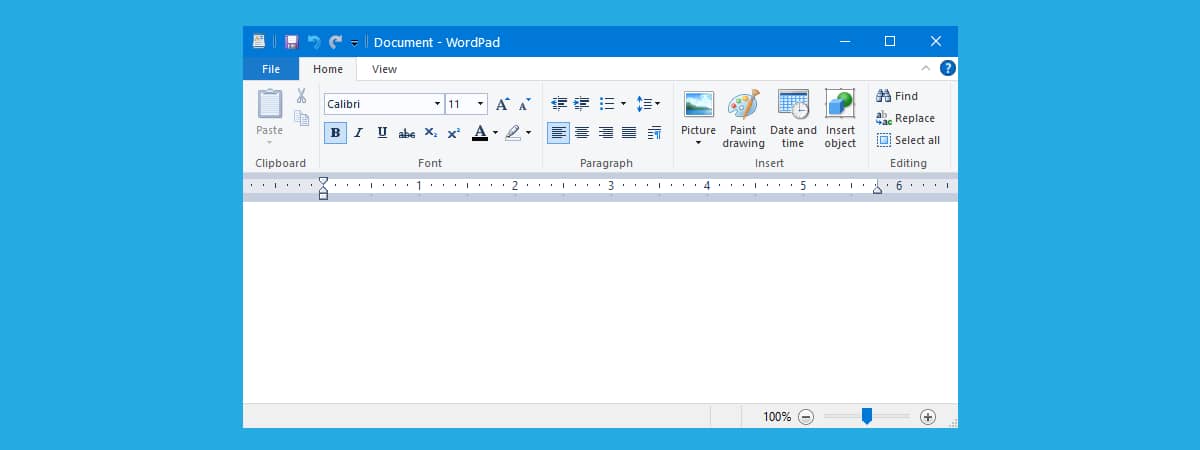
写字板窗口
创建、打开和保存文件
您可以使用写字板打开和保存文本文件 (.txt)、富文本文件 (.rtf)、Word 文档 (.docx) 和 OpenDocument 文本文件 (.odt)。其他格式的文件将作为纯文本文件打开,并且可能不会按预期显示。下表显示了创建、打开和保存文件的步骤。
|
至 |
做这个 |
|
创建一个新文件 |
点击或单击 文件,然后点击或单击 新建。 |
|
打开一个文件 |
点击或单击 文件,然后点击或单击 打开。 |
|
保存文件 |
点击或单击 文件,然后点击或单击 保存。 |
|
以不同的名称或格式保存文件 |
点击或单击 另存为。 |
警告:
写字板不支持某些功能,例如页眉、页脚和注释。如果您打开具有这些功能的文件,然后将文件保存在写字板中,您将丢失这些功能中的内容。如果您想更改此类文件,但又不想丢失原始内容,请点击或单击另存为并使用其他名称保存文件。这样,您可以对文件的副本进行更改,同时保持原始文件中的内容不变。
不支持的功能:
- 页眉和页脚
- 脚注和尾注
- 词汇表文档条目
- 注释,包括评论、修订和书签
- 邮件合并数据字段和说明
- 特定文档设置
- 字段
- 文档元数据
- Office Open XML 格式文本文档中的 DrawingML、MathML 和自定义 XML 内容
- OpenDocument 格式文本文档中的图表内容、数学内容和图形内容
- 嵌入字体
- 文档内链接
- 以下内容也将发生变化:
- 多级列表将转换为单级项目符号列表,但缩进保持不变。
- 段落的背景颜色将更改为看起来文本已被突出显示。
格式化文件
使用下表中的步骤更改文件中的格式。
|
至 |
做这个 |
|
更改文本的外观 |
选择要更改的文本,然后使用字体组中主页选项卡上的选项(如粗体、字体大小、颜色)。 |
|
添加项目符号或数字,或更改文本的对齐方式 |
选择要编辑的文本,然后使用段落组中主页选项卡上的按钮。 |
|
可以将文件的方向从垂直更改为水平或相反 |
点击或单击“文件”,然后点击或单击“页面设置”。在页面设置对话框中,选择纵向(垂直)或横向(水平)。 |
注意:
有关每个按钮的作用的更多信息,请按住按钮进行说明(或者,如果您使用鼠标,请指向按钮)。
插入日期、图片和链接
用图片使您的文件更加生动,插入有用的信息,如图表和图形,以及链接或嵌入其他文件。使用下表中的步骤。
|
至 |
做这个 |
|
插入当前日期、时间、图片或绘图 |
使用插入组中主页选项卡上的按钮。 |
|
链接到另一个文件或嵌入它 |
点击或单击插入对象。在“插入对象”对话框中,点击或单击“从文件创建”,点击或单击“浏览”以查找文件,然后点击或单击“链接”以插入并查看文件的全部内容。如果您只想显示文件的图标,请点击或单击图标。 |
|
插入绘图 |
在“开始”选项卡的“插入”组中,单击“绘制绘图”。创建要插入的绘图,然后关闭 Paint。 |
查看文件
单击或点击“查看”选项卡可为您提供不同的选项。你可以:
- 使用缩放组放大或缩小文本。
- 查看或隐藏标尺(出现在写字板文件的顶部)和状态栏(出现在底部)。
- 更改自动换行设置或标尺的测量单位。
提示
- 要将文件作为单个页面而不是一张大纸查看,请点击或单击“文件”,点击或指向“打印”,然后点击或单击“打印预览”。虽然此选项主要用于在打印之前查看文件的外观,但它是一种以不同方式查看文件的便捷方式。
- 要快速放大和缩小文件,请点击或单击状态栏中“缩放”滑块上的“放大”或“缩小”按钮。
缩放滑块
打印文件
- 若要打印文件,请点击或单击“文件”,然后点击或单击“打印”。
- 如果您想在打印之前查看文件的外观,请点击或单击“文件”,点击或指向“打印”,然后点击或单击“打印预览”。
- 如果要打印页码或更改纸张大小和方向,请点击或单击“文件”,然后点击或单击“页面设置”。
为什么使用 Microsoft Word 而不是写字板?
像写字板这样的富文本编辑器提供了许多与 Microsoft Word 相同的基本功能。Microsoft Word 的不同之处在于能够执行更高级的功能。一些高级功能包括邮件合并、拼写检查、样式、表格、页眉和页脚、艺术字、列、边距等。
我建议您继续使用 Microsoft Word,它仍然是许多人认为的“黄金标准”。您可以购买并安装它(或者您可能已经拥有它并且只需要安装它)。或者,如果您不想购买任何东西,您只需访问 onedrive.com 并从菜单中单击新建 > Word 文档,即可在网络浏览器中免费使用它。
旧程序;从未更新
写字板已有数十年的历史,并且仍然以与 1980 年代相同的方式工作。这些年来,它仍然免费包含在 Windows 中,但它仍然是同一个旧程序,几十年来根本没有以任何真正的方式进行更新。
无法在一个界面中编辑多个文档
写字板不是所谓的“多文档用户界面”或 MDU。所以没有真正的“只关闭文件而不关闭程序”的概念。本质上,它的工作原理与记事本、画图或其他非常简单的程序相同。
对文字处理的有限支持
它不支持页码、页眉/页脚或几乎任何真正的 Microsoft Word 支持的其他内容。自从 Windows 操作系统问世以来,微软就没有升级写字板的功能。
适用于 Microsoft Windows 操作系统的内置程序
自 1995 年以来适用于所有 Windows 操作系统版本,从 Win95、Win98、Me、WinXP、Vista、7 到 Win10。写字板的主要功能,包括边距设置、标签、默认字体设置等,在逐步淘汰 Win7 后无缝工作。
标签: 写字板 Microsoft Word

