启动计算机后,BIOS 会运行开机自检 (POST) 以检查所有硬件组件。如果它们正常工作,BIOS 会寻找引导加载程序以加载操作系统 (OS) 并处理您的 PC 对该软件的控制。
在此传输过程中,您将在显示器上看到启动屏幕。但是,如果屏幕卡在启动屏幕上,则意味着 BIOS 无法处理对操作系统的控制。
虽然它表明计算机已通过 POST 测试,但某些硬件错误仍可能是导致该问题的原因。
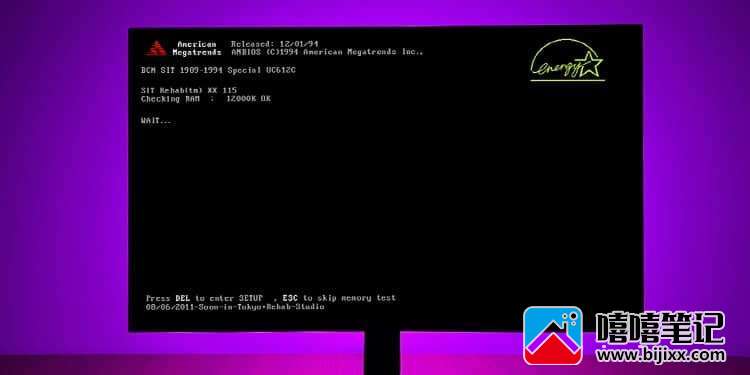
如果屏幕显示要按某个键启动进入设置,请按此操作。之后,选择在保存更改时退出的选项,即使您没有进行任何更改也是如此。如果您继续看到启动屏幕、无法按键或该选项不可用,请继续执行以下解决方案。
移除外围设备
您应该尝试的第一种方法是移除所有外围设备,然后启动您的 PC。有时,此类设备会影响您的启动过程。
例如,您的 BIOS 上的启动优先级配置可能设置为从网络或 USB 设备启动,然后再从默认存储设备启动。在这种情况下,如果您分别连接了以太网或 USB 存储设备,您的 PC 在从此类系统中寻找操作系统时可能会卡住。在其他时候,外部设备本身可能有问题。

电源循环电脑
您的主板电路包含许多电容器,其主要作用是保持电荷以促进电流平稳流动。但是,此类费用会阻止您的硬件正确重新启动。这可能会导致一些系统问题,尤其是在电源故障或硬重置之后。
在这种情况下,您需要重新启动计算机以耗尽所有电容器电荷并正确刷新您的硬件组件。
- 从 PC 上拔下电源线以及所有外围设备。
- 对于笔记本电脑,您还需要取出电池。如果它有内置电池,请拧下后面板并使用撬具将其打开。然后,拆下电池电缆并在必要时拧下它们。
- 之后,按住电源按钮约一分钟以耗尽电容器电量。

- 然后,仅重新插入电源线,而不是外围设备。您还需要重新连接笔记本电脑上的电池并正确重新组装。
- 启动计算机并查看它是否通过启动屏幕。
如果您每次都需要重启 PC才能使其正常工作,或者如果您需要多次重启 PC 才能启动一次,则主板上的某些电容器可能已烧毁。主板也可能以其他方式出现故障。
在这种情况下,您需要将您的 PC 或主板带到硬件专家那里,让他们修理任何出现故障的组件。
清除 CMOS 内存
错误配置的 BIOS 配置也是导致此问题的另一个原因。我们已经讨论了引导优先级设置不当的后果。但是其他一些设置也会导致类似的问题。
如果可以访问 BIOS,则可以轻松选择相应的选项来重置 BIOS并解决问题。否则,您需要从硬件端清除 CMOS 内存,这与重置 BIOS 设置相同。
取出并重新插入 CMOS 电池会重置其内存。但是,某些设备也有备用 CMOS,因此这种重新插入电池的方法不起作用。所以最好改用主板跳线。
- 断开 PC 上的所有电源。
- 在主板面板上寻找任何清除 CMOS 或重置 BIOS 按钮。如果它在那里,请按住它几秒钟。

- 如果不是,请在卸下将其固定到位的所有螺钉后打开侧面板或后面板(如果是笔记本电脑)。您可能需要使用撬动工具才能卸下笔记本电脑的外壳。
- 在主板上寻找标有 Clear CMOS 的引脚。您可以查看用户手册或官方资源以了解其在特定设备上的确切位置。

- 它通常应该包含三个引脚,其中两个使用跳线帽连接。取出跳线并用它短接其他两个引脚以清除 CMOS(您可能还会看到主板上需要短接哪些引脚)。
- 将它留在那里 10-15 秒,然后将跳线放回原来的位置。
如果没有跳线帽,尽量不要使用其他导电材料短接。相反,去当地的电子商店买一个新的。
检查存储设备
也有可能您在系统尝试寻找要从中启动的操作系统时遇到问题。在这种情况下,很可能是存储驱动器出现问题,您可以使用可启动媒体进行检查。
首先,使用 Rufus 创建 Linux Live USB 或Windows To Go Media并使用此媒体启动。如果它不起作用,则更有可能是您的主板无法正常工作。但是,如果您的计算机通过此类媒体正常启动,则表示出现上述错误的可能原因如下:
- PC 未检测到带有操作系统分区的存储驱动器
- PC 无法识别存储驱动器中的操作系统。
因此,在启动到媒体后,使用它来检查系统是否检测到存储驱动器。如果是这样,您需要全新安装 Windows 以解决其中的任何问题。如果不是,则表明存在硬件问题。在这种情况下,
- 断开 PC 上的所有电源。
- 拧下螺丝后打开PC侧面板。如果是笔记本电脑,则需要卸下后面板的所有螺丝,然后使用撬具将其打开。
- 一些笔记本电脑带有许多面板,涵盖不同的硬件组件。在这种情况下,您只需删除存储设备上的那个。
- 查找您的存储驱动器。如果它是 SATA 设备,您可以轻松找到它,如果它是 NVMe SSD,则散热器可能会覆盖它。从散热器上卸下所有螺丝。

- 从主板外壳上拧下设备。除非您佩戴防静电带,否则请确保不要用手触摸电路部件。
- 对于SATA存储,取出SATA和电源线,对于NVMe SSD,拧下后拔出即可。另外,最好握住边缘,这样在取出时不会碰到电路。

- 使用罐装空气或 ESD 刷清洁端口后再次重新插入它们并重新组装所有部件。
启动您的 PC 并检查问题是否解决。如果不行,重新打开电脑,取出存储设备,与其他电脑连接试试。如果它们在那里也不能正常工作,则说明它们已损坏,您需要更换它们。否则,您的主板就是问题所在,您需要更换它。
检查 RAM
如果您的 RAM 棒或插槽无法正常工作,也会发生上述错误。这种情况实际上很容易诊断,因为 RAM 是您可以在系统上更换的最简单的硬件部件。
- 断开 PC 上的所有电源。
- 拧下螺丝后打开PC的侧面板或笔记本电脑的后面板。
- 寻找 RAM 并解锁将它们固定到位的插槽侧面的夹子。棍子应该弹出,然后你可以把它们拿出来。

- 使用外用酒精和超细纤维布清洁棒,并使用压缩空气或 ESD 刷清洁插槽。
- 首先,尝试在没有任何 RAM 的情况下启动您的 PC(在重新组装所有其他东西之后),看看是否仍然存在同样的问题。如果是,则 RAM 不负责,您可以继续。否则,您需要对此硬件组件进行故障排除。
- 尝试将 RAM 棒一次插入一个单独的 DIMM 插槽,并检查您的 PC 是否每次都能启动。如果适用,您还可以尝试使用其他设备上的 RAM 或 PC 上的其他 RAM。
如果您确定 RAM 有任何故障,您可以在更换功能正常的 RAM后自然地解决问题。如果您的任何插槽有问题,我们建议您寻求技术人员的帮助来更换它们,因为这是一个更精细的过程。
更换电源或主板
如果您的电源设备 (PSU) 无法正常工作,在极少数情况下您也可能会遇到此问题。在这种情况下,有时您在启动系统后根本看不到引导屏幕,有时您会看到。
您还可以使用回形针法或万用表检查 PSU,以确保问题出在 PSU 上。然后,您需要更换它以解决您的问题。

如果 PSU 不负责并且之前的所有方法都没有帮助,则您的主板无法正常工作。和上面类似,你需要尽快更换它。







