没有什么比在 Google Chrome 上观看您最喜欢的 Twitch 流缓冲区更令人沮丧的了。即使您身边有最好的连接,您仍将继续遇到偶尔的故障和缓冲问题。
如果 Twitch 在 Windows 版 Google Chrome 上缓冲,那么这就是您需要的地方。在本文中,我们将了解导致持续缓冲的原因以及您可以采取哪些措施来解决它。
为什么 Twitch 在 Google Chrome 上不断缓冲?
Twitch 是世界上最大的流媒体平台之一。虽然 Twitch 通常可以毫无问题地运行,但您在 Google Chrome 上观看流媒体时可能会偶尔遇到缓冲。缓冲问题通常是由于互联网连接薄弱或不稳定造成的。
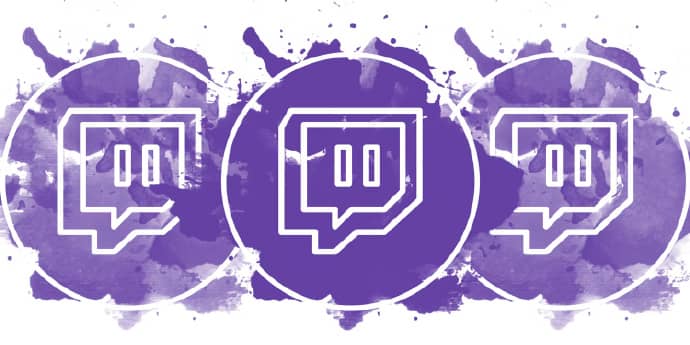
由于以下原因,也可能出现此问题:
- Google Chrome 的缓存数据损坏。
- 内存不足或 GPU 问题。
- Twitch 端的持续服务器问题。
无论导致缓冲问题的原因是什么,您都可以轻松解决问题。以下是您必须尝试快速解决 Chrome 上的 Twitch 缓冲问题的 9 个解决方案。
1. Twitch Down 了吗?
您必须检查的第一件事是问题是否出在 Twitch 端而不是您的端。如果 Twitch 服务器当前处于维护或中断状态,它将影响许多用户,而不仅仅是您。
您可以通过访问其服务器状态页面来检查 Twitch 服务器状态。如果服务器出现故障,您只能等到它们再次运行时才能做很多事情。
2. 检查您的网速
Twitch 建议您的 Internet 连接速度必须至少为 6-8 Mbps 才能以高质量流式传输。您可以通过访问Fast.com等网站来检查您的互联网速度。
如果结果显示您的速度不足,您可以尝试各种方法来改善您的互联网连接。
- 从后台关闭所有消耗互联网的应用程序。例如,确保 Epic Games 等应用程序不会在后台更新或下载游戏。
- 您也可以尝试重置您的路由器。
3.启用硬件加速
硬件加速使 Google Chrome 能够使用您系统中的图形处理器,而不是您的主处理器 CPU。如果您经常玩浏览器游戏或观看高质量视频,则必须启用此功能。
要在 Google Chrome 中启用硬件加速,请执行以下步骤:
- 打开谷歌浏览器并点击右上角的三个点。
- 从上下文菜单中选择设置。
- 从左侧面板中选择系统。
- 启用在可用时使用硬件加速旁边的切换。
重新启动浏览器并检查 Twitch 中的缓冲问题是否仍然存在。
4.清除谷歌浏览器缓存数据
谷歌浏览器像任何其他浏览器一样存储缓存数据,以提供更快、更流畅的服务。但随着时间的推移,缓存数据可能会因各种原因而损坏并导致不同的问题。
在这种情况下,解决方案是清除 Google Chrome 缓存数据。不用担心; 它不会对浏览器产生任何不利影响。
- 在 Chrome 中打开“设置”菜单。
- 从左侧面板中选择隐私和安全。
- 单击清除浏览数据。
- 选中缓存的图像和文件选项。
- 单击清除数据。
接下来,快速重启浏览器并检查问题。
5.删除不必要的扩展
扩展有助于提高生产力。但是某些扩展可能会干扰浏览器并对其性能产生不利影响。
因此,请确保从 Google Chrome 中删除所有不必要的扩展程序。
- 在谷歌浏览器中,点击右上角的三个点,选择更多工具,然后选择扩展。
- 单击每个扩展名下的切换按钮以禁用它们。
- 要缩小确切导致问题的扩展程序的范围,请慢慢重新启用每个扩展程序并流式传输 Twitch,直到问题再次出现。
- 确定导致问题的扩展程序后,单击该特定扩展程序下的“删除”按钮。
- 再次单击删除以弹出确认窗口。
6.禁用任何代理服务器连接
代理服务器可确保您在线安全并受到保护。但不利的一面是,它会使连接不稳定并导致流缓冲。
您可以尝试关闭任何活动代理并检查它是否可以解决问题。就是这样:
- 按Win键打开“开始”菜单。
- 在搜索栏中,键入Internet 选项,然后按 Enter。
- 选择连接选项卡。
- 选择LAN 设置,然后取消选中为 LAN 使用代理服务器框。
- 单击确定以保存更改。
7.更新网络驱动程序
过时或损坏的网络驱动程序也是缓冲问题背后的主要原因之一。作为解决方案,请考虑更新网络驱动程序。
- 按Win + X热键打开电源菜单,然后从出现的菜单中选择设备管理器。
- 右键单击已安装的网络适配器,然后从上下文菜单中选择更新驱动程序。
- 选择自动搜索驱动程序。
Windows 现在将查找并下载最新的网络驱动程序更新。
8.刷新DNS缓存
Twitch 可能在 Google Chrome 上缓冲的另一个原因是损坏的 DNS 缓存数据。您必须刷新 DNS 缓存才能解决问题。就是这样:
- 打开“开始”菜单,然后在搜索栏中输入CMD。
- 从右窗格中选择以管理员身份运行。
- 在提升的命令提示符窗口中,键入ipconfig /flushdns并按 Enter。此命令将清除 DNS 缓存。
9.重置网络设置
如果您仍然面临缓冲问题,则除了重置网络设置之外别无选择。但请确保您最后尝试此步骤,因为它会清除所有网络设置。
- 打开设置菜单。
- 从左侧面板中选择网络和 Internet 。
- 选择高级网络设置,然后选择网络重置。
- 单击立即重置。
- 在出现的提示上单击“是”确认您的选择。
无需缓冲即可观看您最喜欢的 Twitch 流
在 Twitch 上遇到缓冲问题很常见。幸运的是,您可以按照上述修复方法快速解决问题。但在最坏的情况下,如果上述解决方案都没有帮助,则表明问题出在您的浏览器上。在这种情况下,您可以尝试使用其他浏览器来串流 Twitch。

