您想在您的 WordPress 网站上启用作者跟踪吗?
如果您运行一个多作者 WordPress 网站,那么您可能想知道您的哪些作者撰写了最受欢迎的帖子。这些信息可以帮助您增加流量并发展您的网站。
在本文中,我们将分享如何在 WordPress 中启用作者跟踪。
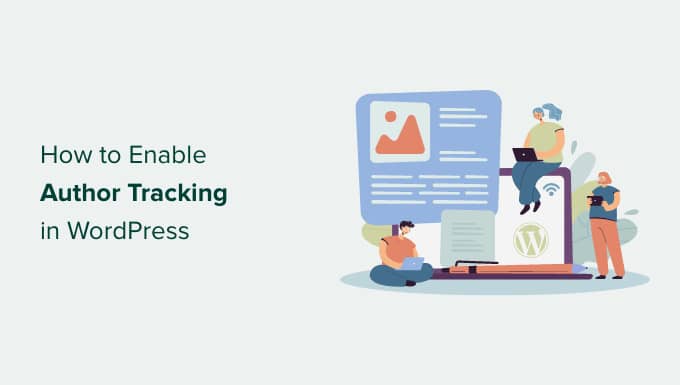
为什么要在 WordPress 中启用作者跟踪?
如果您运行多作者博客,则需要在 WordPress 中启用作者跟踪。它允许您收集有关每个作者的帖子在您的WordPress 网站上的表现的数据。
然后,您可以提升表现出色的作者,并为那些苦苦挣扎的作者提供一些额外的帮助。
这也是找出哪些帖子带来最多流量以及哪些文章吸引读者的好方法。
例如,您可能有一位擅长撰写吸引大量访问者的帖子的作者。但是,这些访问者可能不会停留在您的网站上。这可能会导致跳出率高、页面浏览量减少以及在网站上花费的时间减少。
收集这些数据后,您可以通过改进编辑工作流程并为苦苦挣扎的作家提供更多提示和帮助来做出明智的决定。您可能会找到一种方法,将用户从第一作者的帖子中引向您想要获得更多关注的作者。
也就是说,让我们看看如何在您的网站上启用作者跟踪。
在 WordPress 中设置作者跟踪
在 WordPress 中跟踪最受欢迎作者的最简单方法是使用MonsterInsights。它是WordPress 的最佳分析插件,可帮助您在不编辑代码的情况下设置 Google Analytics。
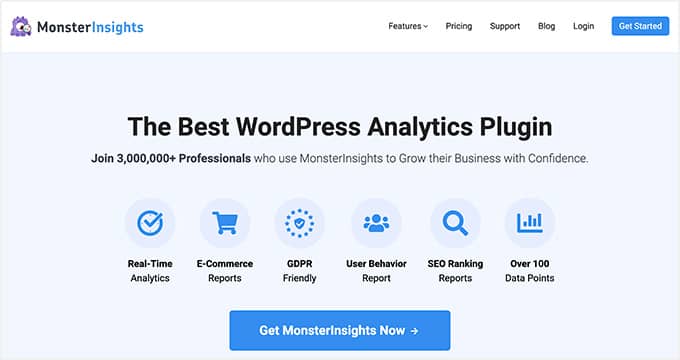
MonsterInsights 提供了一个维度插件,允许您在 Google Analytics 中设置自定义维度。
它可以帮助您在 Google Analytics 中跟踪默认情况下不可用的其他信息。这包括作者跟踪、最流行的帖子类型、类别、标签等。
请注意,您至少需要 MonsterInsights Pro 计划,因为它包含自定义尺寸功能。您还可以免费使用MonsterInsights Lite版本。
首先,您需要安装并激活 MonsterInsights 插件。有关更多详细信息,请参阅我们关于如何安装 WordPress 插件的分步指南。
激活后,您将看到欢迎屏幕。继续并单击“启动向导”按钮。
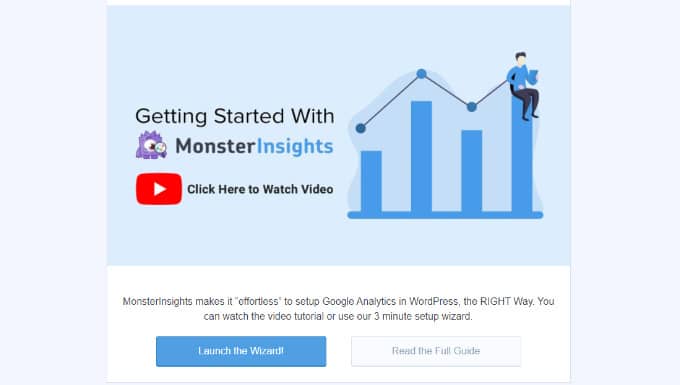
接下来,您可以按照设置向导中的说明将 Google Analytics 与您的网站连接起来。有关更多详细信息,请参阅我们的指南,了解如何在 WordPress 中安装 Google Analytics。
连接后,Google Analytics 将开始跟踪您的所有网站流量。
借助 MonsterInsights,您可以轻松设置双重跟踪并开始在Google Analytics(分析)4 (GA4)媒体资源中收集数据。GA4 是最新的分析版本,将于 2023 年 7 月 1 日取代 Universal Analytics。
在此日期之后,您将无法在 Universal Analytics 媒体资源中跟踪网站流量。这就是为什么现在是切换到 Google Analytics 4的最佳时机。
设置作者自定义维度以进行准确跟踪
现在一切都已启动并运行,让我们告诉 Google Analytics 通过添加自定义维度来开始跟踪作者。
您需要首先访问Insights » Addons页面。从这里,您需要转到“尺寸”插件并单击“安装”按钮。
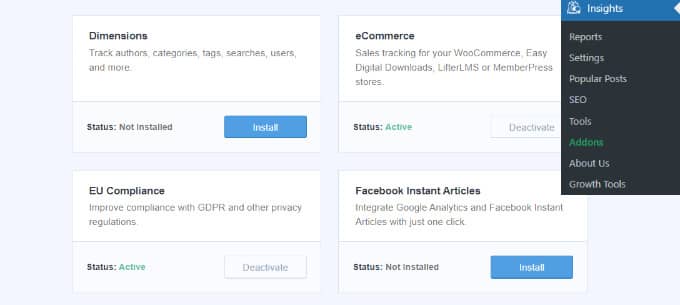
该插件现在将自动安装和激活。
接下来,您可以转到Insights » Settings页面并切换到“Conversions”标签。
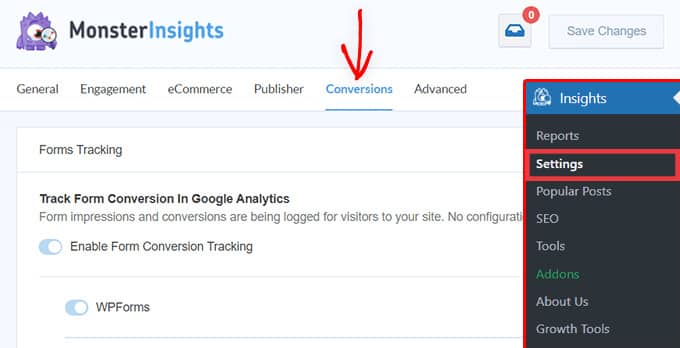
从这里,只需向下滚动一点,您就会看到“自定义尺寸”框。
您可以在此处添加新的自定义维度。继续并单击“添加新的自定义维度”按钮。
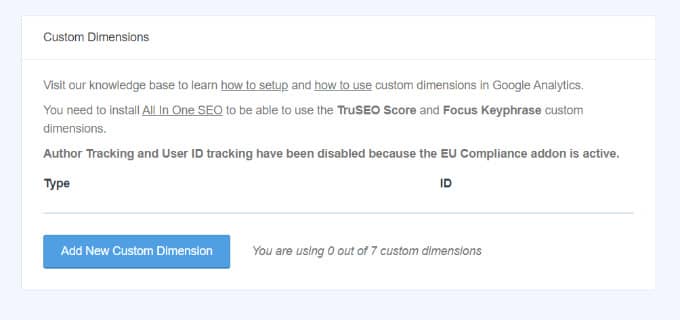
接下来,您需要从下拉菜单中选择“作者”维度。
除此之外,您还需要添加将为您填写的 ID。
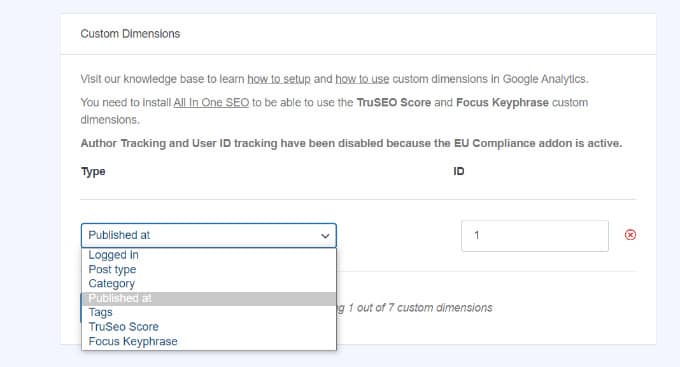
不要忘记单击以存储您的设置。
现在您已经在 MonsterInsights 中设置了自定义维度,下一步是在 Google Analytics 中执行相同的操作。
我们将介绍 Universal Analytics 和 Google Analytics 4 的步骤。
在 Universal Analytics 中添加自定义维度
首先,您可以访问 Google Analytics 网站并打开您的网站资源。请确保此属性的 ID 以“UA”开头。

从这里,您需要单击屏幕左下角的“管理”按钮。
然后您可以在属性列下选择自定义定义 » 自定义维度。
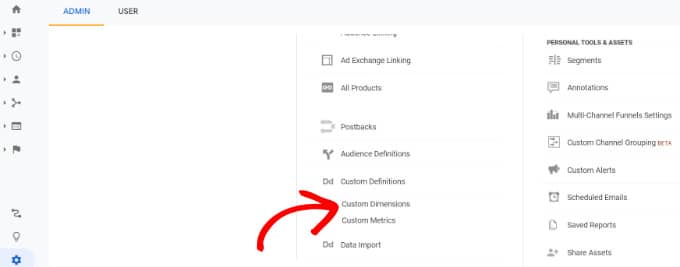
接下来,您需要添加一个新维度。
只需单击“+ 新自定义维度”按钮。
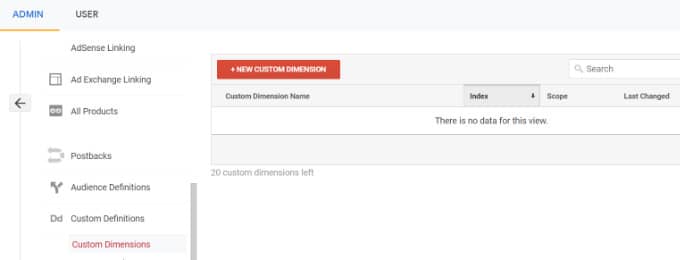
在下一个屏幕上,输入“作者”作为名称,其他详细信息保持不变。
之后,单击“创建”按钮,Google Analytics 将保存它。
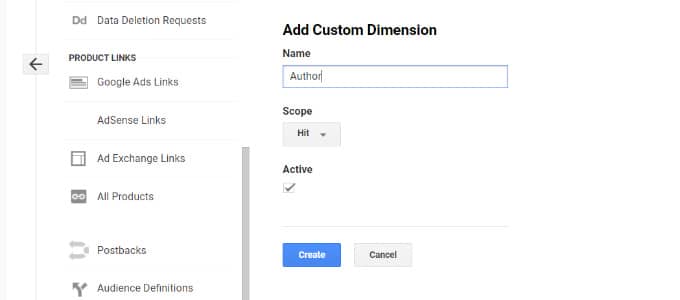
接下来,您将在下一个屏幕上看到一些代码。
您无需做任何事情,因为 MonsterInsights 会为您处理一切。只需单击“完成”继续。
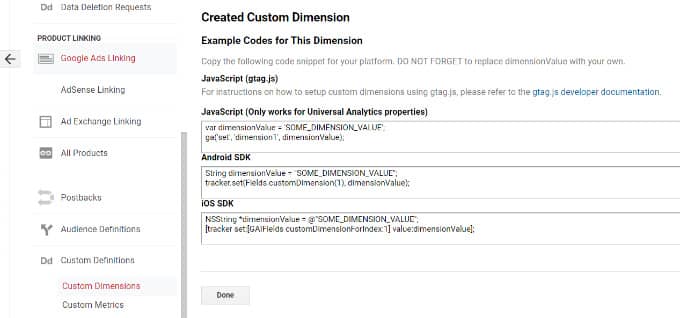
接下来,您将在带有“索引”列的表格中看到您的“作者”自定义维度。
确保“索引”列中的值与为该作者在 MonsterInsights 中的自定义维度提供的 ID 相同。

如果没有,请不要担心,因为您可以在 MonsterInsights 中编辑自定义维度。
现在,让我们看看如何在 GA4 中设置自定义维度。
在 Google Analytics 4 中添加自定义维度
首先,您需要访问您的 Google Analytics 4 资源。
登录后,前往左侧的“配置”选项卡。
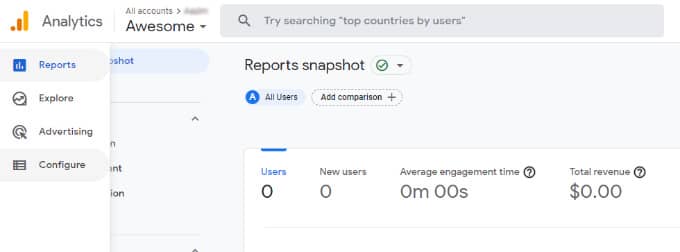
接下来,您可以从出现的菜单中单击“自定义定义”选项。
之后,继续并单击“创建自定义尺寸”按钮。
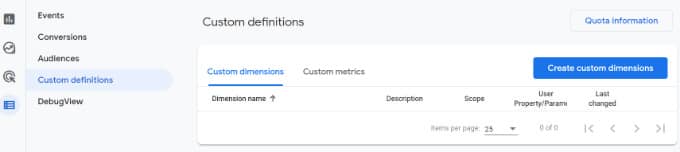
一个窗口将从右侧滑入,您需要在其中输入自定义尺寸的详细信息。
首先,输入维度的名称。还有一个选项可以添加描述。
从这里,您可以将 Scope 设置为“Event”,然后输入“author_tracking”之类的事件参数。事件参数是 Google Analytics 4 用来在报告中显示您的维度的参数。
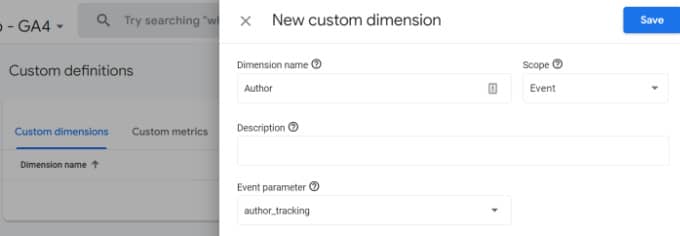
输入这些详细信息后,不要忘记单击“保存”按钮。
您已成功在 WordPress 网站上设置作者跟踪。现在,让我们进入有趣的部分,查看报告并了解作者的表现。
查看您的作者追踪报告
在您的网站收集到流量数据后,您可以在 WordPress 仪表板上查看您的顶级作者。
只需转到洞察»报告页面并切换到维度选项卡。
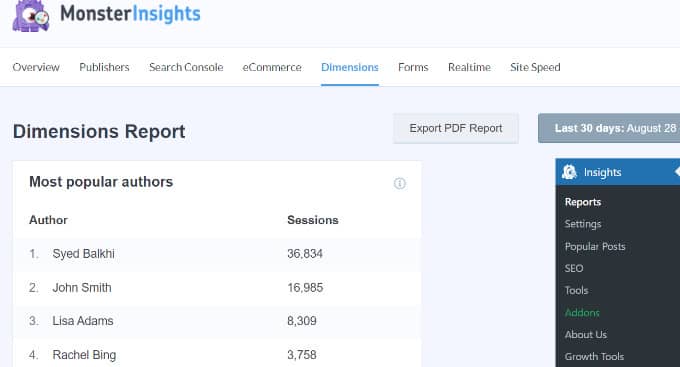
从这里,您可以看到在您的网站上产生最多流量的顶级作者。
您现在可以使用这些数据来改进您的编辑工作流程并推广来自高绩效作者的内容。例如,您可以将其内容显示为热门帖子并获得更多浏览量。
此外,这些信息将帮助您了解哪些作家正在苦苦挣扎,因此您可以与他们合作并增加他们博客文章的访问量。







