在大多数情况下,可以轻松打印文档。 但是,有时计算机在与打印机通信时遇到错误。 您可能会看到的可能错误之一是 PCL XL 错误。 如果您看到此错误,请不要惊慌。 我们将教您如何在使用 HP 打印机时修复 PCL XL 错误。
HP LaserJet 打印机最常与 PCL XL 错误相关联。 当文档中的多页发送到打印机的打印队列时,就会发生错误。 如果由于操作系统 (OS) 更新或计算机上安装的第三方软件冲突而导致打印机驱动程序过时或损坏,打印机将显示此错误消息。 HP 已经确定了绝大多数出现 PCL XL 错误的打印机的问题打印机驱动程序。 他们使新程序可以免费下载并安装在计算机上。
本文讨论什么是 PCL XL 错误以及您可以采取的解决步骤。
什么是 PCL XL 错误?
当用户尝试发送多个文档进行打印时,通常会显示 PCL XL 错误。 出现此问题的主要原因之一是打印机驱动程序损坏。 在某些情况下,打印机设置也可能导致错误出现。
是什么导致 PCL XL 错误?
几乎所有主要的桌面操作系统都报告了该问题,包括 Windows、Linux 和 MAC。 通常在驱动程序或操作系统更新后报告问题,通常在共享打印机上。
打印机上的 PCL XL 错误可能是由打印机无法“理解”的打印数据流中的字符引起的,这些字符可能由以下原因引起:
- 字体不匹配:如果打印机无法正确解析系统上的字体,则可能会出现 PCL XL 错误。
- 来自竞争应用程序的干扰:如果系统的防病毒软件或其他应用程序(例如打印管理套件)干扰打印数据流,导致打印机无法翻译其字符,则打印机可能会出现 PCL XL 问题。
- 过时或损坏的打印机驱动程序:如果打印机的驱动程序过时或损坏,它与其他打印模块的不兼容可能会导致打印作业无法在打印机上正确呈现,从而导致问题。
- 损坏的用户配置文件:如果用户配置文件损坏,可能会导致打印任务中出现不可解析的字符,从而导致 PCL XL 错误。
解决方案 1:执行冷重启
PCL XL 错误可能是由系统和打印机之间的临时通信问题引起的。 冷重启系统、网络设备和有问题的打印机可能会解决问题。
- 关闭计算机、打印机和网络设备(路由器、扩展器等)。
- 从所有这些设备上拔下电源线并等待 5 分钟。
- 之后,重新连接设备并打开路由器。
- 在重新启动系统之前,让它的灯稳定下来。
- 启动后,打开打印机并等待它完全运行。
- 检查打印机现在是否可以运行。
如果这不起作用,请查看打印机是否在另一个系统上正常工作。 如果是这种情况,请查看问题是否仅限于单个文件。 如果是这种情况,请查看是否可以从另一个系统打印有问题的文件。 如果没有,则检查文件是否有任何问题。
解决方案 2:重新启动后台打印程序服务
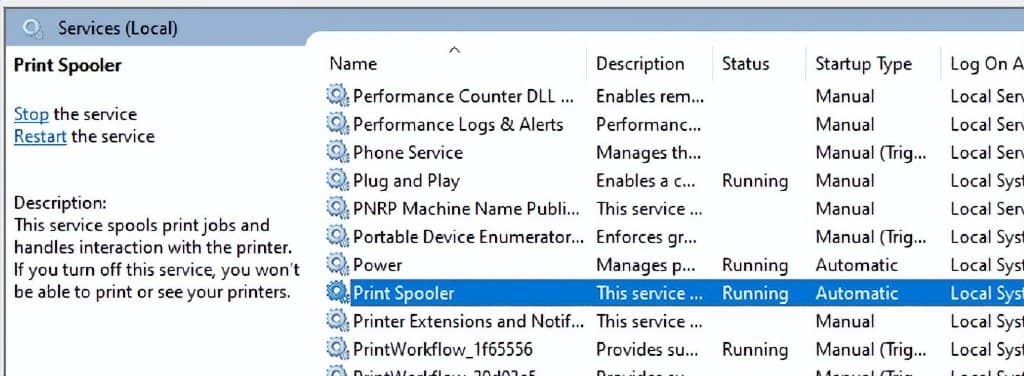
如果 Print Spooler 服务在操作过程中卡住,则可能会出现上面讨论的 PCL XL 错误。 在这种情况下,重新启动 Print Spooler 服务可能会解决此问题。
- 单击 Windows,然后单击 Services ,然后右键单击它并选择 Run as Administrator 。
- 现在,单击 是 (如果 UAC 提示提示)并右键单击 打印后台处理程序
- 然后,重新启动打印机后,检查 PCL XL 问题是否已解决。
解决方案 3:重命名与您的打印机关联的文件
用户报告他们已经能够通过重命名与他们的打印机相关的文件来摆脱错误。 因此,如果您尝试相同的解决方案,它不会受到伤害。 以下是步骤:
- 在键盘上,按 Windows 键 + E。 这样做应该会启动文件资源管理器。
- 导航到此位置:
C:\Windows\System32\spool\drivers\x64\3
- 现在,您需要过滤文件,只显示扩展名为 .gpd 的文件。 为此,请单击类型旁边的箭头。
- 选择 GPD 文件。
- 将文件的名称更改为您喜欢的任何名称。 但是,在重命名这些文件之前,我们建议先创建备份。
- 保存所做的更改,然后重新启动 PC。
引导系统后,再次尝试打印文档。 检查 PCL XL 错误是否消失。 如果不是,您可以继续下一个解决方案。
解决方案 4:更新打印机驱动程序
正如我们所提到的,损坏的打印机驱动程序可能会导致出现 PCL XL 错误。 因此,消除此错误的最佳方法之一是将您的打印机驱动程序更新到其制造商推荐的最新版本。 以下是更新驱动程序的三种方法:
推荐的

使用驱动程序更新程序解决 PC 问题
不稳定的 PC 性能通常是由过时或损坏的驱动程序引起的。 Auslogics Driver Updater 可诊断驱动程序问题,让您一次或一次更新旧驱动程序,让您的 PC 运行更顺畅
Auslogics Driver Updater 是 Auslogics 的产品,经过认证的 Microsoft® Silver Application Developer
现在下载
- 访问设备管理器
- 从制造商的网站下载驱动程序
- 更新所有驱动 使用Auslogics Driver Updater 程序。
访问设备管理器
- 右键单击任务栏上的 Windows 图标。
- 从列表中选择设备管理器。
- 从设备列表中查找您的打印机。
- 右键单击它,然后选择更新驱动程序。
从制造商的网站下载驱动程序
您的系统可能会错过驱动程序的正确更新。 因此,即使您通过了设备管理器,您仍然需要访问制造商的网站以获取正确的打印机驱动程序版本。 请记住找到与您的系统和处理器兼容的那个。 否则,您以后可能必须处理系统不稳定问题。
使用 Auslogics Driver Updater 更新所有驱动程序
手动更新驱动程序可能既冒险又耗时。 因此,我们建议安装 Auslogics Driver Updater。 激活此软件程序后,它将自动识别您的处理器类型和操作系统版本。 您需要做的就是单击一个按钮,它将更新您的所有驱动程序。 最好的部分是,Auslogics Driver Updater 将修复您计算机上所有与驱动程序相关的问题。 因此,您可以期待 PC 性能的显着提升。
使用驱动程序更新程序解决 PC 问题
不稳定的 PC 性能通常是由过时或损坏的驱动程序引起的。 Auslogics Driver Updater 可诊断驱动程序问题,让您一次或一次更新旧驱动程序,让您的 PC 运行更顺畅
Auslogics Driver Updater 是 Auslogics 的产品,经过认证的 Microsoft® Silver Application Developer
现在下载
解决方案 5:更改打印设置
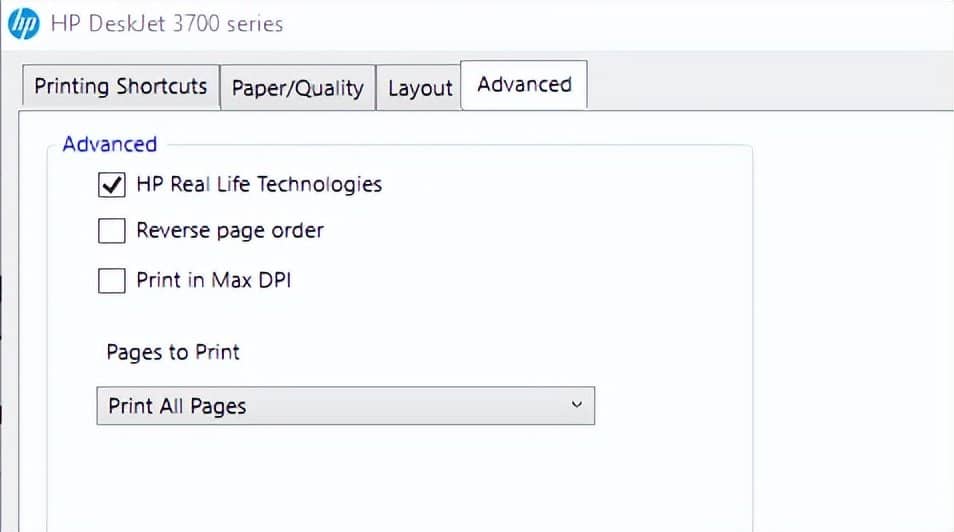
如果您的 PC 的打印配置不正确,可能会出现 PCL XL 错误。 要解决此问题,您需要按照以下说明进行操作:
- 在键盘上,按 Windows 键 + R。 这样做应该会启动“运行”对话框。
- 在“运行”对话框中,键入“控制面板”(不加引号),然后单击“确定”。
- 从查看方式旁边的下拉列表中选择大图标或小图标。
- 单击设备和打印机。
- 右键单击受 PCL XL 错误影响的打印机。
- 从选项中选择打印首选项。
- 转到高级选项卡。
- 将 Send True Type as Bitmap 更改为 Enabled,并将 TrueType Fond 设置为 Download as Softfont。
- 单击“应用”和“确定”保存更改。
- 重新启动计算机和打印机。
启动系统后,再次尝试打印文档以查看 PCL XL 错误是否消失。
解决方案 6:重置打印机的默认设置。

由于打印机配置错误或打印机固件损坏,打印机可能会显示 PCL XL 错误。 在这种情况下,将打印机重置为出厂默认设置可能会解决问题。 为了澄清,我们将介绍如何通过打印机屏幕将 HP 打印机重置为出厂设置。
- 后打开 工具 启动 安装程序 从 打印机
- 现在,选择 恢复出厂默认设置 ,然后按 是
- 重置打印机后,重新安装并将其重新连接到有问题的系统。
- 检查打印机的 PCL XL 问题是否已解决。







