与 Windows 10 一样,自定义 Windows 11 需要您通过以新的和各种方式展开的几层设计设置菜单进行探索。
假设 Microsoft 最近将您的 Windows 10 PC 更新到了 Windows 11,那么您已经准备好为基础图片等基本亮点保存自定义设置。 尽管如此,如果您购买了另一台 PC 或安装了一尘不染的 Windows 11,您应该使用设置和设计菜单自己添加任何个性化联系人。
通常,在 Windows 11 中更改或添加个性化联系人与您在 Windows 10 中的操作方式类似,但实际上并不等同。 与过去的工作框架形式相比,Windows 11 设置菜单的引入是独一无二的。 微软还为 Windows 11 添加了一些新亮点,您可能需要在自定义 PC 体验时加以利用。
Windows 11中更改登录屏幕基础图片的说明
为了确保我们完全一致,我们正在讨论显示在 Windows 11 锁定屏幕和登录屏幕上的基础图片。 Microsoft 为锁定屏幕引入的默认设置是 Windows Spotlight 管理人员挑选的日常图片。 标准的工作技术是您单击锁定屏幕或按一个键,图片模糊点并显示一个提及您的登录资格的屏幕。
自定义该体验需要您探索 Windows 11 中某处的不同“设置”菜单。点击工作区域上的“开始”按钮,然后从应用程序列表中选择“设置”。 在左侧路由栏中的 System 选项卡下,选择 Personalization 事物, 如图 A 所示 。
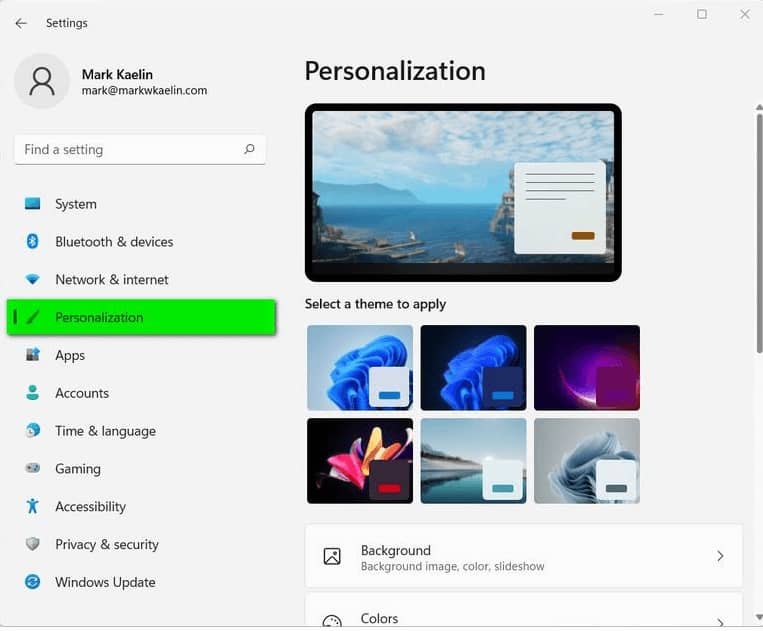
向下查看设置包括的右侧列表,然后选择“锁定屏幕”以打开 图 B 中显示的子菜单。
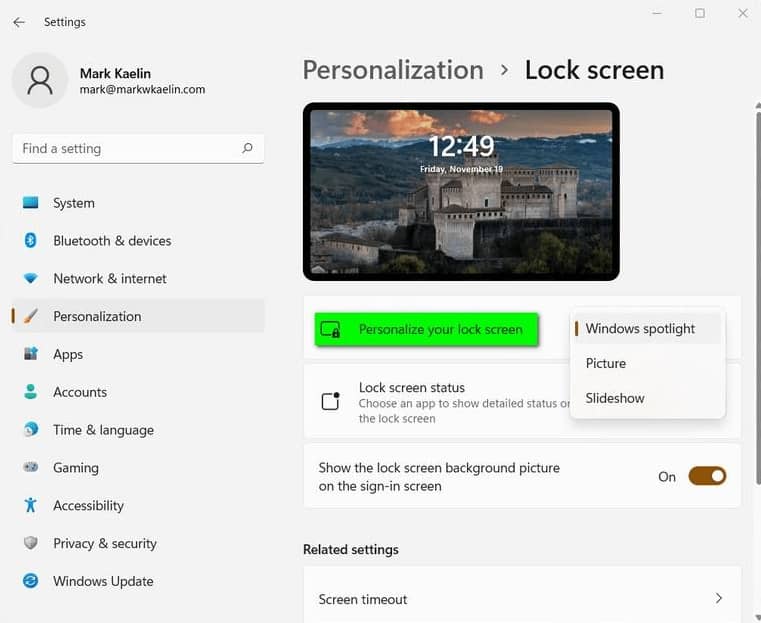
点击个性化您的锁定屏幕下的下拉框会为您提供三个决定:Windows 聚焦、图片或幻灯片。 如上所述,Windows Spotlight 将每天下载并显示另一张照片,并提供连接以查看文章并访问有关照片拍摄地点的明确数据。 尽管如此,除非您更改一些设置,否则此帮助也可能会向您发送促销信息。
选择图片设置将允许您为您的体验选择一张特定的图片,该图片将在您每天登录时出现。幻灯片设置允许您选择图片的信封,这些图片将按照您的计划决定显示在一个分组中。
以下设置,“锁定屏幕状态”, 如图 C 所示, 允许您选择您可能希望在锁定屏幕上显示的应用程序详细信息。 这是个人决定。
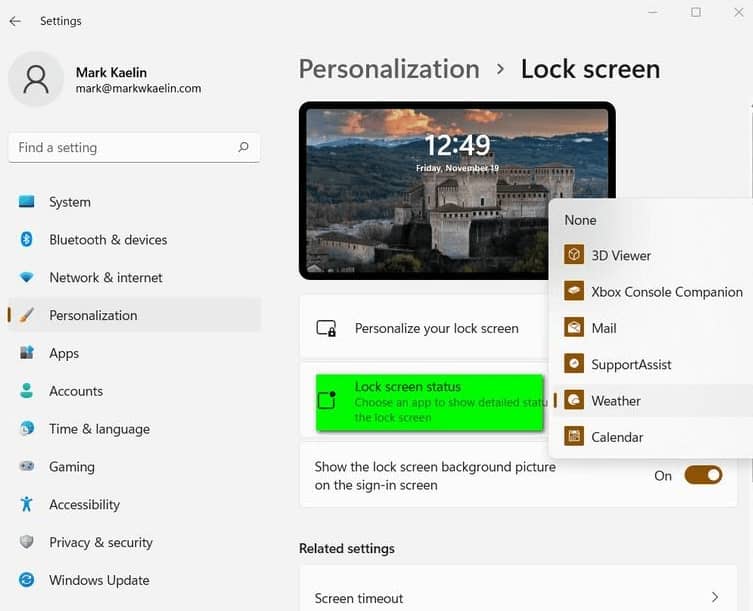
以下设置(如翻转开关)允许您选择是否需要将上面的图片决定扩展到登录屏幕。 如果您关闭此设置,登录屏幕将是一个清晰的页面。
相关设置部分将带您进入 Windows 11 设置菜单的不同空间,明确显示电源和电池以及屏幕保护设置。 从那时起,您可以更改睡眠模式的设置,等等
当您对个性化决定感到满意时,请关闭“设置”菜单。
虽然微软给出的锁定屏幕和登录屏幕的标准个性化设置很有价值,但它们受到了限制。 也许我们可以观察一些保险库黑客来扩展我们的个性化决策,并使我们的客户体验更加活跃。







