如果您在笔记本电脑上播放音乐或视频时听不到声音,那将是一种糟糕的体验。 不管你有多沮丧,你一定要学习解决无声问题的方法。 考虑到这一点,我想总结一下解决笔记本电脑声音问题的常用方法。
在本页面 :
- 笔记本电脑 Windows 10 上没有声音:音频无法正常工作
- 解决 Windows 10 没有声音的问题
Windows 10 没有声音吗? 这是许多人的计算机上发生的一个流行问题。 一些人抱怨 系统更新后的笔记本电脑 Windows 10 上没有声音 ,而另一些人则不知道音频问题的确切原因。
在下面的内容中,我将详细向您展示如何修复 Windows 10 没有声音的情况。
使用专业的恢复工具可以轻松完成 Window 10 笔记本电脑数据恢复:

笔记本电脑数据恢复的最佳解决方案 – 100% 快速安全
不要再让笔记本电脑数据恢复困扰您了; 我已经为所有用户提供了完成硬盘数据恢复的最佳方法。
阅读更多
笔记本电脑 Windows 10 上没有声音:音频无法正常工作
有时,您在完成 Windows 更新后会发现计算机 Windows 10 没有声音。 在这种情况下,您可以通过回滚音频驱动程序或从系统还原点恢复 PC 轻松解决问题。
更新后如何修复电脑没有声音
方法一:回滚音频驱动。
- 在 Windows 10 中以安全模式启动您的 PC。
- 右键单击 开始 按钮并选择 设备管理器 。
- 展开 声音、视频和游戏控制器 。
- 右键单击声卡并选择 Properties 。
- 选择 驱动程序 选项卡,然后单击 回滚驱动程序 按钮。
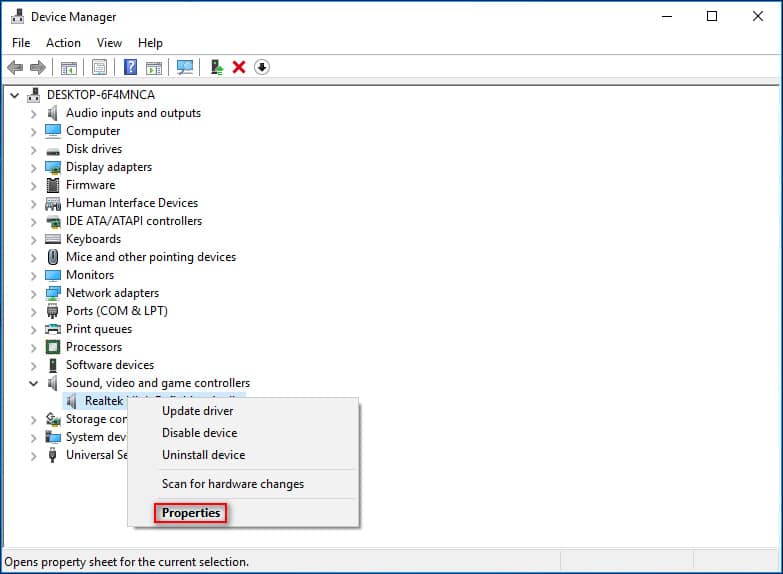
方法2:从系统还原点还原PC。
系统还原功能嵌入在 Windows 中,允许用户取消对系统所做的更改。 如果是 Windows 更新导致声音问题,您可以通过恢复到未发生错误的上一个点来直接修复它。
解决 Windows 10 没有声音的问题
有些人报告说他们的系统由于未知原因而没有声音,例如 音频服务没有响应 Windows 10。我将在这部分提供解决方案来帮助他们解决声音问题。 当您发现您的 Windows 10 没有声音时,您应该先检查一下 Realtek,看看扬声器是否静音以及设置是否正确。
如果这不起作用,请尝试下面给出的解决方案。
解决方案 1:运行音频疑难解答
- 以您喜欢的方式访问 声音问题疑难解答 (最简单的方法是右键单击任务栏中的声音图标并选择 声音问题疑难解答 )。
- 等待问题检测过程完成。
- 在问题检测过程结束时会给出相应的建议。
- 现在,您需要修复问题并重新启动计算机。
如果您的 Windows 10 任务栏不工作,请单击此处。
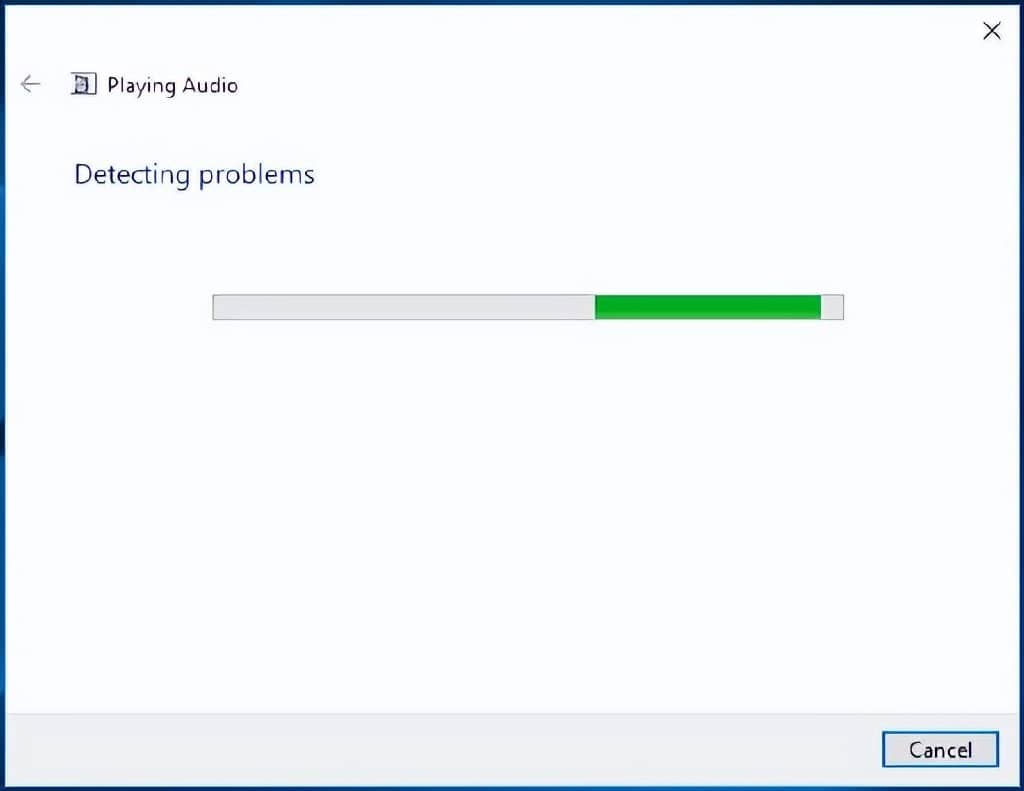
解决方案 2:解决驱动程序问题
- 打开 设备管理器 。
- 导航到 声音、视频和游戏控制器 。
- 单击左箭头展开,然后选择您的声卡。
- 右键单击卡并选择 更新驱动程序 。
如果此操作失败,您应该 单击以了解如何重新安装音频驱动程序 Windows 10 。
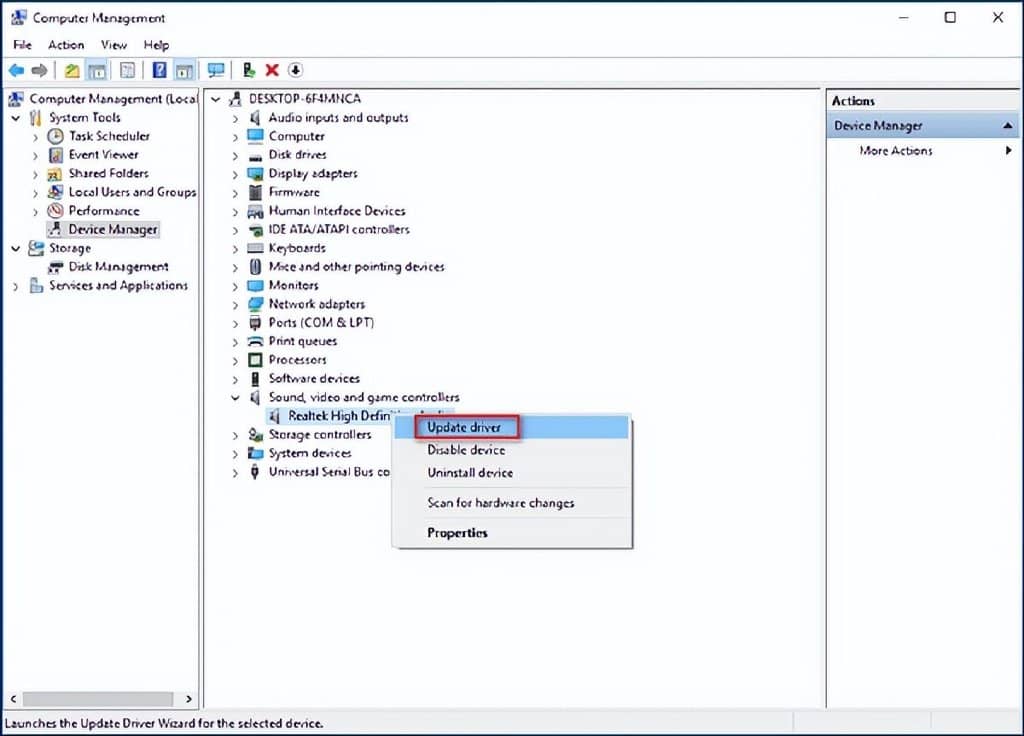
解决方案 3:修复默认设备设置问题
- 右键单击任务栏中的声音图标,然后选择 播放设备 。
- 选择正确的设备,然后单击“ 设置默认值” 按钮。
- 单击 确定 按钮进行确认。
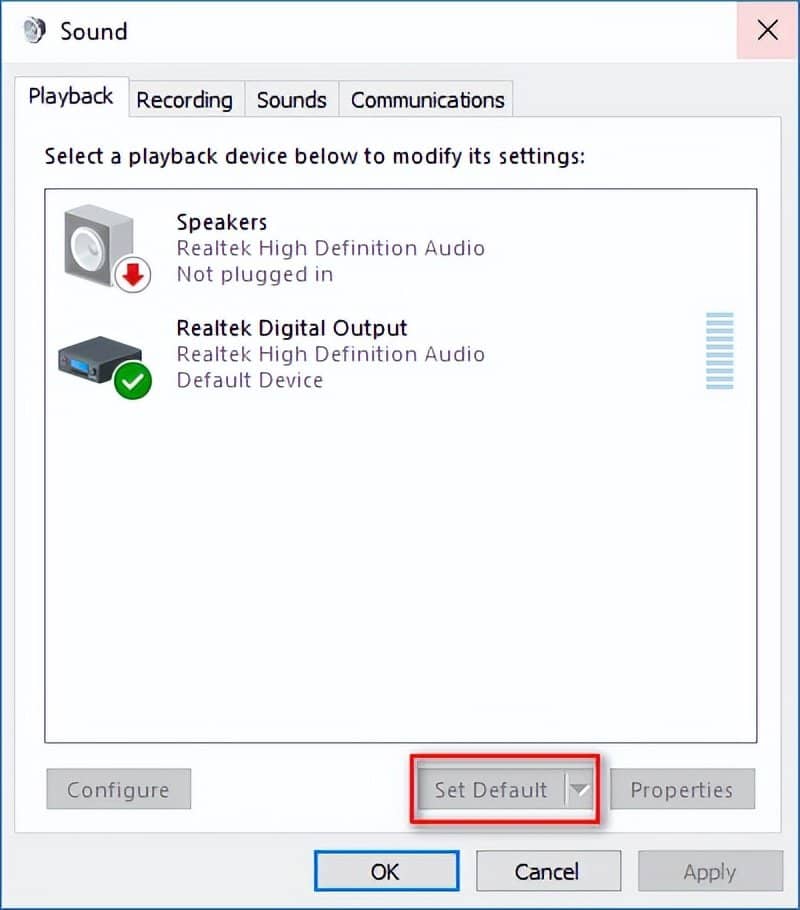
解决方案 4:解决默认声音格式问题
- 右键单击任务栏中的声音图标,然后选择 播放 设备 。
- 右键单击默认设备并选择 Properties 。
- 切换到 高级 选项卡。
- 在 Default Format 下选择适当的格式,然后单击 Test 。
- 如果您能听到声音播放,则说明您的选择是正确的。 您应该单击“ 确定 ”按钮进行确认。
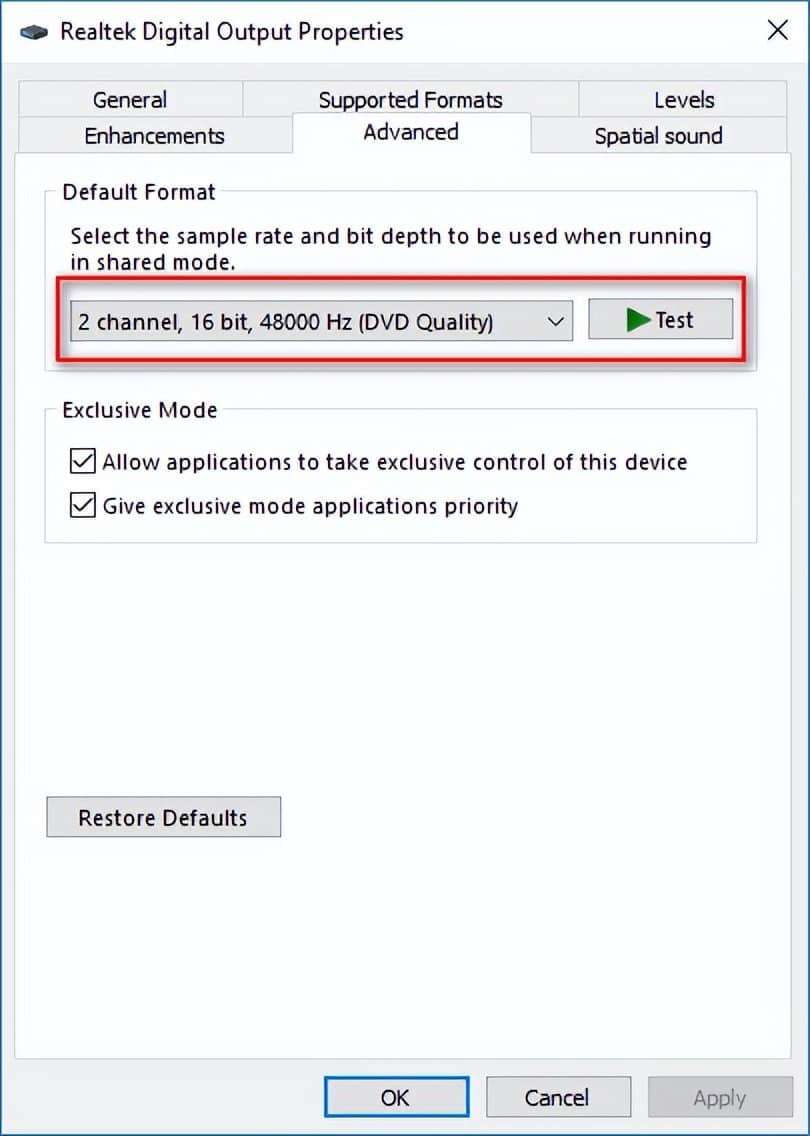
请记住,如果您发现笔记本电脑 Windows 10 没有声音,您应该立即采取措施解决问题。







